こんにちは、ルーティンラボ管理人のせなお(@rutinelabo)です!


ということで、今回の記事では、AI画像生成「Midjorney」の画像合成のコマンド「/blend」について解説と紹介をしていきたいと思います!
この記事はこんな内容
「Midjorney」で複数の画像を合成する方法について
複数の画像を合成して作品を作る方法について

この記事の目次[非表示]
AI画像作成ツール「Midjourney」について
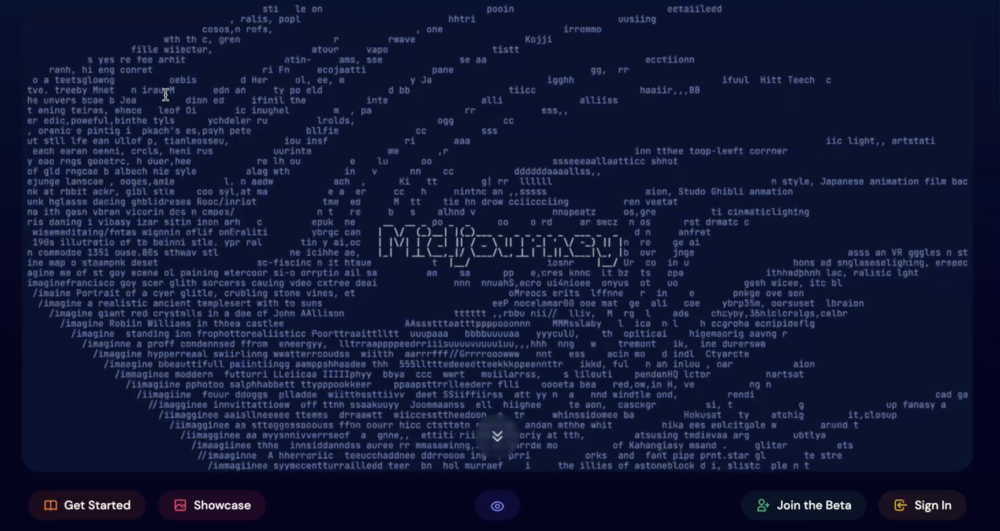
AI画像作成ツール「Midjourney」はAIを用いた独創的な作品を手軽に作成できることが特徴です。
さまざまなコマンドにて設定し、 プロンプトと呼ばれるキーワードを打ち込んで、画像生成プロセスを柔軟にカスタマイズすることが可能です。
「Midjourney」についての詳しい内容は以下の記事を参考にしてみて下さい!
-

-
【徹底解説】Midjourneyの入力コマンド一覧を紹介!これで、便利にAI画像をの作り方を紹介
続きを見る
今回の記事では、特に「Midjourney」の「/blend」コマンドの使い方について解説します!
「blend」コマンドは、異なる画像やイラストを組み合わせて、新しい画像を生成することが可能です。
そもそも「/blend」を使うタイミングは?
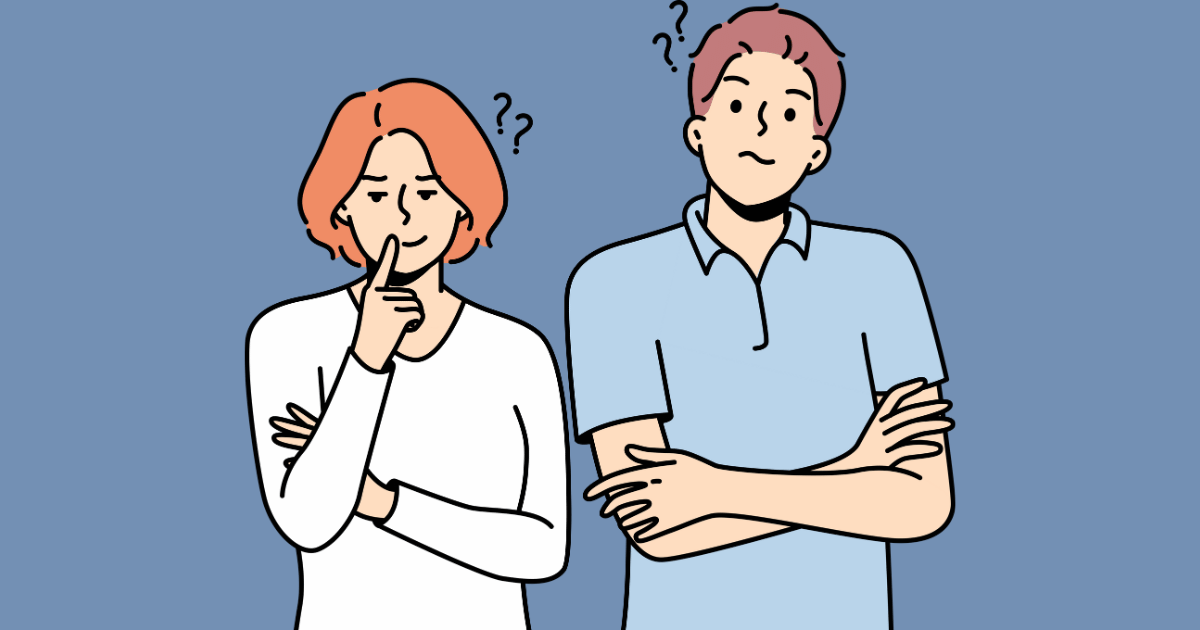
それでは、この「/blend」の コマンドを使うタイミングはいつなのかについて、使うとかなり便利なタイミングの説明をしていきます。
僕自身が、このコマンドを使う時は、
複数の画像を合成して、それぞれの特徴を活かした作品を作りたい!!
と感じた時です。
そんな時に「/blend」コマンドを使用すると、Midjourneyが自動で画像を合成してくれ、そこから自分オリジナル1枚の画像を作成してくれます。
この方法を使うと、有名どころの画像のテイストを取り入れながら、自分オリジナルの作品も作れてます!
「/blend」の使い方について

それでは、実際に画像からプロンプトを生成してくれるコマンド「/blend」についての具体的な使い方をやっていきましょう!
実際に、「/blend」コマンドを使用して作成した画像が上記のものになります。このコマンドを使うことで、
それぞれの特徴を抽出して、オリジナルの画像を生成してくれるコマンド
になります。早速、具体的な作業をしていきましょう!
step
1Discodeに移動する
まずは、Discodeに移動し、Midjourneyの画像生成画面に移動して下さい。まだ、ログインやアカウントの作成ができていない人は以下のリンクから、済ませておきましょう。
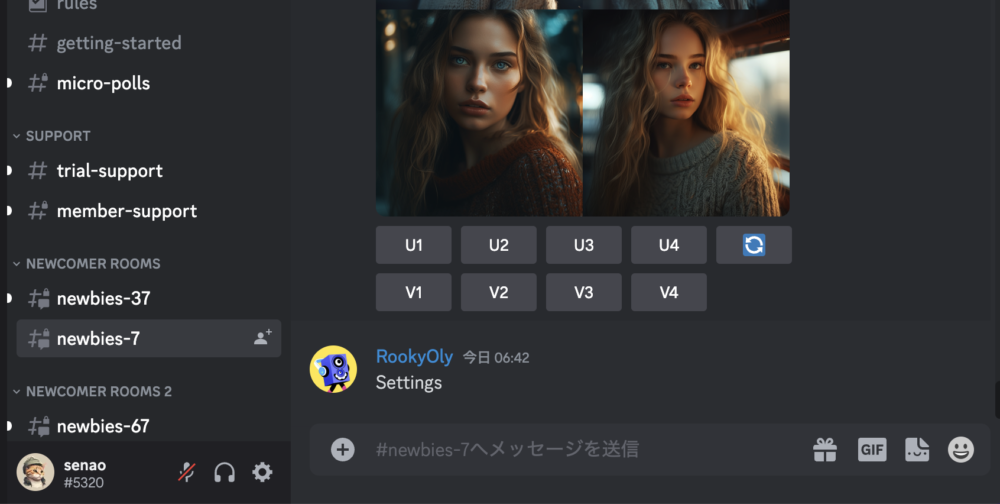
step
2「/blend」コマンドの入力をする
次にコマンドを入力してきます。画像を合成するコマンド「/blend」を入力してください。そうすると以下の画面の通りに、画像をアップロードできる画面の表示がされます。
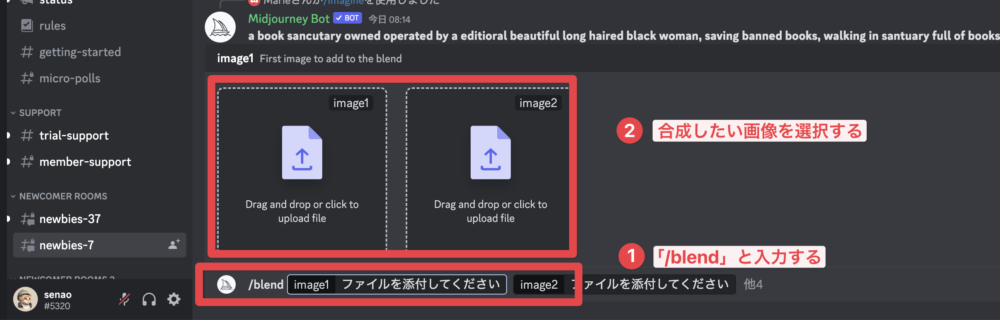
step
3画像を合成してみる
それでは、画像を合成していきます。デフォルトでは2枚の画像をアップロードできるので、それぞれ選択していきましょう。
今回は、僕自身が以前作成してみた画像を使っていきます!

しばらく時間が経つと、以下のような画像を提示してくれます。
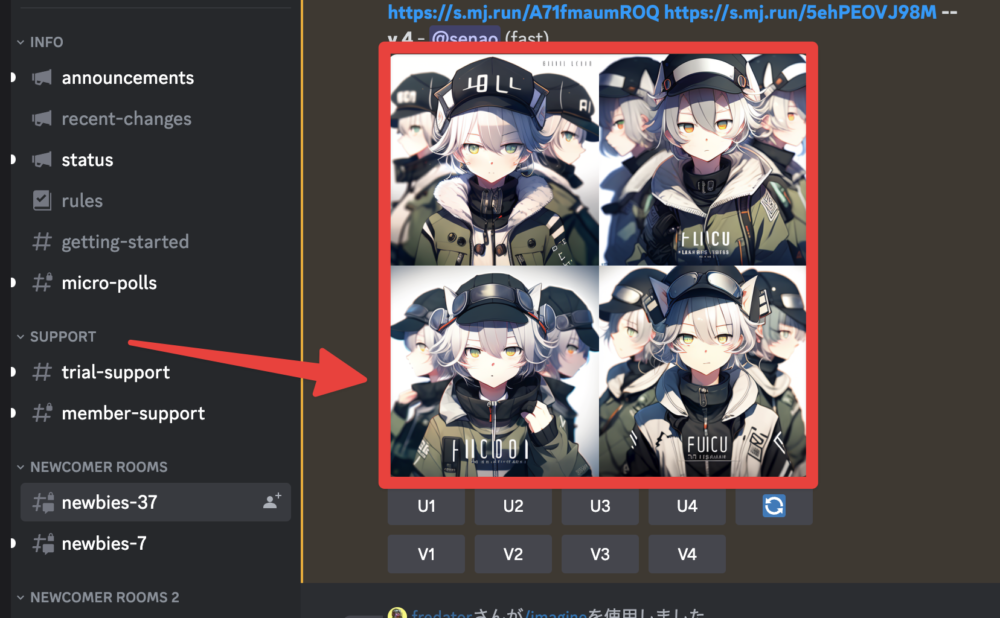
step
4画像の調整をする
あとは作成した画像の調整をしていきます!
画像の解像度を上げて拡大する:「U」のコマンド
同じテイストの画像をさらに生成する:「V」のコマンド
生成された画像がイマイチだった場合には、もう一度再生コマンドを選択して、再度試してみましょう。
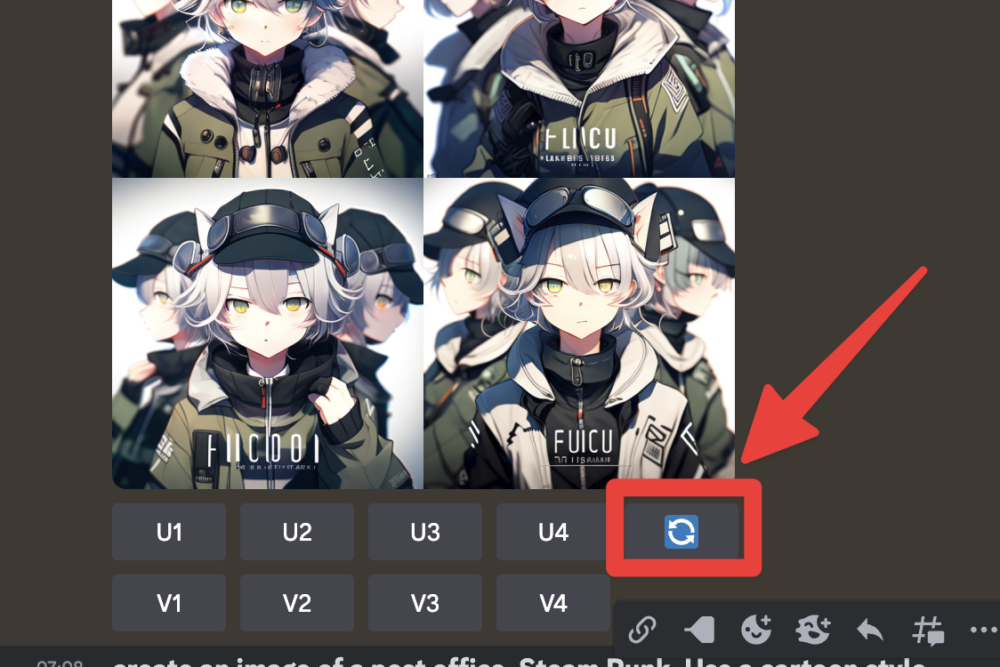
今回は以下の感じのイラストの生成を行えました。

実際のところ、「/blend」コマンドは細かい設定やコツがあるので、ある程度あなた自身で試して頂くのが、一番いい感じの画像生成ができるかと思います!
他にも試してみると…
他にも、試してみましょう!以下のように、少しデザインが異なる2つの画像を選択してみました。
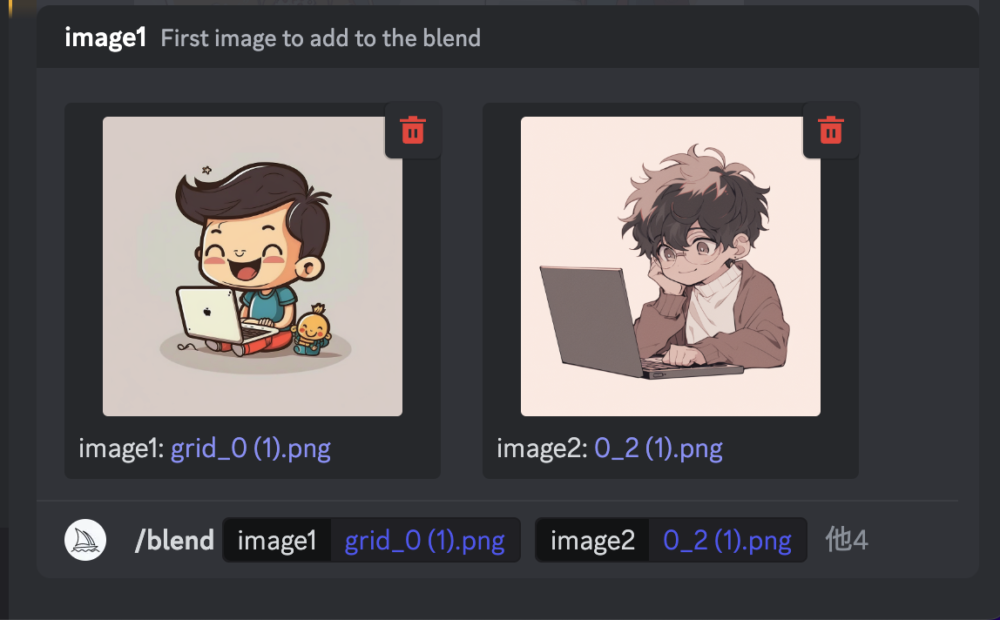
しばらく、待ってみると画像の生成が完了します。
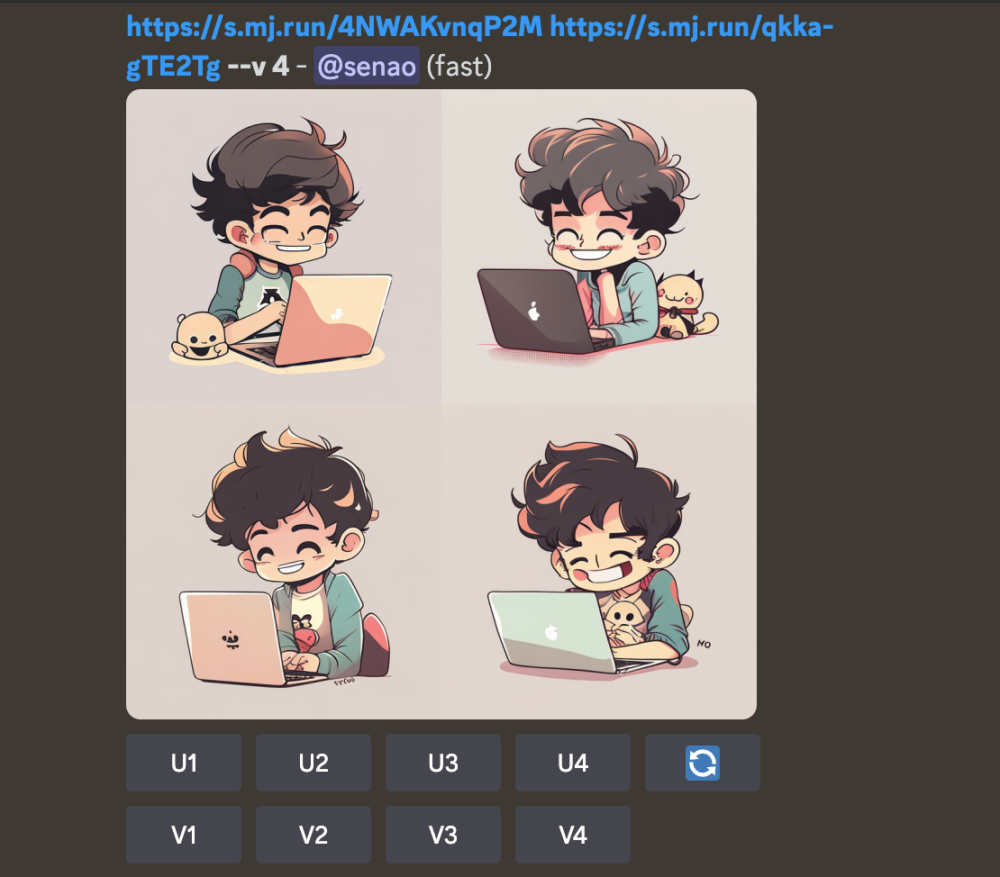
はい、どうでしょうか。デザイン自体は1枚目の画像のものをベースに、作られ、2枚目の画像のキャラクターの特徴が加わっている感じですね。
二つの画像の特徴を捉え、かなり上手に合成してくれているかと思います。
上手に「/describe」コマンドの使うコツ
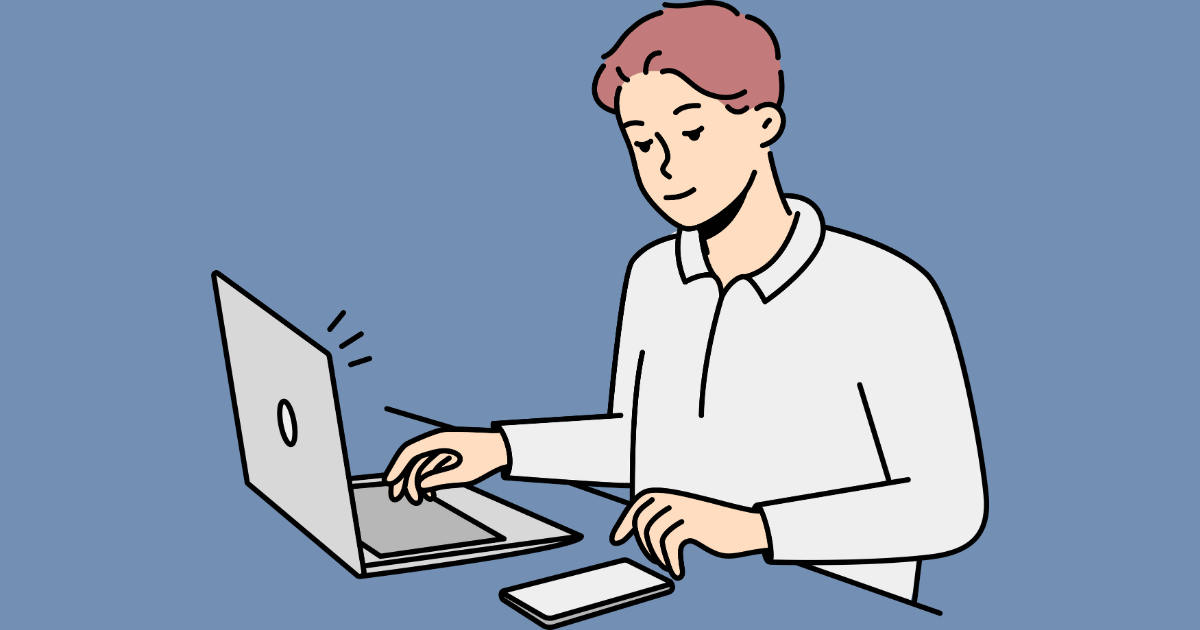
それでは、画像生成のコツについても解説していきます。
2枚以上の画像を合成する
今回の「/blend」コマンドでは、最大5枚までの画像を合成することが可能です。
しかし、画像を混ぜ過ぎることで部分的にしか合成してくれない素材も出てきますので、色々試してみましたが、おすすめは2,3枚程度に抑える方が画像の特徴がしっかり表現されました。
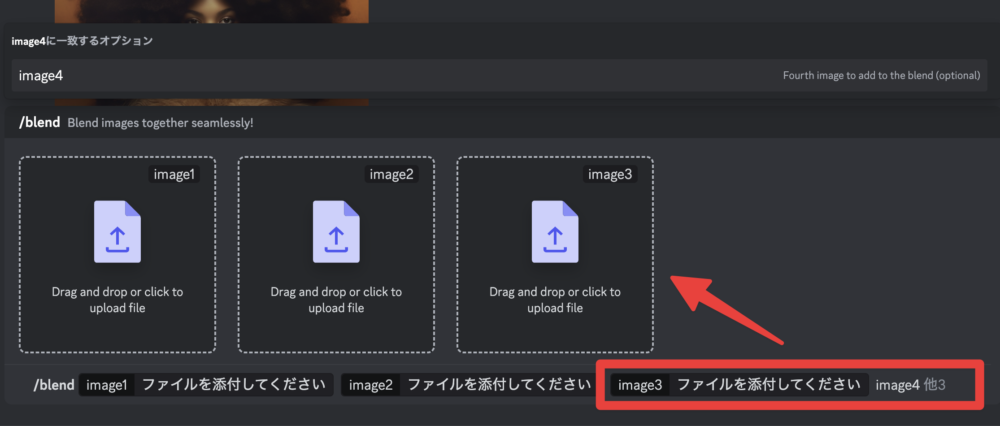
「image2」のコマンドの後に、「image3」と入力することで、画像の追加できる項目を増やすことができます
それでは、実際に複数枚の画像を合成してみましょう。
先ほど同様に、「/blend」のコマンドを入力した後に、「image1」「image2」と出てきます。その後ろに、手動で「image3」「image4」…
合成できる最大枚数は5枚までです。
こんな感じで、追加する画像の枚数分、打ち込んでみてください。そうすることで、アップロードできる画像の枚数が増えます。
今回は4枚の画像の合成を行ってみようと思います。以下のように、
全然、ジャンルの違う画像を含めたものも追加して、検証していきたいと思います。
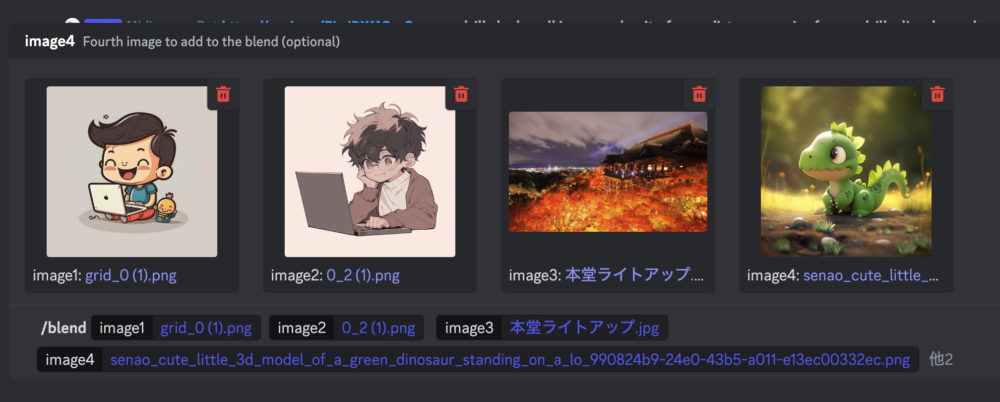
4枚の合成の時には少し時間がかかりました。今回、合成できた作品が以下のものです。

なかなか、特徴を捉えていますが、緑の恐竜の要素はほとんどありません。
このように、複数枚の画像を合成すると、どれかの画像の要素を無理やり盛り込むこともわかっています。
設定テーマを変えてみる
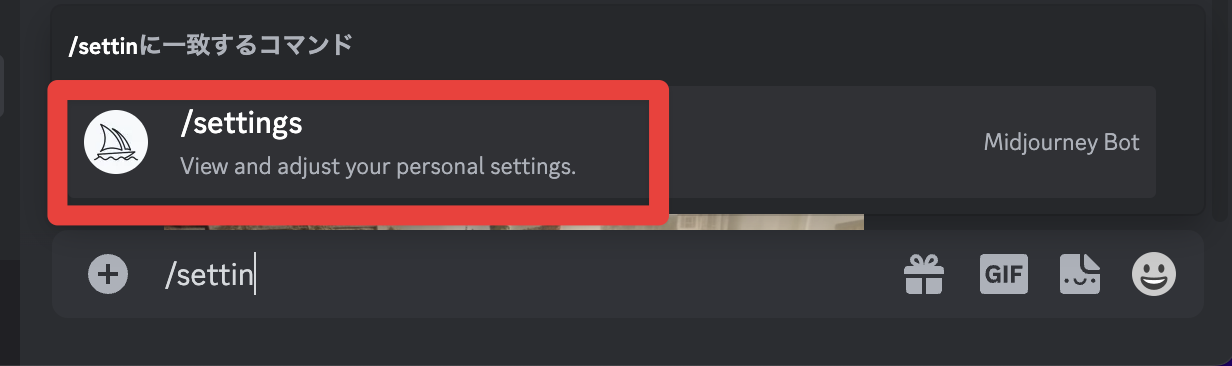
画像合成するポイントとしては、設定よりMidjourney自他の設定を変更しておく方法もあります。
まずは、「/setting」のコマンドを使用して設定項目を表示させましょう。そうすると、設定画面が開きます。
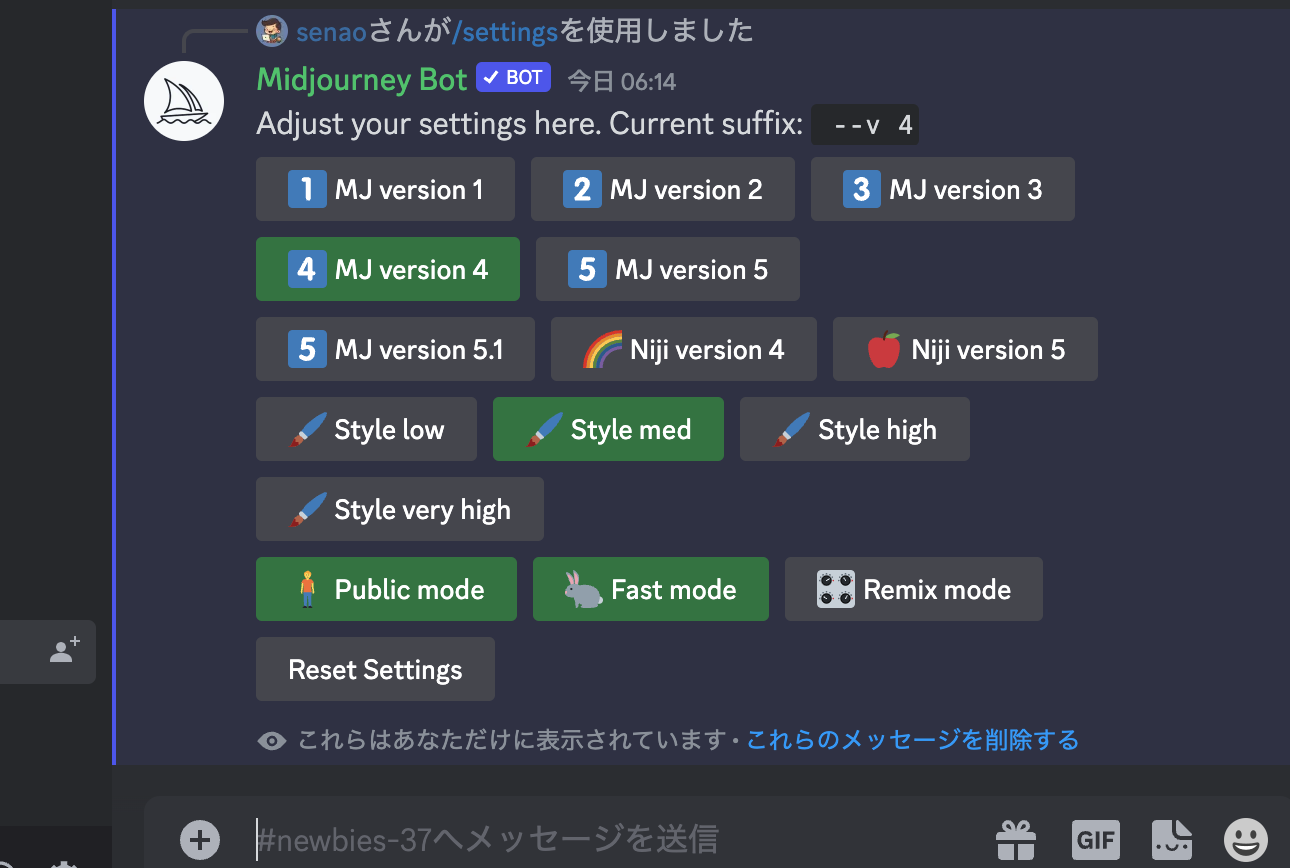
今回の画像では「MJ version4」を使用していましたが、マンガやアニメのイラストに特化した「Niji version5」に設定を切り替えて、再度試してみましょう。
すると…
こんな感じの仕上がりに!

こちらの方が、描画のクオリティーが高いような感じですね。
このように設定するものによって、作成される作品のジャンルや種類が異なるので、同じプロンプトでも思い通りに生成できない場合には、設定を変えてみるのがオススメです。
画像のアスペクト比を変更したい場合には?
画像のアスペクト比を変更して、画像の合成をしたいと言った場合もあるかと思います。
そういった場合には、事前にパラメーターを登録する「prefer suffix」をいうコマンドにて、あらかじめ設定しておいてください。このコマンドについては、以下の記事を参考ください。
-

-
【徹底解説】Midjourneyの入力コマンド一覧を紹介!これで、便利にAI画像をの作り方を紹介
続きを見る
まとめ:画像を合成して新しい作品を作ってみましょう
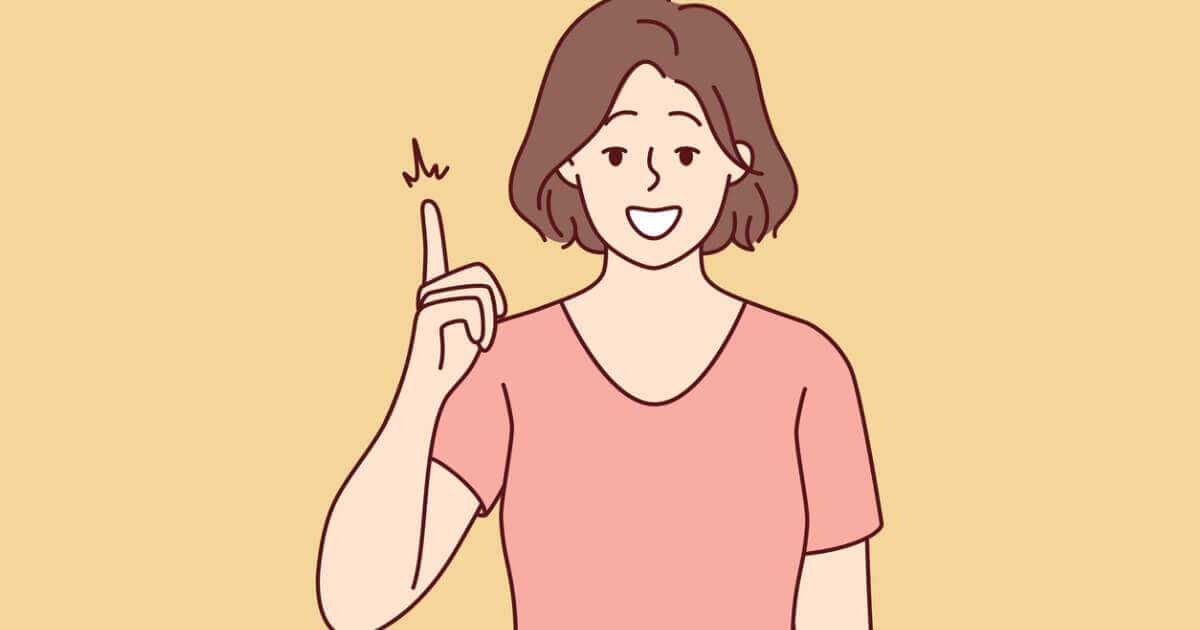
以上、Midjourneyの画像合成コマンド「/blend」の紹介でした。かなり面白い機能ですが、それだけ使い方が難しいところもあります。
僕自身も、何度も試して特徴を掴んでからは、イメージしている画像の生成をすることができてきたので、ぜひ何度も試してみてください!


