こんにちは、ルーティンラボ管理人のせなお(@rutinelabo)です!
今日は最新MidjourneyがVer5.2にアップデートされました。この記事ではアップデートされた内容について詳しく紹介していきたいと思います。
今回のアップデートでは、Midjourneyユーザーが抱えていた問題を解決してくれるものや格段に便利になったものまであります。
この記事では、Midjourney初心者の方にも簡単に理解ができるようにその使い方も解説していきます!
この記事はこんな内容
最新の画像生成ツールのすごいところを解説
「Midjourney V5.2」についての紹介
「Midjourney V5.2」で追加された機能の紹介
\ 今回の内容を動画で見たい方は以下を参考にしてね!! /

画像生成AIツール「Midjourney」について
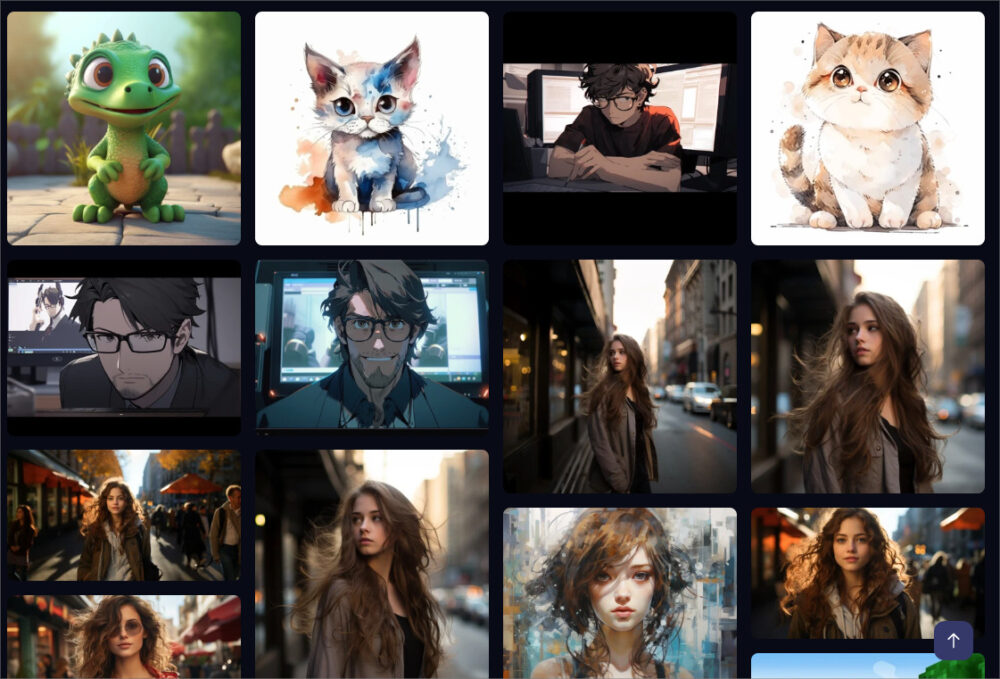
Midjourneyは、AIがプロンプトと呼ばれる画像を生成するためのキーワードを読み取って、画像生成してくれるAIツールのことです。
生成できる画像の種類は、写真やイラスト、漫画、レトロな雰囲気など、ジャンルを選ば図、様々な画像を作り出すことができます。
今回はMidjourneyのV5.2のアップデートがあり、今まで以上にすごい機能を搭載されました。
また、Midjourneyを使ったことのない方や使い始めてまもない方は先に以下の記事を参考に基本的な操作方法などを確認して見てください。
-

-
Midjourney基本操作ガイド:AI画像生成ツールの使い方をわかりやすく紹介【解説】
続きを見る
今回のアップデートで便利なった内容はこちら

今回のアップデートでは、Midjourneyのバージョン5.2とアップデートがかかり、さらに洗練された画像の生成が可能になりました。追加された機能は以下のようなものです。
TwitterアプリとWebブラウザば版の比較
- より細かい描写が可能に
- ズームアウト機能
- プロンプトアナライザー
従来のバージョンを使っていたユーザーからは、かなり便利に感じる機能が追加され、生成できる画像の幅が広がりました。
Midjourney Ver5.2で画像生成の用意する
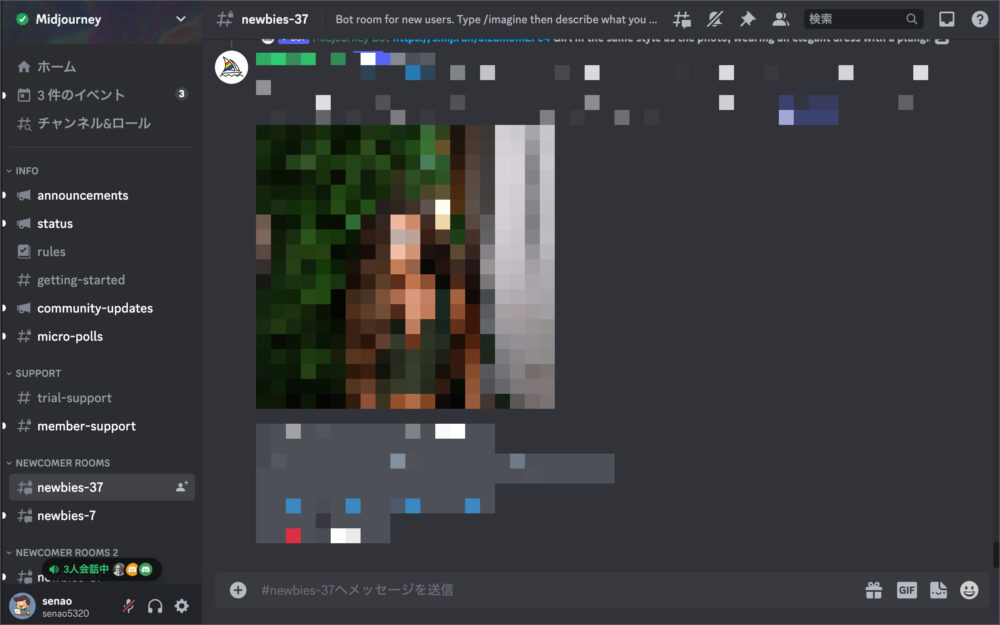
それでは、早速Midjourneyで画像を生成して、新機能を試していきましょう。まずは、Midjourneyに紐付けされたDiscodeの画面まで移動してください。
Discodeなどのアカウントの生成などを行えていない方は以下の記事を参考にしてください。
Midjourney Ver5.2の設定をする
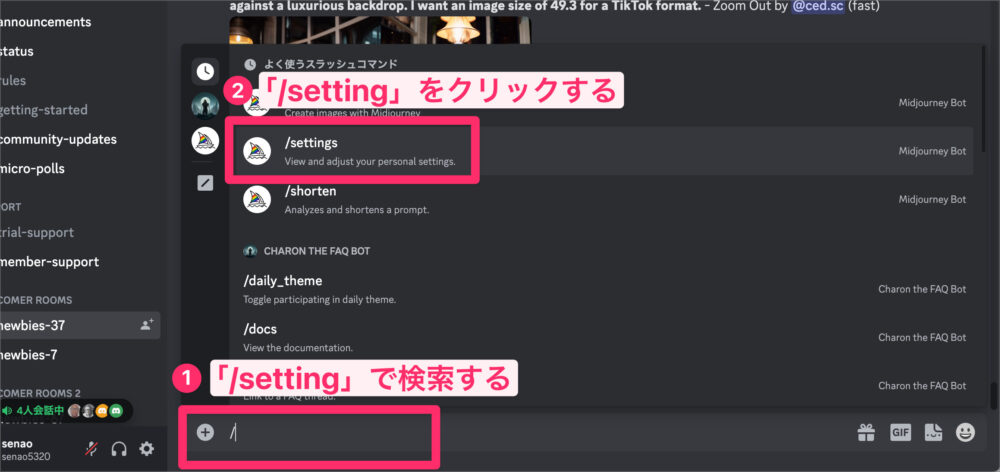
事前に画像生成する前にMidjourney v5.2の設定をしていきます。上記の操作画面のように「/setting」で検索をかけて、設定ウィンドウを表示させましょう。
各種の設定画面が表示されたら、生成するモデルの選択をしていきます。
生成モデルを「Midjourney Model v5.2」を選択し、設定します。この作業で、生成される画像はv5.2にて画像がつくらるようになります。
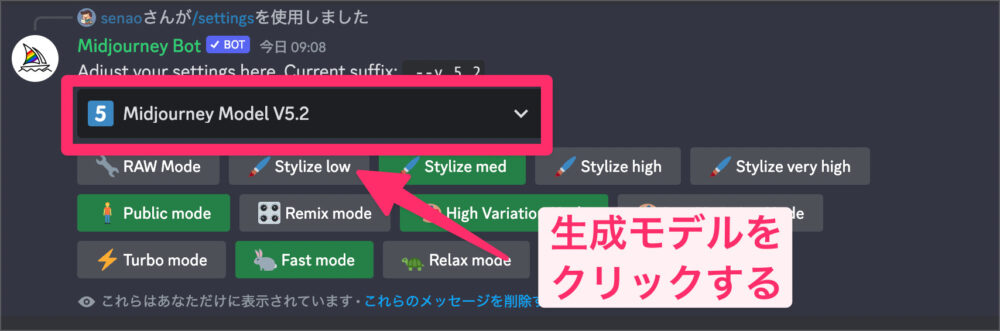
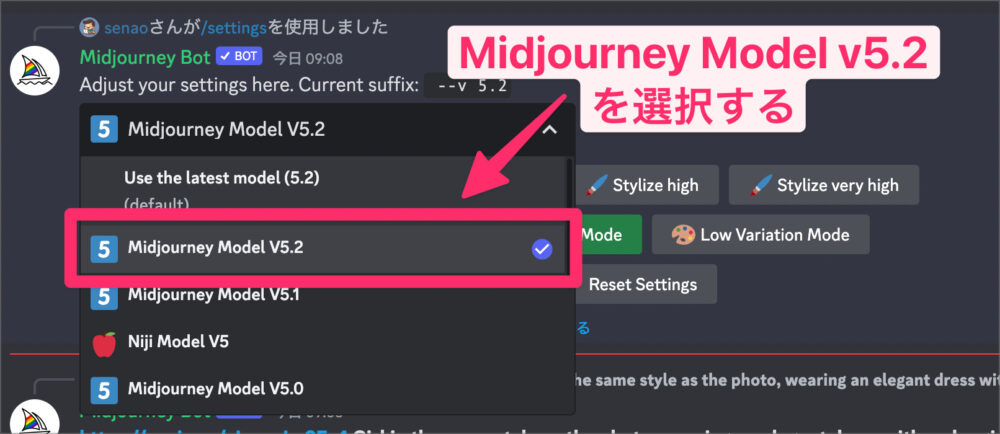
Midjourney v5.2で生成してみる
それでは、画像の生成をしていきます。生成方法は従来のものと同様にプロンプトの入力を行います。
今回使用した画像生成に使用したプロンプトは以下の通りです
📷 10代後半の美少女、ロングヘア、おしゃれな服装、都会の通りを歩く、スタイリッシュな外観, medium: フォトリアリズム, style: 現代的なファッション、流行の都市風景, lighting: 昼間の自然光、柔らかい影, colours: 鮮やかな都市の色彩、洗練されたトーン, composition: Canon EOS 5D Mark IV DSLR camera, EF 85mm f/1.4L IS USM lens, Resolution 30.4 megapixels, ISO sensitivity: 100, Shutter speed 1/200 second --ar 16:9 --style raw --q 2 --s 750
上記の各キーワードを英語で入力し、Midjourneyに指示を出します。プロンプトの頭にもあるように、今回のバージョンから絵文字も認識してくれるようになりました。
そのため、プロンプトに「📷 」の要素を入れておくと、カメラで撮影した写真テイストの画像を生成することができます。
今回生成できた画像はこちら

細かい髪の描写、服のシワの感じなど、かなり繊細なところまで、細かく描写してくれています。
v.51より、さらに画像の精度が上がっている感じです。
ズームアウト機能を使ってみる
次にv5.2より追加された新機能が「ズームアウト機能」です。
この機能は、文字通り生成された画像の視野を広げることができ、被写体の周りの風景を含めた画像を生成してくれる機能です。
今回は事前に生成しておいた画像が以下ものになります。

DIscodeの操作画面より「Zoom Out 2X」もしくは「Zoom Out 1.5X」を選択するだけで、下の画像からズームアウトした画像の生成が始まります。
今回は「Zoom Out 2X」で試してみます…
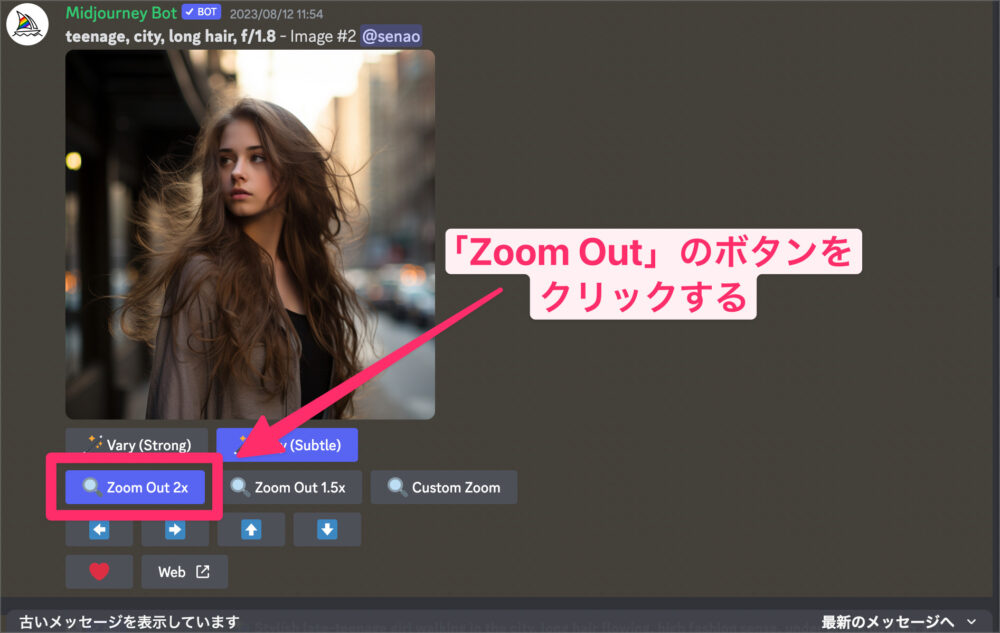
そうすると、あっという間に画像が生成されます。通常の画像生成するときと同様に4つの画像を提示してくれます。
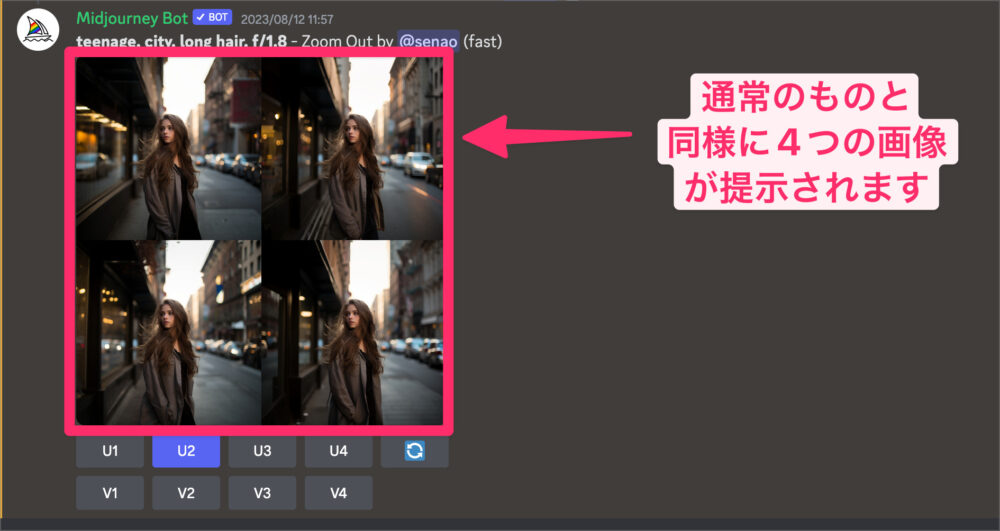
「ズームアウト」機能を使ったらこんな感じ

この機能を使用することで、視点を後ろからの見たような画像を自動で生成してくれ、周りの風景もいい感じに作ってくれます。
比較してみると以下のようなものになっております。


プロンプトアナライザー機能を活用する
また、さらに画像を生成するのに便利にしてくれる「プロンプトアナライザー」を紹介していきます。
この機能は初心者の方、まだMidjourneyを使い慣れていない方に特におすすめの機能です。
従来の画像精生成AIツールでは、プロンプトをより細かく指示することで、繊細な画像を作成することが可能でした。
しかし、この「プロンプトアナライザー」機能は、プロンプトで生成したキーワードを自動で優先の順位付けをして、画像を生成してくれます。
「プロンプトアナライザー」を使用する場合には、入力ウィンドウにて、「/shorten」と入力し、通常時と同じようにプロンプトを入力していきます。
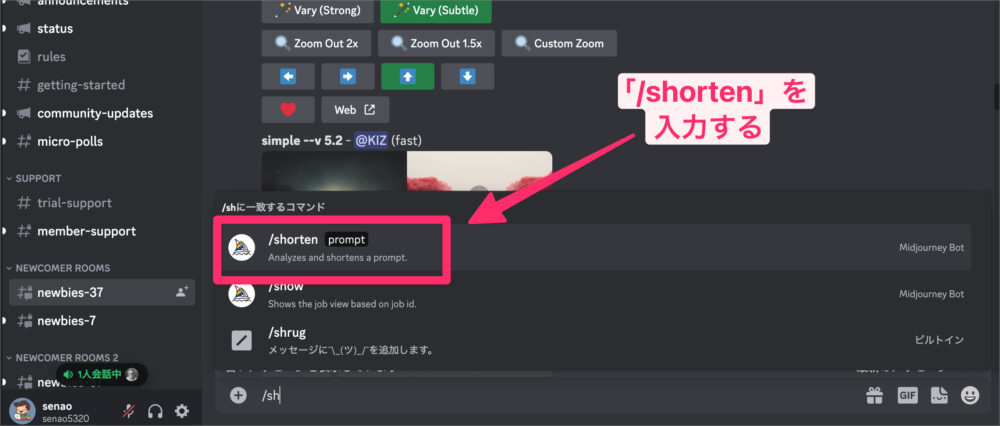
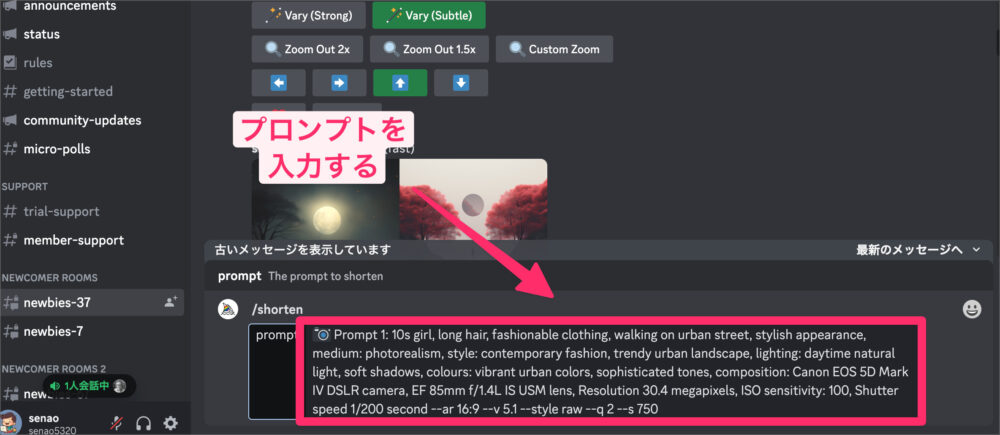
そうすることで、プロンプトアナライザーの機能が働き、生成するためのプロンプトを短く生成し直してくれます。
あとは、お好みのものを選択しましょう!
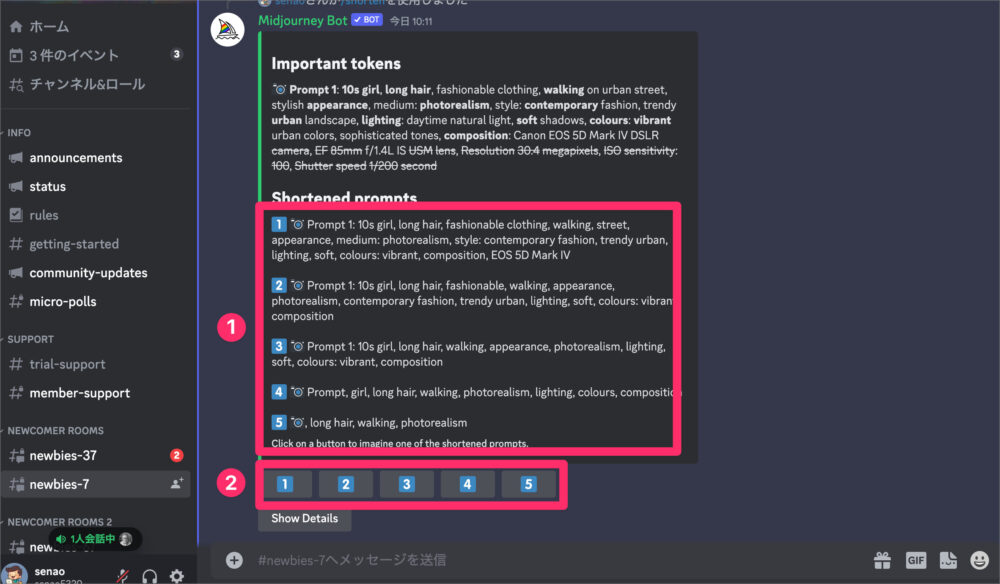
「プロンプトアナライザー」機能で変換されたものがこちら
Stylish late-teenage girl walking in the city, long hair flowing, high fashion sense, under bright daylight, vibrant expression, photo hyper-realistic, high resolution, 16k, Nikon D850 DSLR camera, AF-S NIKKOR 50mm f/1.8G lens, resolution 45.7 megapixels, ISO sensitivity: 64, shutter speed 1/200 second --ar 16:9 --style raw --s 750 --v 5.2 - Image
teenage, city, long hair, f/1.8
そして、上記に示しているような5つのプロンプトで生成した画像が先ほど紹介した以下の画像になります。

これだけ短いプロンプトで、このクオリティは凄すぎますね…
まとめ:Midjourney v5.2を使いこなそう

以上、「Midjourney V5.2」のアップデートで追加された新機能の紹介でした!
これを機に、Midjourneyをさらに活用して、素晴らしい画像を生成して、クリエティブな活動をしてみましょう。

