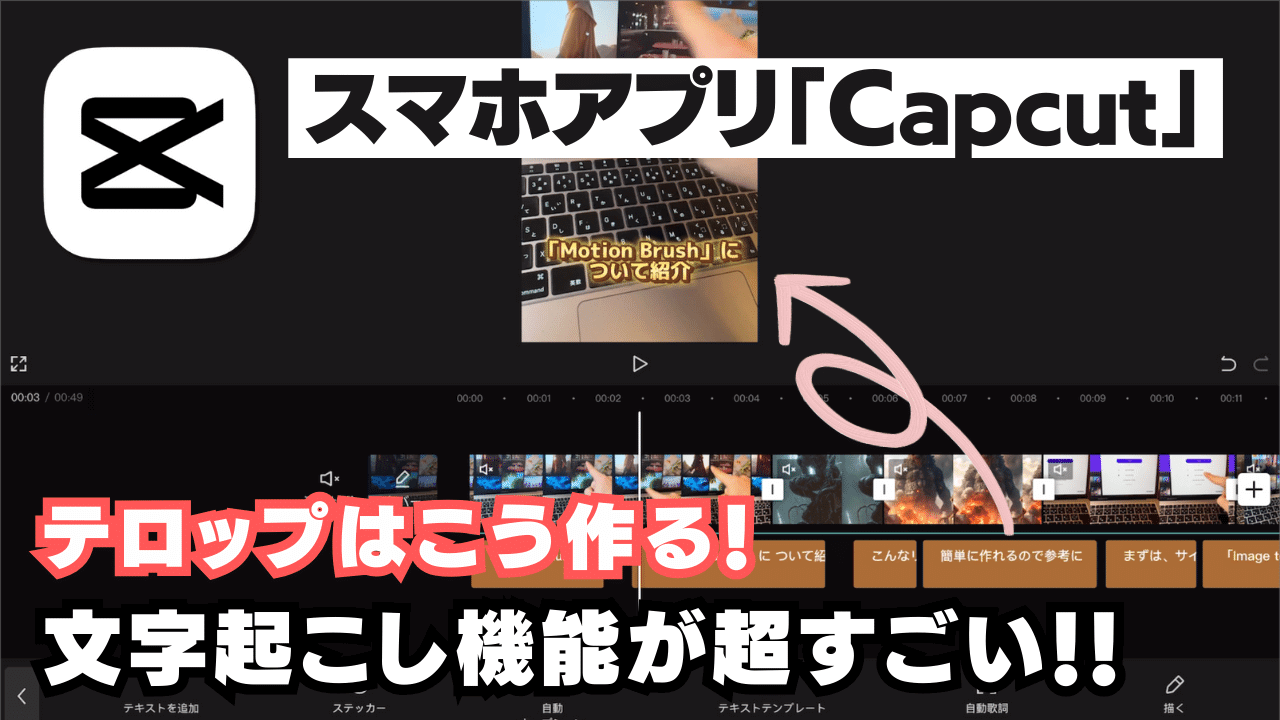こんにちは、ルーティンラボ管理人のせなお(@rutinelabo)です!
今日は、動画編集の際に直面する一つの大きな課題である「動画にテロップを追加する作業」について、スマホアプリ「Capcut」を使って、誰でも簡単に行える方法を紹介していきます。
動画編集において、「文字起こし」をしてテロップの作成の作業は、かなり複雑で動画編集における大半の時間をその作業で占めているかと思います。
解決してくれるのが、スマホアプリ「Capcut」です、今回は、このアプリの「自動キャプション」機能を使って超簡単にテロップの作成ができる方法について解説していきます。
この記事では、動画編集におけるテロップ挿入の課題を解決するCapcutのキャプション機能の使い方、そのメリット、そしてカスタマイズ方法について、初心者の方にも分かりやすく詳しく解説していきます!
この記事はこんな人に読んでほしい
Capcutの自動キャプション機能の使い方
自動キャプション機能の編集方法
ショート動画の作成する手順

\YouTube動画で見たい方はこちらから/
Capcutの「自動キャプション」機能とは?
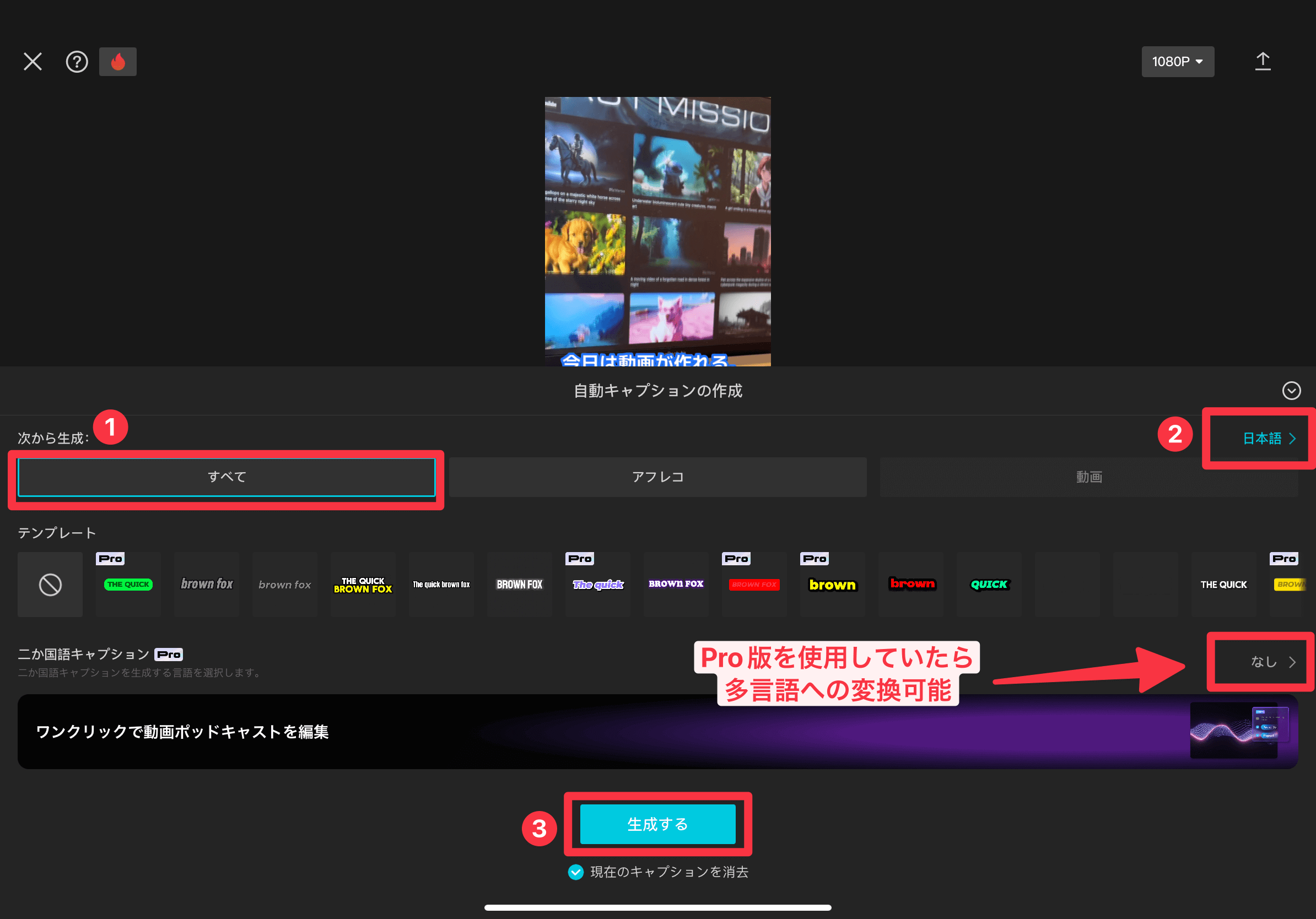
「Capcut」は、無料で利用できる動画編集アプリで、特にスマホユーザーに人気があります。
最近では SNS などで ショート動画が流行っているので、ショート動画を作る際によく使われている動画編集アプリになります。
このアプリの最大の特徴は、直感的な操作が行えることに加えて豊富なテロップが揃っているところです。
また、今回紹介する機能である、動画の音声からテロップを自動生成し、編集作業を大幅に効率化できる「自動キャプション機能」はPCソフトに引きを取らない精度なところもかなり優秀なスマホアプリです。
自動キャプション機能のメリット
- 時間の節約:手動でテロップを打ち込む手間が省け、編集作業がスピードアップ
- 高精度の音声認識:かなりの精度で動画音声からテロップを生成
- カスタマイズ可能:生成されたテロップは、豊富なテンプレートでカスタマイズ可能
今回は「Capcut」の「自動キャプション」の機能を実際のショート動画を作成する手順を含めて解説していこうと思います。
まだダウンロードがお済みでない方は、以下のリンクよりダウンロードを済ませてください。
Capcut「自動キャプション」の機能の使い方
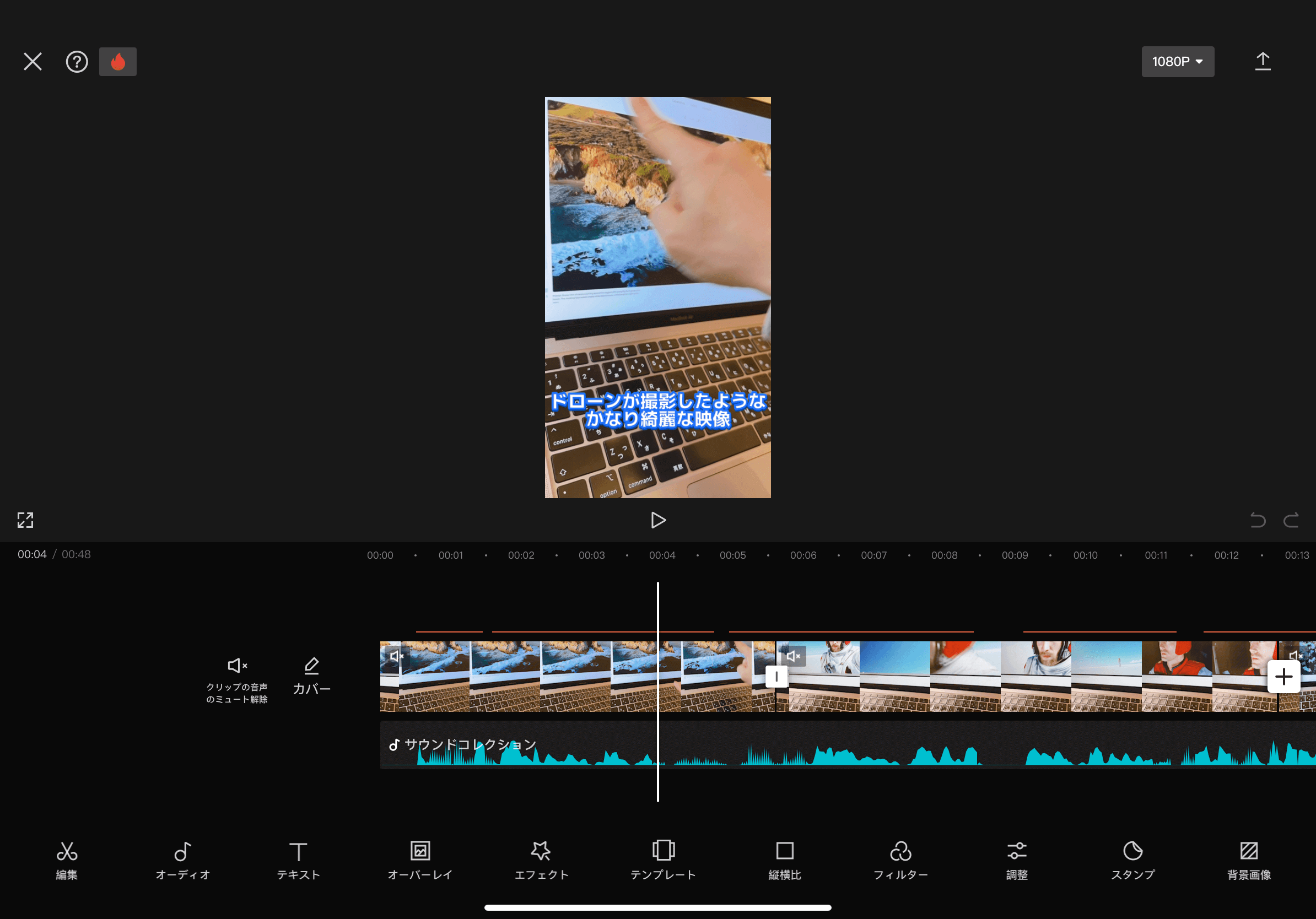
それではスマホアプリ「Capcut」の音声から自動でテロップを作成してくれる機能「自動キャプション」を操作方法について解説していきます。
作業自体はかなりシンプルで以下の4つのステップになります。
見出し(全角15文字)
- 編集したいプロジェクトを選択
- メニューから「テキスト」の選択
- 「自動キャプション」の書き出し
- 生成されたテロップの一括編集
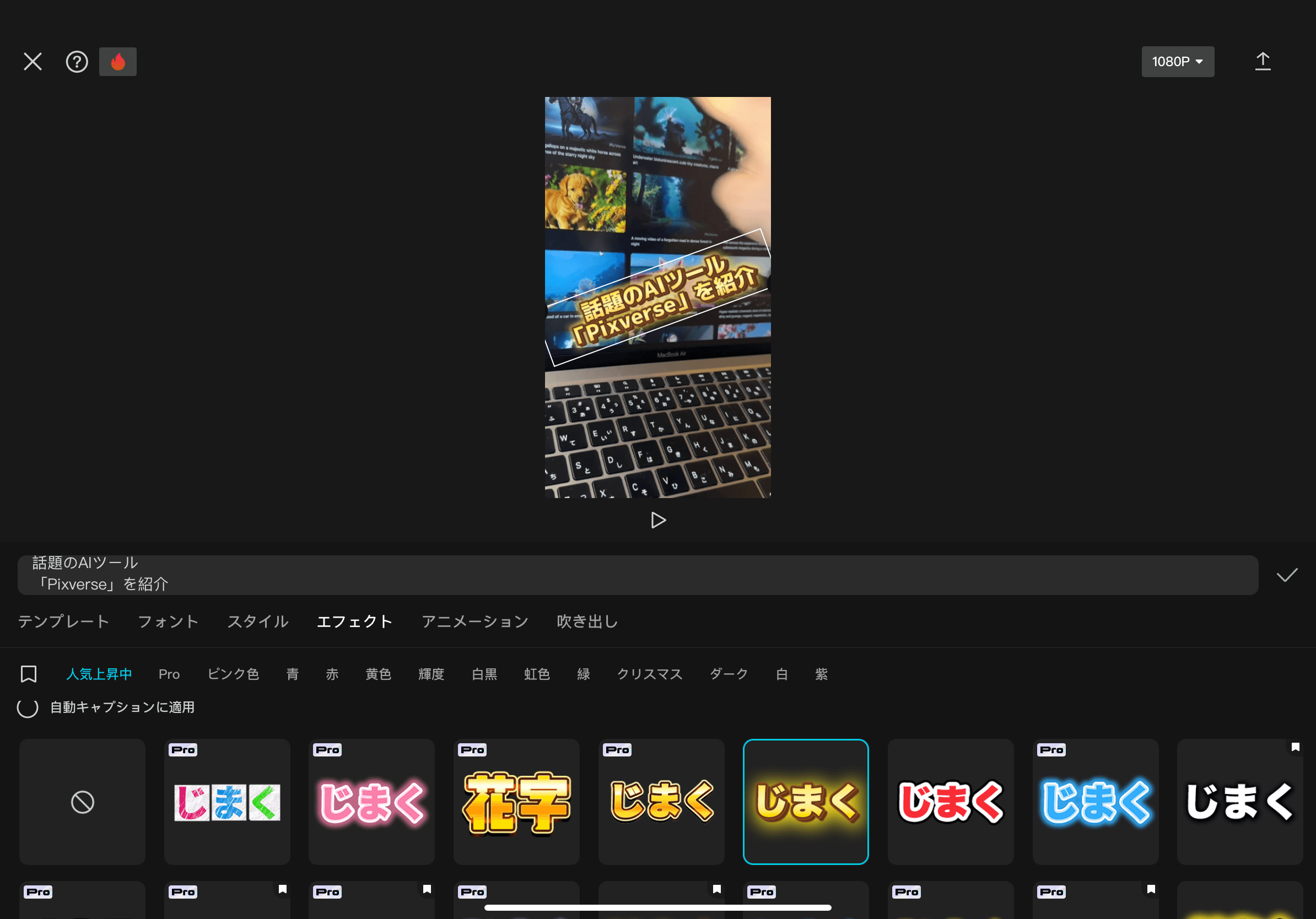
この機能を使えば、動画編集が初めての人でも、プロ並みに仕上がっている動画を短時間で作成することが可能なので、ショート動画を作りたい方や動画編集初心者の方なんかにおすすめになります。
step
1編集したいプロジェクトを選択
まずは スマホ もしくは iPad などの端末からアプリを立ち上げてください。そこから「新しいプロジェクト」もしくは既存で作成しているプロジェクトを選択して編集画面を立ち上げます。
今回は動画編集が行いやすいようにiPadの画面にて操作の説明をしていきます。
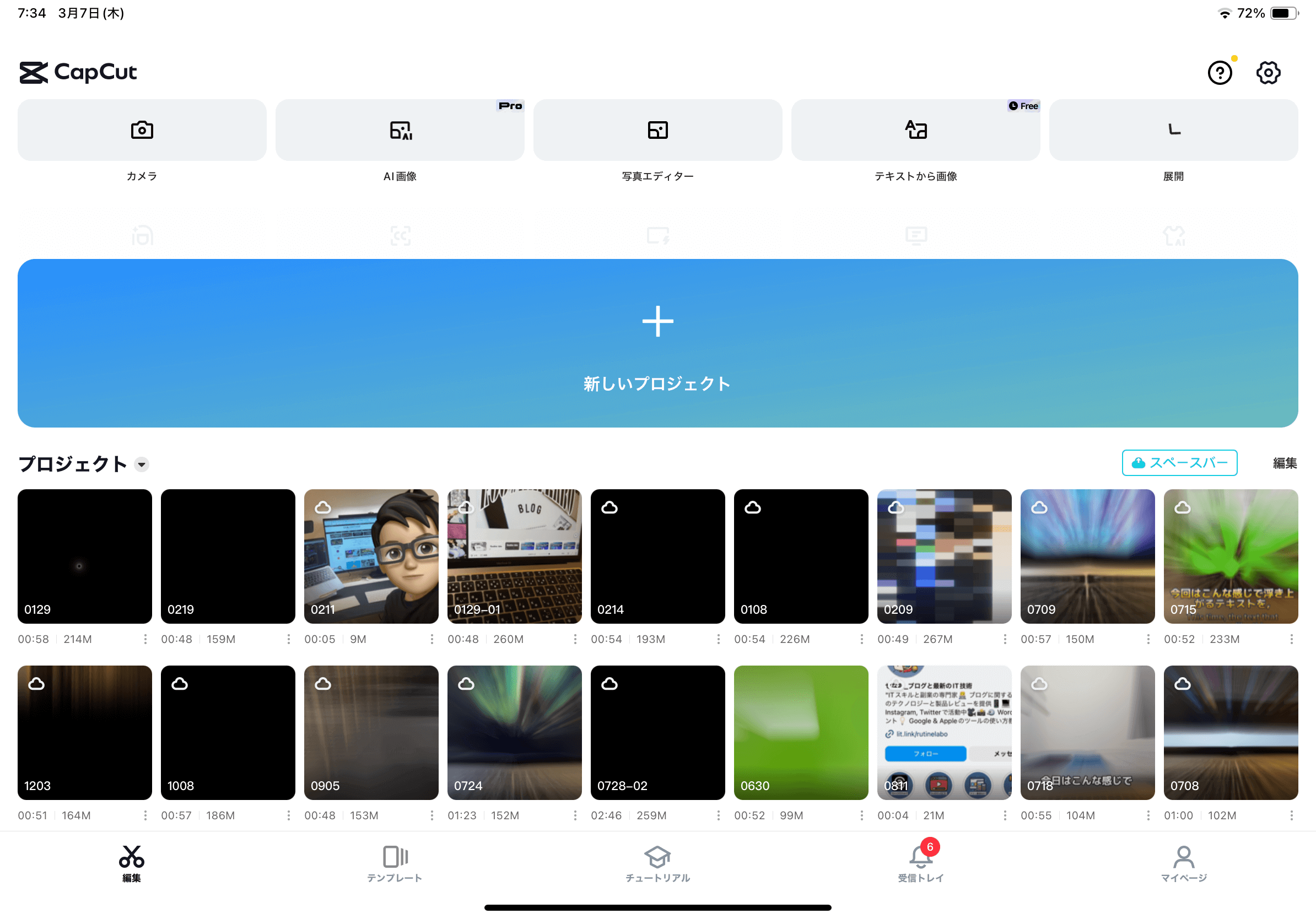
step
2メニューから「テキスト」の選択
編集画面が立ち上がったら、画面下側にある「テキスト」のアイコンをタップし、テキストの編集に画面を切り替えます。
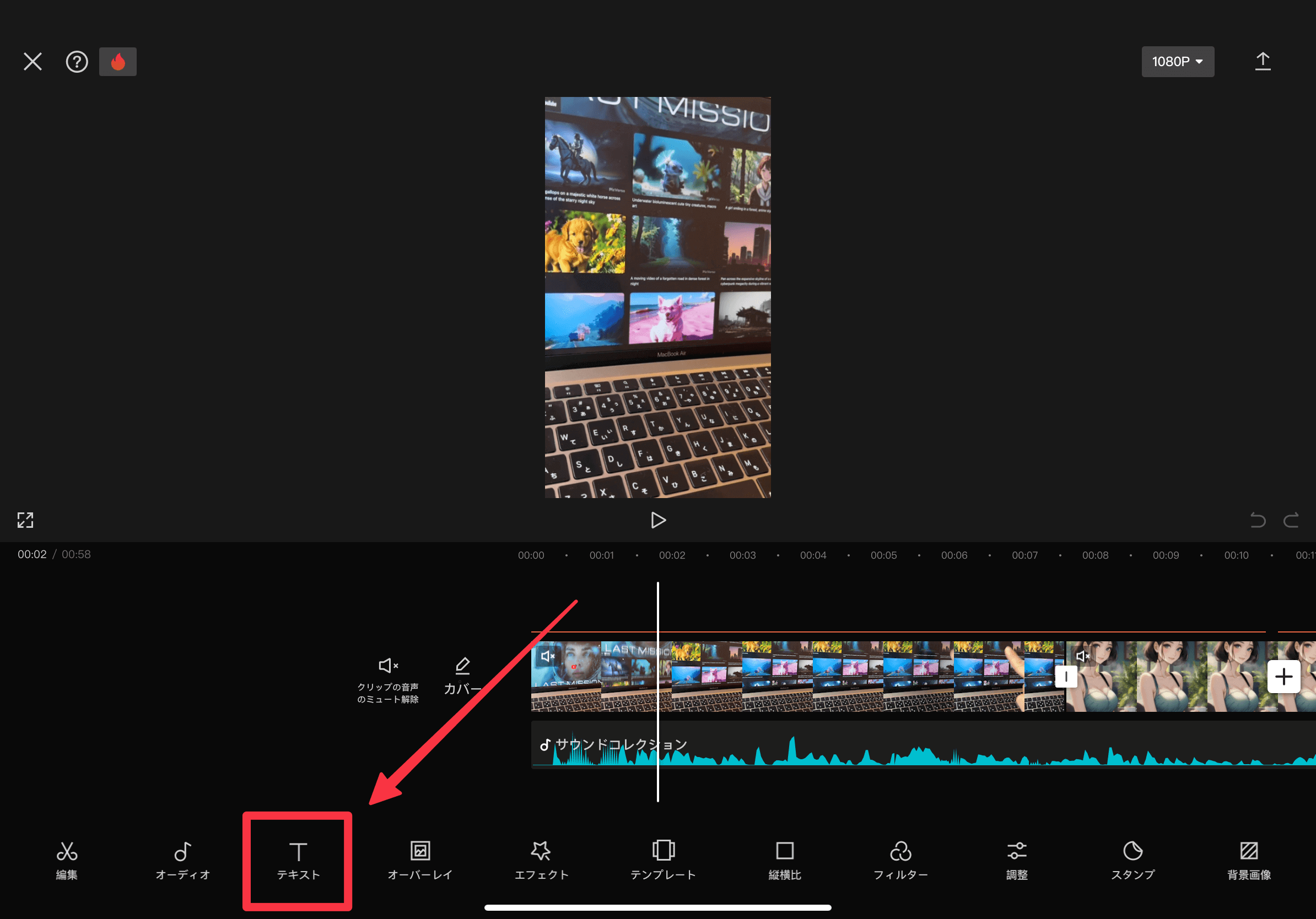
step
3「自動キャプション」の書き出し
テキストの編集画面に切り替えられたら「自動キャプション」をタップして、動画の音声からテロップへの文字起こし作業を行いましょう。
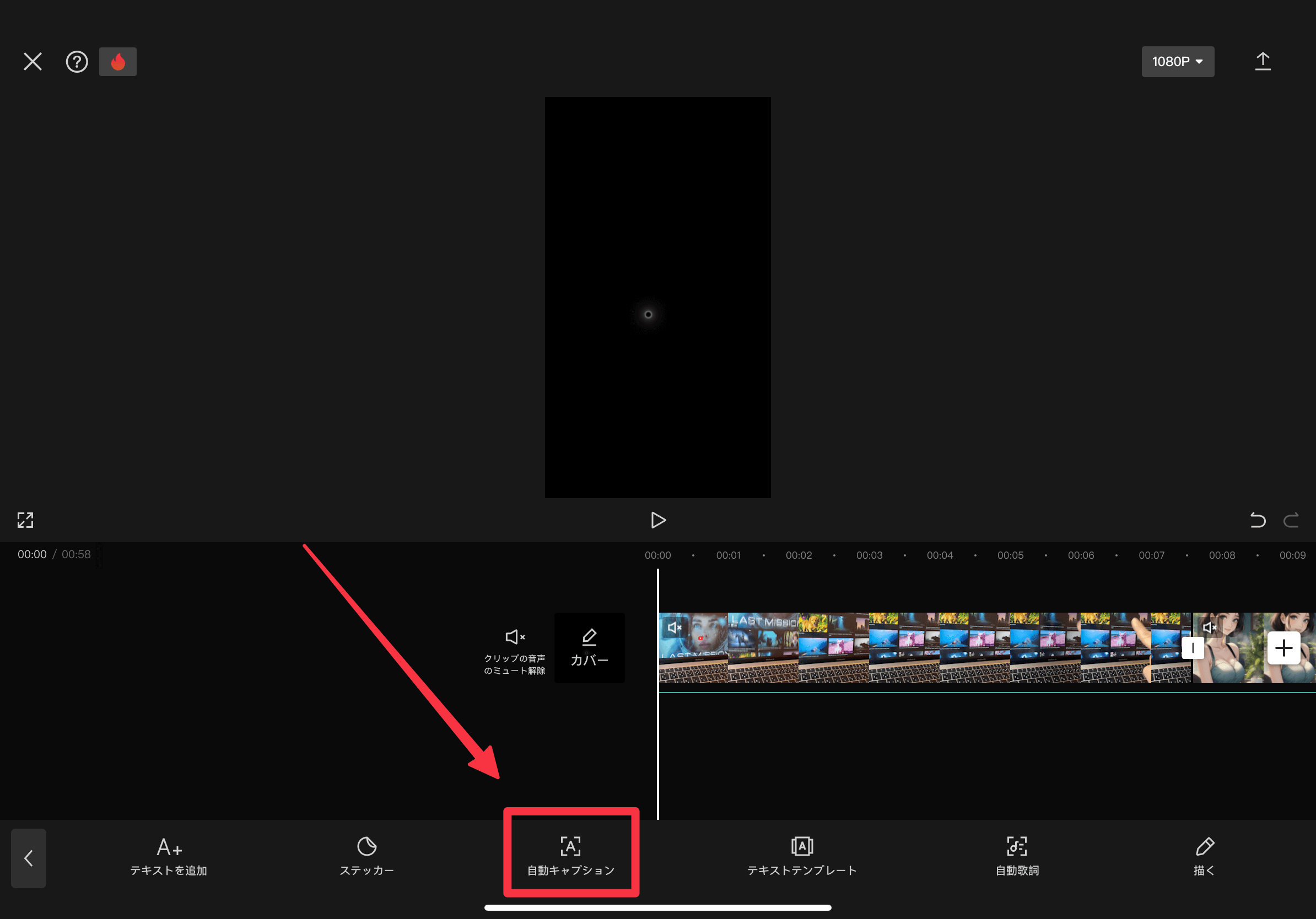
音声からのテロップの書き出しは以下の3つを選択していく必要があります。
①:タイムライン上の選択
②:音声の言語を選択
③:「生成する」を選択してキャプションの作成
また、Pro版を使用しているユーザーの場合には、日本語に加えて複数の言語への変換が可能です。
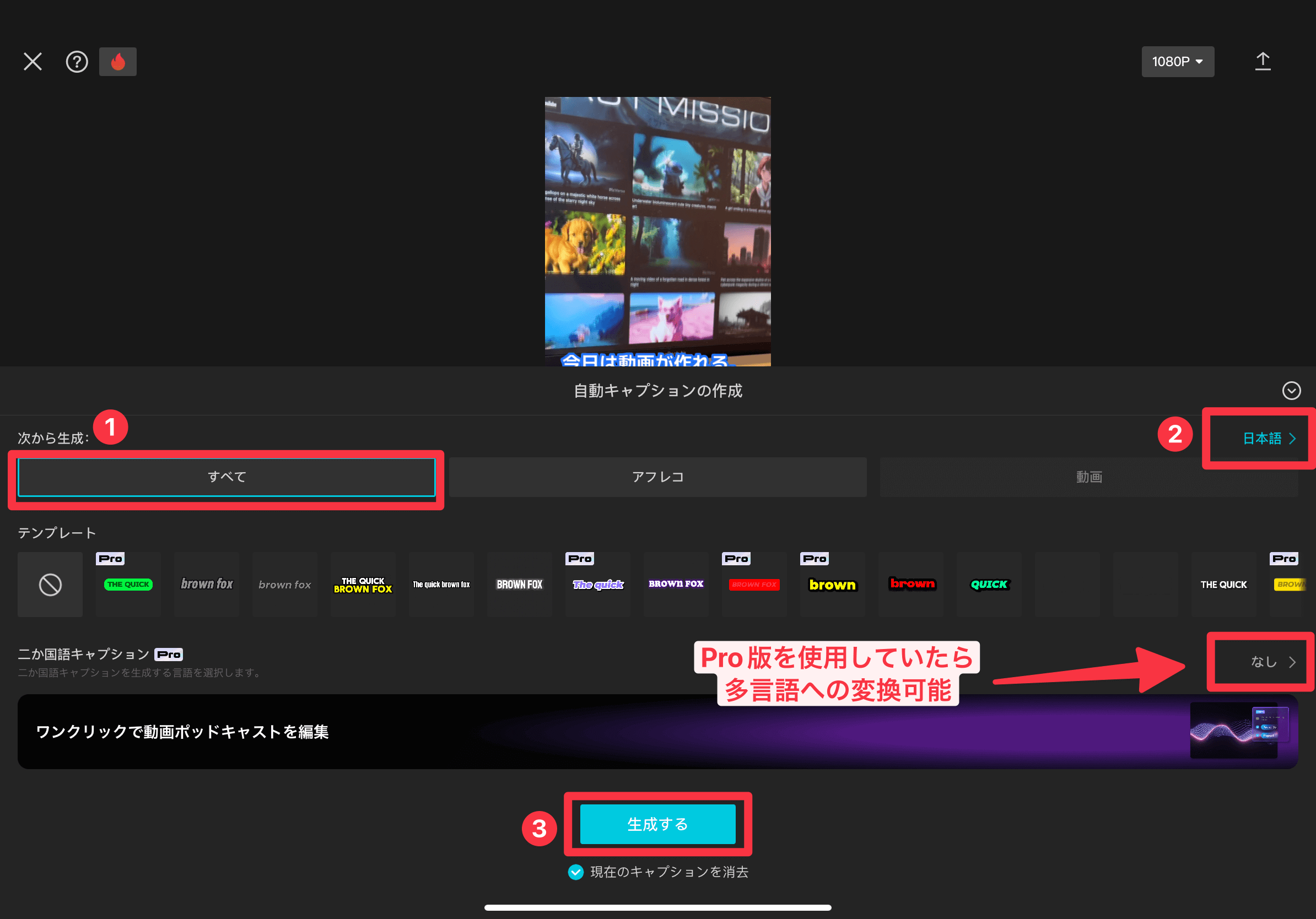
自動キャプションの読み込みが終わると以下の画面のように、動画にテロップが差し込まれます。
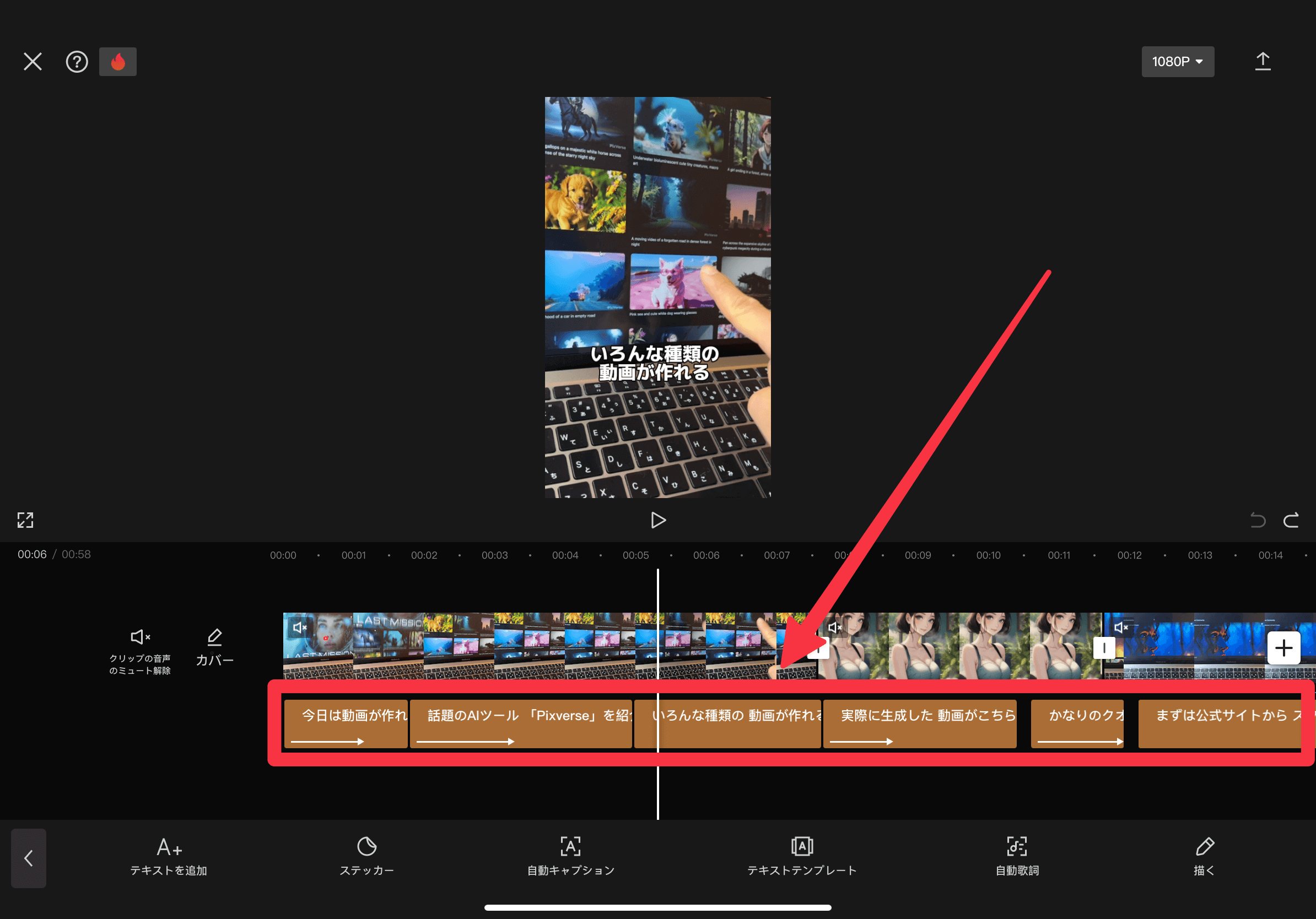
step
4生成されたテロップの一括編集
テロップはかなりの精度で音声からテキストへ書き出されますが、英語の綴りやカタカナなどの変換は、修正が必要な場面が結構あります
編集手順としては、書き出されたテロップを選択して「一括編集」をクリックしましょう。

そうすることで書き出されたテロップを一括で修正することができます。まずはこの項目にてある程度テキスト編集しておくとこの後の動画編集がかなり楽になります。
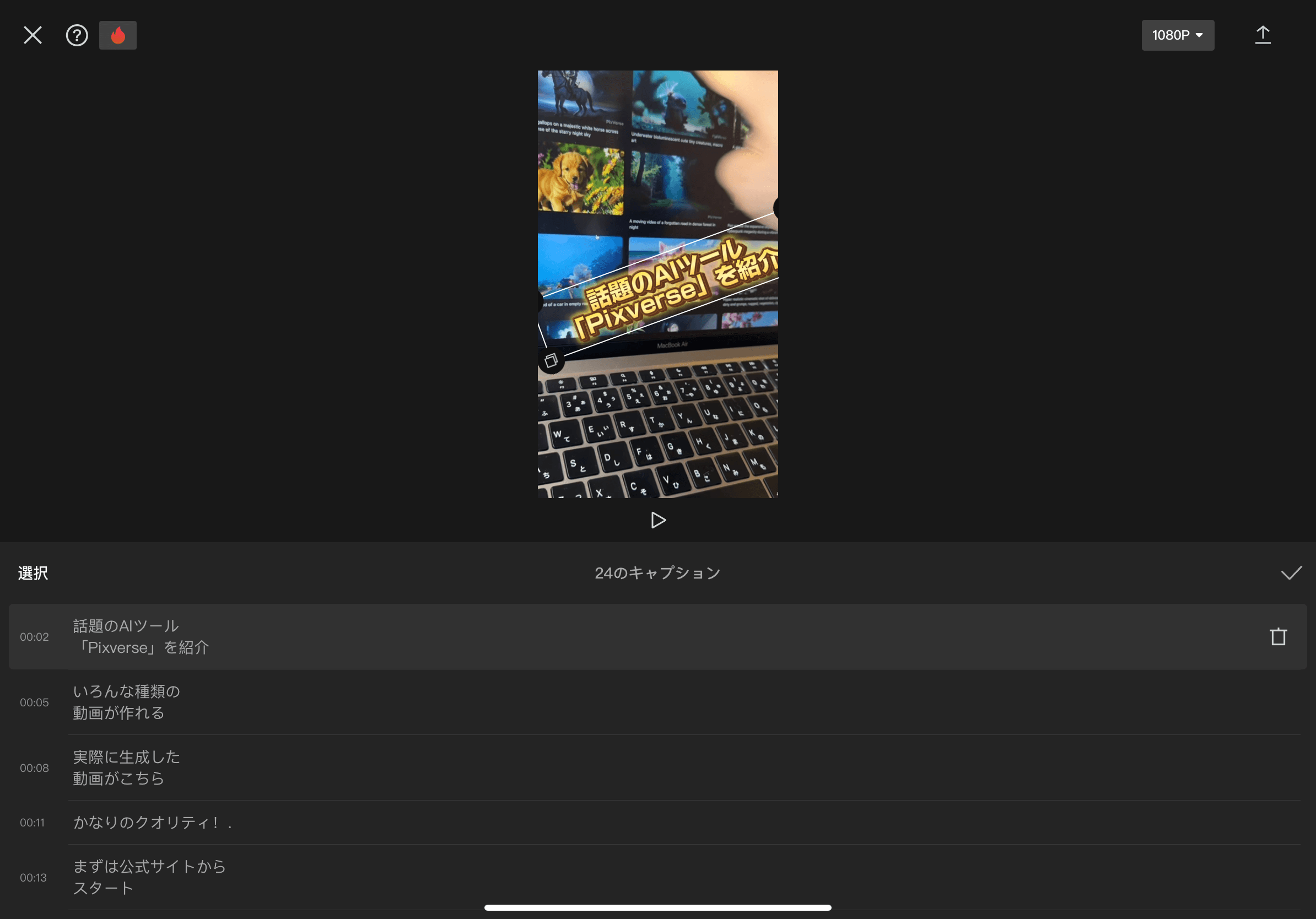
書き起こしたキャプションのカスタマイズ方法
この章では「自動キャプション」の機能にて書き起こされたテロップの編集カスタマイズ方法について解説していきます。
通常の場合、自動で書き起こされたテロップはかなりシンプルなものになっているので、あなた自身でカスタマイズする必要があります。
「自動キャプション」→「一括編集」が済んだ後に、編集したいテロップを選択して「スタイル」をクリックします。
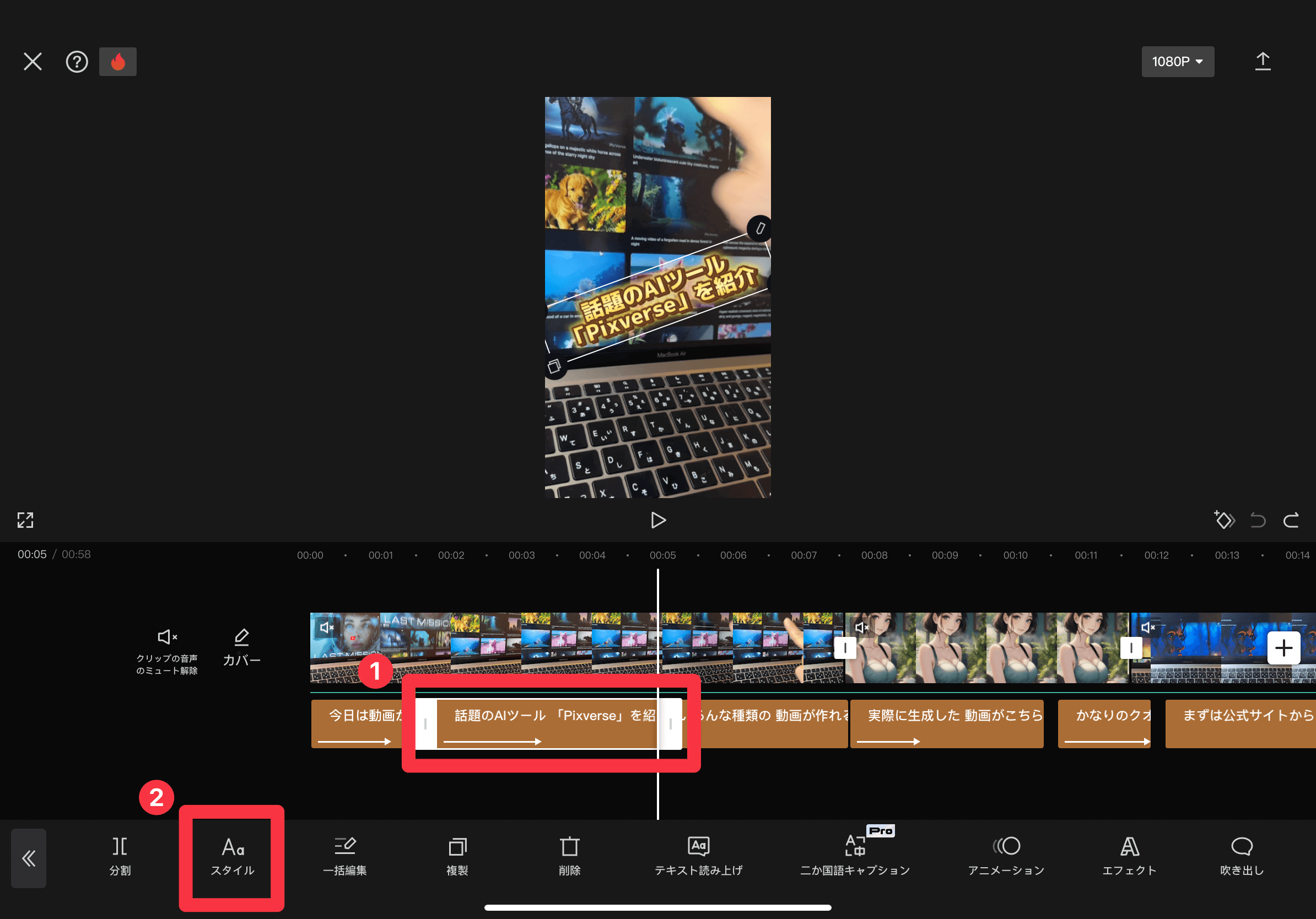
「テンプレート」の割り当て
「テンプレート」を選択ことで、あらかじめデザインされたテロップのデザインとアニメーションを一括で追加することができます。とにかく簡単にテロップを割り当てたい時にはおすすめの編集です。
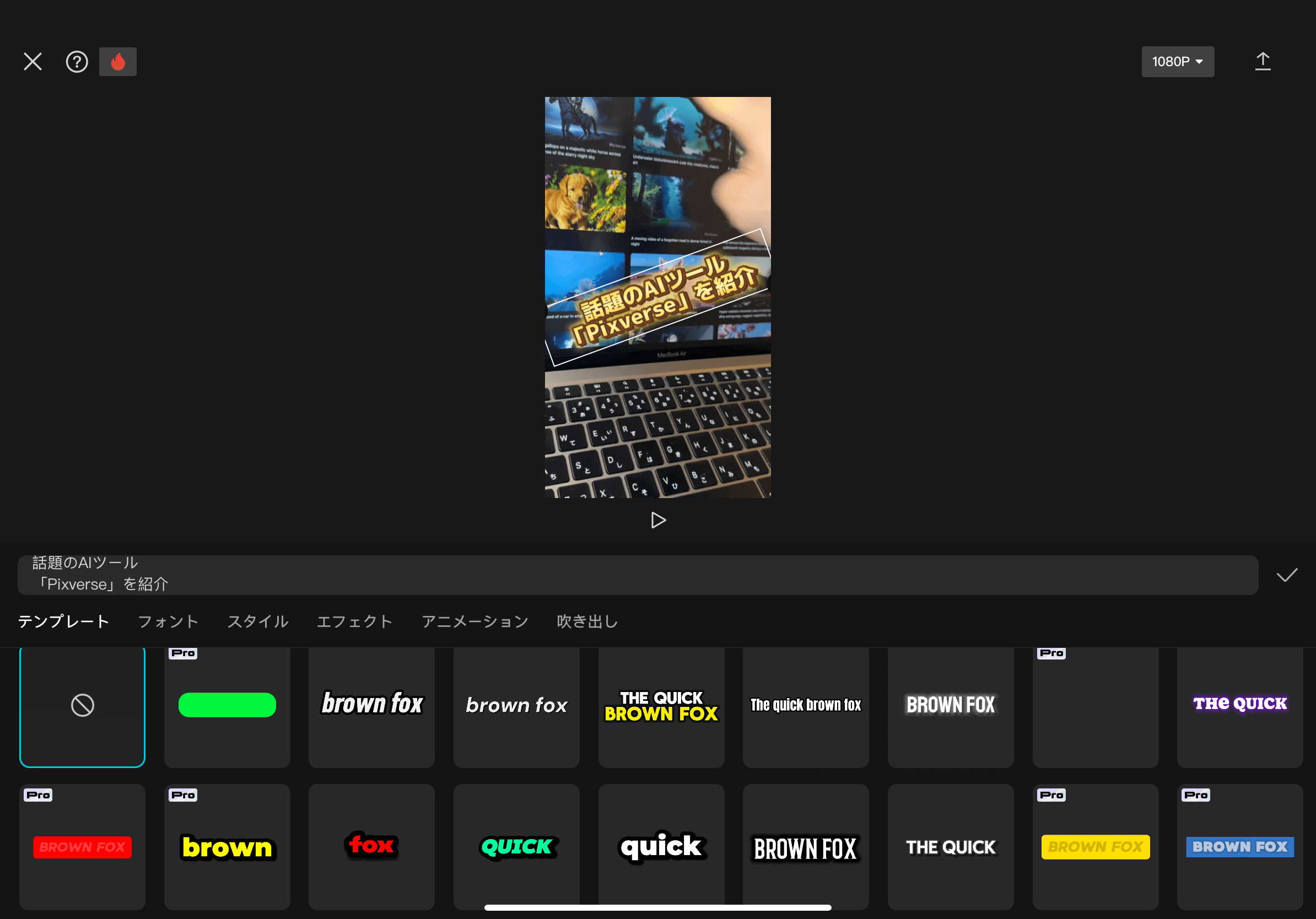
「フォント」の変更
「フォント」を選択することで、様々な種類のフォントに切り替えることができます。
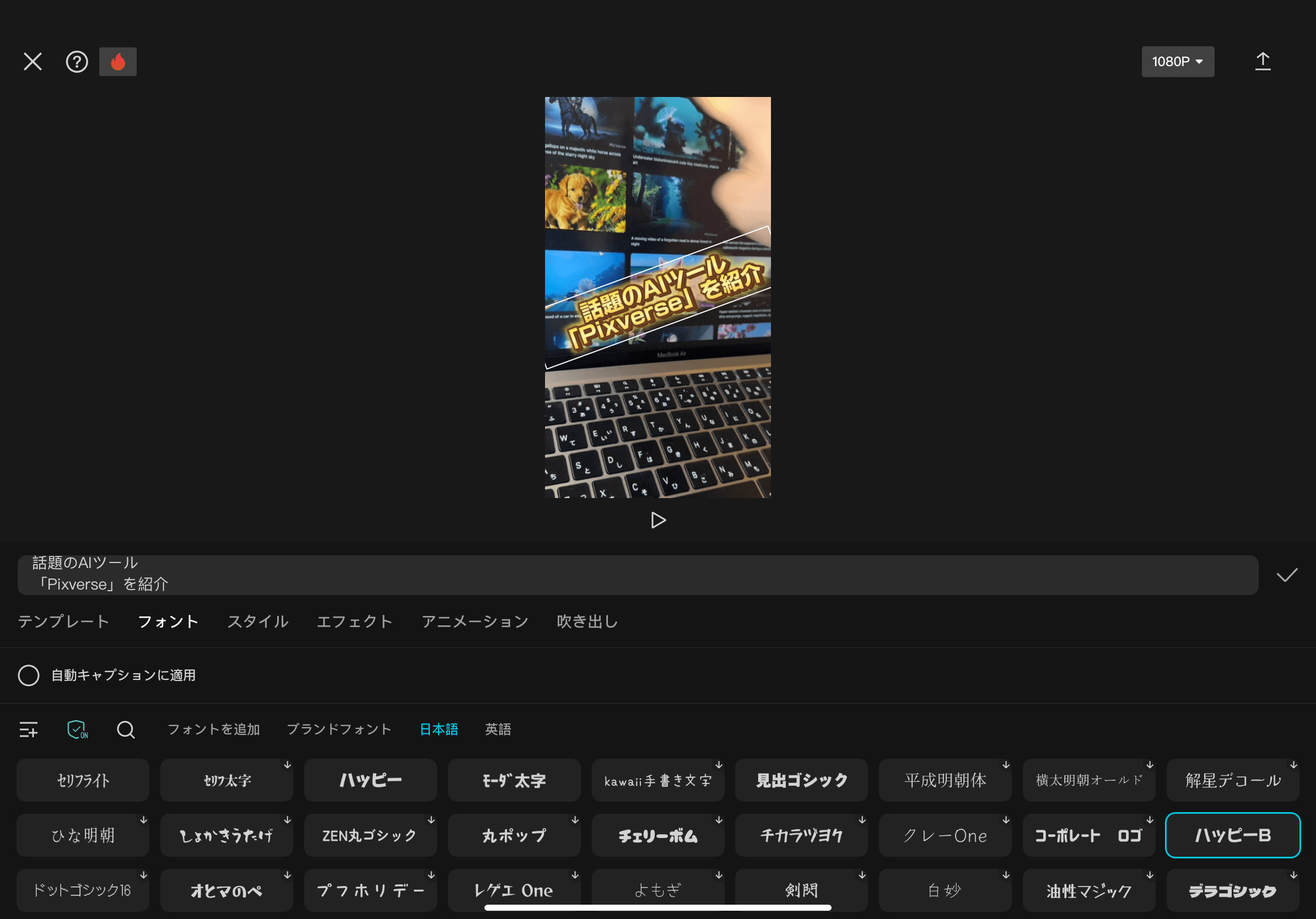
「スタイル」の変更
「スタイル」を選択することで、選択されているテロップのデザインやカラーを変更することができます。
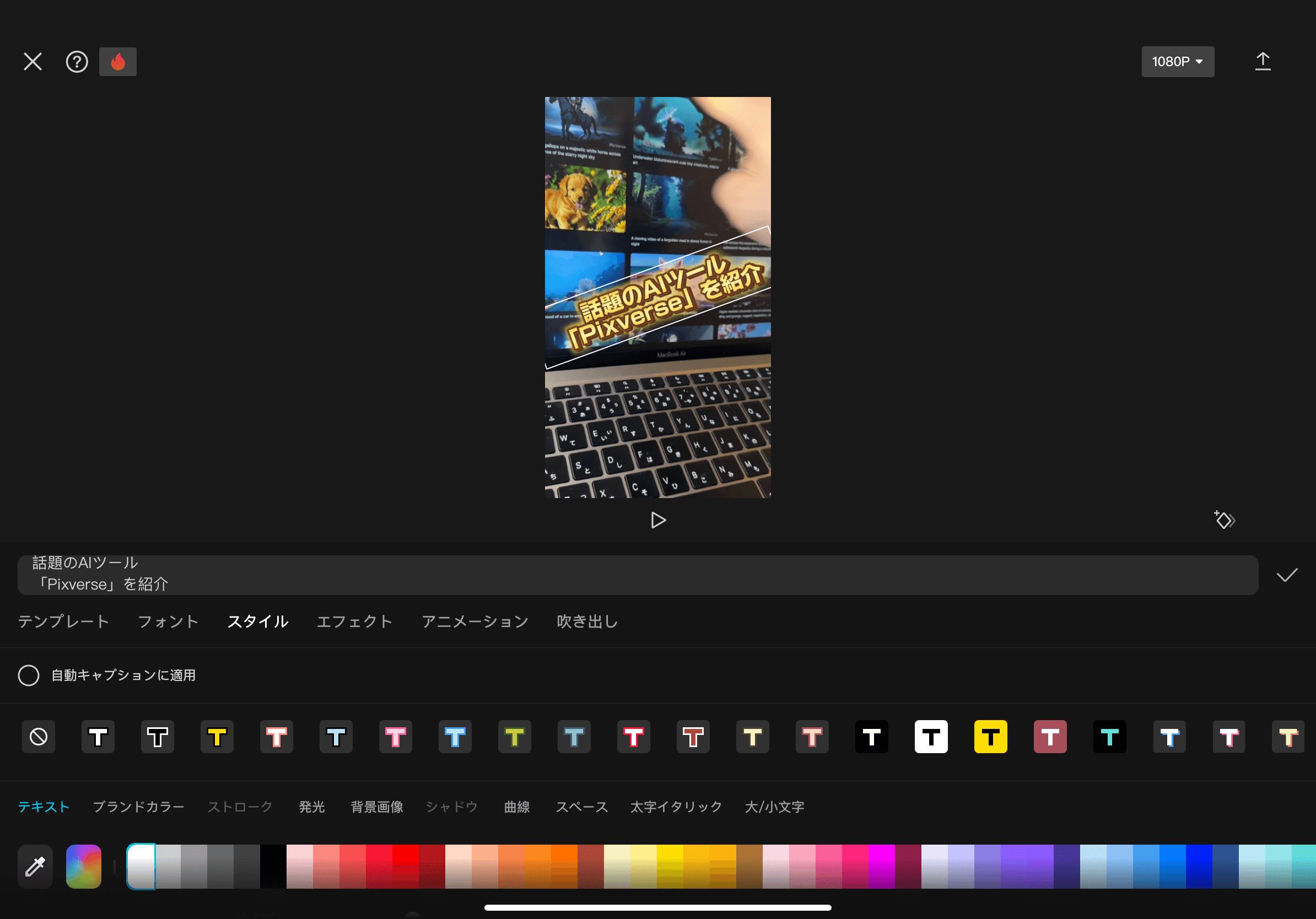
「エフェクト」の変更
「エフェクト」を選択することで、様々な種類のエフェクトを選択しているテロップに割り当てることができます。他の動画編集ソフトでは、自分で1から作成する必要がありますが、
Capcauであれば、かなりの数のエフェクトが用意されて効率的に動画編集を行うことができます。
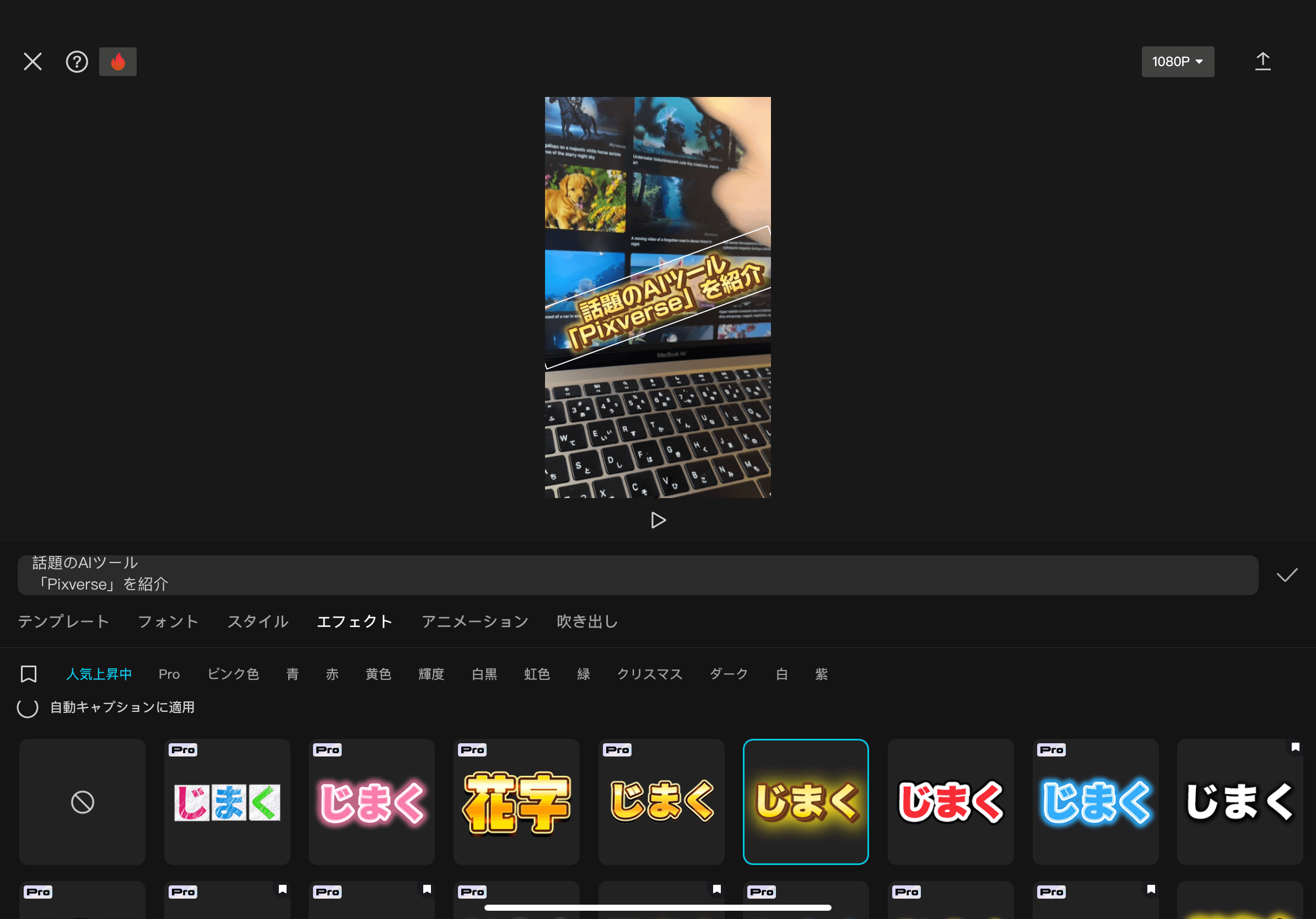
「アニメーション」の変更
「アニメーション」を選択することで、テロップが表示される瞬間の動きや画面が切り替わる瞬間の動きを変更することができます。この効果を追加するだけでも、かなりそれっぽく動画が仕上がります。
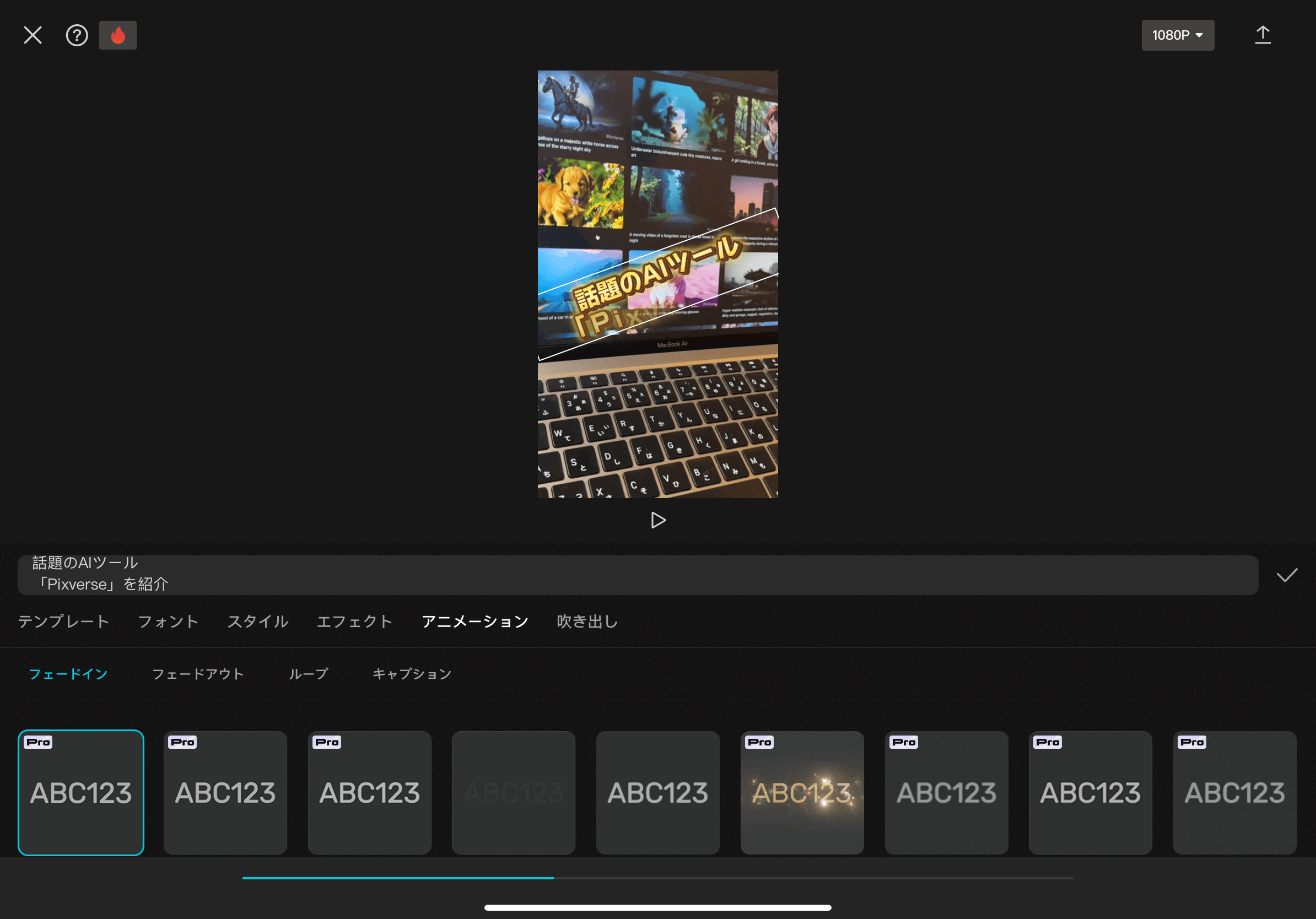
「吹き出し」の変更
「吹き出し」を選択することで、アニメや漫画調のデザインのテキストを挿入することができます。
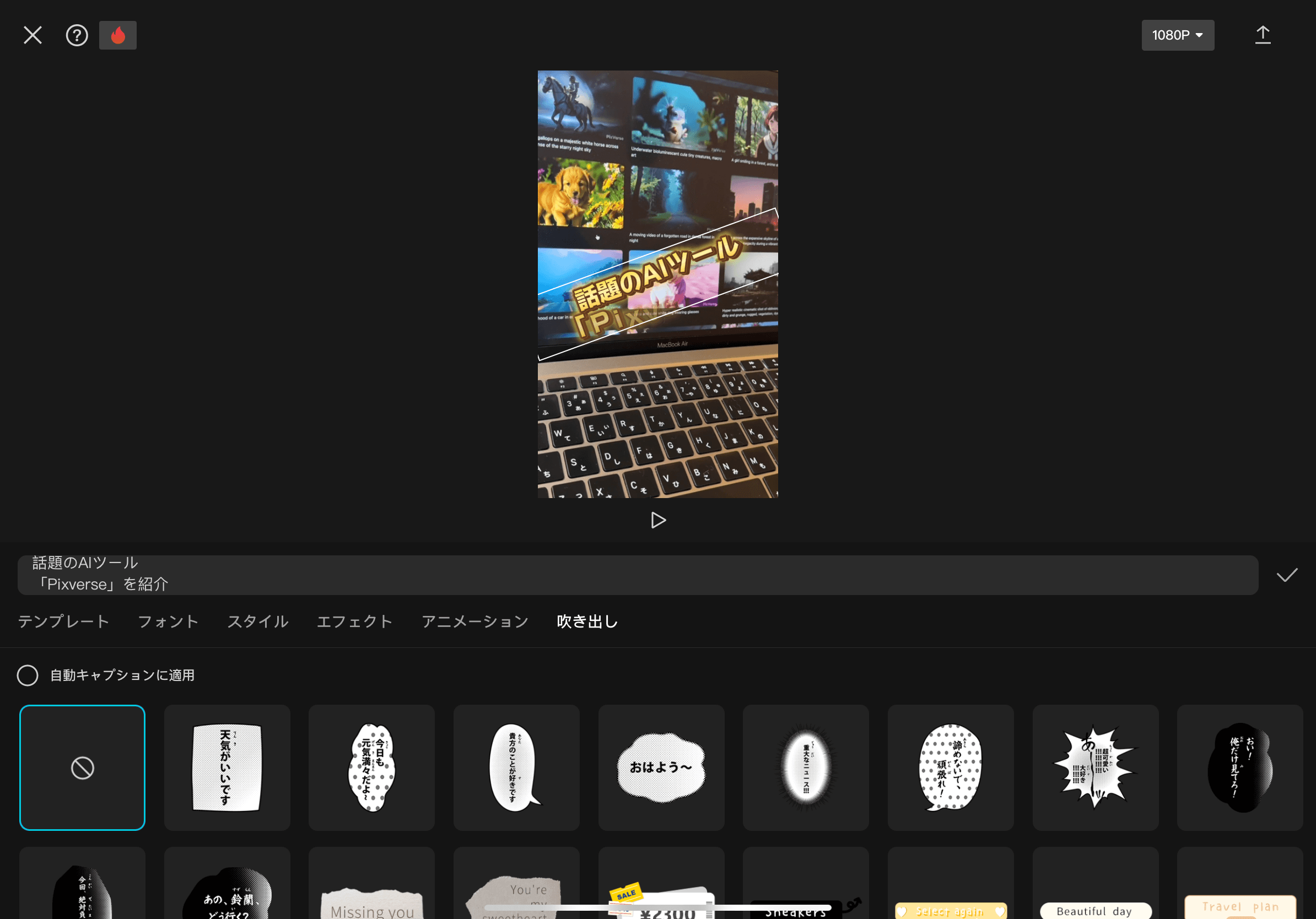
ショート動画を作る際の編集について
実際にショート動画などを作成する際には、テロップをカスタマイズした後にも「オーディオ」の編集や「アニメーション」を追加する作業を行います。
実際の操作画面を使って解説していくのでぜひ参考にしてみてください。
「オーディオ」を追加する
画面下のアイコン「オーディオ」を選択することで、BGM や効果音などのサウンドFXを追加することができます。
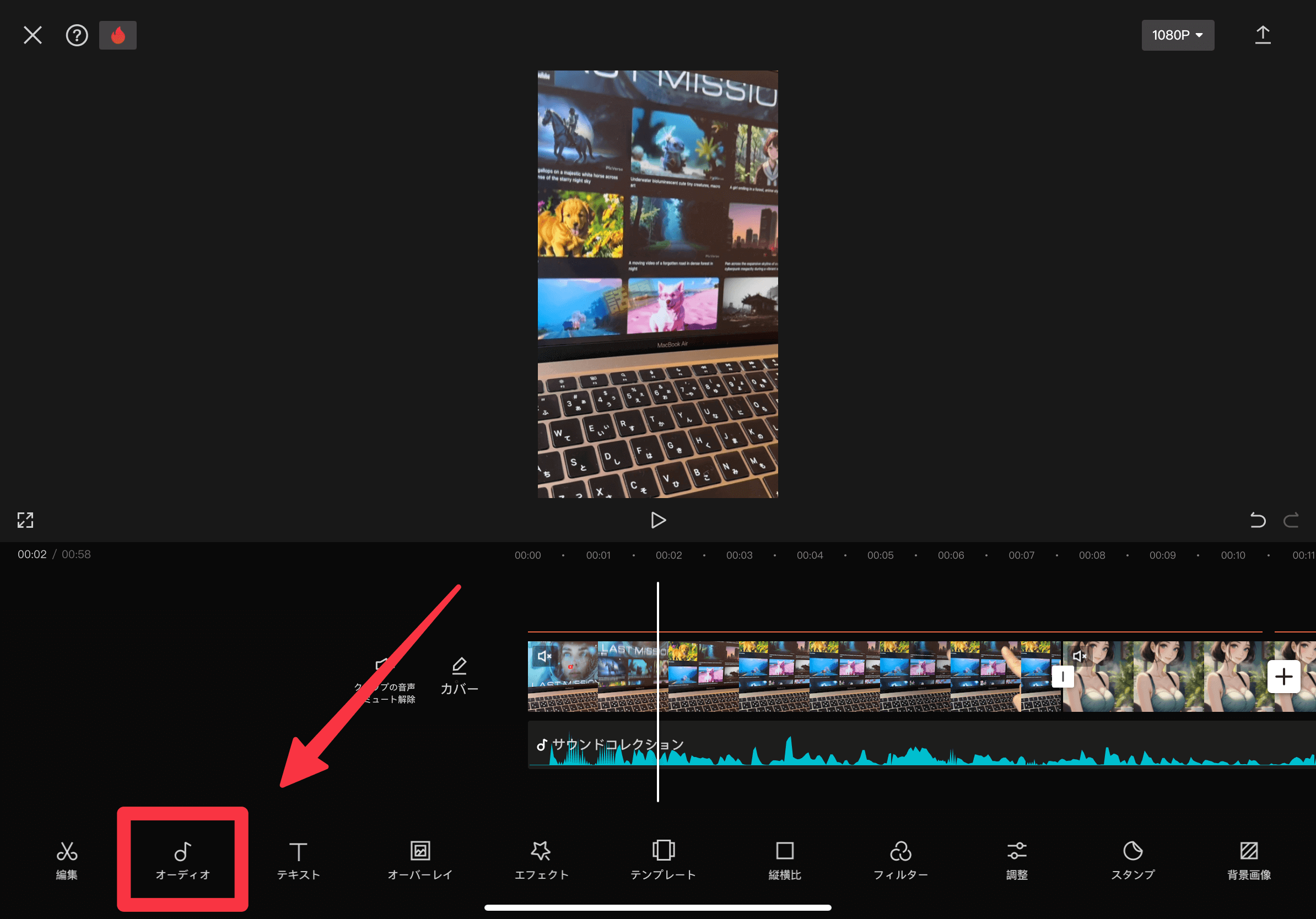
「サウンドFX」を選択することで、様々な種類の効果音 や BGM が追加できます。
こちらもCapcutを使用することで、事前に用意された音声を使うことができるのでわざわざBGM や音声を探す手間が省けます。
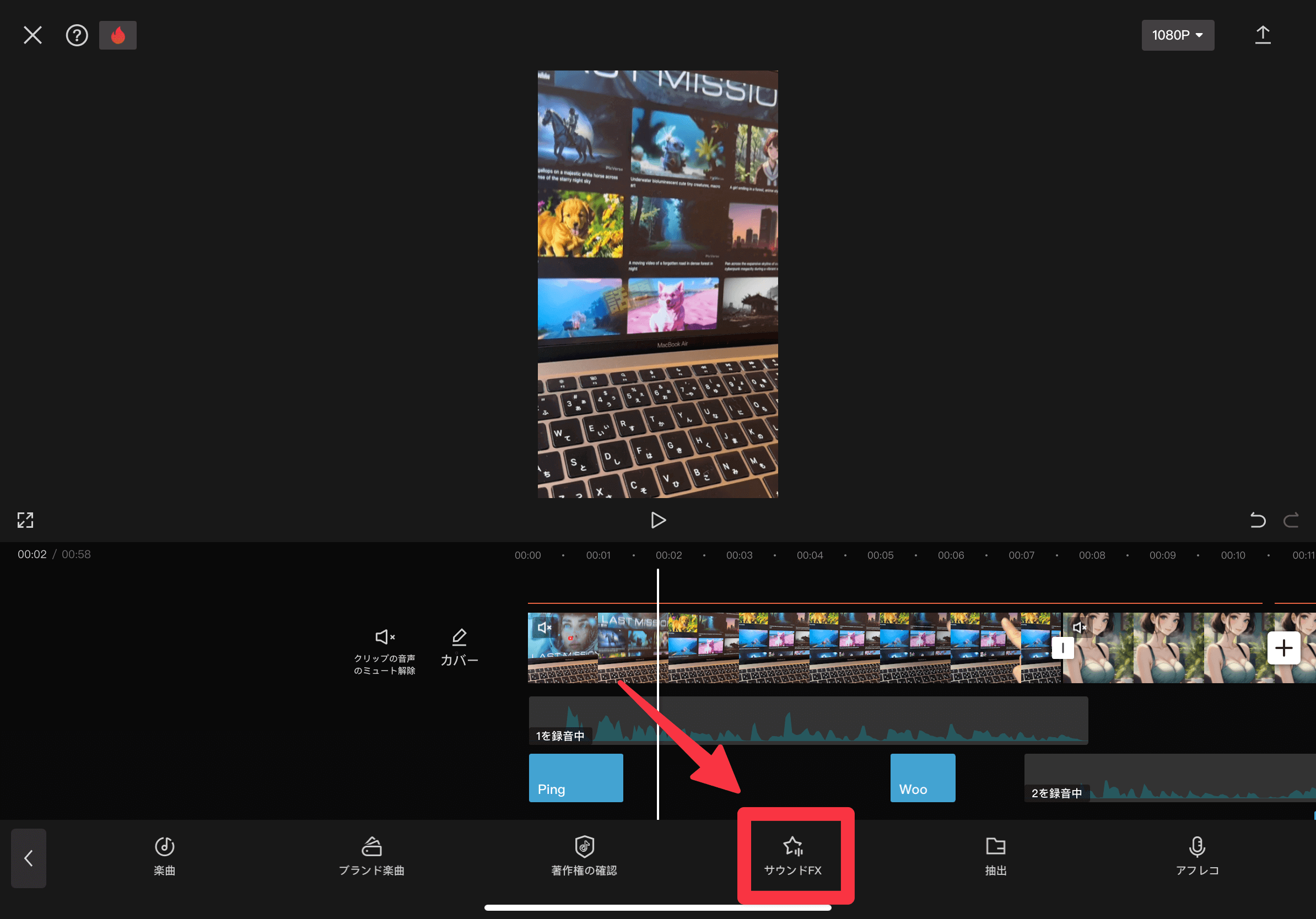
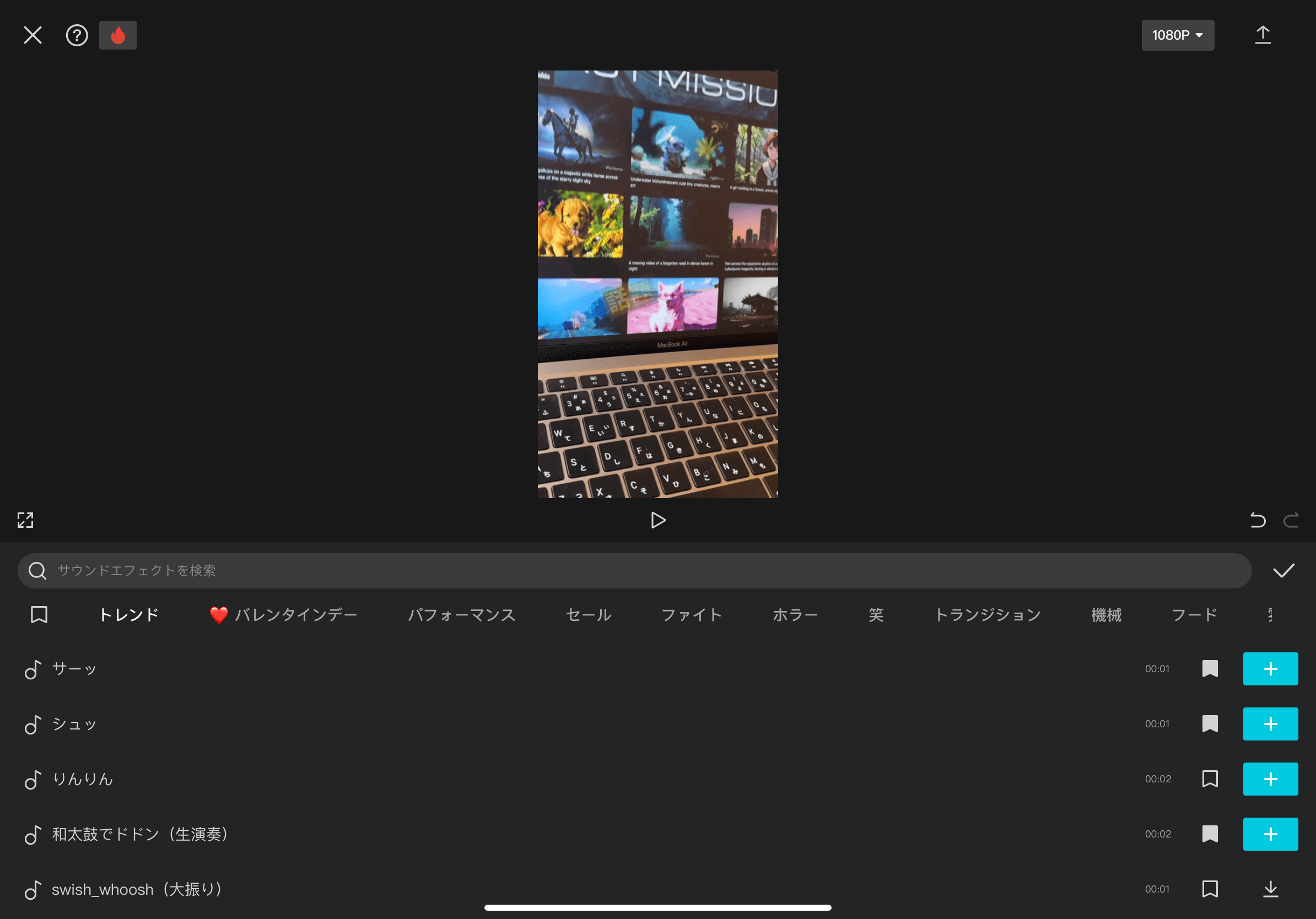
「アニメーション」を追加する
画面の切り替わる瞬間に「アニメーション」を追加することで動画全体的に動きが出て視聴者のユーザーの滞在率アップを目指せます。
アニメーションを追加する時には、動きをつけたい画面クリップを選択して「アニメーション」のアイコンをタップします。
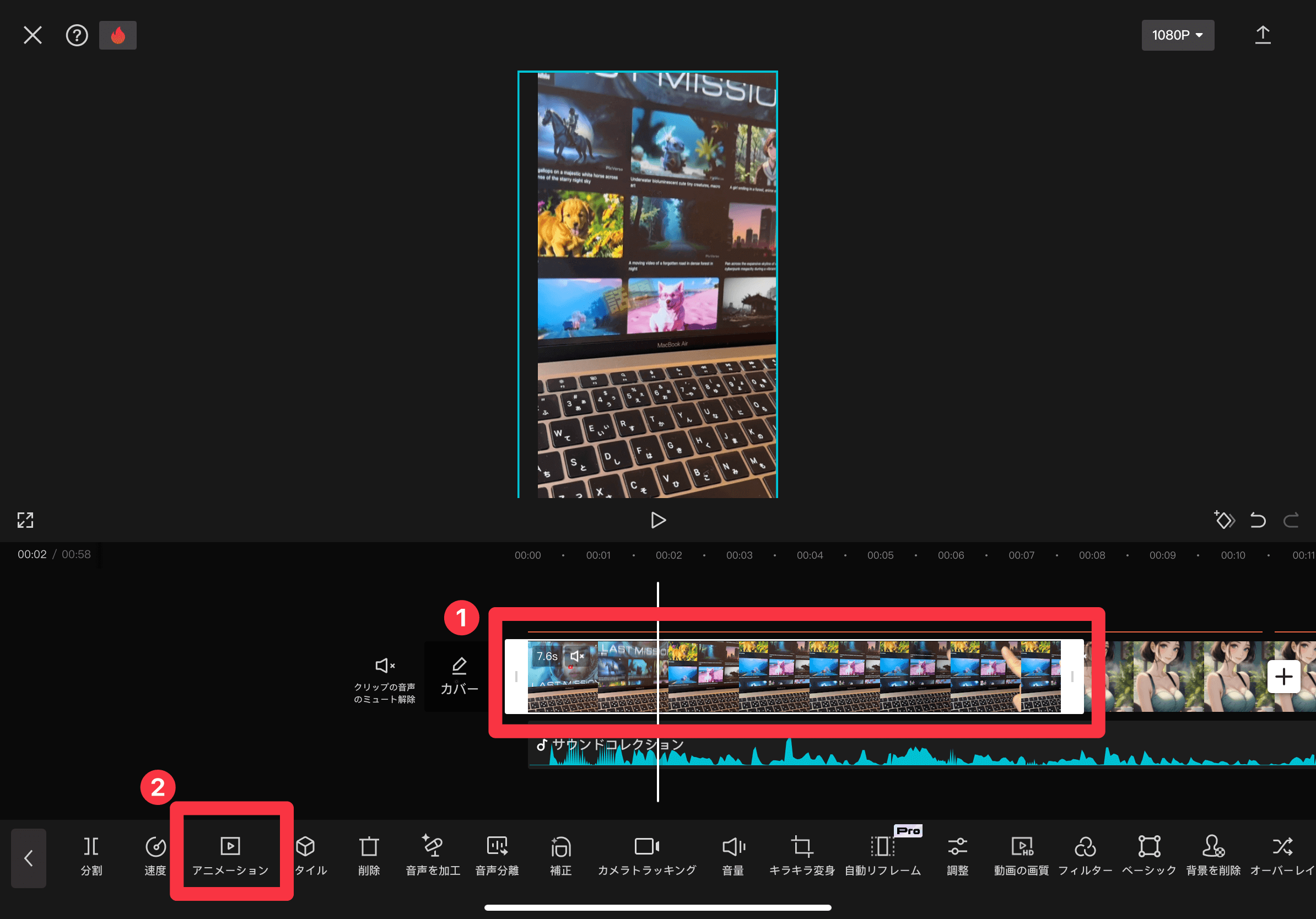
そうすることで画面が切り替わり、「フェードイン」や「フェードアウト」などのアニメーションのタイミングや各種アニメーションの種類を選ぶことができます。
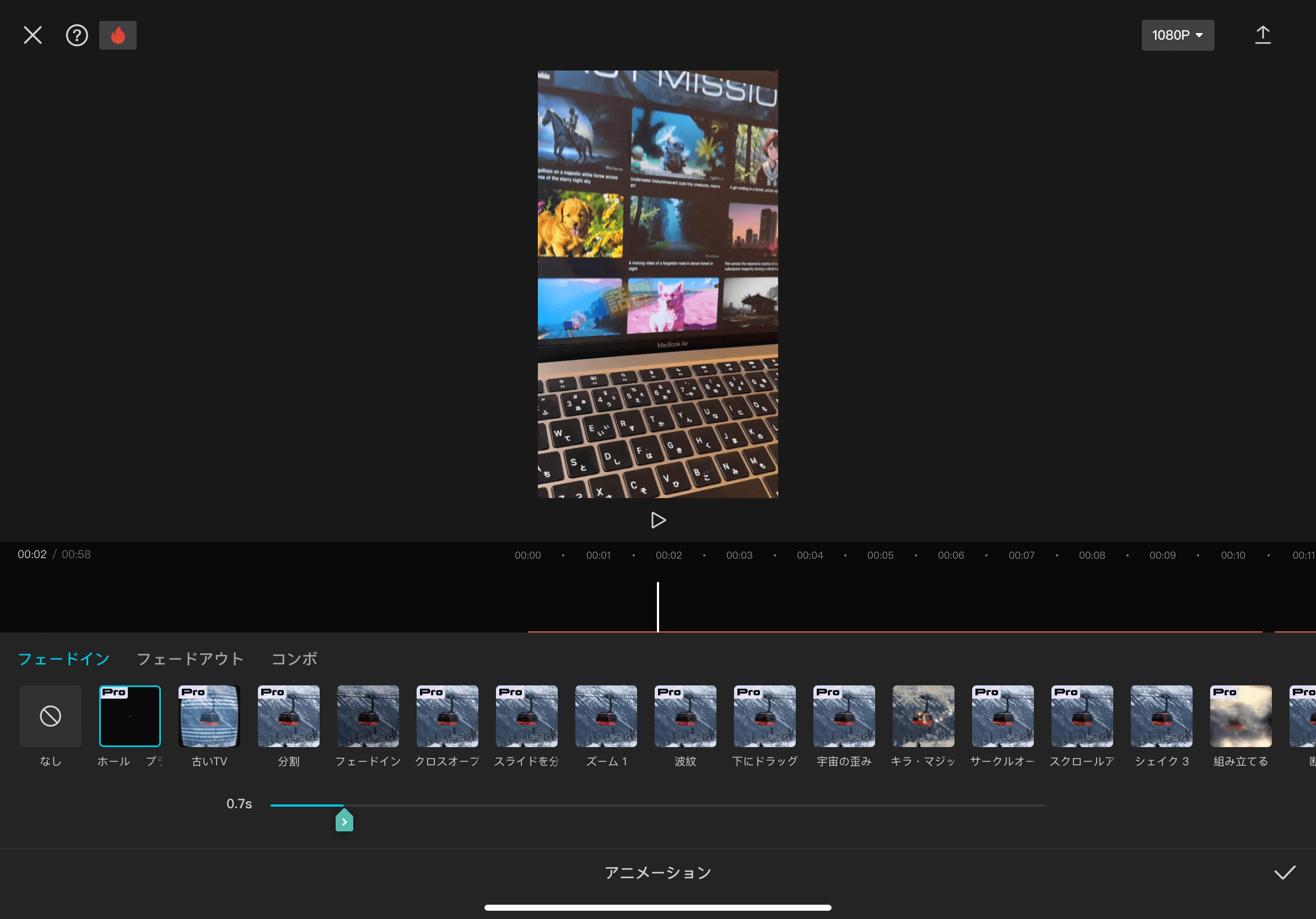
Capcutでは、自動で生成されたキャプションのスタイルをカスタマイズすることができ、なおかつ豊富なテンプレートが揃っています。
動画編集初心者の方でも、簡単に操作が行えて、テキストのフォントや色も自由に変更できます。
是非、動画の雰囲気に合わせたデザインを編集してみてくださいが可能です。
まとめ:Capcutの「自動キャプション機能」で効率的に動画編集
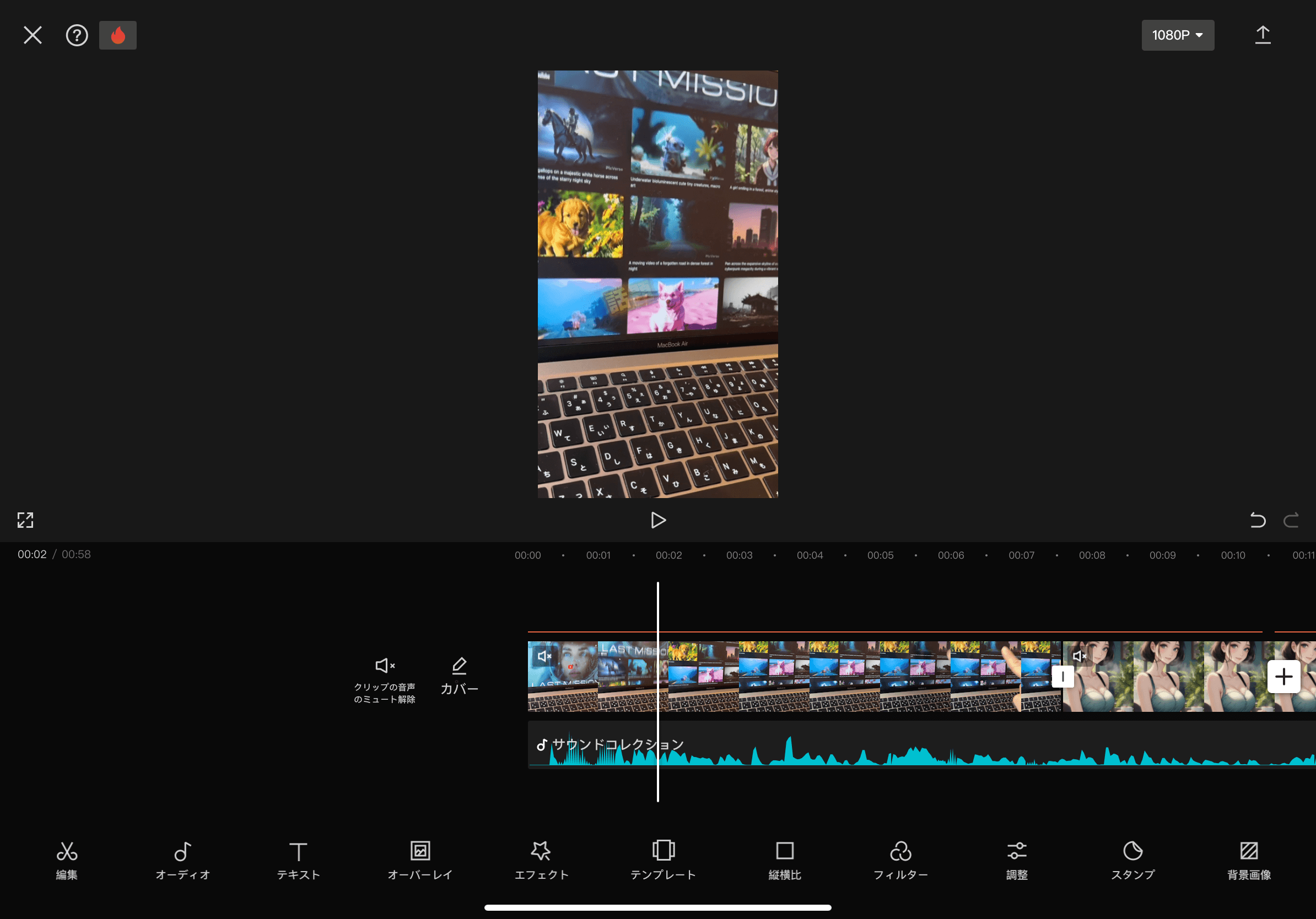
以上、Capcutの自動キャプション機能を使った、動画編集の解説でした。
この自動キャプションの機能を使うことで、より手軽にテロップを挿入することでき、プロフェッショナルな仕上がりにすることができます。
この機能を利用することで、時間を節約しながらも、視聴者にとって魅力的な動画コンテンツを作成できるようになるので、是非ご活用してみてください。