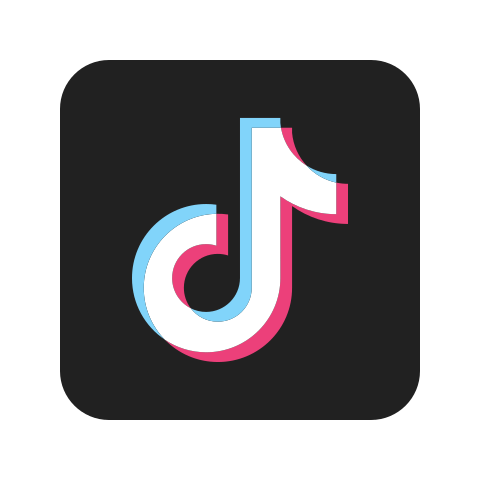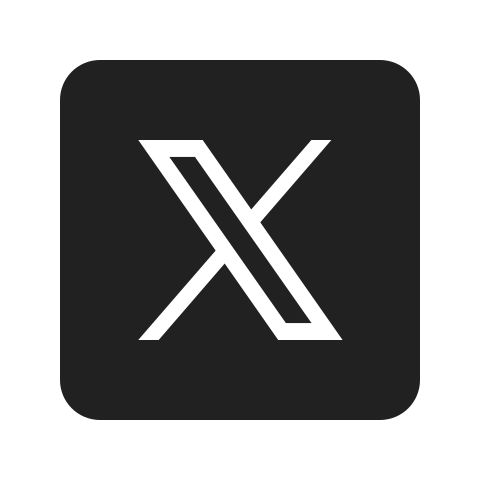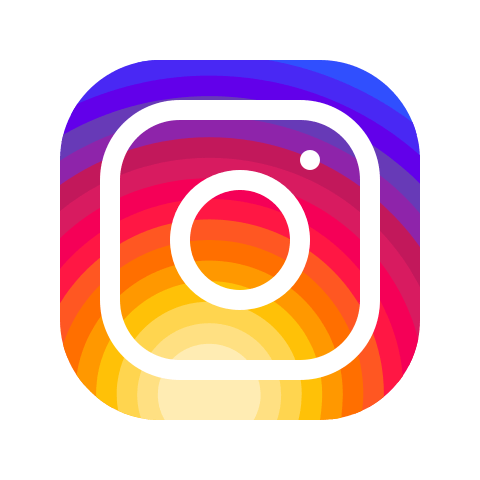こんにちは、ルーティンラボ管理人のせなお(@rutinelabo)です!
今回はEaseUS様より提供いただき、パソコン用の画面録画ソフト「EaseUS RecExperts」について、その特徴と使い方、および具体的な使用感を紹介します。
このソフトは多機能でありながら、かなりシンプルなUIになっているので、初心者から上級者まで幅広いユーザーが使用できるツールです。
この記事では、画面収録ソフトを検討されているユーザーに向けて、Mac版「EaseUS RecExperts」の使い方やメリット、そして注意点を詳しく、解説していきます!
この記事はこんな人に読んでほしい
EaseUS「RecExperts」の機能と特徴
EaseUS「RecExperts」の基本的な使い方
EaseUS「RecExperts」の使ってみた感想

\YouTube動画で見たい方はこちらから/
〜 動画・SNSでも情報発信中!! AIとITスキルでキャリアUPと副業チャレンジ 〜
この記事の目次[非表示]
「EaseUS」ってどんな会社なのか??
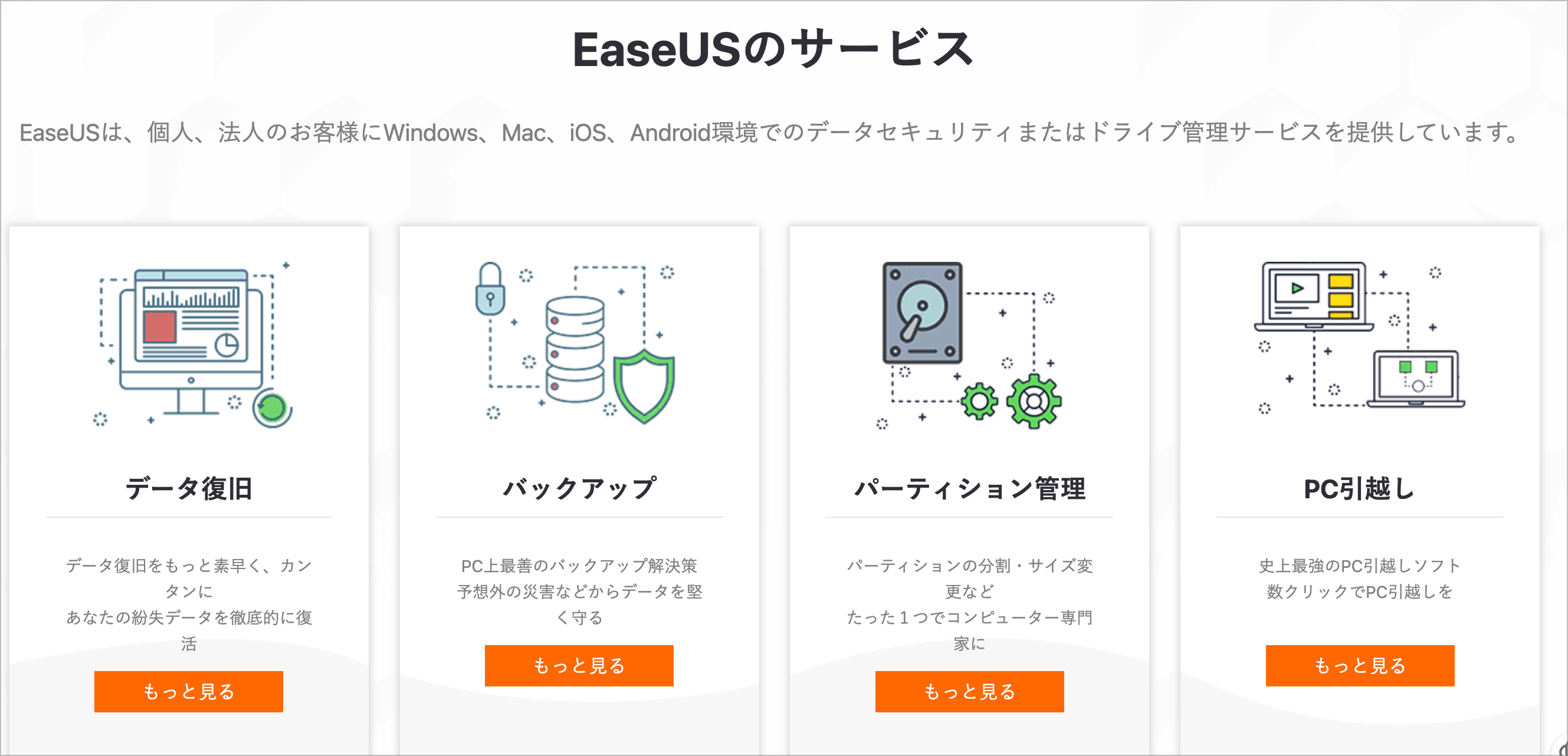
EaseUSは、データ管理ソフトウェアを提供する中国に本社を置く世界的な企業です。
EaseUSの主力のソフトの中には、パソコンのバックアップやデータ復旧ソフトなどがあります。データを安全に保存したり、失われたデータを復旧したり、PCのデフォルトに入っていない機能を提供してくれています。
また、データ復旧はスマートフォン(iPhone、Android)などにも対応しているものもあり、かなり便利なソフトをリリースされています。
EaseUS「RecExperts」の特徴と機能
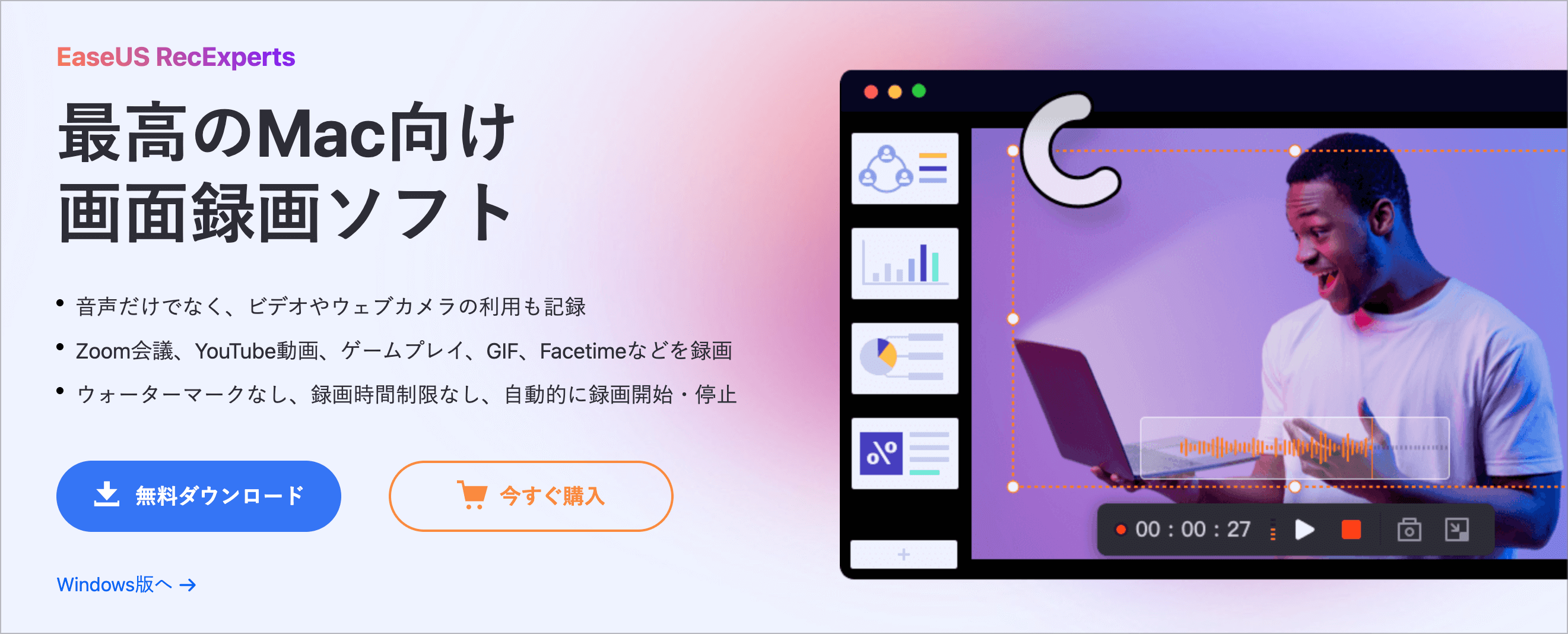
EaseUS「RecExperts」の基本的な能とその特徴について紹介していきます。主な特徴は以下の通りです。
見出し(全角15文字)
- シンプルかつ高機能な画面収録ができる
- 収録した動画をソフト内で動画編集
- 永久ライセンスがリーズナブル
画面収録ソフトは、デフォルトである機能ですが、機能や使い勝手がイマイチ…
そんなユーザーの方には、EaseUS「RecExperts」がおすすめになっています。今回は取り上げている3つの特徴に焦点を当てて、紹介していきます。
注意ポイント
今回紹介していくEaseUS「RecExperts」では、Mac版のものを対象にしています。Windowns版もあり、後半で簡単に紹介しているので、参考にしてみてnしてm
シンプルかつ高機能な画面収録ができる
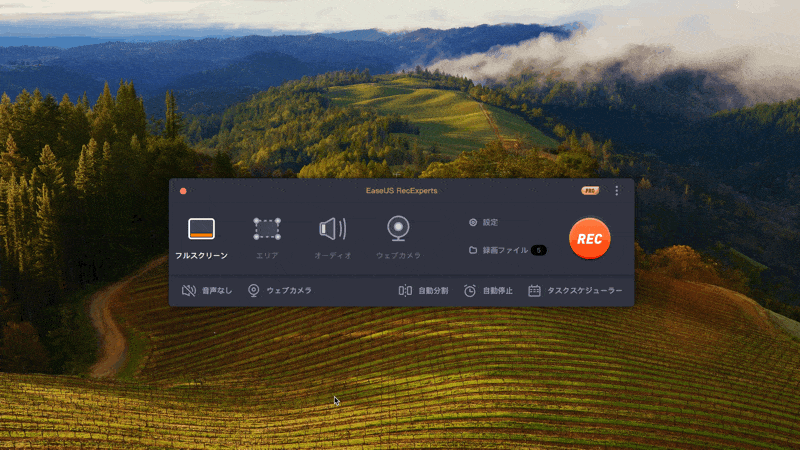
EaseUS RecExpertsのUIは、非常にシンプルで、直感的に操作できるように設計されています。初心者でも簡単に使い始めることができる点が魅力です。
ソフトを立ち上げたら、さまざまな機能を簡単に使えます。
- シンプルな操作画面::主要な機能が一目で分かるように配置
- 設定のカスタマイズ:範囲や音声、フレームレートなどの設定が可能
- 便利なショートカットキー:各種設定をショートカットキーで管理
かなり直感的に操作ができるので、使い方の説明も不要かもしれませんが、より詳しくなって使っていただきたいので解説させていただきます!
step
1ソフトのインストール
まずはじめに、EaseUSの公式サイトに移動して、「RecExperts」のソフトをインストールしましょう。
step
2ソフトの立ち上げ
ソフトのダウンロードが完了したら、「RecExperts」立ち上げて使っていきましょう。画面収録には、大きく2種類あります。
- フルスクリーン収録モード:画面全体を録画する機能
- エリア収録モード:画面の一部を指定して録画する機能
それぞれの項目の「フルスクリーン」「エリア」をそれぞれ選択することで、画面収録するモードを切り替えることができます。
フルスクリーンのモード
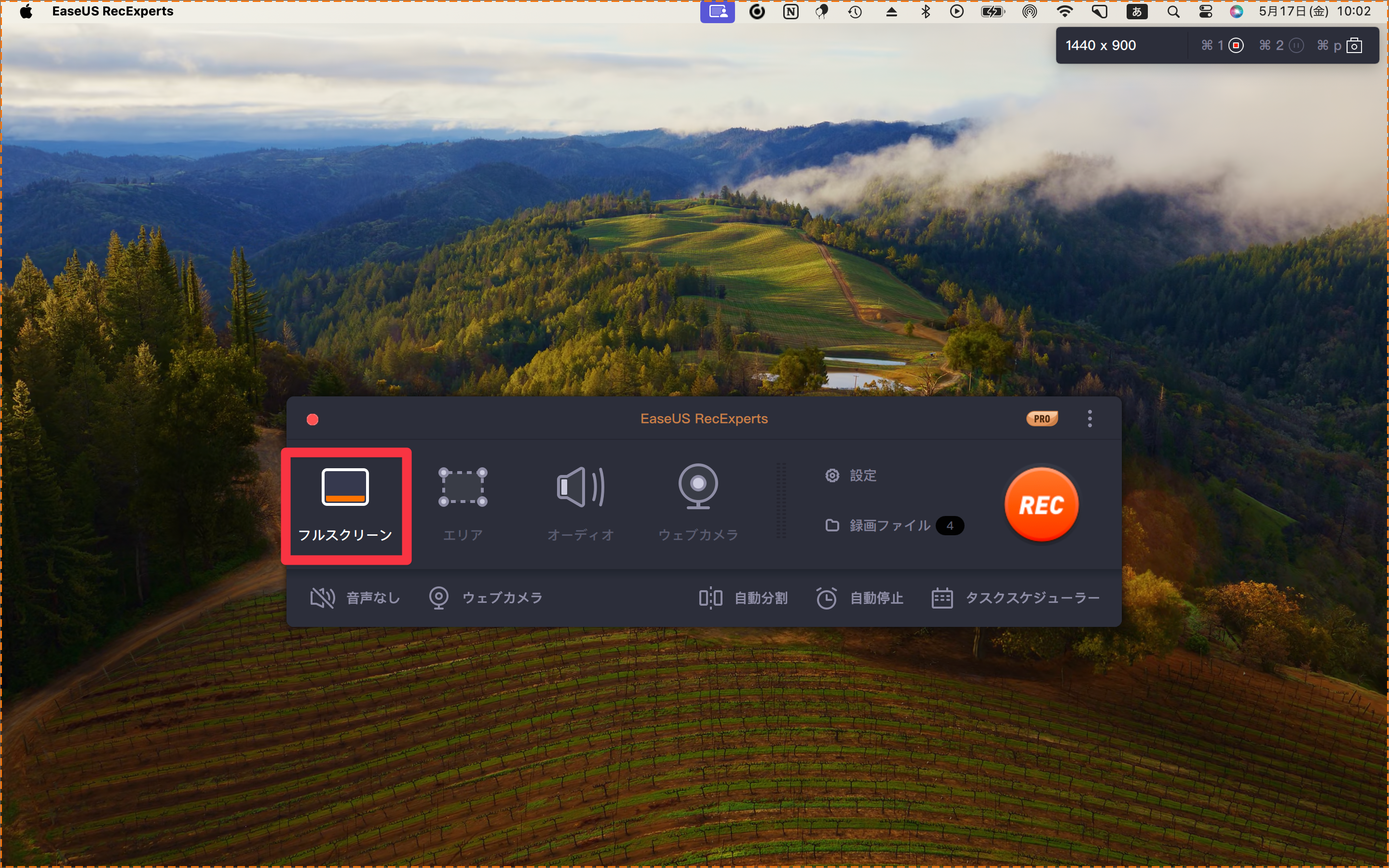
エリアのモード
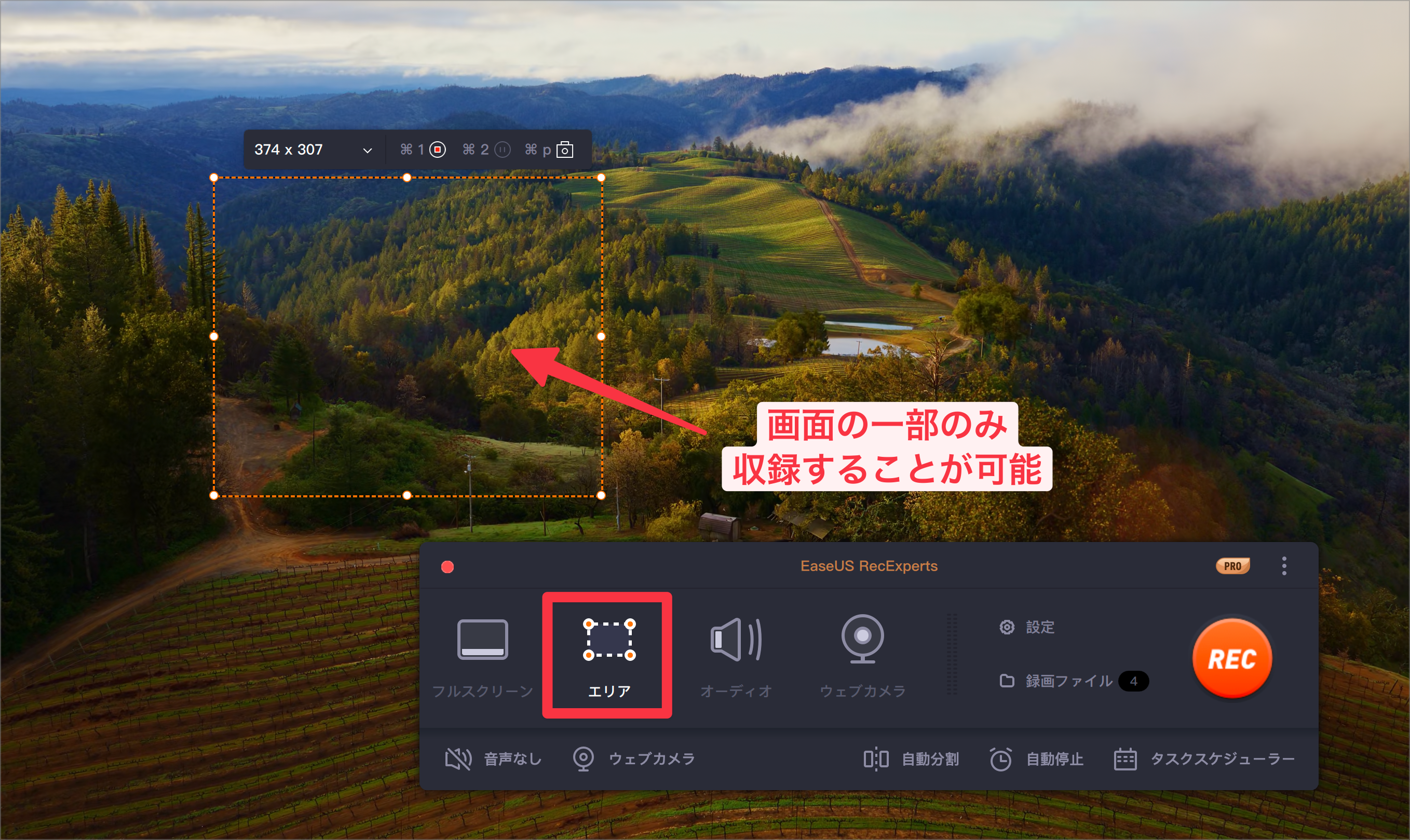
それぞれ収録するのに必要な範囲を使い分けて画面ロックができます。また、エリア収録モードでは、アスペクト比に縛られることなく自由に範囲を広げられるところもかなり使い勝手が良いポイントです
step
3音声の収録を行う
画面収録の他にも、音声収録のみ行うことも可能です。ソフトを立ち上げて「オーディオ」をタップしていただくとそのまま音声のみ収録モードになります。
この機能が結構便利で、自分の収録した音のみを取りたい場合などにはかなり手軽に使える機能になります。
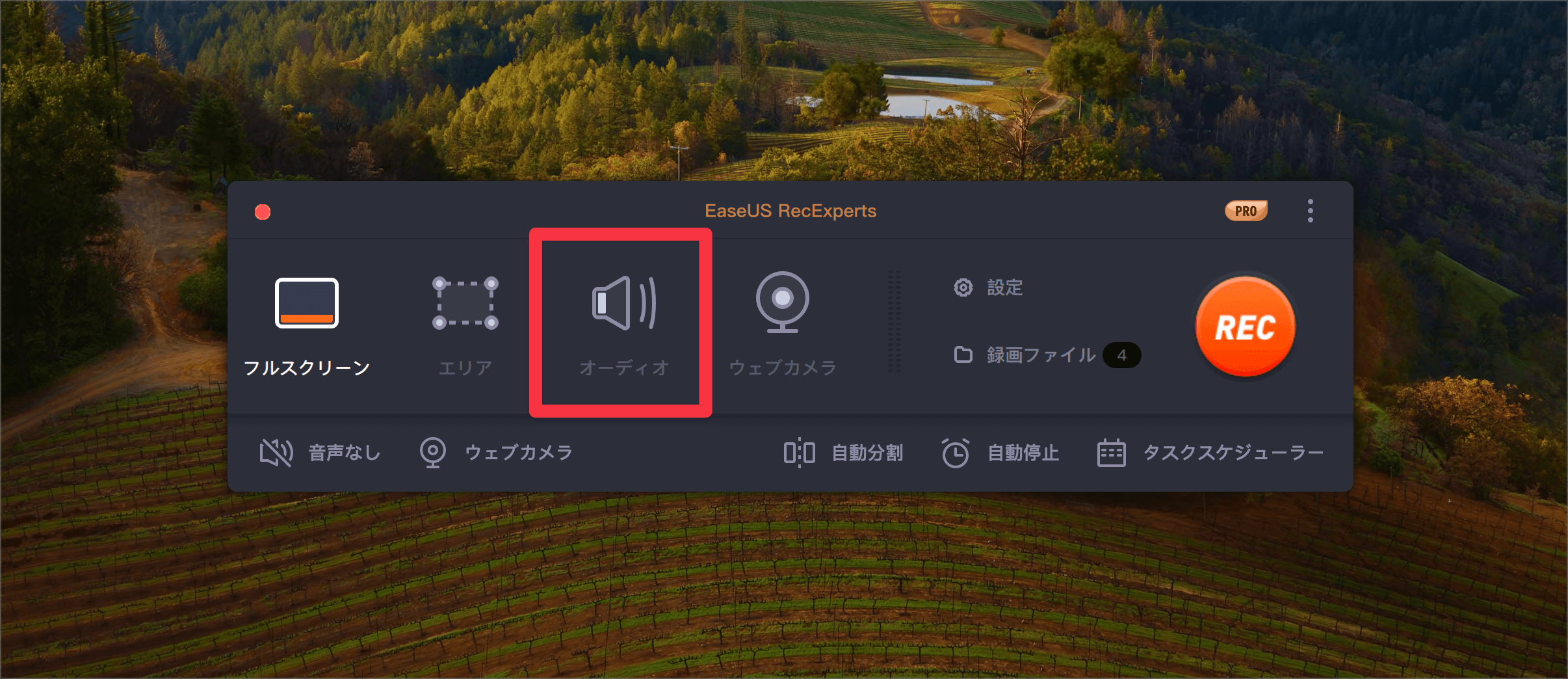
僕自身は、最近AIを使った画像と音声の構成を試しているので、簡単に音声入力できる機能は、重宝しています。
step
4各種設定を行う
基本的には、デフォルトの設定で問題なく使えます。
しかし、ゲーム配信などの特別画面のフレームレート数が欲しい場合などには、「設定」の項目に移動して、「ビデオ」や「オーディオ」で画面や音声に関する設定を行ってみて下さい。
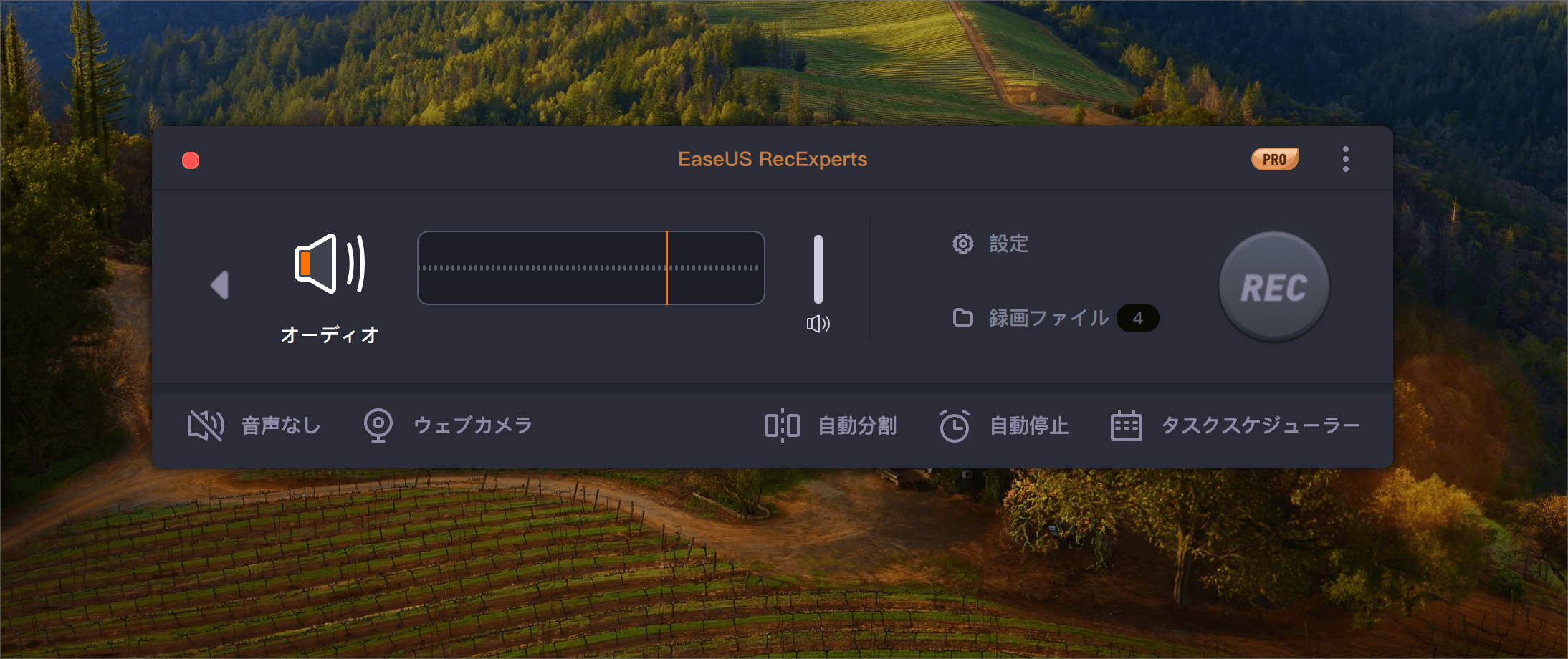
ビデオの設定項目はこちら
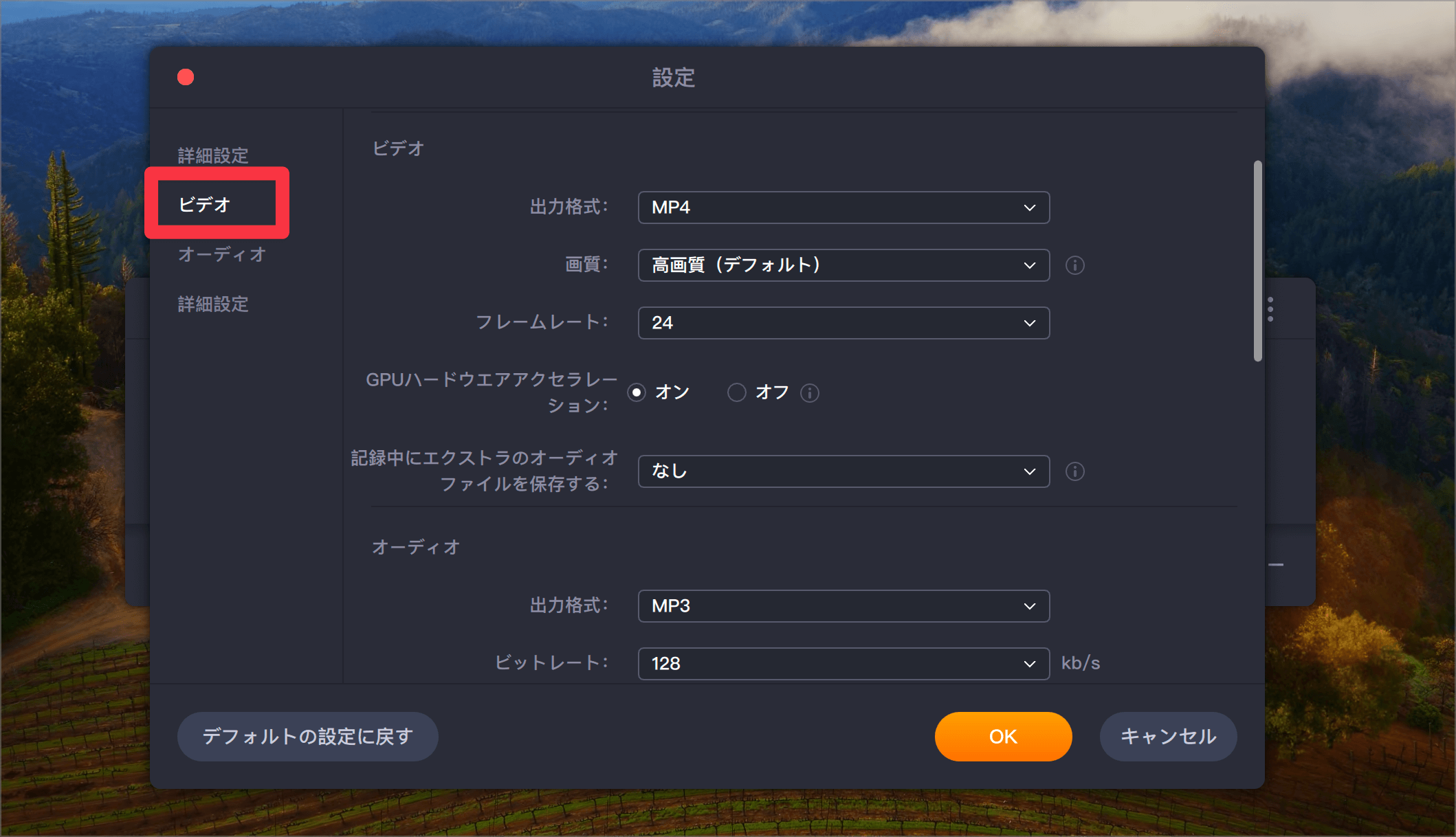
オーディオ設定項目はこちら

以上の方法が、「RecExperts」の基本的な操作になります。
かなりシンプルながらも、必要に応じて細かい設定まで行えるので、あなたの環境に合わせて使いこなしてみてください!
収録した動画をソフト内で動画編集
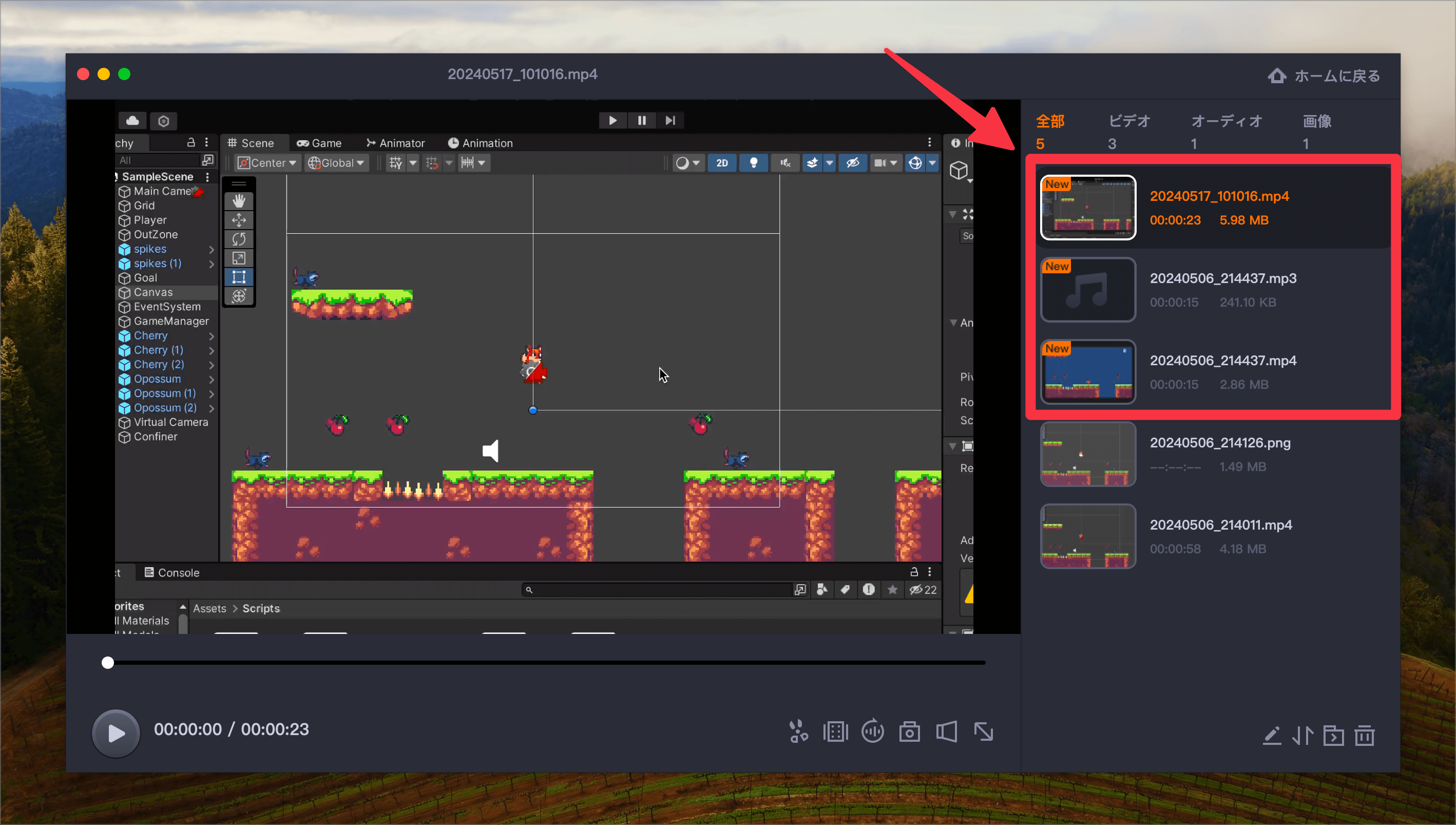
次は収録した動画をそのまま編集できる機能について説明していきます。
「RecExperts」では、動画を収録した直後に編集画面が開き、そのまま動画編集を行うことができます。
収録した画面をあまり編集することなく、そのまま配信したいユーザーの方なんかにはかなりおすすめの機能になります。
おすすめユーザーはこちら
- ゲーム配信を頻繁に行うYouTuber
- 操作画面を開設するクリエイター
- 画面共有や配信で指導する教育者
その他にも、収録した動画の音声だけ抜き取る機能などもあります。
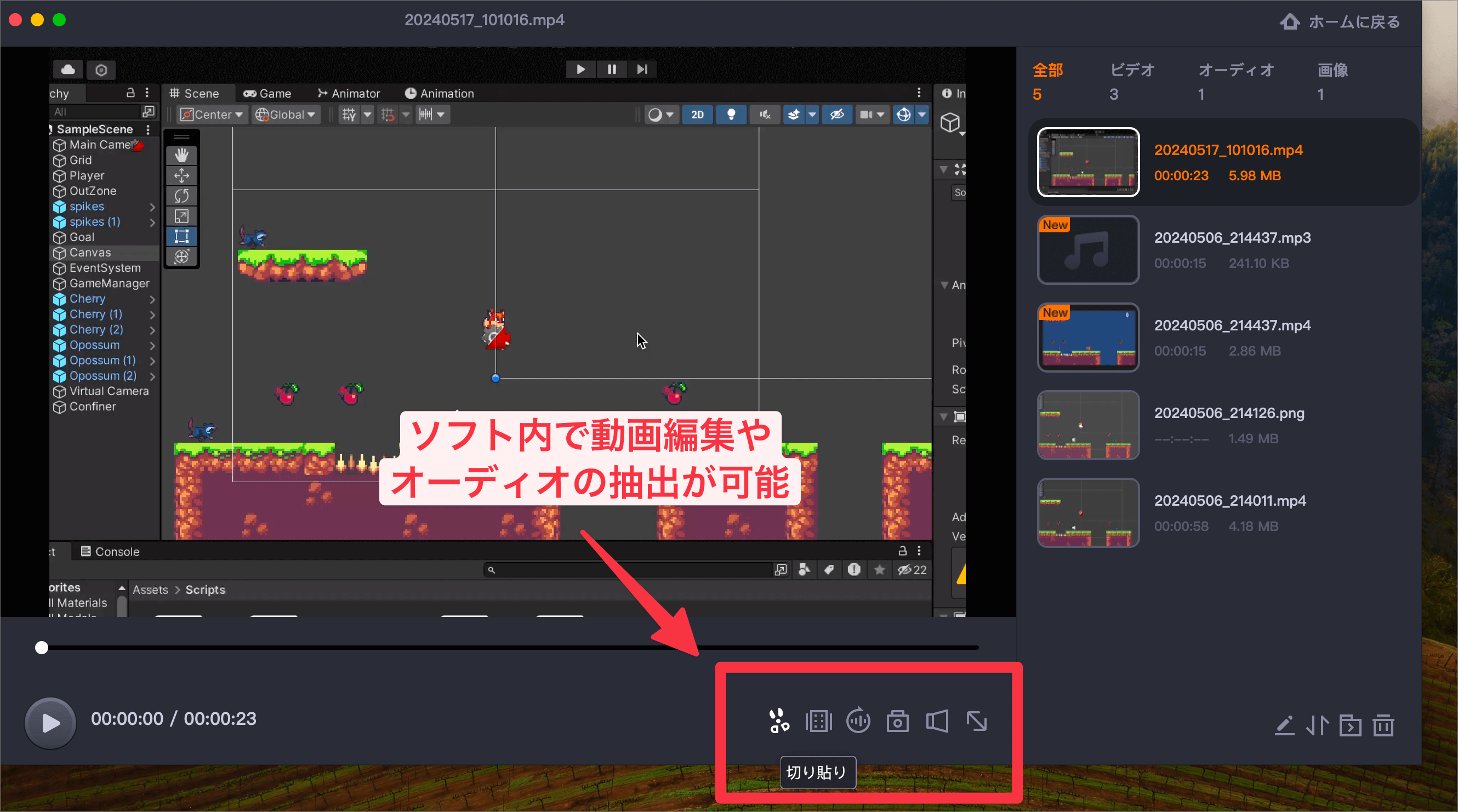
抜き取ったデータに関しては、それぞれ「ビデオ」「オーディオ」「画像」に分類分けされ、データの管理も簡単に行えます。
データの保存に関しても、アプリ内に自動的に保存され、データが消える心配もありません。
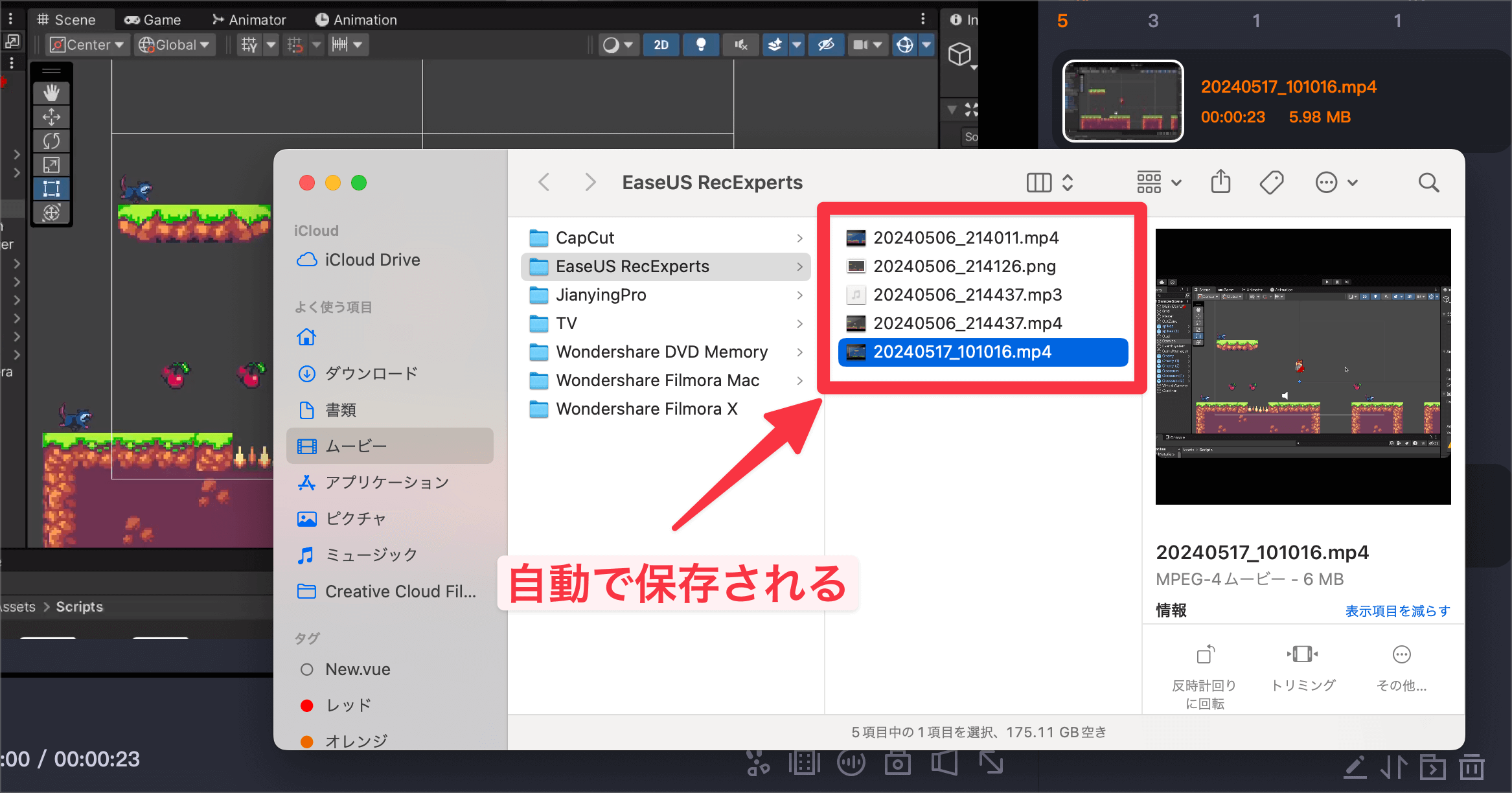
このように、簡単な動画にしたい場合であればソフト内で作業が行えるので、動画編集をする手間を省くことができる便利なツールにもなってます。
「RecExperts」のライセンスの料金について
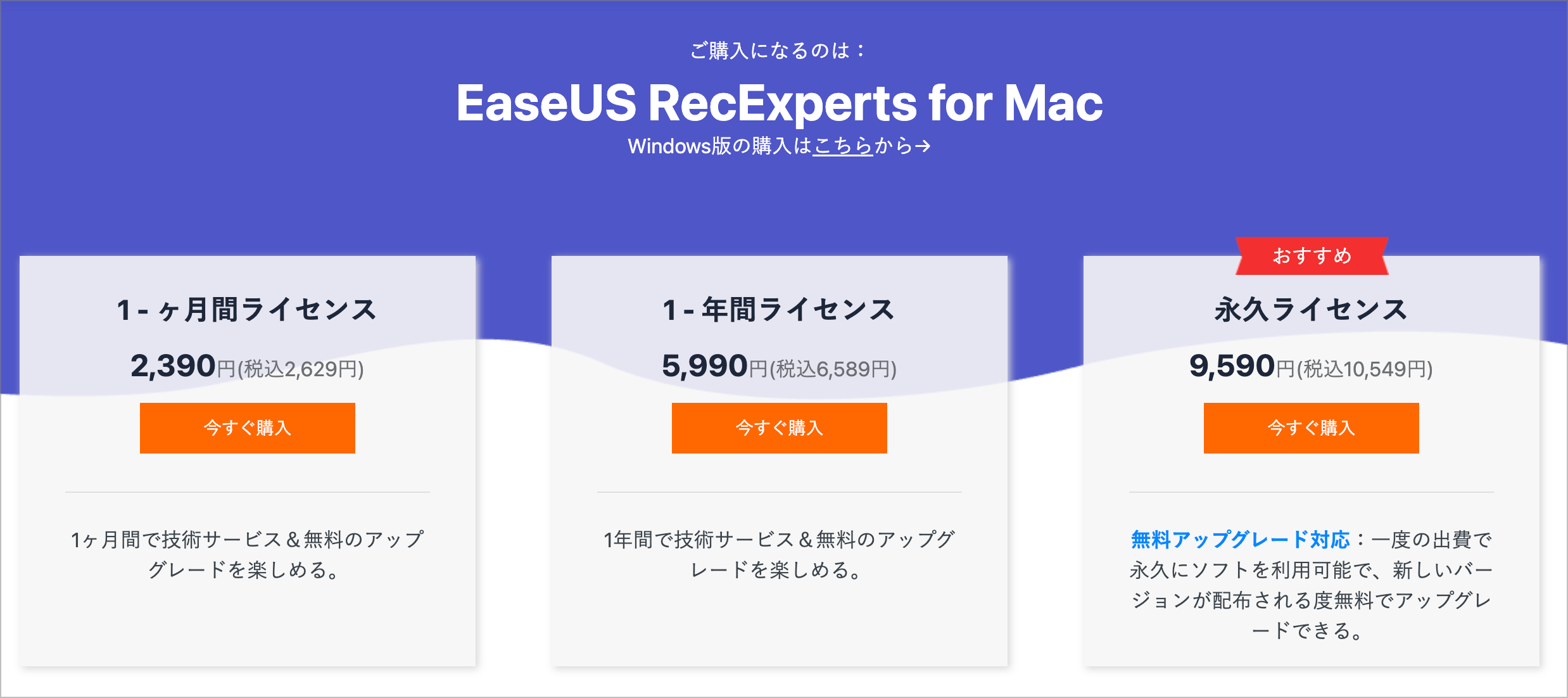
この章では、「RecExperts」のライセンスの料金についてそれぞれ解説していきます。
ライセンスには、Mac版とWindows 版がそれぞれありますので、あなたが持っているパソコンに応じて購入するライセンスを決めていただければ、いいと思います。
またどちらのソフトにおいても、購入プランは以下の3つになります。
Mac版「RecExperts」のライセンス料金
1ヶ月ライセンス:2,390円で、1ヶ月のアップグレード機能の利用が可能
1年ライセンス:5,990円で、1年間のアップグレード機能の利用が可能
永久ライセンス:9,590円で、特定デバイスに永久ライセンスの付与
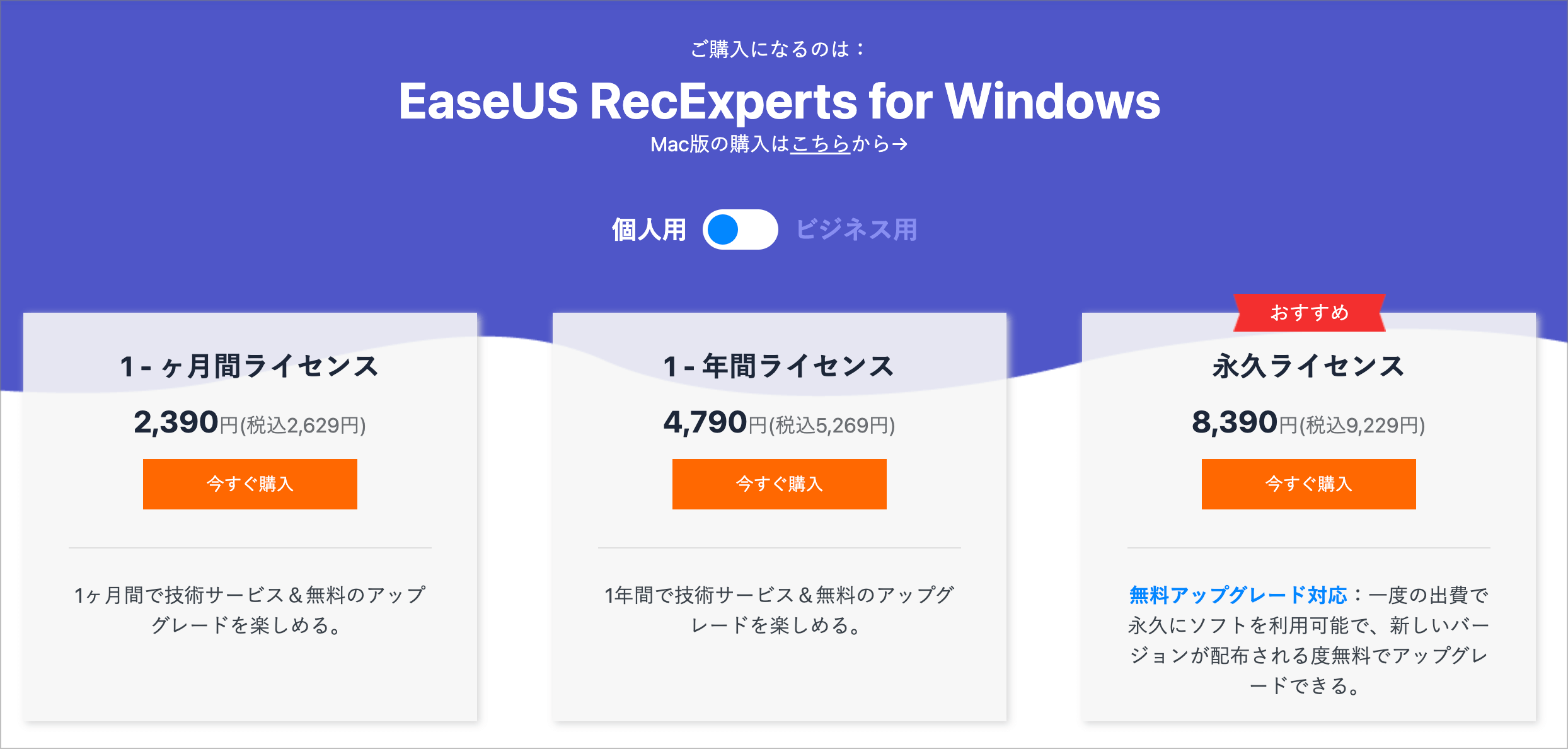
Windows 版「RecExperts」のライセンス料金
1ヶ月ライセンス:2,390円で、1ヶ月のアップグレード機能の利用が可能
1年ライセンス:4,790円で、1年間のアップグレード機能の利用が可能
永久ライセンス:9,590円で、特定デバイスに永久ライセンスの付与
上記のように、それぞれの契約ライセンス料金になるので、参考にしていただければと思います。
まずは、無料ダウンロードから、無料版を使ってみましょう。使用感などを確かめてから有料ライセンスに切り替えるのがおすすめです。
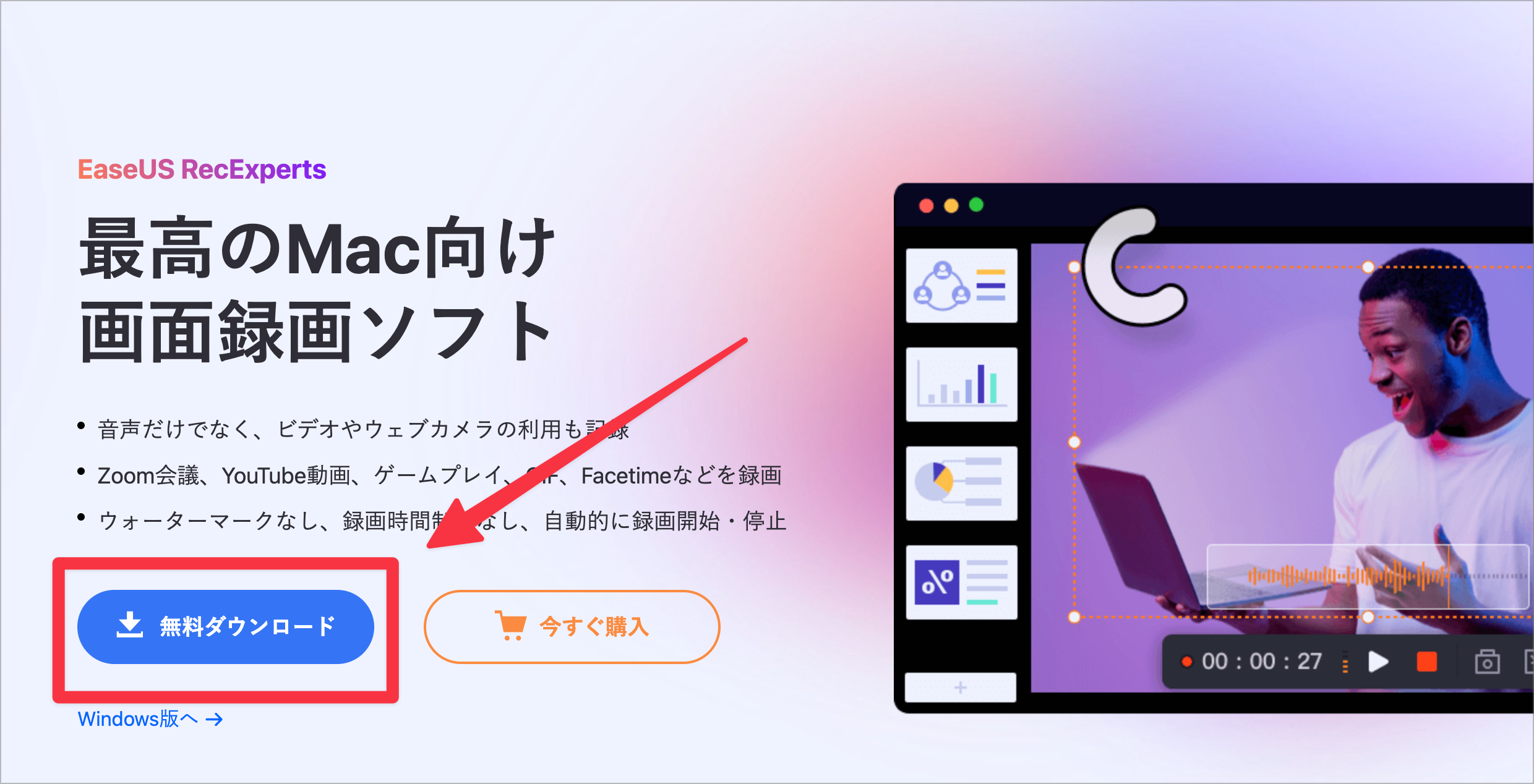
圧倒的におすすめなのが永久ライセンスの購入です。
通常のソフトの場合、永久ライセンスを買ったとしても、アップグレードに対応してくれないものも多いのが難点…
しかし、EaseUS「RecExperts」では、永久ライセンスを買っても、バージョンアップに対応させてくれるので、これはかなりありがたいサービスになります。
画面収録ソフトは、どのツールを使うにしても基本的に買い切り型がおすすめです。
Windows版「EaseUS RecExperts」にはさらに多彩な機能
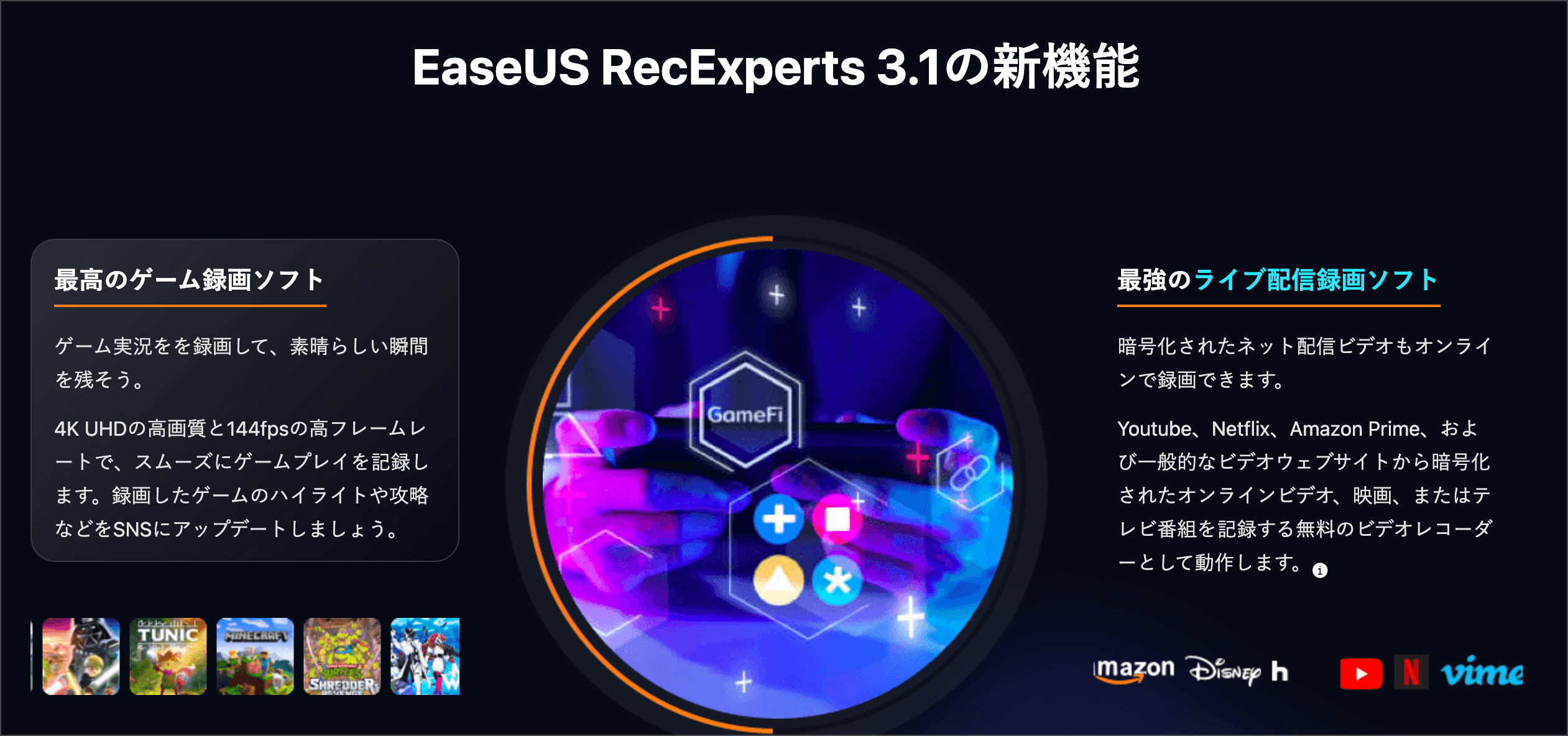
最後に Windows 版の「RecExperts」も紹介していこうと思います。
MAc版とWindows 版では少し UI が異なり、Windows 版の方が使える機能が多彩なようです。
僕自身が調べた中でも、上記の図のような配信ビデオの録画に対応していたり、ウォーターマークの作成の機能も備わっているとのこと。
有料版の使用感がどうしても試してみたい方には1ヶ月のライセンス
EaseUS RecExpertsの使用感まとめ
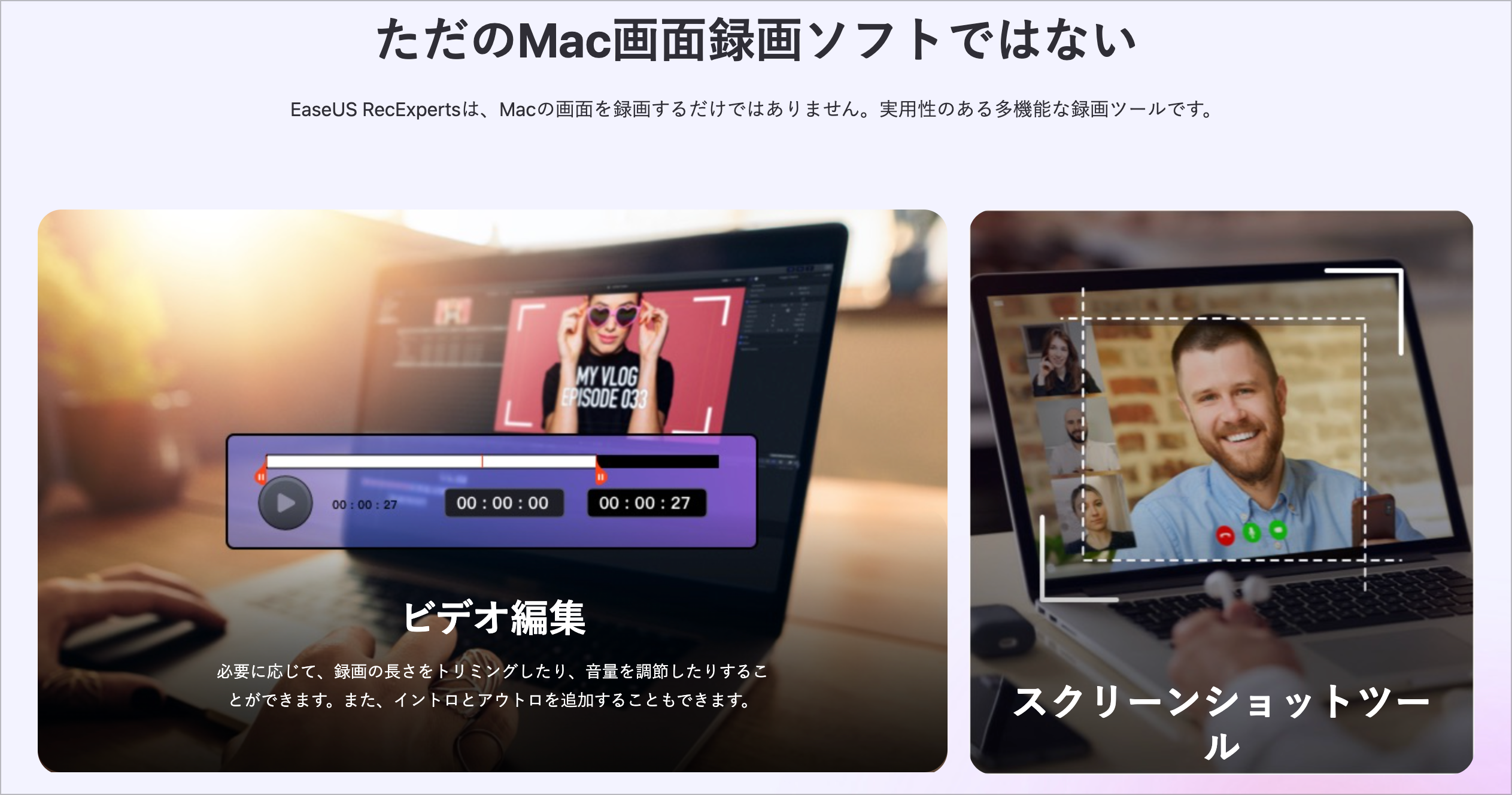
以上、EaseUS RecExpertsの詳細なレビューとその使用感について紹介でした。
画面収録ソフトに関しては、それぞれの会社からリリースされていますが、その中でもEaseUS「RecExperts」は、かなりおすすめできるソフトです。
使用感としてもシンプルでありながら、細かい設定まで行えるところもかなり便利と感じました。加えて、便利な機能としてソフト内で簡単な動画編集が行えるので、より効率的に画面収録を行います。
特におすすめできるユーザーとしては、日頃からゲーム配信などを行う方や教育機関で解説動画などを配信する機会が多い方です。
EaseUS RecExpertsの詳細についてもっと知りたい方は、公式サイトでさらに情報を確認してください。
また、本ブログ「ルーティンラボ」では、他の記事で様々なAIやI Tに関するツールについて紹介しており。
他にもITスキルを高めてキャリアアップや副業の役立つ情報の発信もしています。ぜひチェックしてみてください。
〜 動画・SNSでも情報発信中!! AIとITスキルでキャリアUPと副業チャレンジ 〜