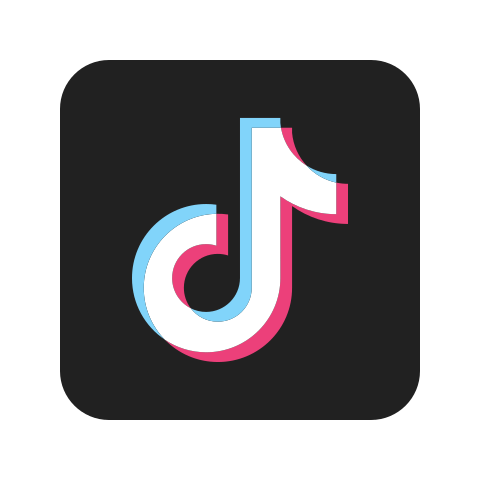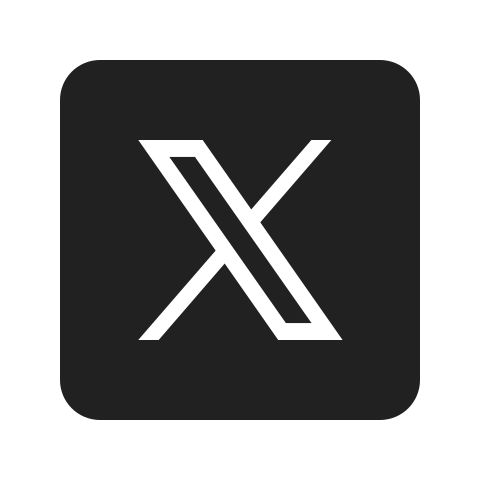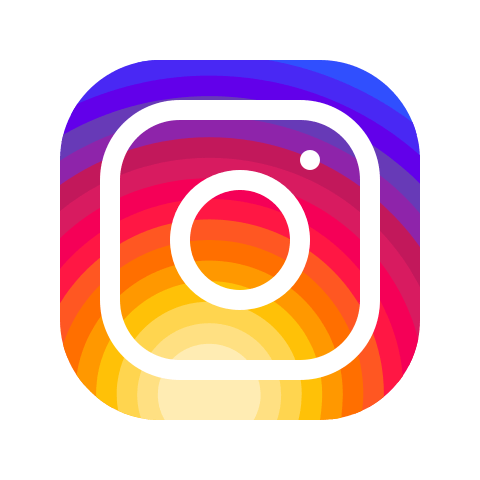今回の記事では、ブログ記事作成や動画編集における面倒な文字起こし作業を劇的に効率化する、無料のAIツールを3つご紹介します。
悩みや問題
- 手動の文字起こしに時間がかかる
- 精度の高い文字起こしツールが知りたい
- もっと簡単に文字起こしをしたい!
この記事を読むことで、ブログ記事の生成や動画編集を効率化するための文字起こしAIツール3選を知ることができます。日々のタスクを効率化することができるので、ぜひ参考にしてみてください。
この記事のポイント
- Google AI Studioで簡単に音声をテキスト化する方法
- Gladia AIの高精度な文字起こしの使い方
- YouTube Summary with ChatGPTで動画の文字起こしする方法
こんな文字起こしガジェットもおすすめ


\YouTube動画で見たい方はこちらから/
〜 動画・SNSでも情報発信中!! AIとITスキルでキャリアUPと副業チャレンジ 〜
この記事の目次[非表示]
「文字起こし」ツールを使うことで得られるメリット

普段あなたは、ブログ作成や動画編集、その他にも日々の業務などで文字起こし作業を行うことはありますか?
話しての内容を文字に書き起こすことはかなりの多くの時間と労力を必要とします。今回紹介する AI ツールを使えば、このような作業から解放され、効率的に作業を行うことができます。
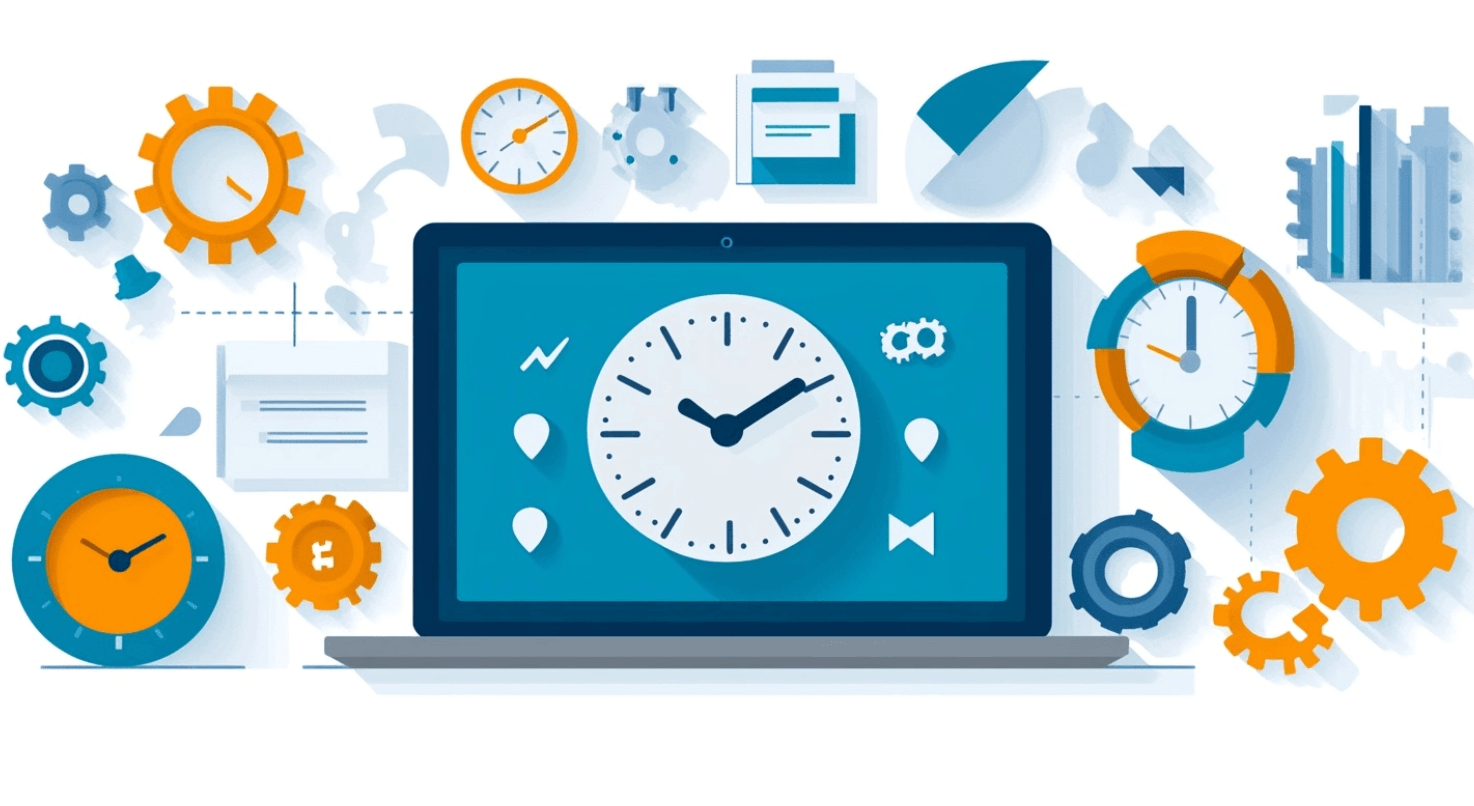 文字起こしAIを活用することで、作業時間を大幅に削減でき、より質の高いコンテンツ制作に注力できるようになります。今回は、無料で使える3つの優れたAIツールをご紹介します。
文字起こしAIを活用することで、作業時間を大幅に削減でき、より質の高いコンテンツ制作に注力できるようになります。今回は、無料で使える3つの優れたAIツールをご紹介します。
- 文字起こしする時間の節約
- 書き起こしたテキストの正確性の向上
- 日々のタスクの効率化
今回紹介する「文字起こしAIツール」は、ブログ記事の作成とYouTube のテロップ作業作成にフォーカスして、それぞれのツールを紹介していきます。その他にも、日々の業務で会議の議事録などを「音声ファイル」→「テキストメモ」に変換しないといけない方にとっても、超便利なツールになるので、是非参考にしてみてください。
テキスト生成 AI「Google AI Studio」の使い方と特徴
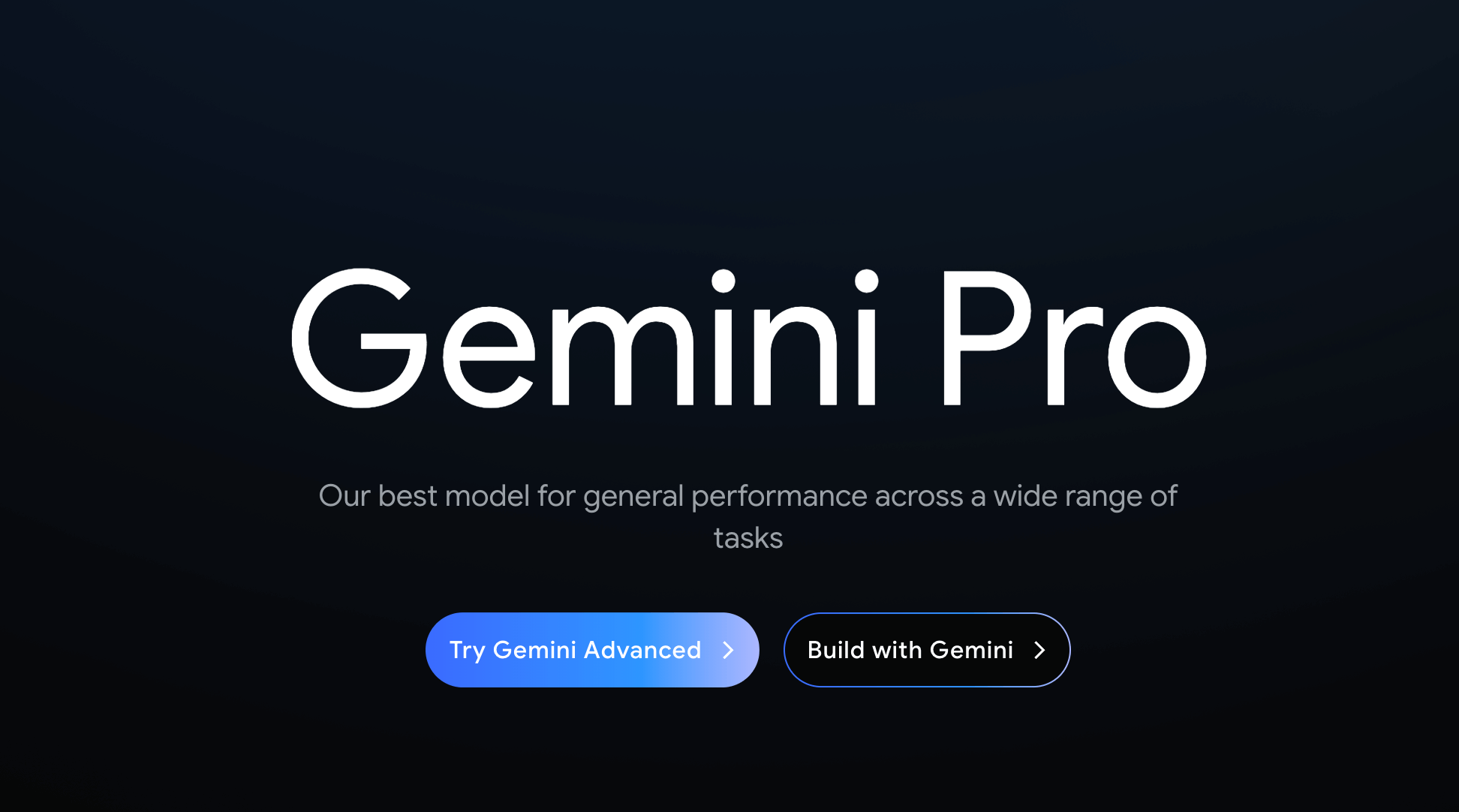
Googleが提供するGemini 1.5 Proは、高精度な文字起こしツールになっており、「Google AI Studio」に移動することで誰でも無料で使用することができます。
音声ファイルを読み込むだけで、簡単にテキストデータに変換できます。タイムライン表示を省略する指示で、不要な情報を削除することも可能です。
- MP3ファイルの利用が推奨
- ブログ記事の下書き作成に最適
- 動画テロップ作成にも活用可能
Gemini 1.5 Proは、ブログ記事や動画のテロップ作成などでも活用可能で、様々なジャンルの作業に活躍してくれます。
それでは早速、「Google AI Studio」の使い方を紹介していきます。
step
1新しいプロンプトを作成
まずは、以下のリンクよりGoogle AI Studioにアクセスし、Google アカウントを使ってログインします。
ログインが完了したら、生成画面に移動するので「Create New Prompt」をクリックします。
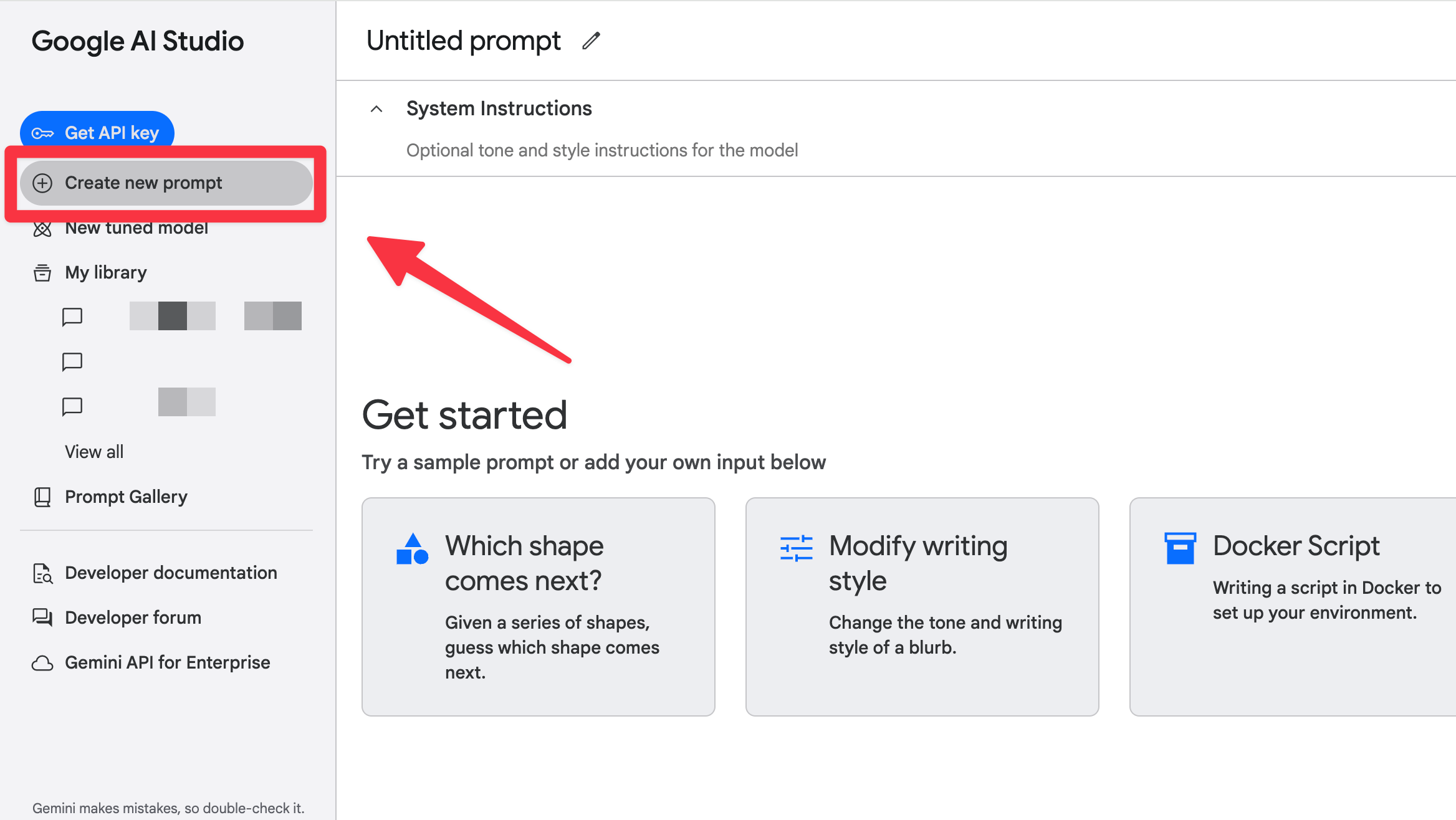
step
2ファイルをアップロード
文字起こししたいローカルファイルを選択してアップロードします。特にMP3形式の使用がおすすめです。
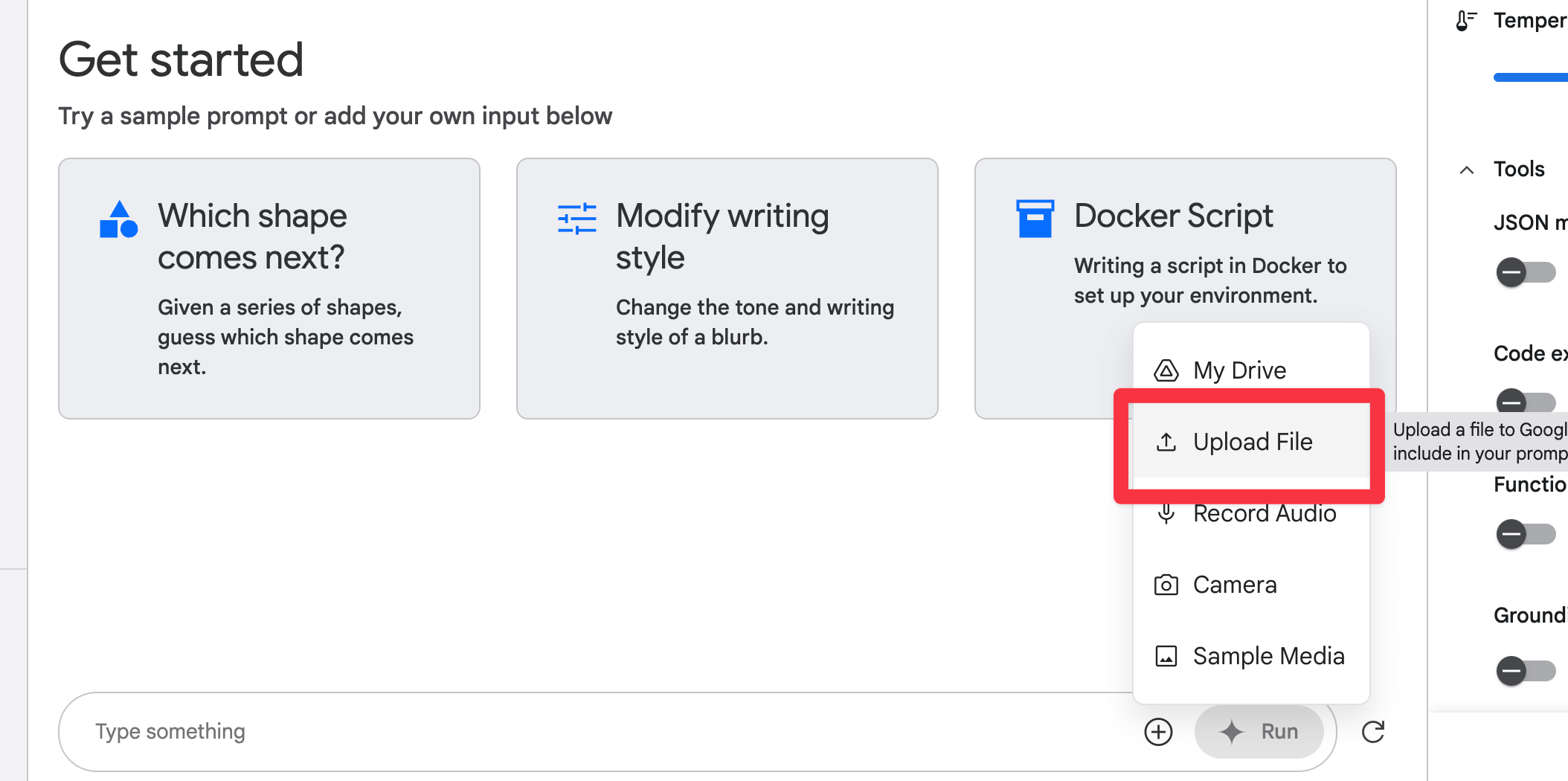
動画ファイルも読み込み可能ですが、データの読み込みにかなり時間がかかるため、動画データを文字起こしする際には、一度動画ファイルから音声ファイルに変換しておくといいでしょう。
step
3プロンプトを設定
以下の画面のように、ChatGPTなどのテキスト生成 AI と同様に、指示文を入力します。
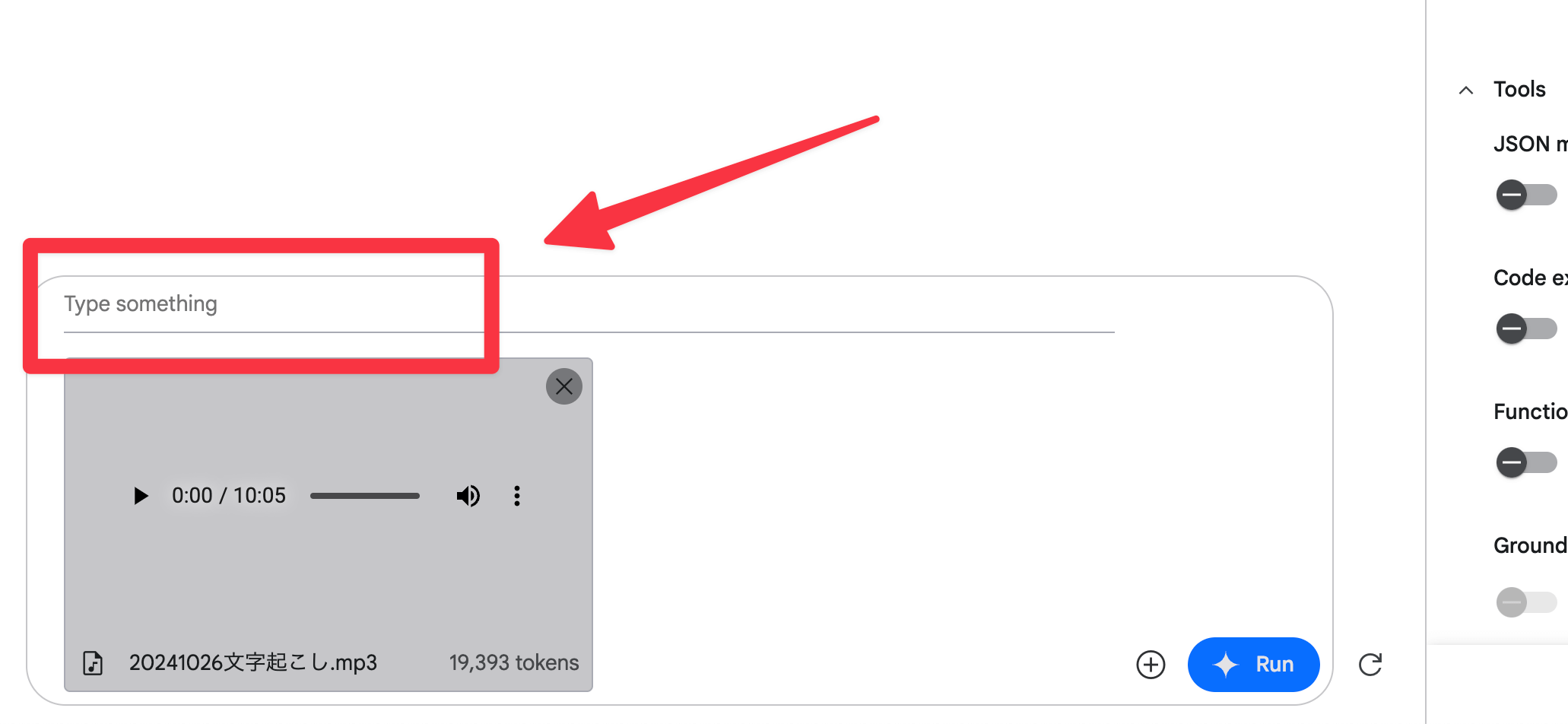
通常の場合「この動画の内容を文字起こししてください。」と指示してしまうと、そのままタイムラインまで文字起こしされます。そのため、タイムラインを除いた音声の文字起こしをしたい場合には、少しプロンプトに工夫が必要になります。
僕自身が普段使用しているのは以下のプロンプトになるので是非活用してみてください。
この動画の内容を一字一句漏らさずに、文字起こししてください。タイムラインの表示などは入りません。話している音声のみ書き出してください。
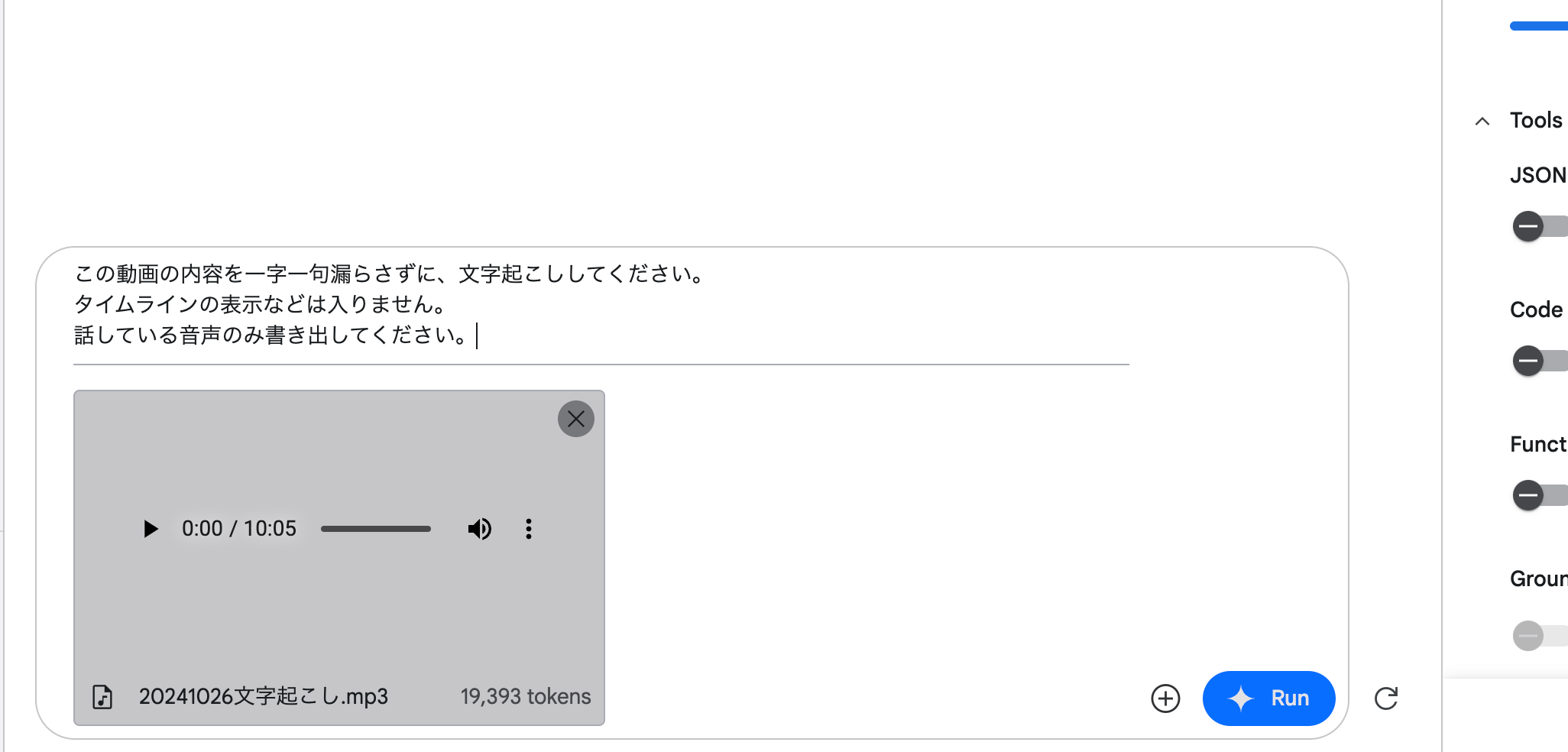
プロンプトが入力できたら、テキストを生成するモデルを選択していきます。画面右上の「Model」の項目をクリックして、生成するモデルを指定していきましょう。基本的には「Gemini1.5Pro」でOKです。
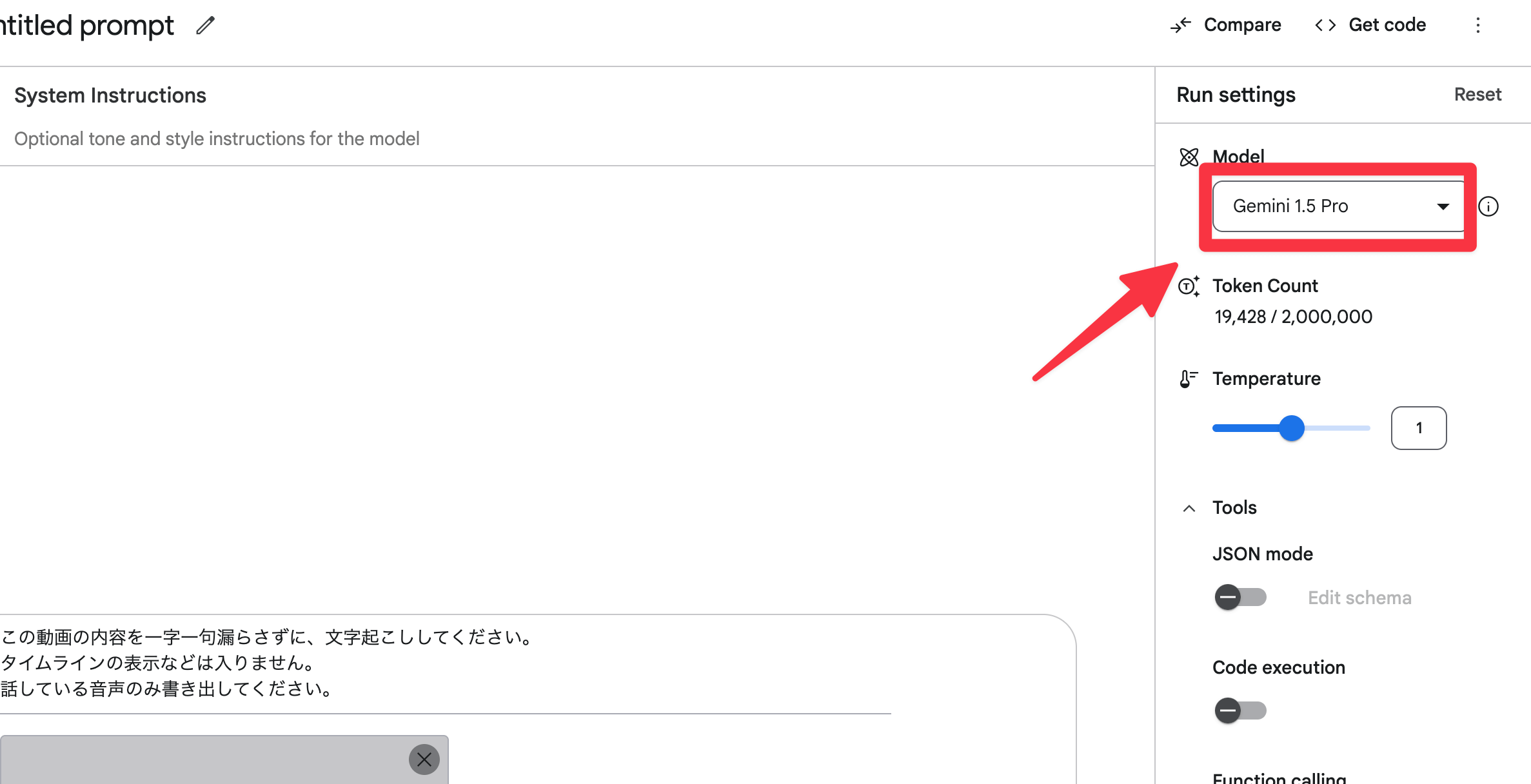
step
4出力結果の確認
指定したプロンプトに基づき、生成が開始されます。文字起こしが自動で行われます。
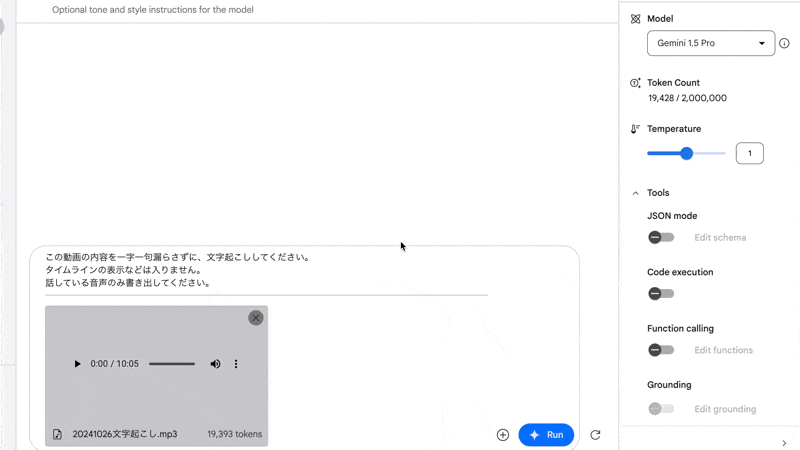
出力結果が問題なければ、右上のアイコンからテキストのが可能です。
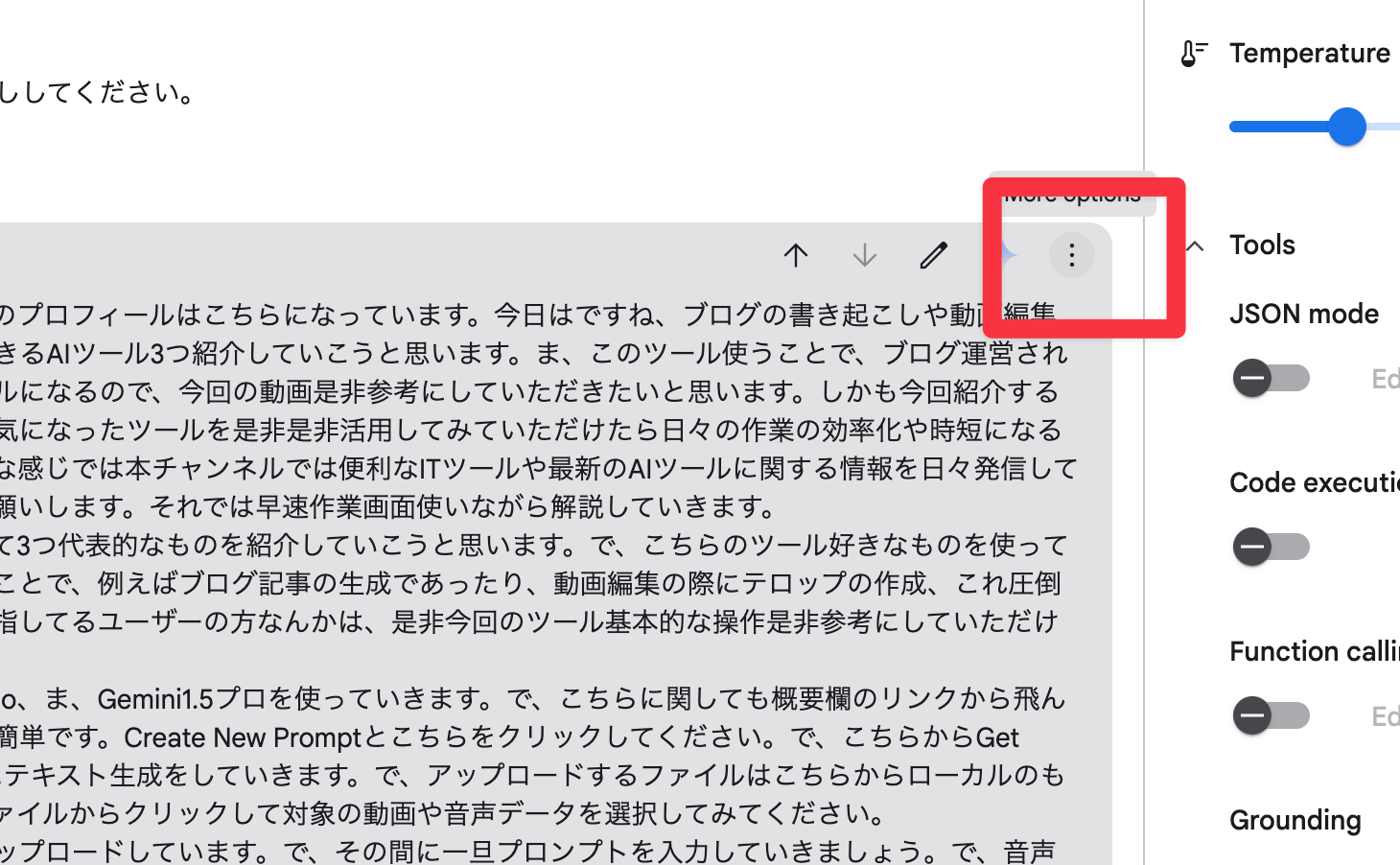
Gemini1.5Proの精度がかなり高く、文字起こしのツールだけでなく テキスト生成 AI としても かなり優秀なので、そのままブログ記事の作成などの指示に進むことができます。
文字起こしAIツール「Gladia」の使い方と特徴
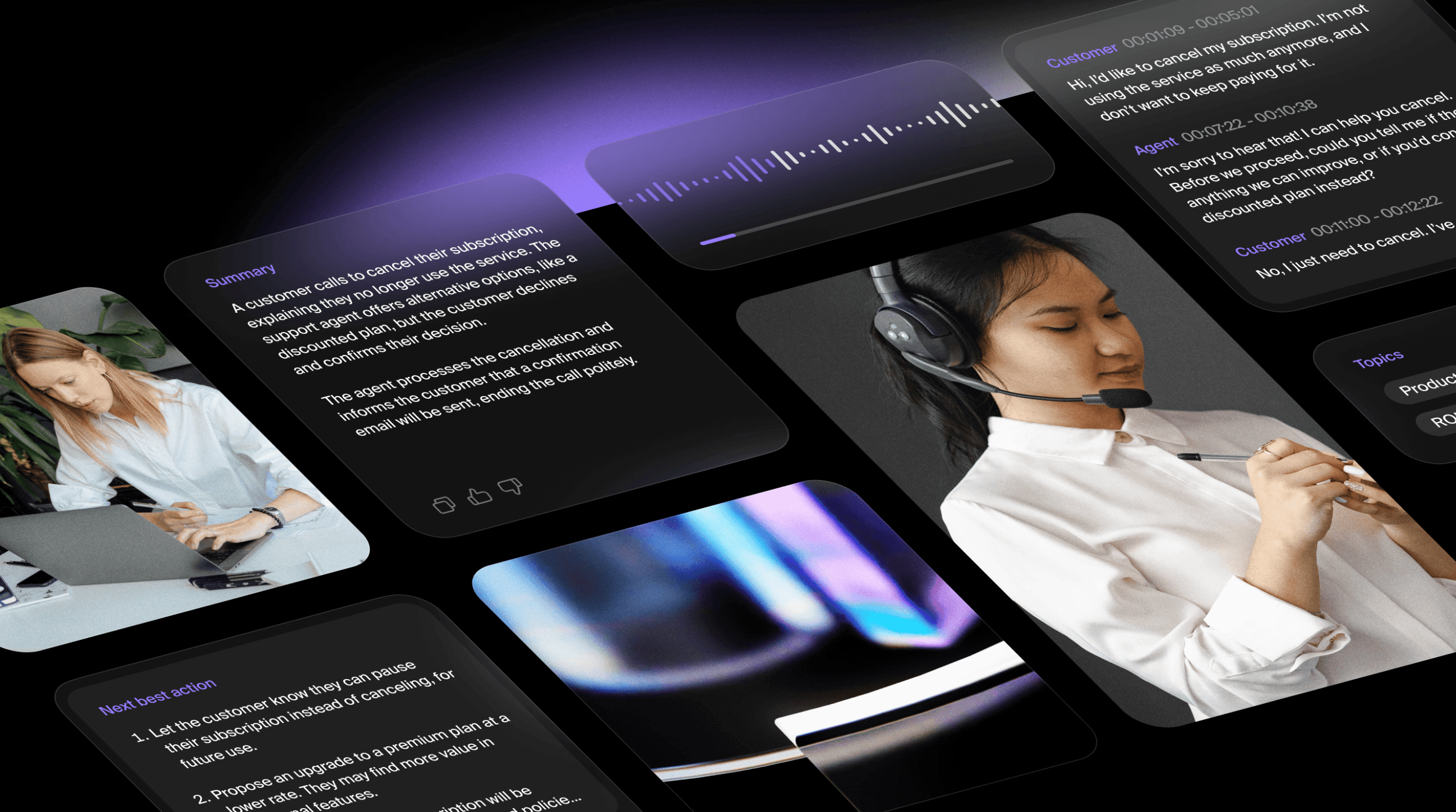
Gladiaは音声文字起こし専門のAIツールで、動画編集者などには特におすすめのツールになります。
最大10時間分の音声を無料で文字起こしでき、文字起こしした際のカタカナやアルファベット表記話す言葉もしっかり修正してくれます
しかも使い方が超簡単で、ドラッグ&ドロップでファイルをアップロードするだけで、簡単に利用開始できます。
- 言語設定は自動検出
- 一度に全ての文字起こし結果を表示
- アルファベット表記や話し言葉も修正
- 数字は自動で半角に変換
Gladiaは、高精度で使いやすい文字起こしツールで、私自身もこのツールをブログの書き起こしや動画編集のテロップ作成時に活用しています。
以下、「Gladia」の設定と使い方の手順となります。
step
1公式サイトへのアクセス
まずは公式サイトへのアクセスし、Google アカウントなどでログインしてください。
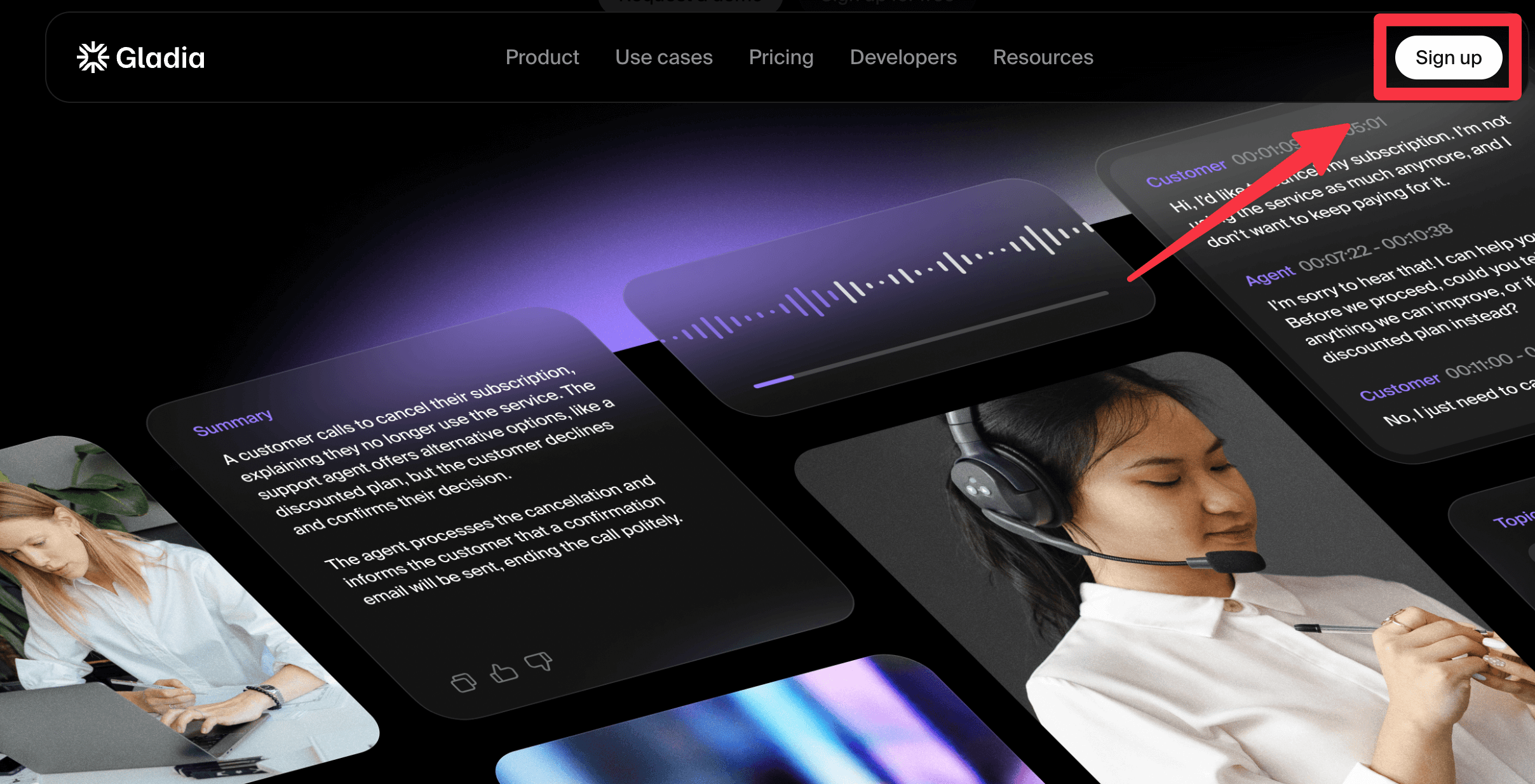
step
2ファイルをアップロード
音声ファイルをドラッグ&ドロップで簡単にアップロード可能です。
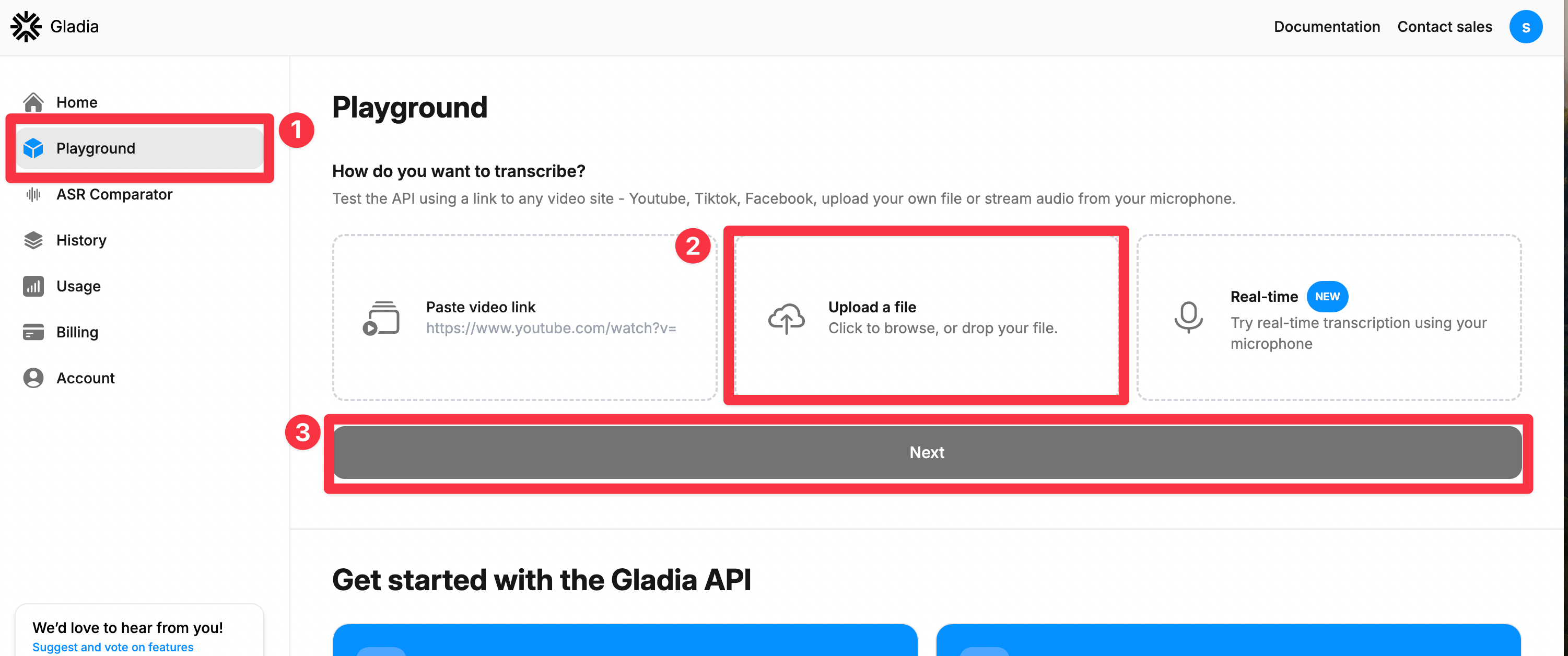
step
3言語設定を確認
で、あとは元データの言語を選択するだけでOKです。自動検出機能を使う場合には、デフォルトの設定のままでOKです。
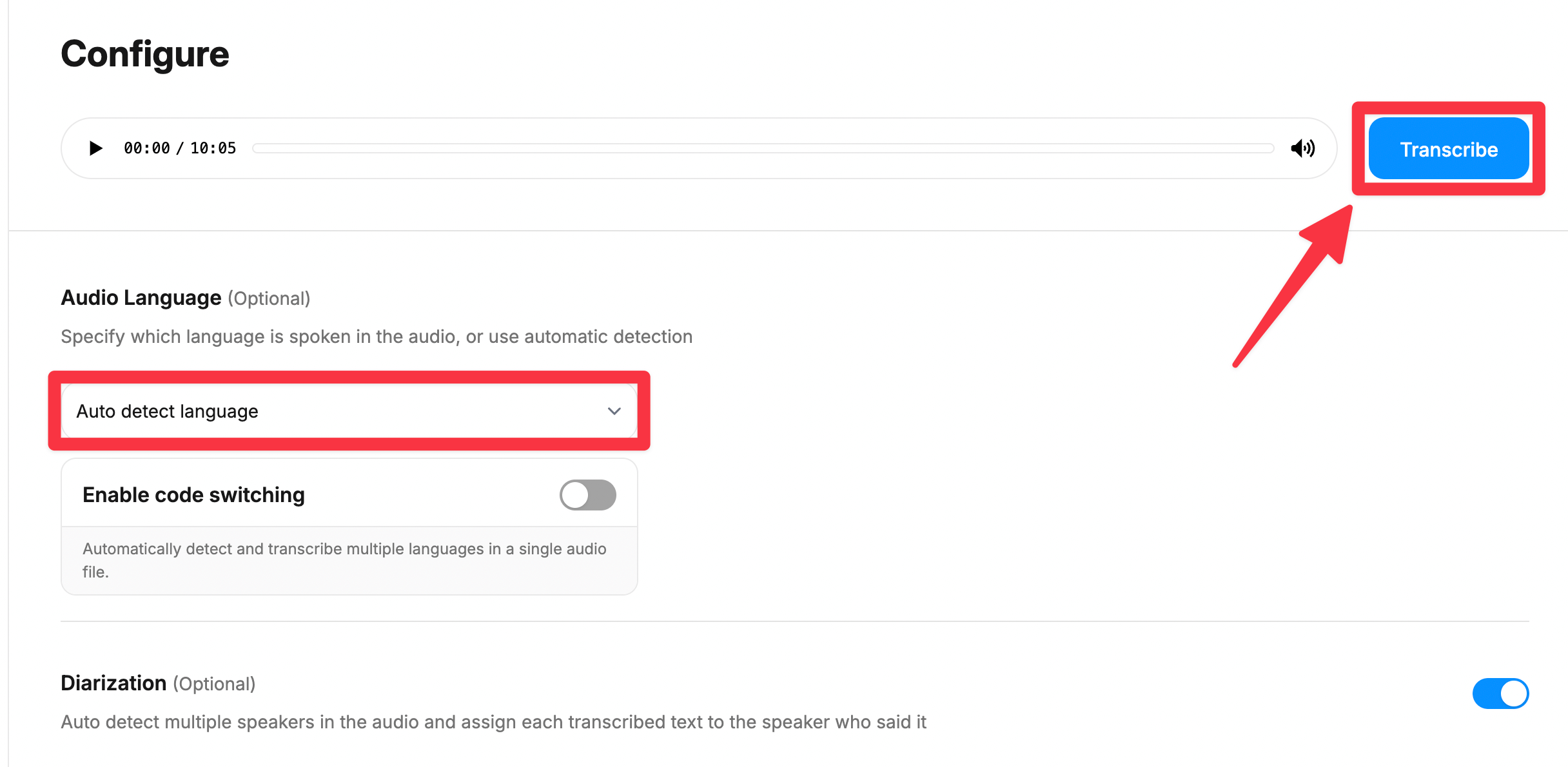
step
4文字起こしの実行と確認
「Transcribe」をクリックしてプロセスを開始します。しばらく経つと、以下の画面のように音声からテキストの形式に書き出されます。
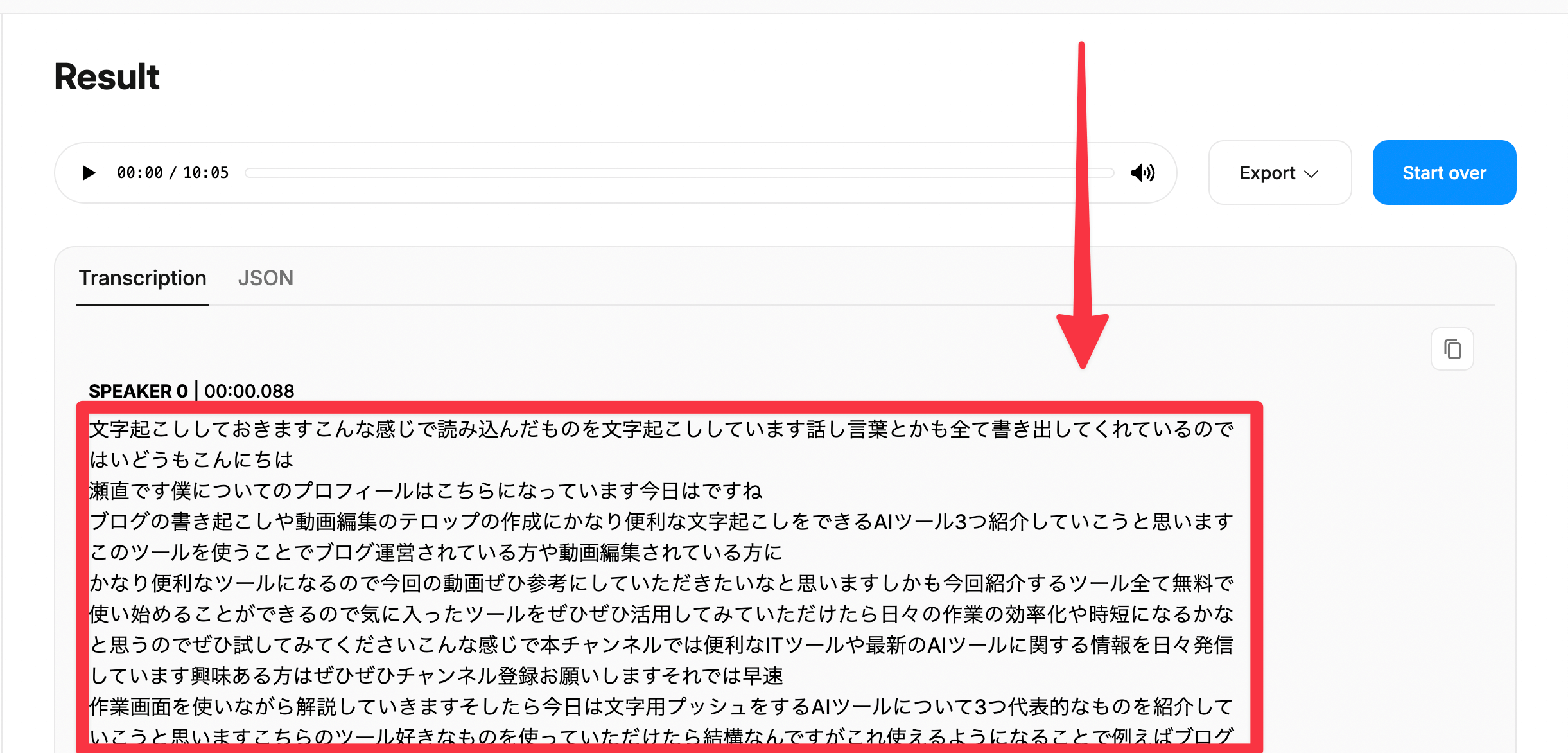
Gladiaは、カタカナやアルファベットに関しては、自動で変換されるため、文字起こしした後の修正が一気に省ける、おすすめの文字起こしツールになっています。
Chromeブラウザ拡張機能「YouTube Summary with ChatGPT」の使い方と特徴
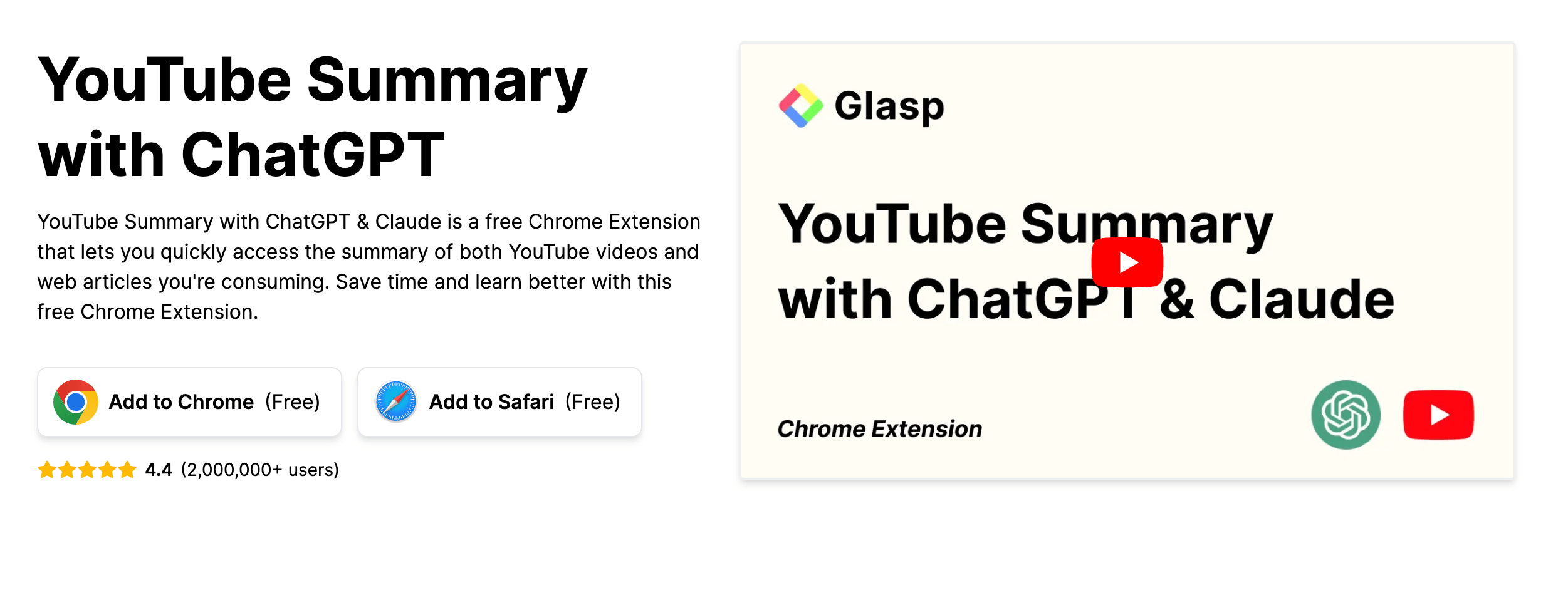
YouTube Summary with ChatGPTは、YouTube動画の文字起こしを自動化してくれるChrome拡張機能です。
この拡張機能を使うことで、あらかじめプロンプトを設定しておけば、ボタン一つでブログ記事のような形式などにも生成可能となります。
- YouTube動画文字起こし専用ツール
- ワンクリックでYouTube 動画を書き起こし
- プロンプトの設定でブログ記事の自動生成可能
YouTube Summary with ChatGPTは、ChatGPTと連携しているため、テキストの書き出し先はChatGPTのページに移動し、そこから続きの編集ををChatGPTを通してできるところもかなり便利な機能でう。
以下、「YouTube Summary with ChatGPT」の設定と使い方の手順となります。
step
1Chrome拡張機能のインストール
まずは、Chromeブラウザを立ち上げて、拡張機能を追加していきます。
step
2YouTube動画を開く
拡張機能を追加できたら、YouTubeのページを開いてみましょう。正しくインストールできていたら、下の図のような画面右上にアイコンが表示されます。
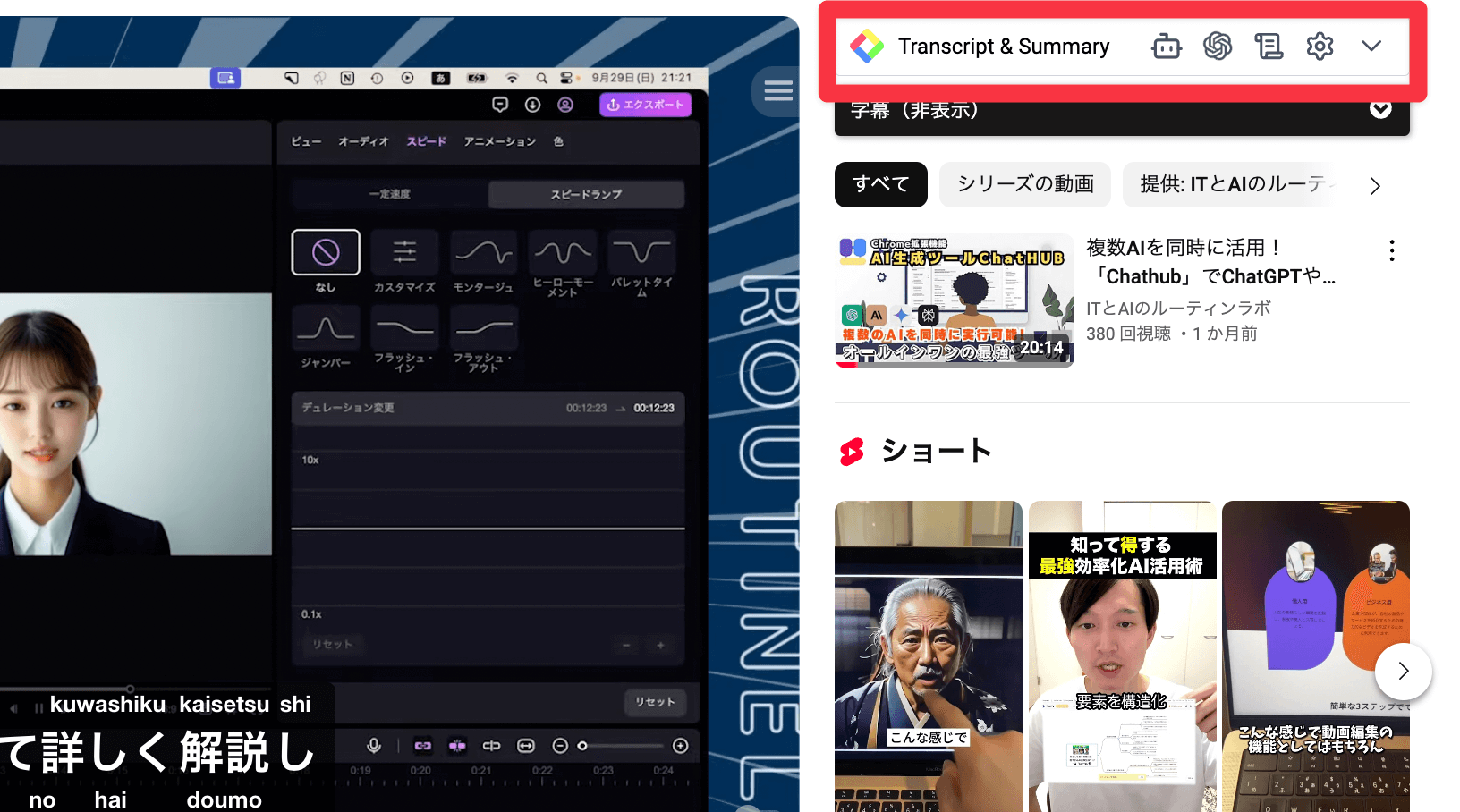
step
1
ChatGPTに移動して文字起こしや動画の要約をする場合には、ChatGPT のアイコンをクリックします。
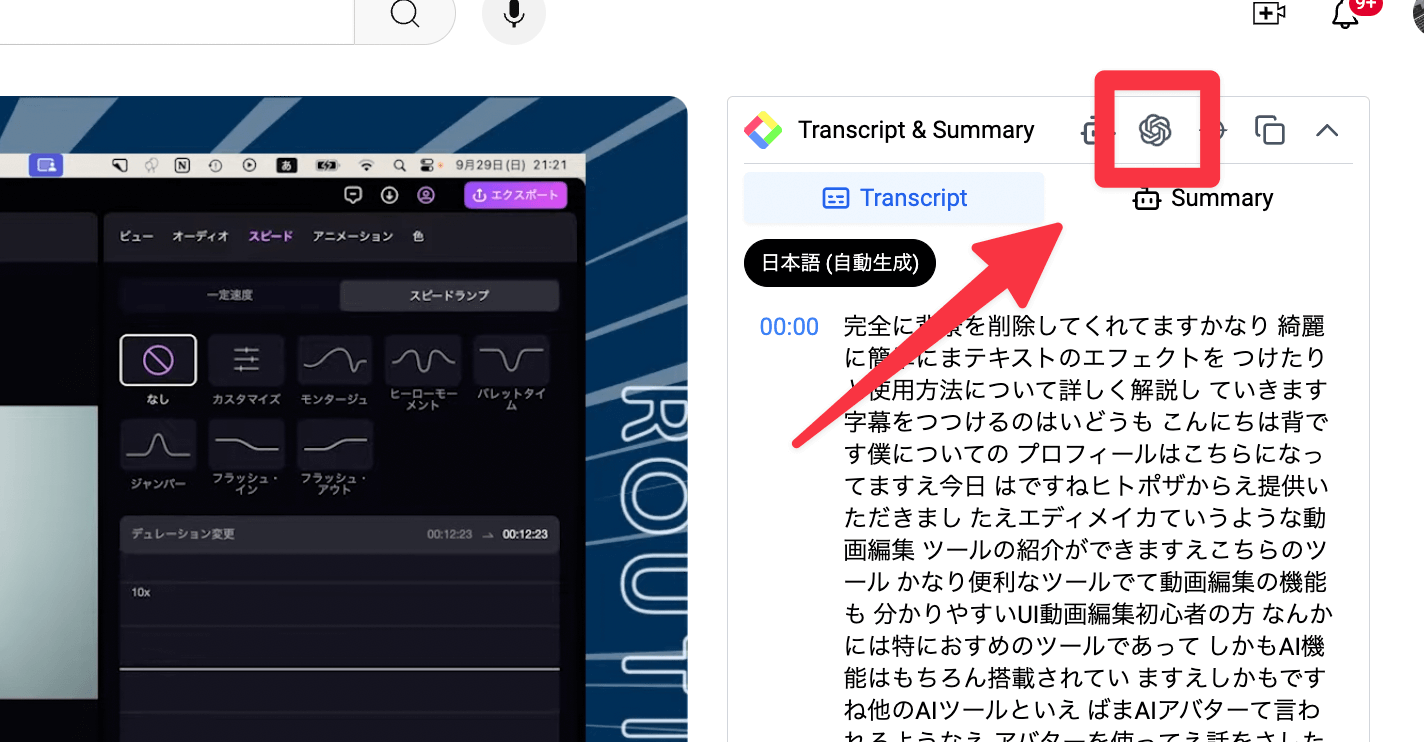
step
4プロンプトを活用
YouTube Summary with ChatGPTに、あらかじめプロンプトを埋め込みたい場合には、画面右上の歯車のアイコンをクリックし設定しておきます。
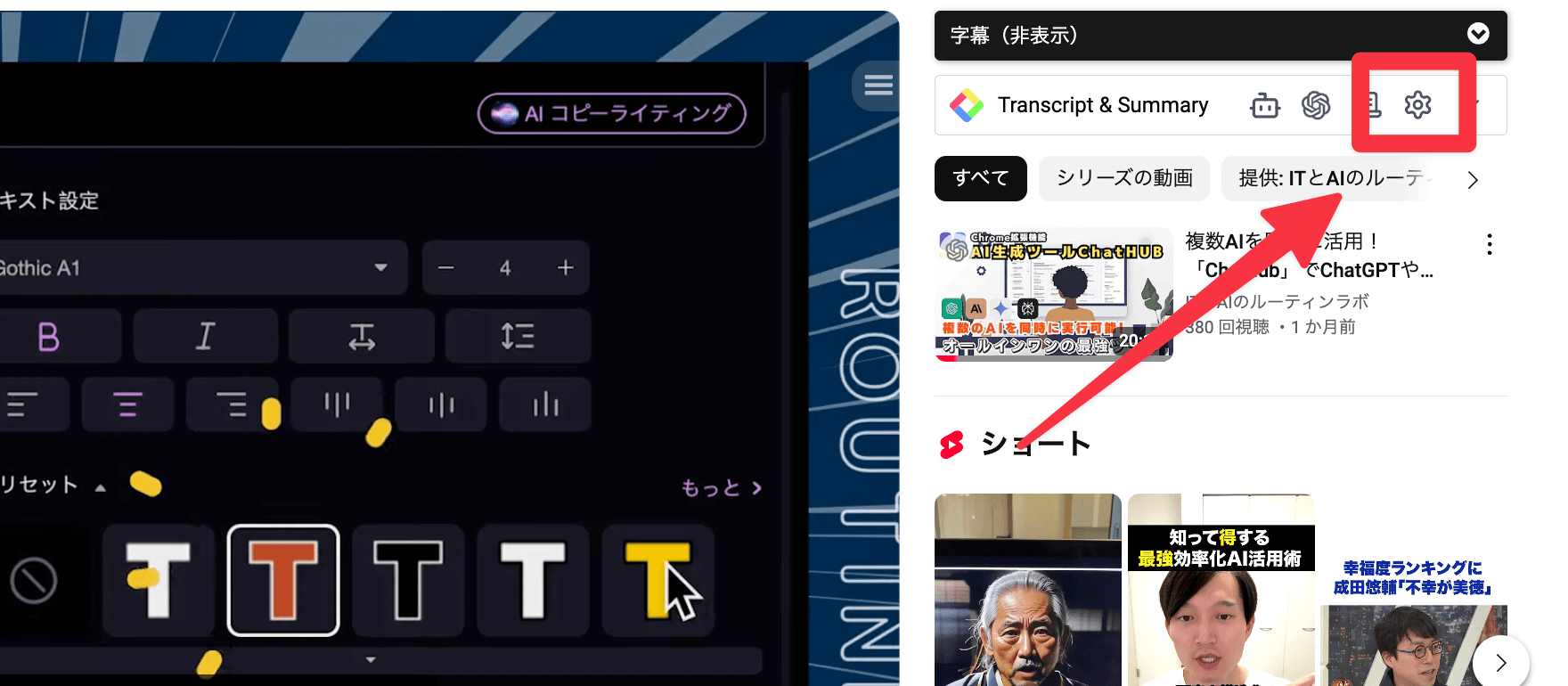
こちらの詳しい設定方法は他の記事でも詳しく解説してるので参考にしてみてください。
▶︎おすすめのChromeブラウザ拡張機能3選!文字起こしやテキスト入力の作業効率化間違いなし!
-
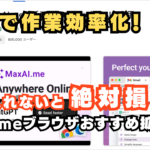
-
おすすめのChromeブラウザ拡張機能3選!文字起こしやテキスト入力の作業効率化間違いなし!
続きを見る
まとめ

以上、無料で使える文字起こしAIツール3選を紹介しました。
今回ご紹介したGoogle AI Studio、Gladia AI、YouTube Summary with ChatGPTは、それぞれ特徴があり、用途に応じて選ぶことで作業効率を大幅に向上させることができます。
特にブログ運営者や動画編集者にとって、文字起こし作業の時短や正確性の向上は大きなメリットとなりますのでぜひご活用してみてください。
また、本ブログ「ルーティンラボ」では、他の記事で様々なAIやI Tに関するツールについて紹介しており。
他にもITスキルを高めてキャリアアップや副業の役立つ情報の発信もしています。ぜひチェックしてみてください。
〜 動画・SNSでも情報発信中!! AIとITスキルでキャリアUPと副業チャレンジ 〜