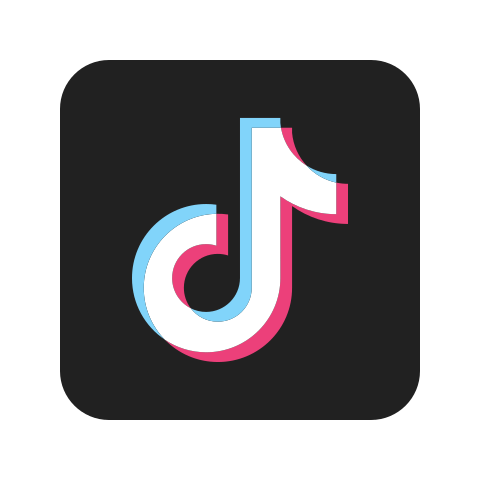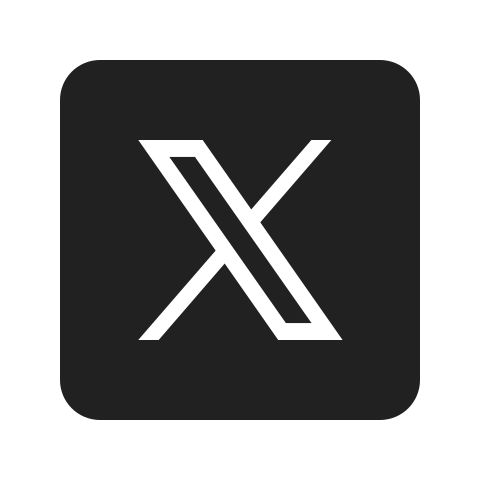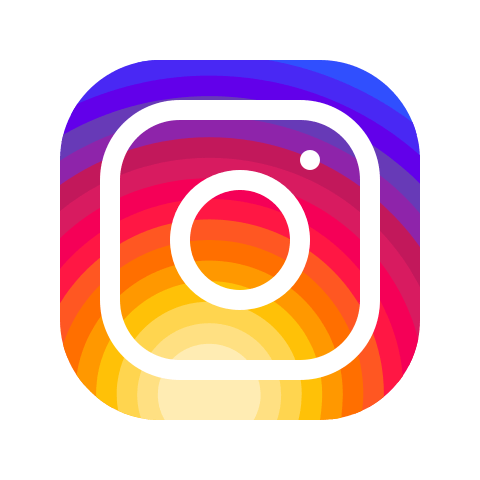今回は、ConoHa AI Canvasを使ってStable Diffusionをブラウザ上で簡単に利用する方法を詳しく解説します。パソコンのスペックに依存せず、初心者でも高品質な画像生成が可能です。
悩みや問題
- Stable Diffusionを使いたいがPCスペックが足りない
- ローカル環境での設定が難しくて挫折した
- 高品質な画像を簡単に生成したい
ConoHa AI Canvasを使えば、高性能なPCを用意しなくてもStable Diffusionの機能をフル活用できます。初心者でもすぐに画像生成を楽しめる便利なツールです。この記事を参考に、新しい画像生成の世界を体験してみてください。
この記事のポイント
- ブラウザだけでStable Diffusionを利用する方法を紹介
- 簡単な手続きで画像生成を始めるステップ解説
- モデルを活用してクオリティを向上させるコツを紹介
- 生成した画像の保存や管理方法についても解説

\YouTube動画で見たい方はこちらから/
〜 動画・SNSでも情報発信中!! AIとITスキルでキャリアUPと副業チャレンジ 〜
ConoHa AI Canvasとは
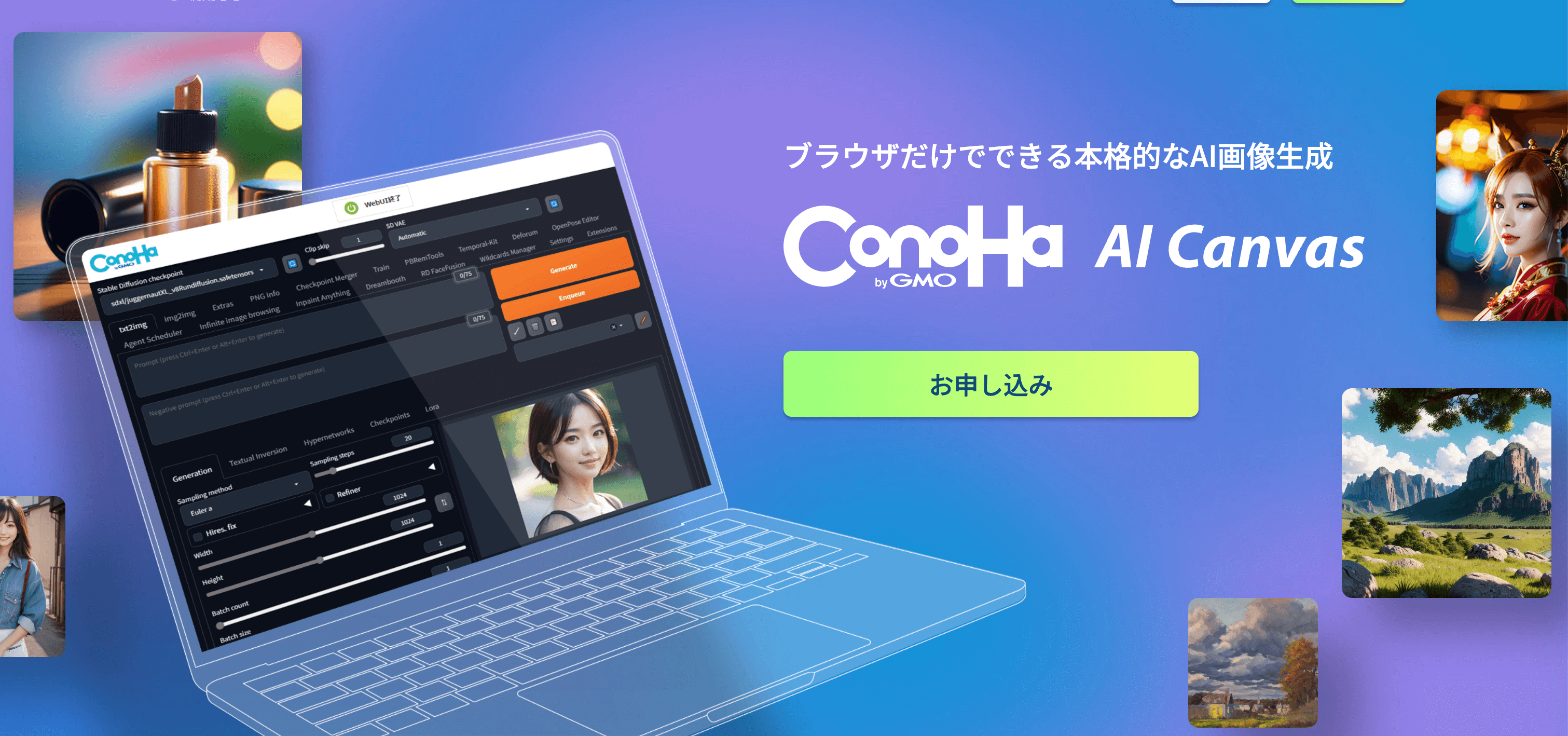
ConoHa AI Canvas は、GMOインターネットグループが提供するAI画像生成プラットフォームです。このサービスは、人気の高いオープンソース画像生成AI「Stable Diffusion XL」を基盤としており、ウェブブラウザ上で簡単に高品質な画像を生成することができます
- パソコンのスペックに依存せず利用可能
- モデルのカスタマイズで多様な画像生成が可能
- Web UIの操作が簡単で初心者にも使いやすい
初心者からプロまで幅広いユーザーが利用できる画期的なサービスです。
ConoHa AI CanvasでStable Diffusionを使うメリット
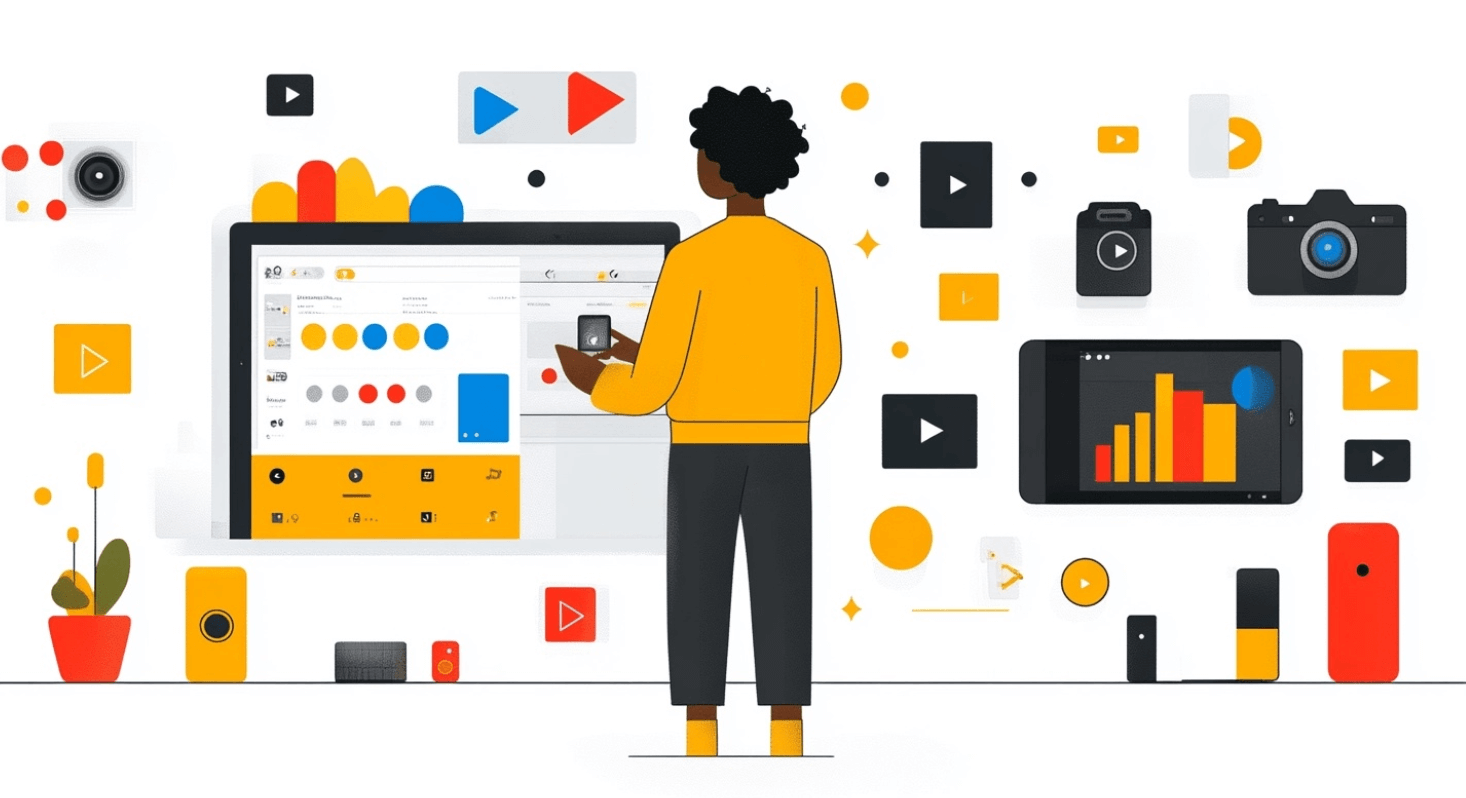
この章では、ConoHa AI Canvasを利用することのメリットについて紹介していきます。
従来のローカルで動かす WebUIでは、画像生成をするための環境を整えるためにGitHubからのダウンロードやターミナルなどの操作をする必要があり、しかも、ハイスペックのPC が必要で使い始めるまでにかなりハードルが高いものでした。

しかし、ConoHa AI Canvasは複雑な操作不要で、ブラウザベースで動かすことができるため、かなり簡単に画像生成 AI の有名モデルを試すことができるサービスになっています。特徴は以下のとおりです。
- 手軽な利用:ConoHa AI Canvasはウェブブラウザ上で動作するため、高性能なPCがなくても利用可能
-
日本語対応: 通常、Stable DiffusionのUIは英語ですが、ConoHa AI Canvasでは日本語での設定・操作が可能で
-
高品質な画像生成: ConoHa AI Canvasは、Stable Diffusion XLを利用しており、非常に高解像度で繊細な画像を生成できる
-
クラウドストレージ: 作成した画像をクラウド上で管理できるため、PCのストレージ容量を気にする必要がない
上記の様に、複雑な設定や高価な機材が不要で、初心者でも簡単に始められます。
これらのメリットにより、ConoHa AI CanvasはAI画像生成のハードルを大幅に下げ、初心者からプロフェッショナルまで幅広いユーザーにとって魅力的なプラットフォームとなっています。
ローカルで動かすWebUIとの比べて、使えない機能や違は??
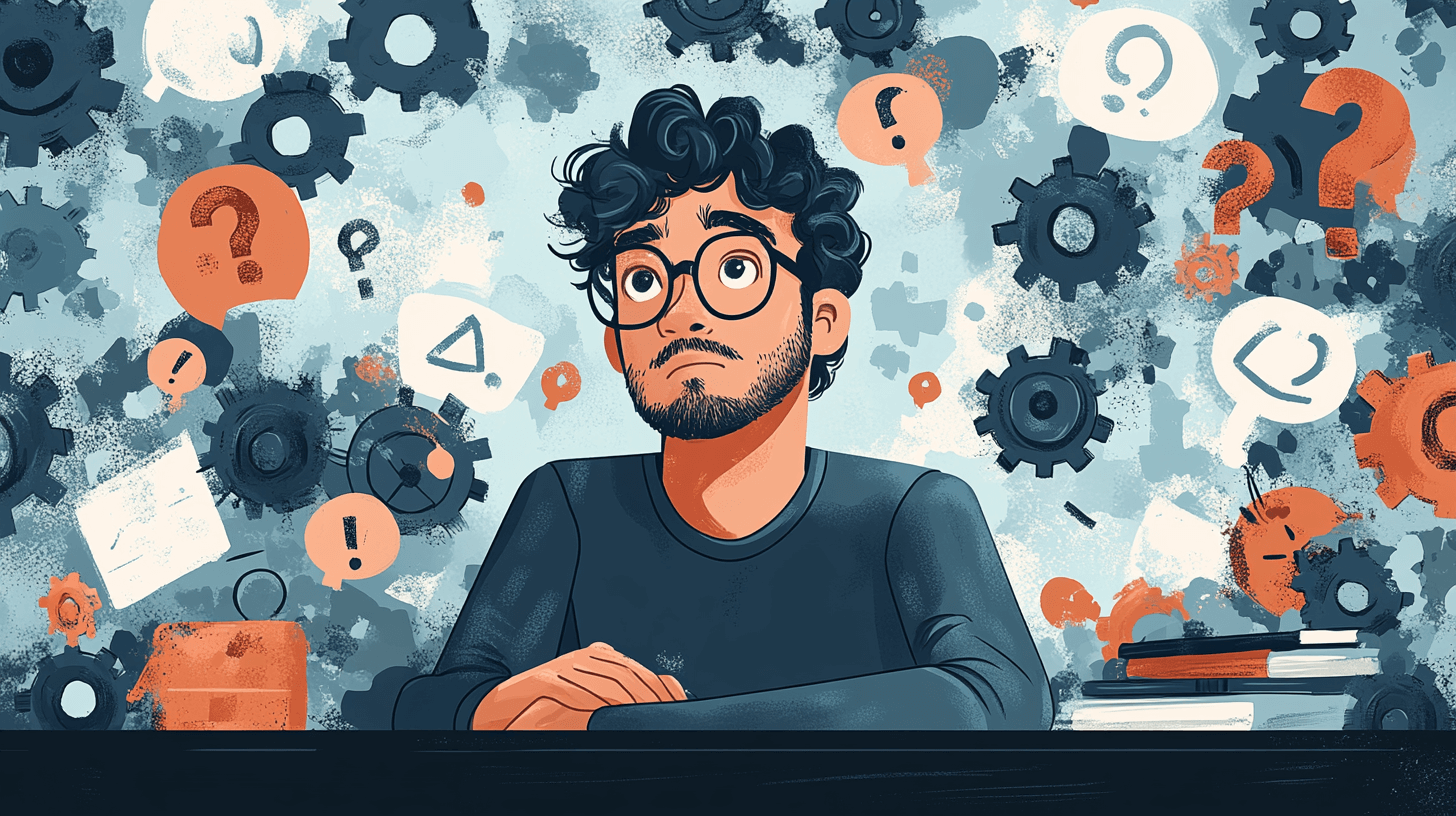
ConoHa AI Canvasは、手軽に始められる反面、カスタマイズ性や最新技術の導入においてはローカルWebUIに劣る部分があります。
一方、ローカルWebUIは高度なカスタマイズが可能ですが、セットアップや運用において技術的なハードルが高いです。どちらを選ぶかは、ユーザーの技術力や利用目的に応じて決めると良いでしょう。
ConoHa AI Canvasは月々のサブスク登録が必要ですが、ローカルで動かす場合ではその費用は発生しません。しかし、その代わりにハイスペックなグラフィックボードを搭載した PCを用意する必要があるので、一般ユーザーからするとハードルはかなり上がると思います。
そのため気軽にWebUIを使って、Stable Diffusionなどの画像生成モデルを使ってみたいユーザーの方は、ConoHa AI Canvasが圧倒的にコスパよく試すことができます。
ConoHa AI Canvasの料金プランについて
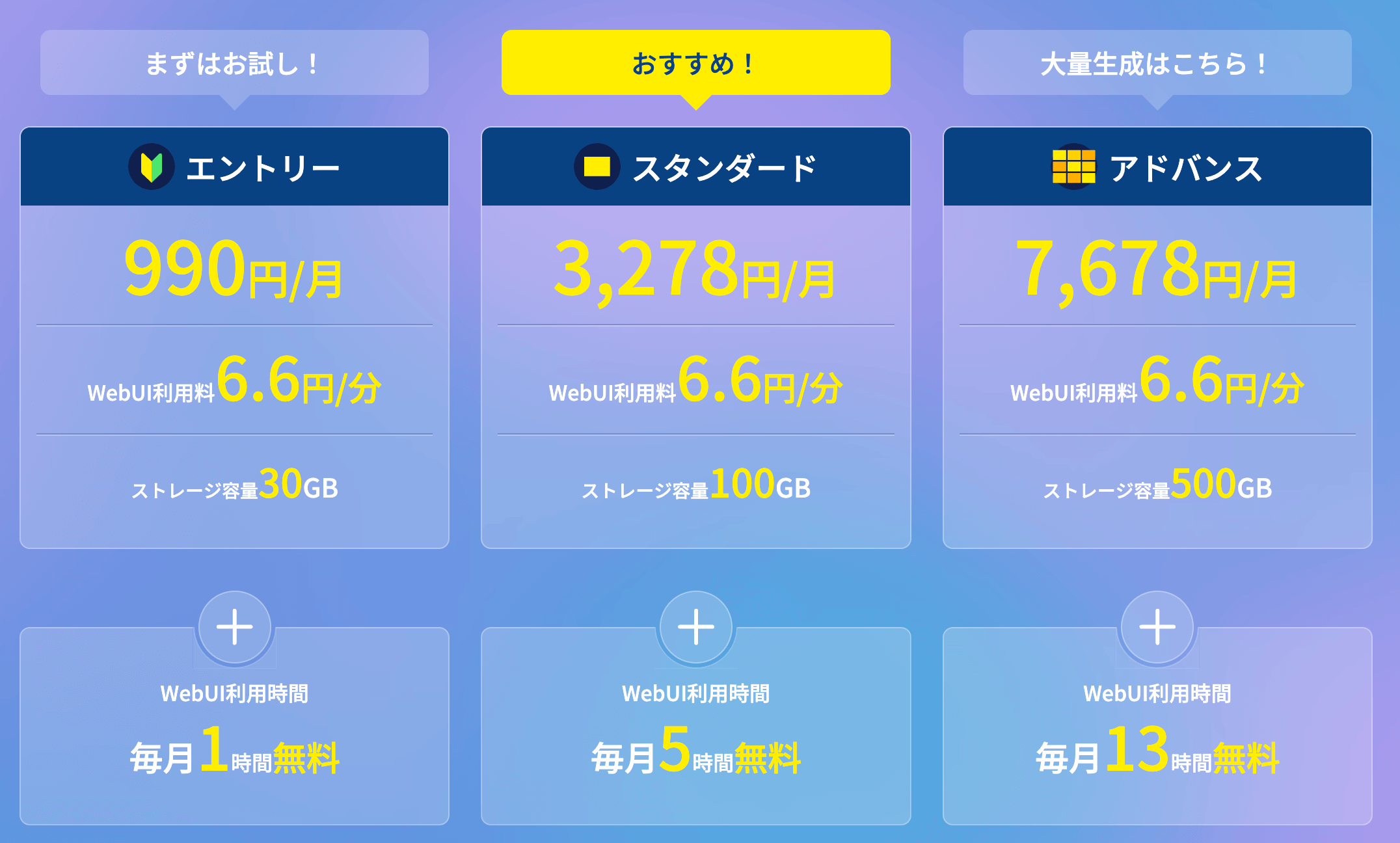
以下に、ConoHa AI Canvasの料金プランになります。
| プラン名 | 月額料金(税込) | ストレージ容量 | WebUI無料利用時間 | おすすめユーザー |
|---|---|---|---|---|
| エントリー | 990円 | 30GB | 1時間 | 初心者・ライトユーザー |
| スタンダード | 3,278円 | 100GB | 5時間 | 定期的に利用するユーザー |
| アドバンス | 7,678円 | 500GB | 13時間 | 大規模なプロジェクトや企業向け |
ConoHa AI Canvasは、AI画像生成を手軽に行えるサービスで、利用者のニーズに応じた複数の料金プランを提供しています。
使用頻度などによって契約するプランを切り替えるのがおすすめです。以下に、主な料金プランの詳細を紹介します。
エントリープラン
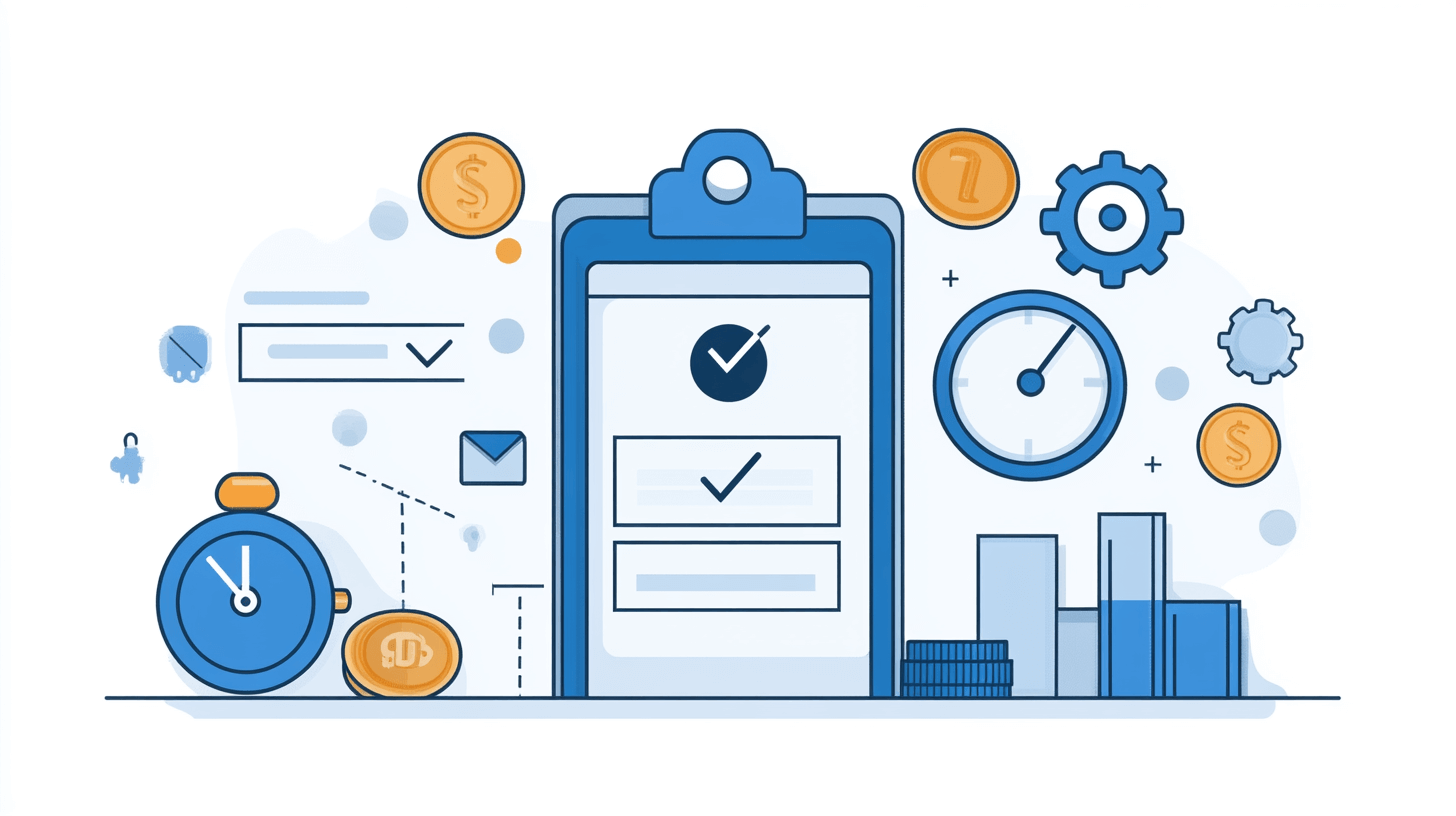
まずはエントリープランについての解説です。
こちらのプランは、初めてConoHa AI Canvasを試してみたいユーザーにおすすめのプランです。
- 月額料金: 990円(税込)
- ストレージ容量: 30GB
- WebUI無料利用時間: 1時間
- おすすめユーザー: 少量の画像生成や短時間の利用をする方
まずは画像生成をブラウザで試したい!と言ったユーザーにおすすめのプランになっているので、気軽に使い始めるには最適のプランになっています。
スタンダードプラン
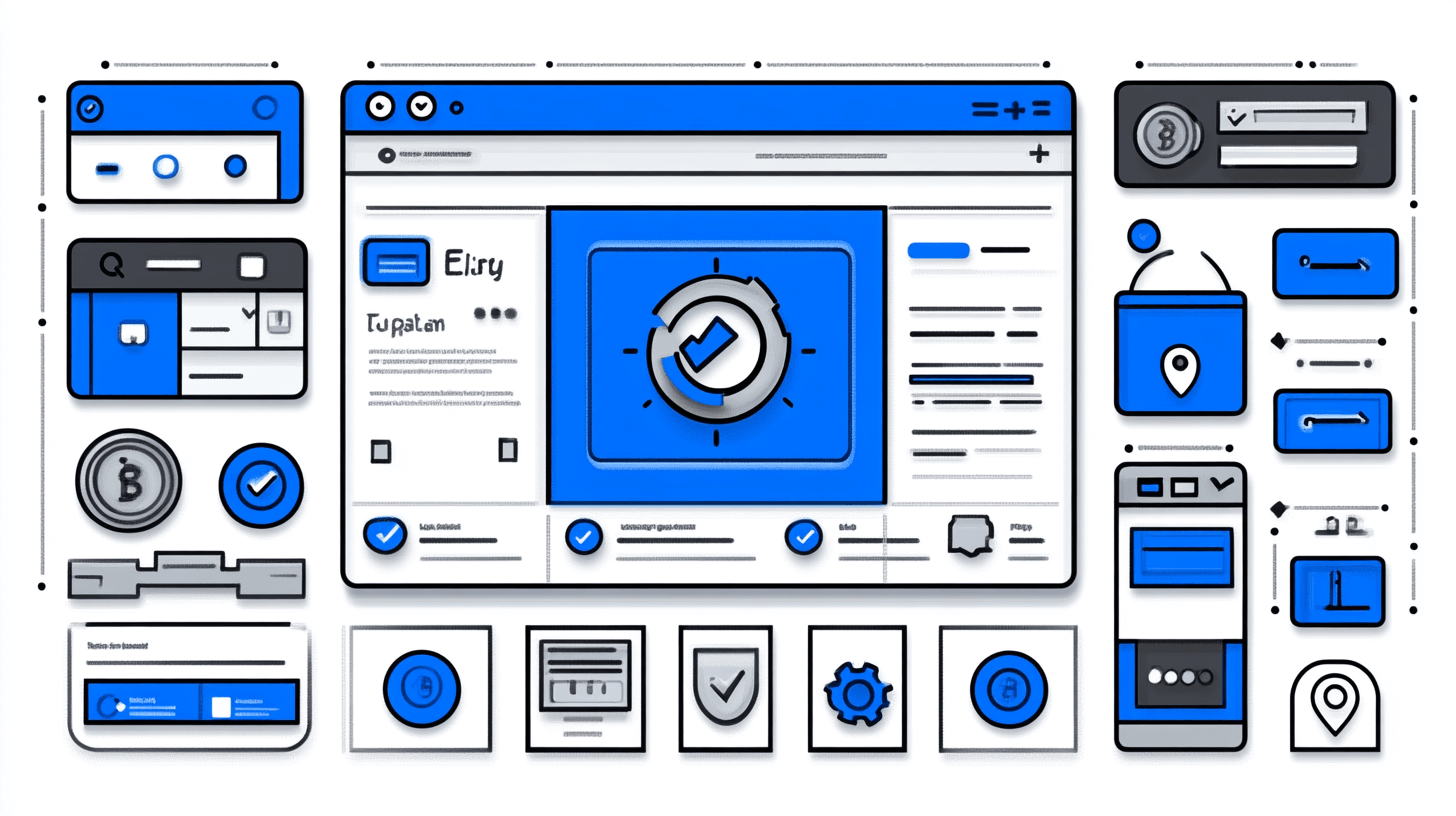
次はスタンダードプランについてです。
こちらのプランは保存できる ストレージ容量が100gb まで利用できるため、日頃から画像生成を頻繁に行うユーザーにはおすすめのプランになっています。
- 月額料金: 3,278円(税込)
- ストレージ容量: 100GB
- WebUI無料利用時間: 5時間
- おすすめユーザー: 定期的により多くの画像生成を行いたい方
画像生成をするためのプラットフォームを作りたいユーザーには理想的なプラン内容になっています。
アドバンスプラン
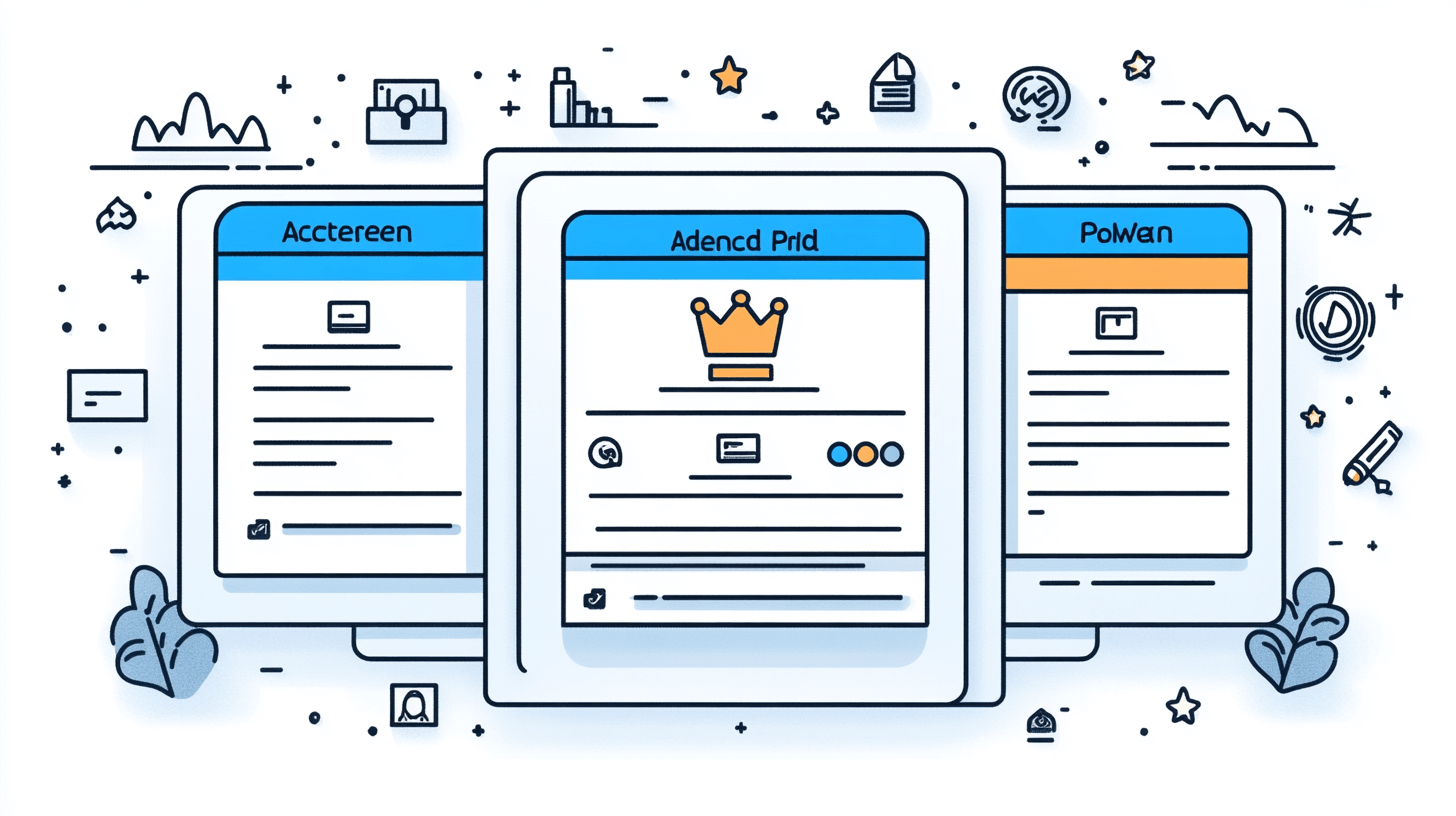
最後に紹介するのがアドバンスプランになります。
こちらのプランは大量の画像生成を必要とするユーザーにおすすめのプランになり、仕事や業務で画像生成を大量にするユーザーにはおすすめです。
- 月額料金: 7,678円(税込)
- ストレージ容量: 500GB
- WebUI無料利用時間: 13時間
- おすすめユーザー: 大規模なプロジェクトや企業向け
このプランは、画像生成を必要とするクリエイターの方に最適のものになっています。オーバースペックになる可能性もあるため注意しましょう。
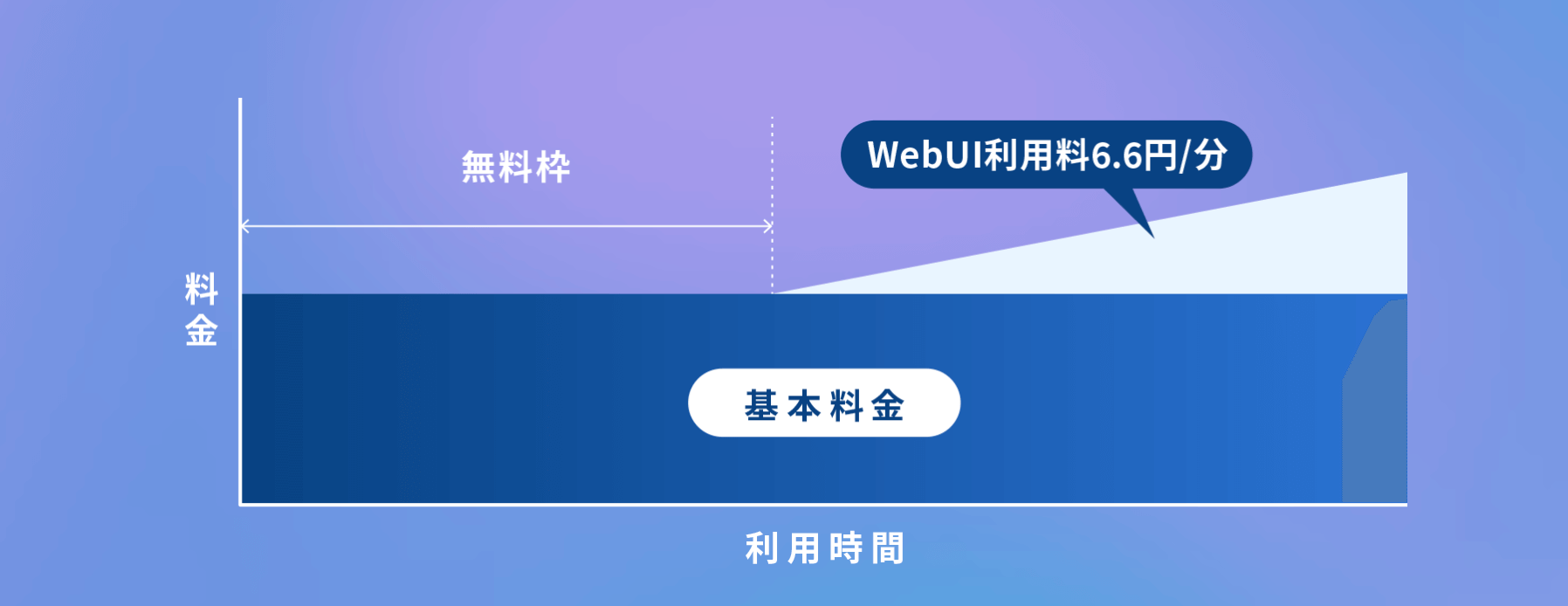
各プランは、利用者のニーズに応じて選択でき、生成する画像の枚数に制限はありません。また、WebUIの利用時間を超過した場合は、追加料金が発生します(6.6円/分)。これにより、初心者からプロフェッショナルまで幅広いユーザーが自分に合ったプランを選択できます
ConoHa AI Canvasのアカウント作成とその使い方
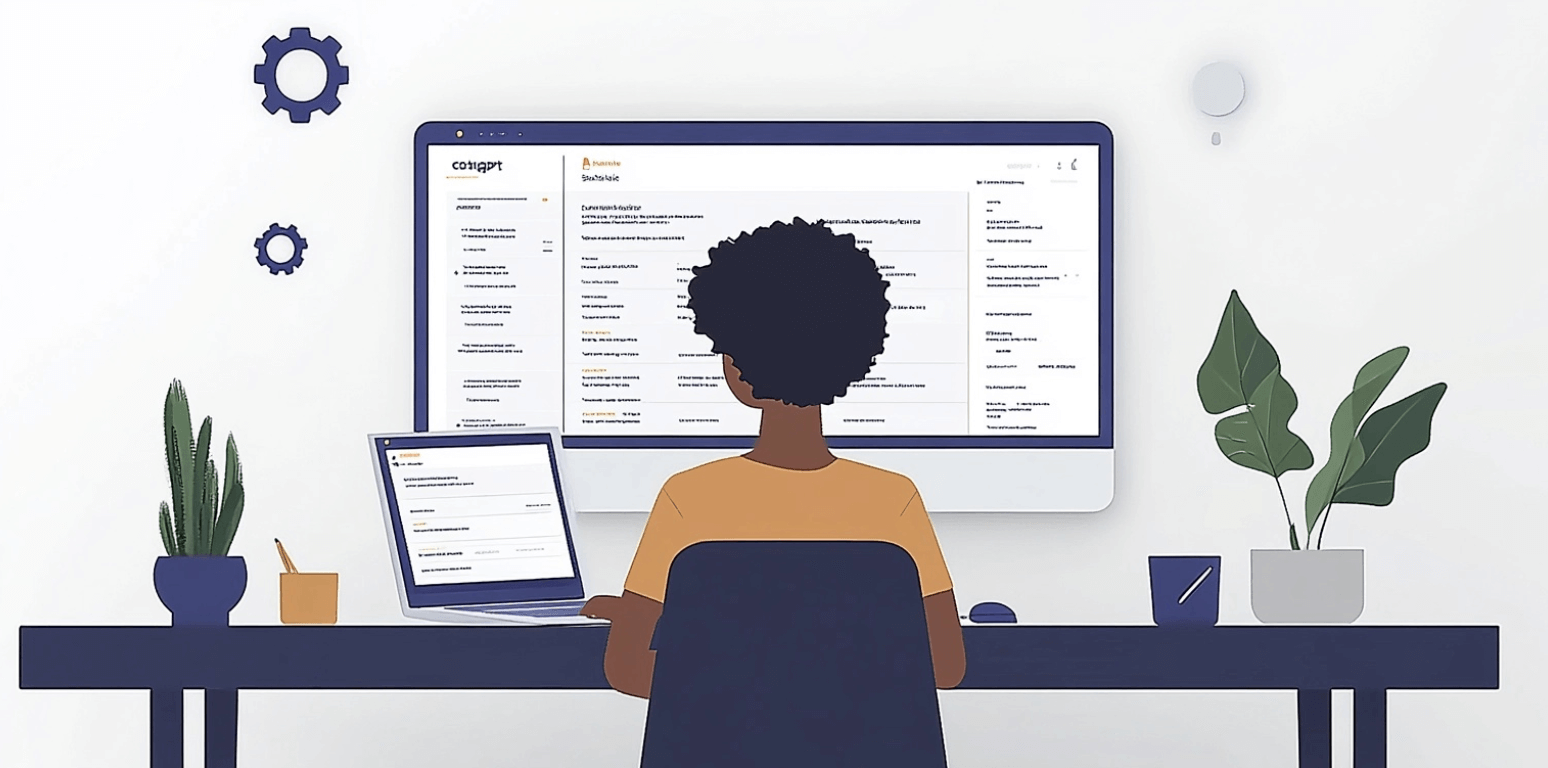
それでは早速、ConoHa AI Canvasを使っていきましょう。今回は大きく3つのステップに分けて解説していきます。
- アカウント作成と契約の手順
- ConoHa AI CanvasのWeb UIを起動して画像生成を始める
- ConoHa AI Canvasの基本設定的な使い方
画像生成するのにWenUIを起動して、画像モデルを動かすことに難しさを感じているユーザーも安心して操作できるように解説していきます。
以下の手順に沿って、作業を進めてみてください。
アカウント作成と契約の手順
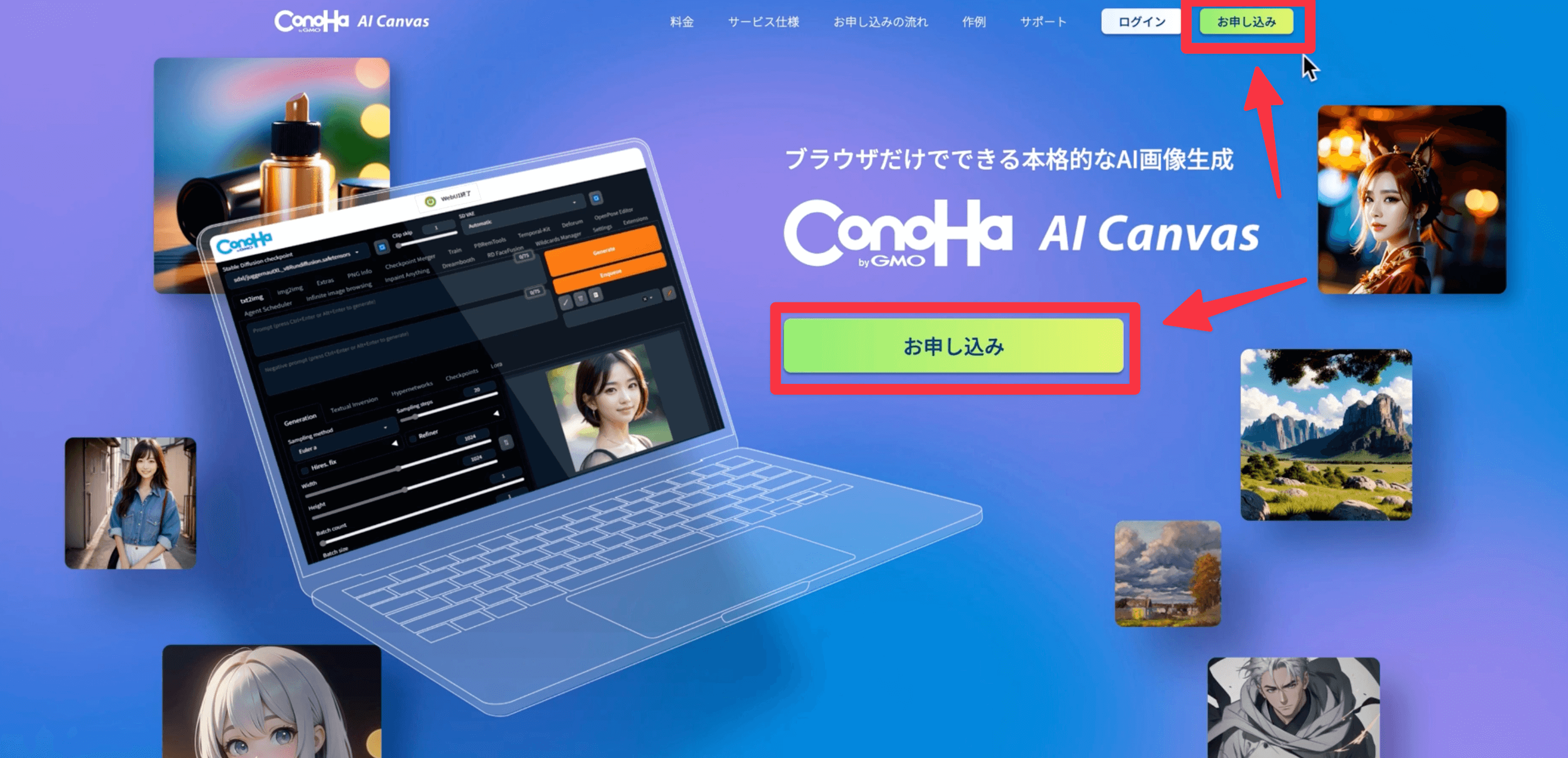
まずはじめに、ConoHa AI Canvasを利用するためには、アカウント作成と契約が必要となりますので、以下の手順で進めてください。
step
1アカウント作成
GMOの公式サイトで、メールアドレスとパスワードを登録します。
「初めてご利用の方」タブを選択し、今後ログイン時に使用するメールアドレスとパスワードを入力して、「次へ」をクリックしましょう。
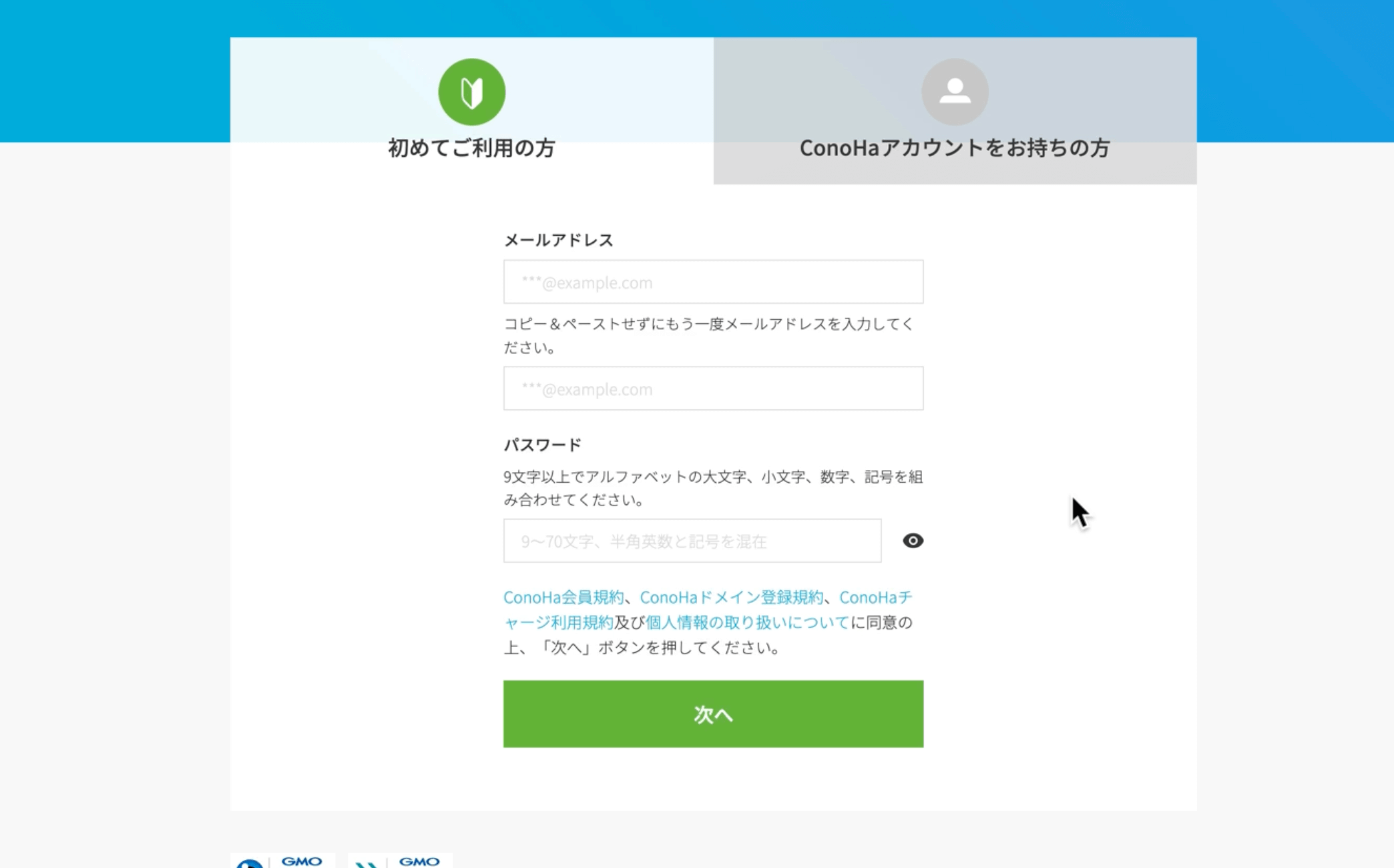
step
2契約プランの選択
次は契約プランについて選択していきます。先ほど紹介したプラン内容を参考にし選んでみてください。
初めての画像生成を試してみるといった方には「エントリープラン」(月額990円)」がおすすめです。
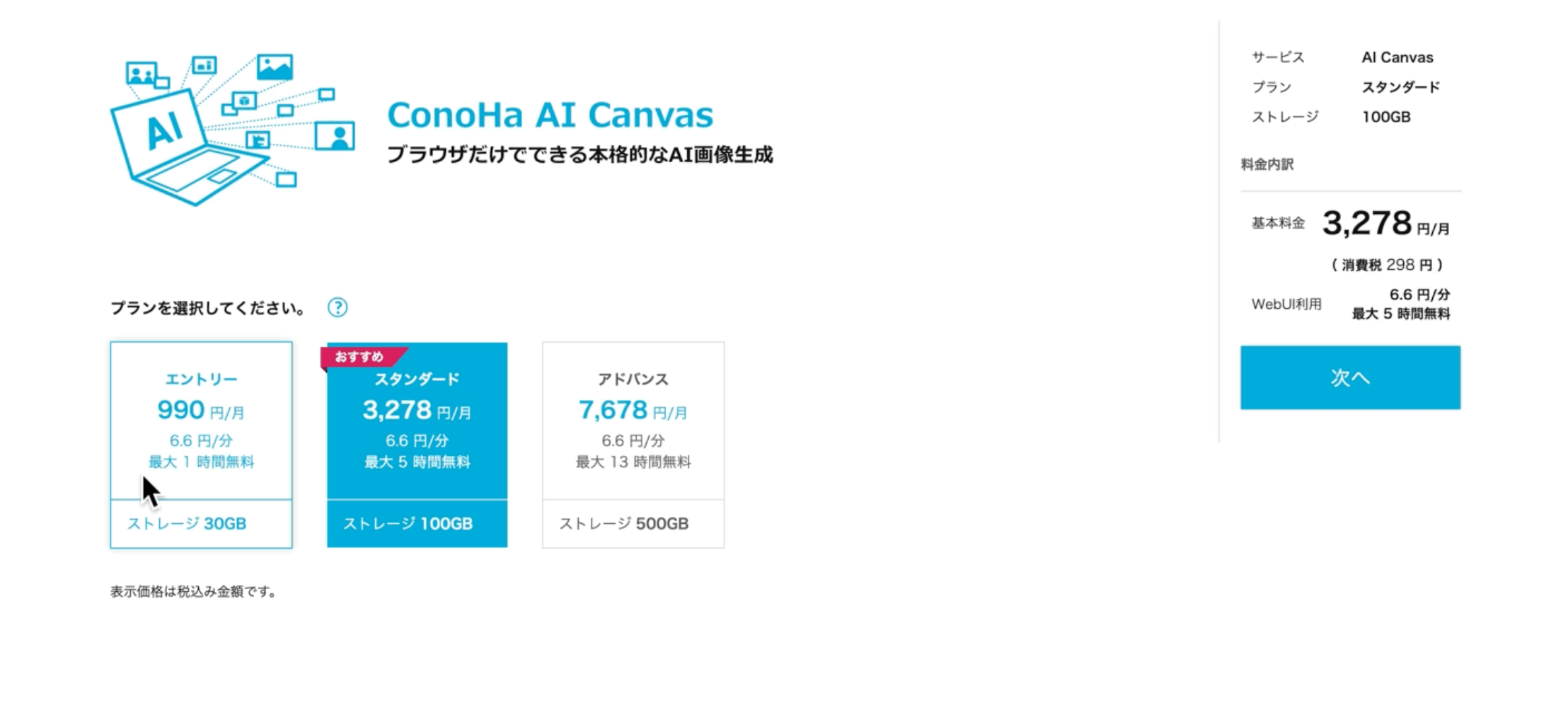
step
3本人認証と支払い登録
SMSまたは電話で本人認証を行い、クレジットカードまたはPayPalで支払い情報を登録します。
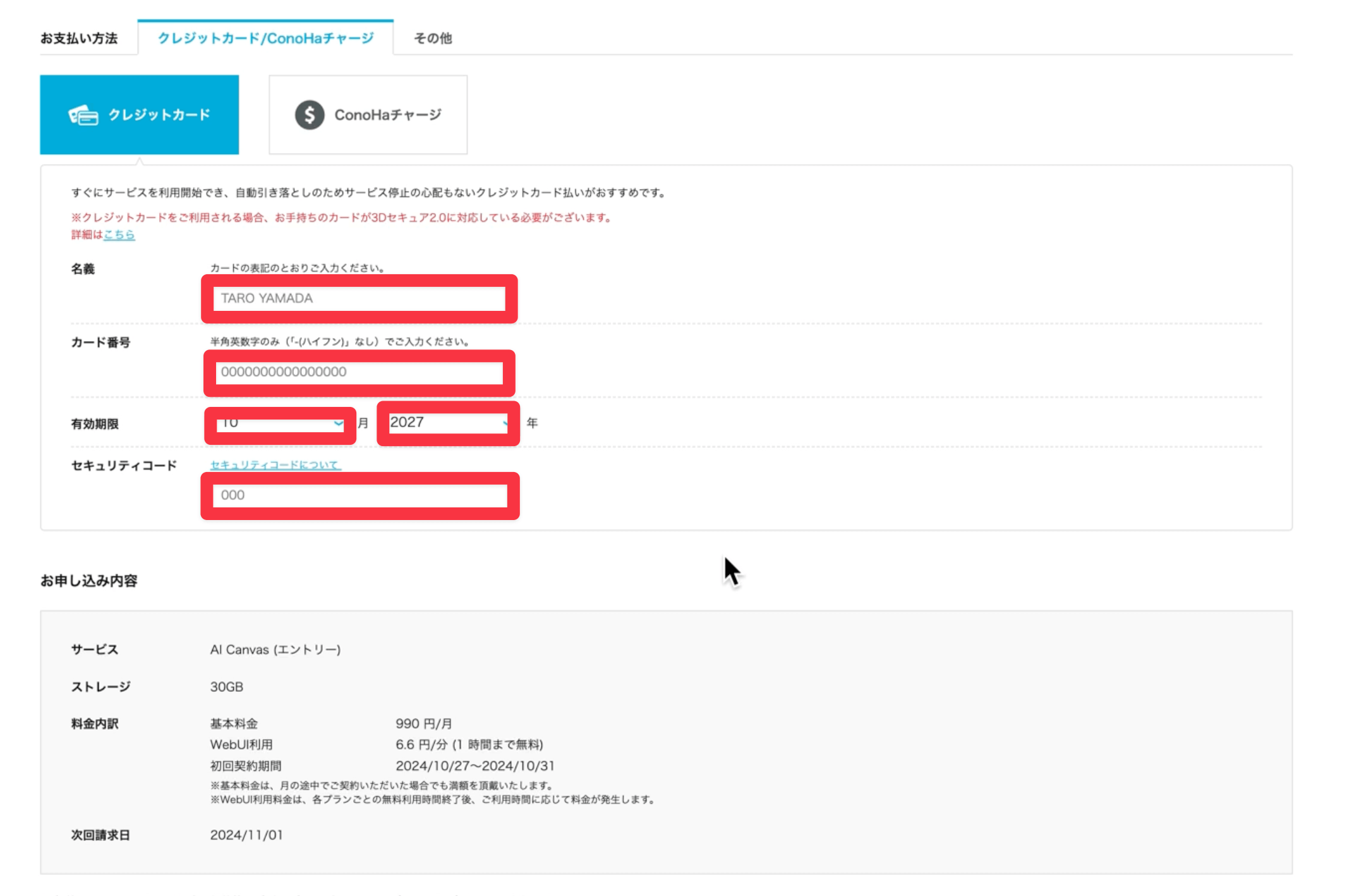
手続きが完了すれば、以下の画面のように管理ページにどうすることができます。
ConoHa AI Canvasの管理画面
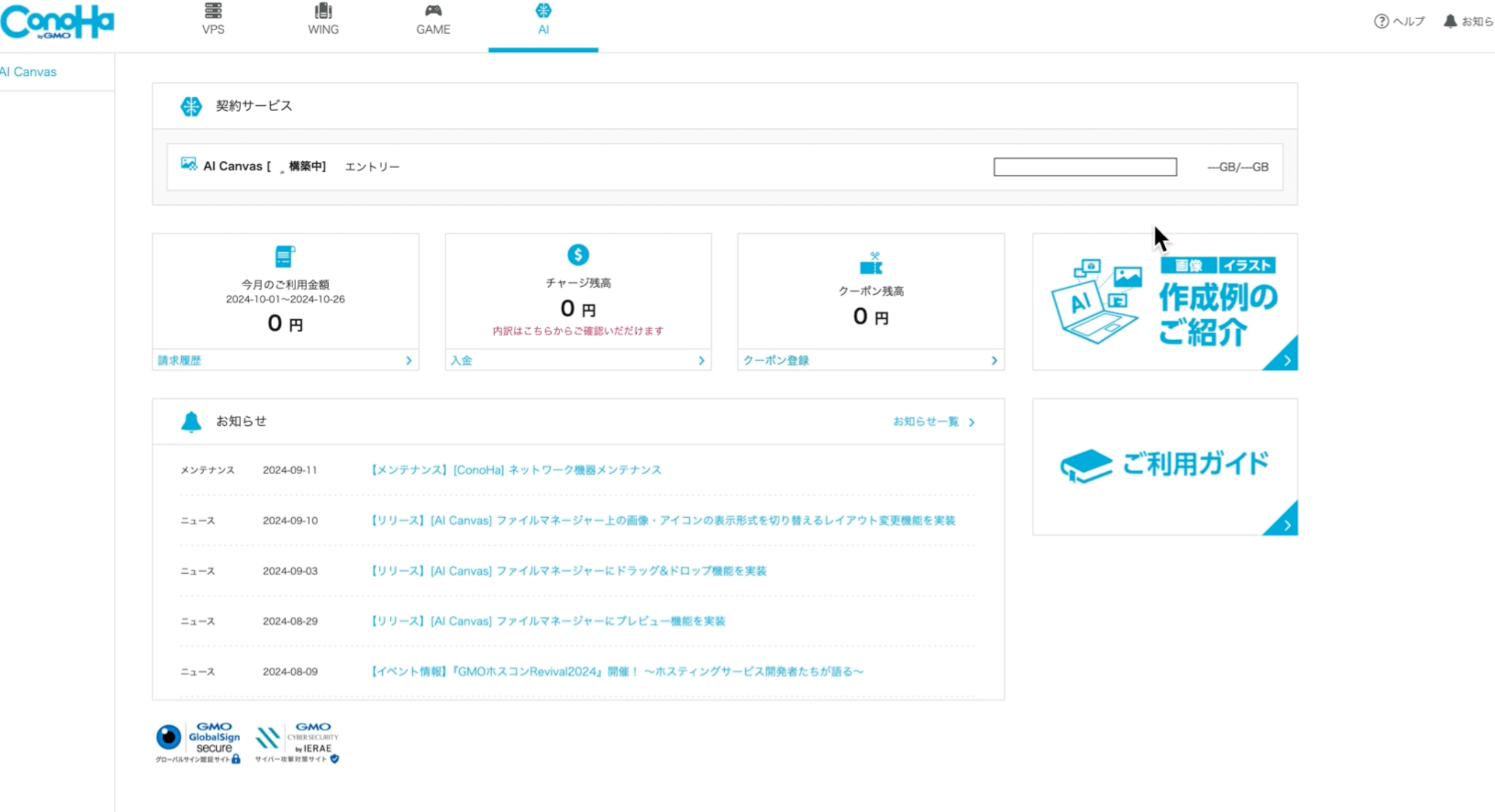
こちらの画面からすぐに画像生成のWebUIを利用を開始できます。
ConoHa AI CanvasのWeb UIを起動して画像生成を始める
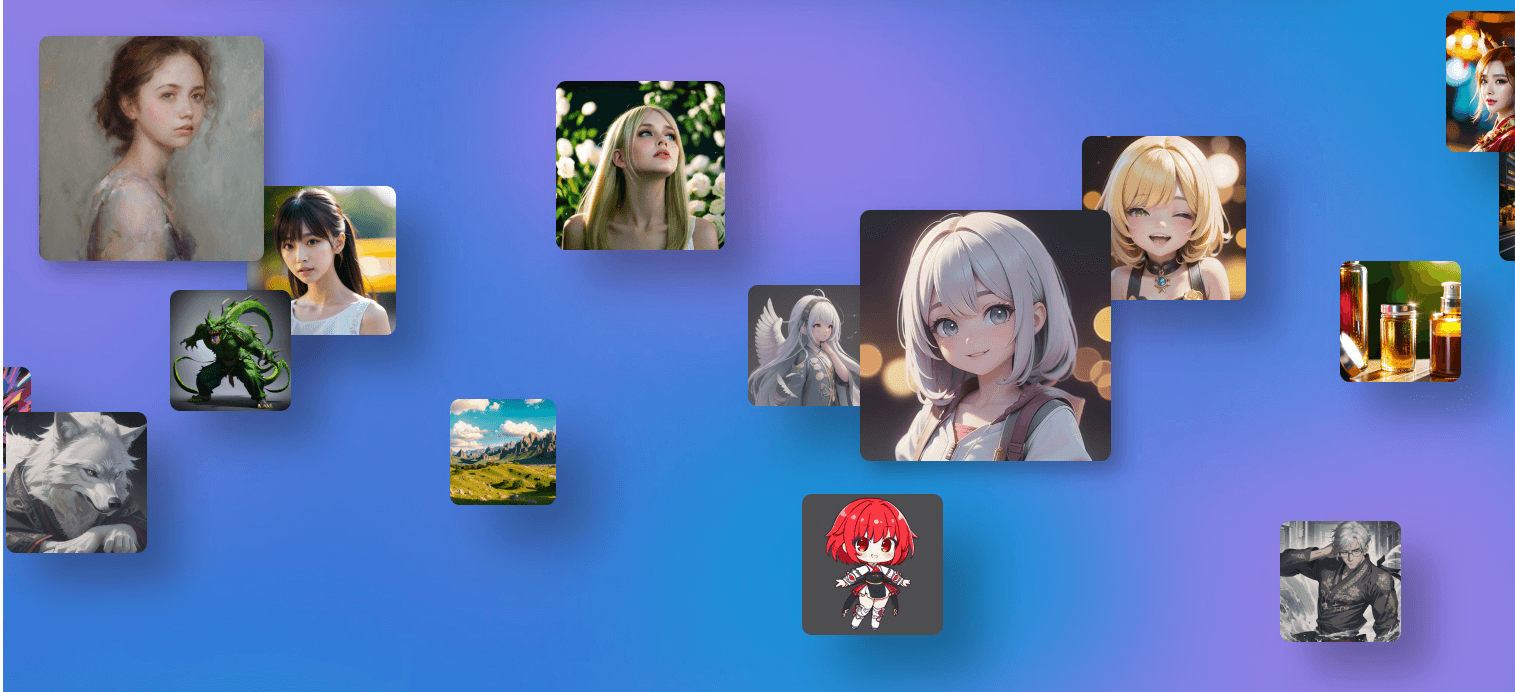
契約後は、管理画面からWeb UIを起動して画像生成を始められます。具体的な手順を以下に示します。
- 管理画面にログインし、Web UIのアイコンをクリックします。
- 必要なログイン情報を入力します。
- 初回起動時には、数分間待つことがあります。
安定して動作するため、ブラウザは最新バージョンを使用してください。
早速WebUIを起動していきます。管理画面右上の「WebUI起動」のアイコンをクリックします。
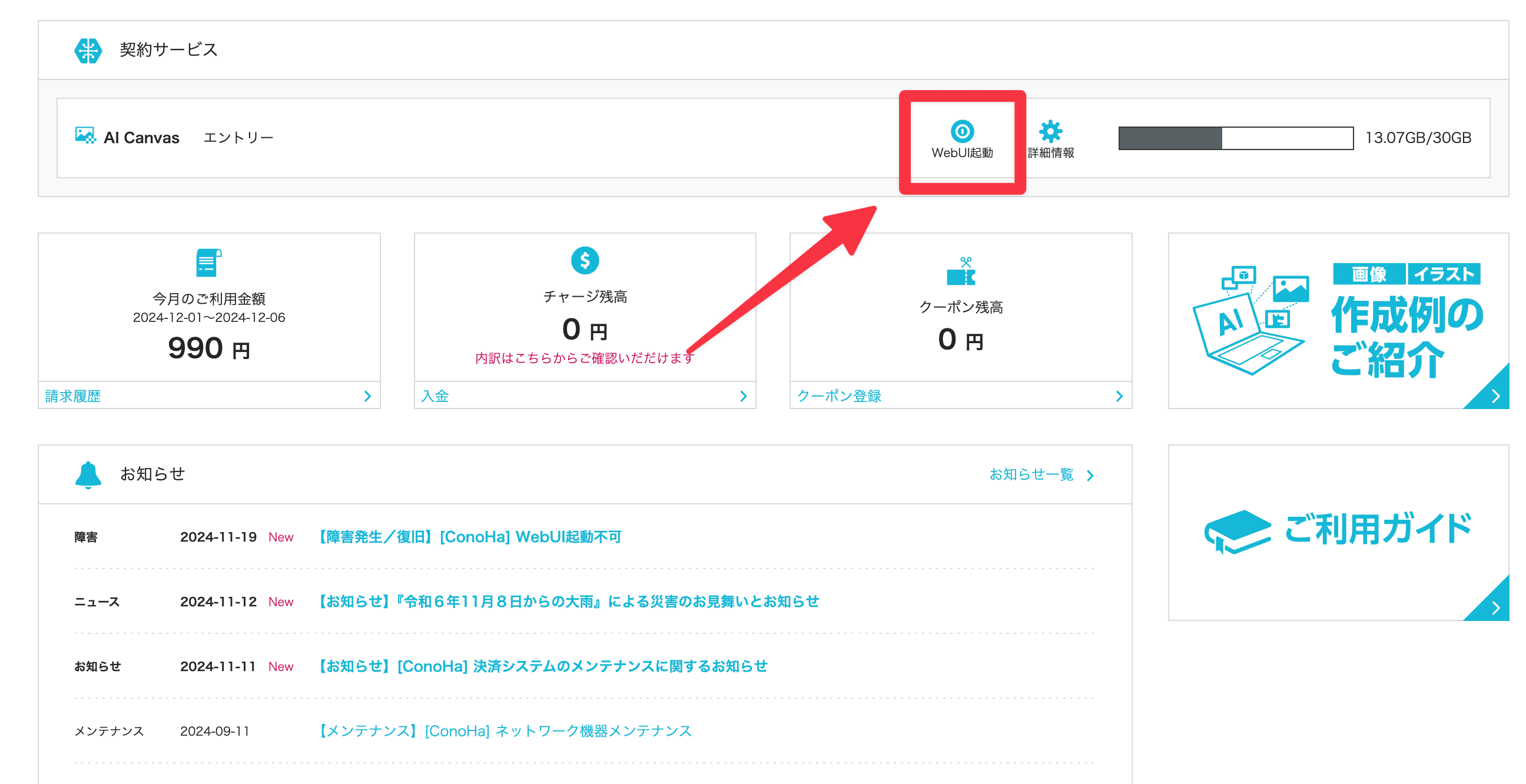
次は認証情報を入力していきます。「ユーザーネーム」と「パスワード」をそれぞれ入力していきます。この行程で使用するものは一時的なものなので、忘れにくいもので OK です。
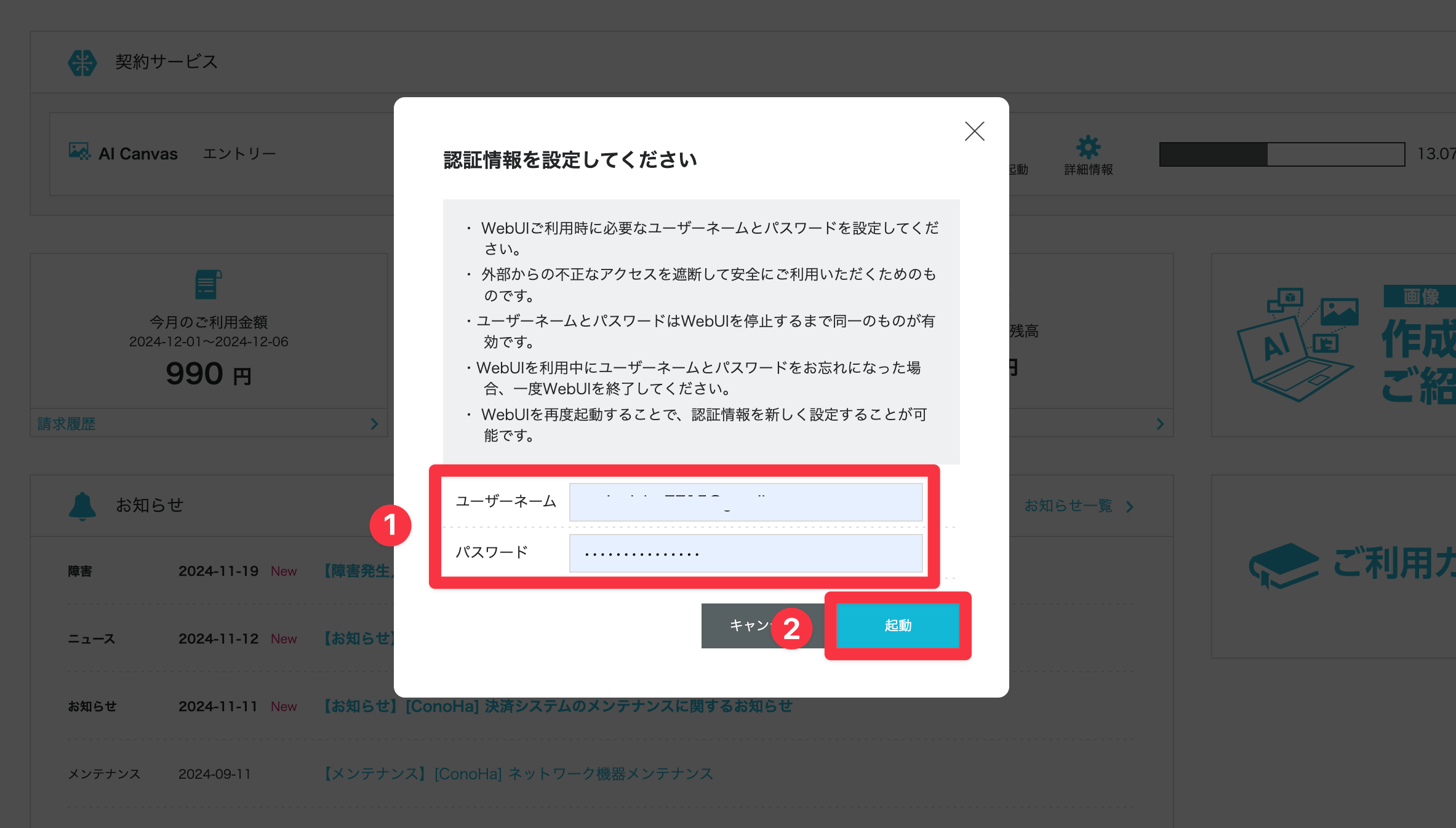
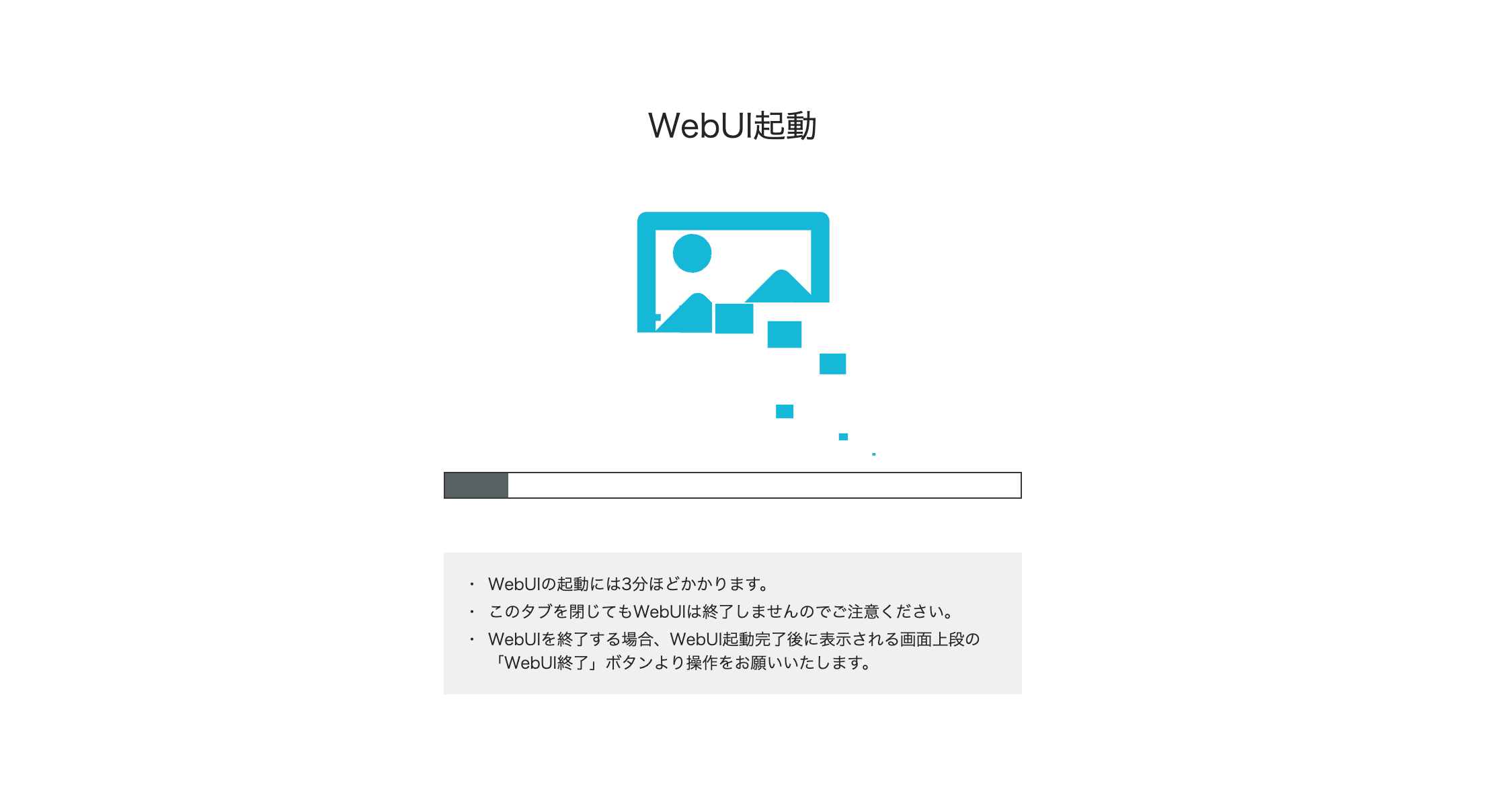
しばらく経つと、もう一度ログイン画面が出てきます。そちらの項目には先ほど入力した「ユーザーネーム」と「パスワード」を入力してください。
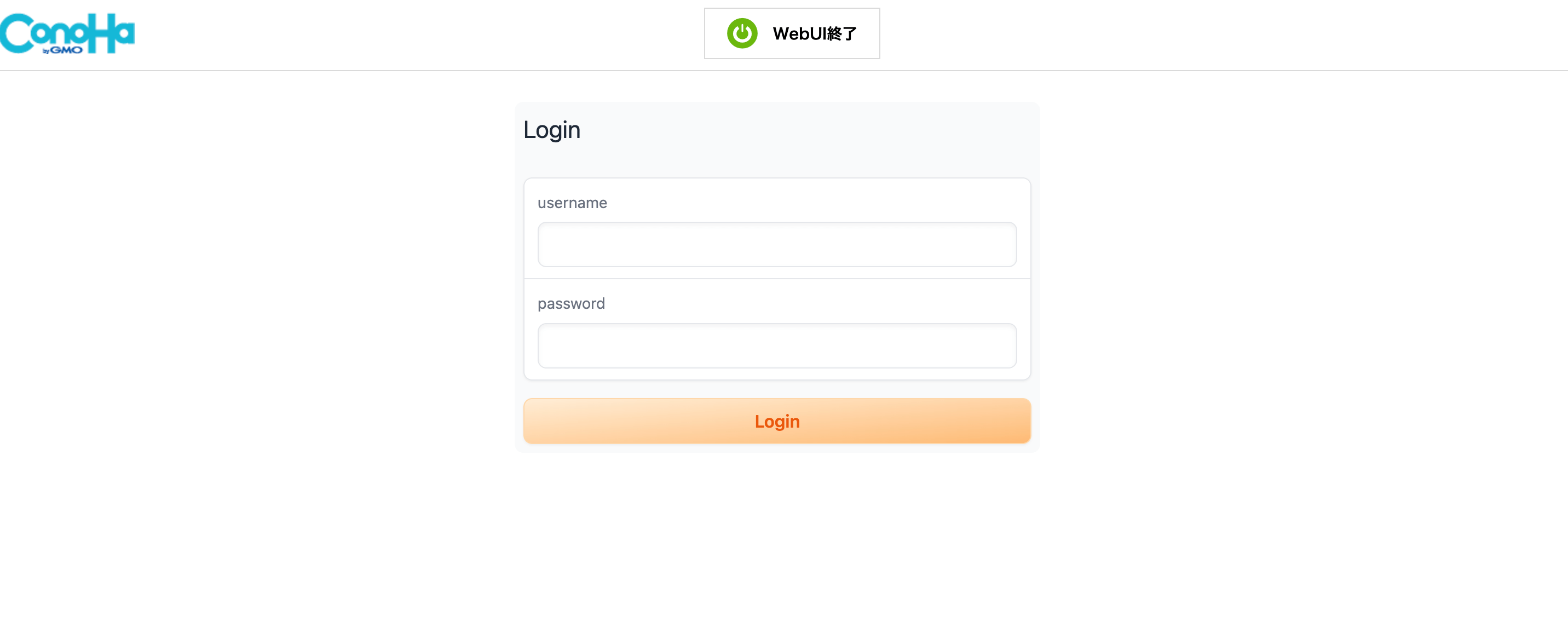
そうすることでWebUIの生成画面が起動します。こちらの画面から画像を生成できるので次の章では基本的な使い方を解説していきます。
ConoHa AI Canvasの基本設定的な使い方
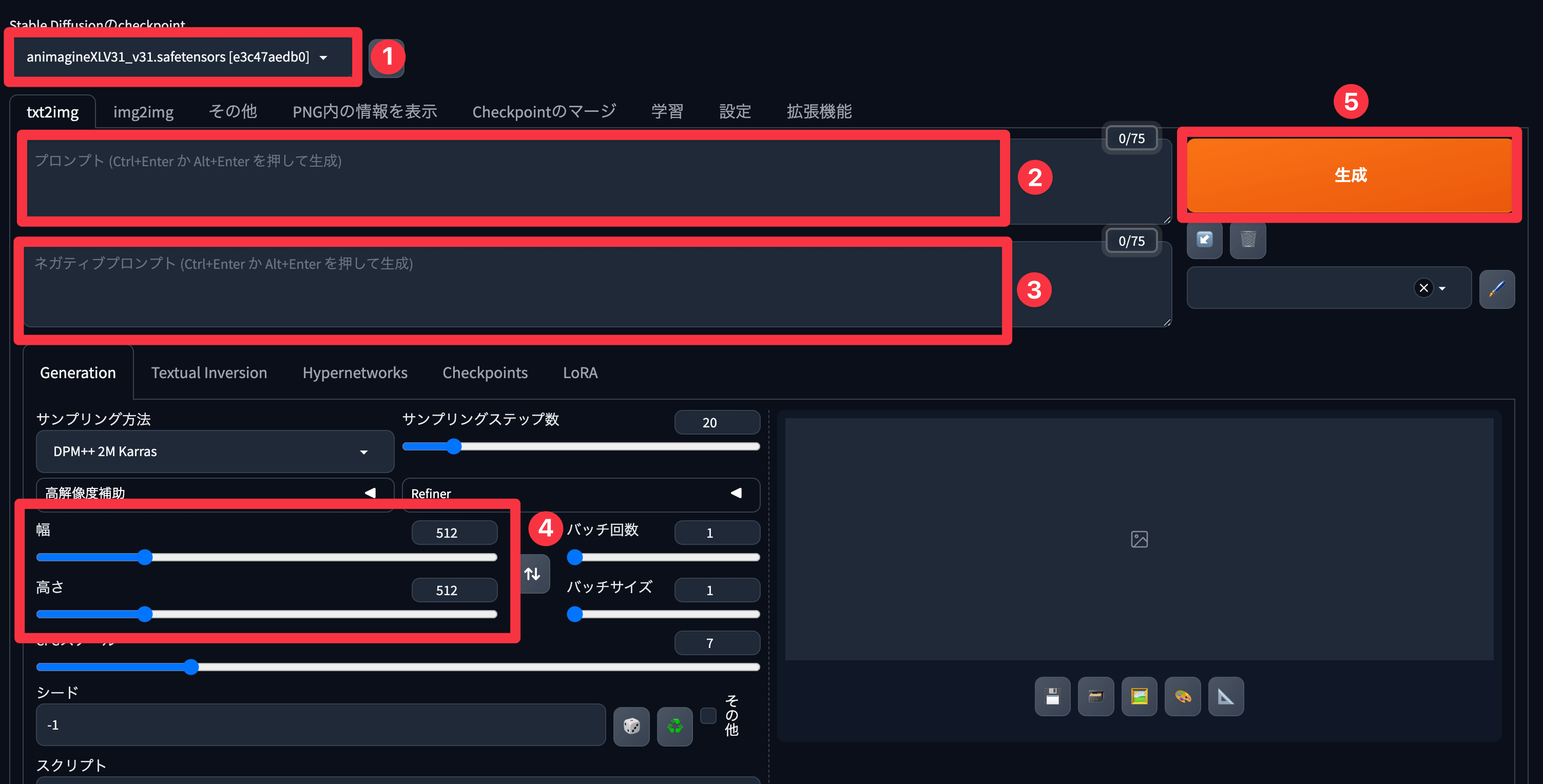
画像生成を行うには、モデルとプロンプトを設定する必要があります。より細かいプロンプトを指定することによって、かなりハイクオリティの画像を生成できるようになります。
- ①モデルの選択:アニメ風やリアル風など、目的に応じてモデルを選択
- ②プロンプトの入力:生成したいイメージをプロンプトで入力
- ③ネガティブプロンプト:避けたい要素を指定
- ④画像サイズの設定:生成する画像のサイズを変更
基本的には4つの項目を入力するだけで簡単に画像生成が可能です。
また、初めてWebUIを使用するユーザーの方は、紹介した項目以外は、基本的にデフォルトの設定でOKです。試しに生成してみると…
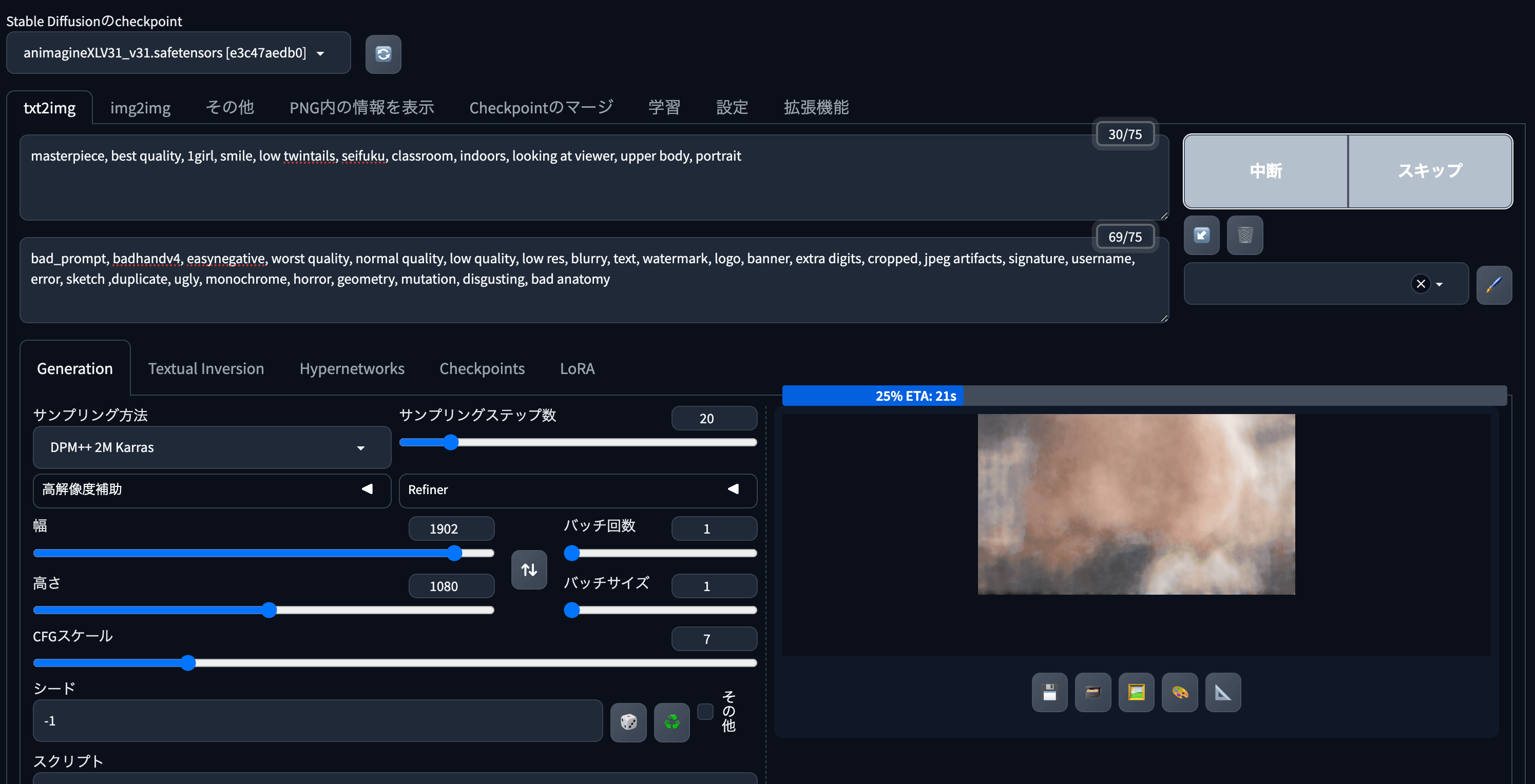
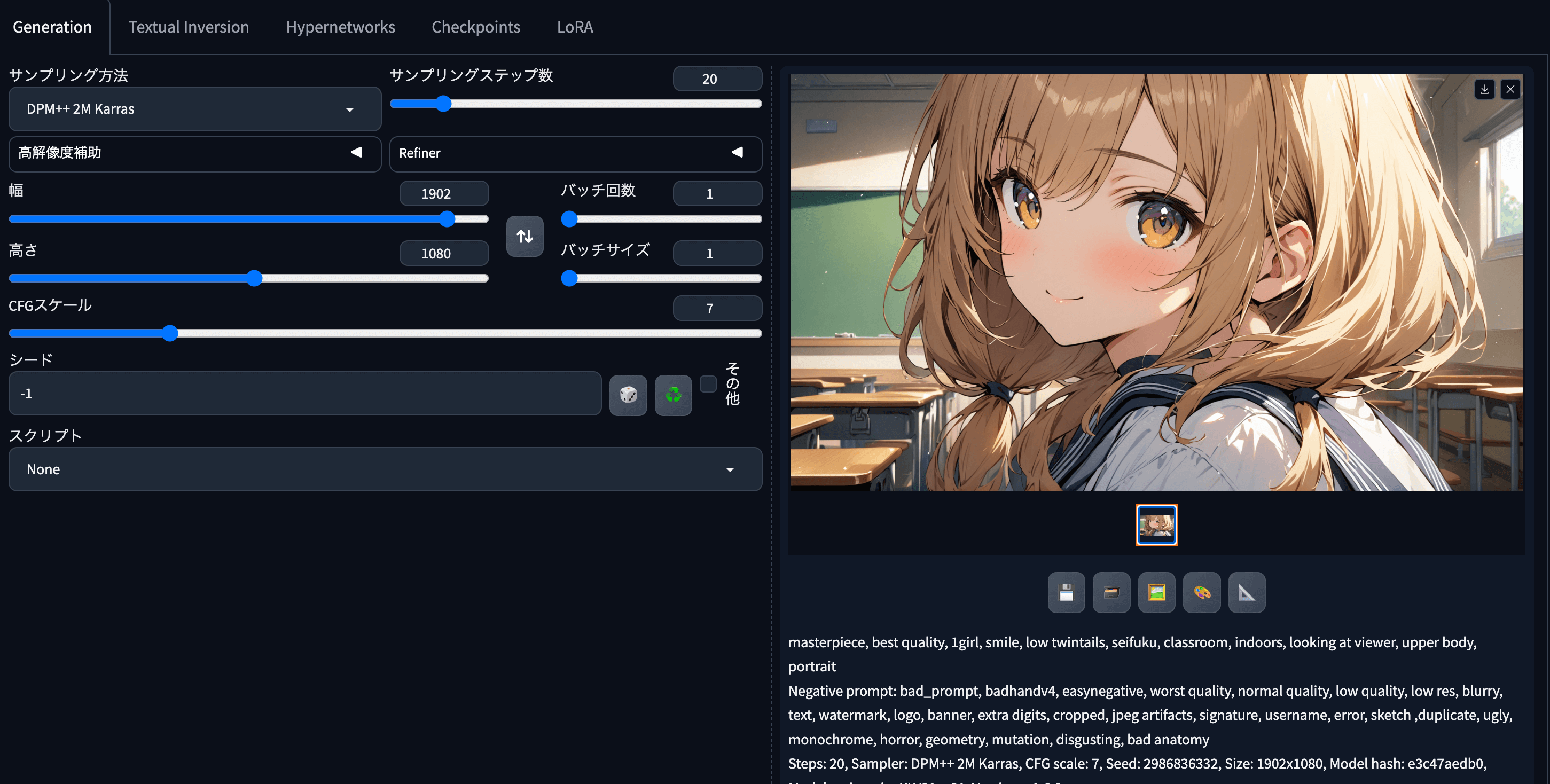
以下のような画像が生成できました。プロンプトとネガティブプロンプトを工夫することでかなり完成度の良い作品を生成することができます。
生成できた画像がこちら

上のイラストのような感じで、ハイクオリティの漫画やアニメ、超リアルな画像まで様々な形式で画像を簡単に生成できます。
初心者ユーザーからすると、この2つのプロンプトを入力するのは、結構ハードルが高いかもしれません。そのためハイクオリティの画像を生成できるポイントについて、以降の章で解説していきます。
生成した画像の保存と管理について
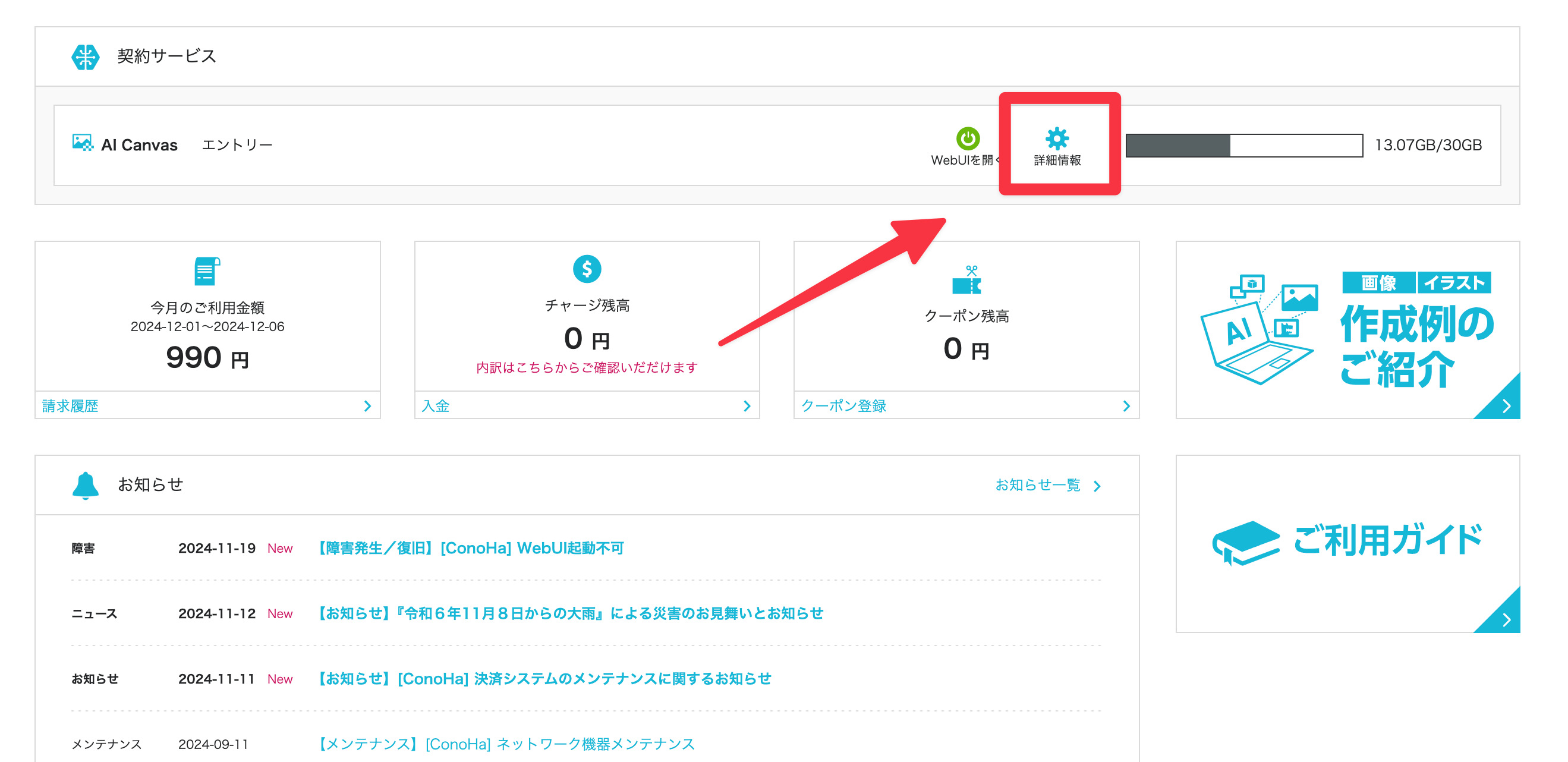
WebUI で生成した画像って、保存されないの?どこのに保存されているの?
こういった疑問もあるかもしれませんが、WebUIで、生成した画像は、自動的に管理画面のファイルマネージャーに保存されますので、安心してください。
画像の保存先を確認するには以下の順で、ページの移動を行いましょう。
管理画面から「詳細情報」をクリックして、ConoHa AI Canvasの管理画面に移動していきます。順番に「ファイルマネージャーを開く」→「output」→「tx2img」→「生成した日付の選択」を選択してきます。
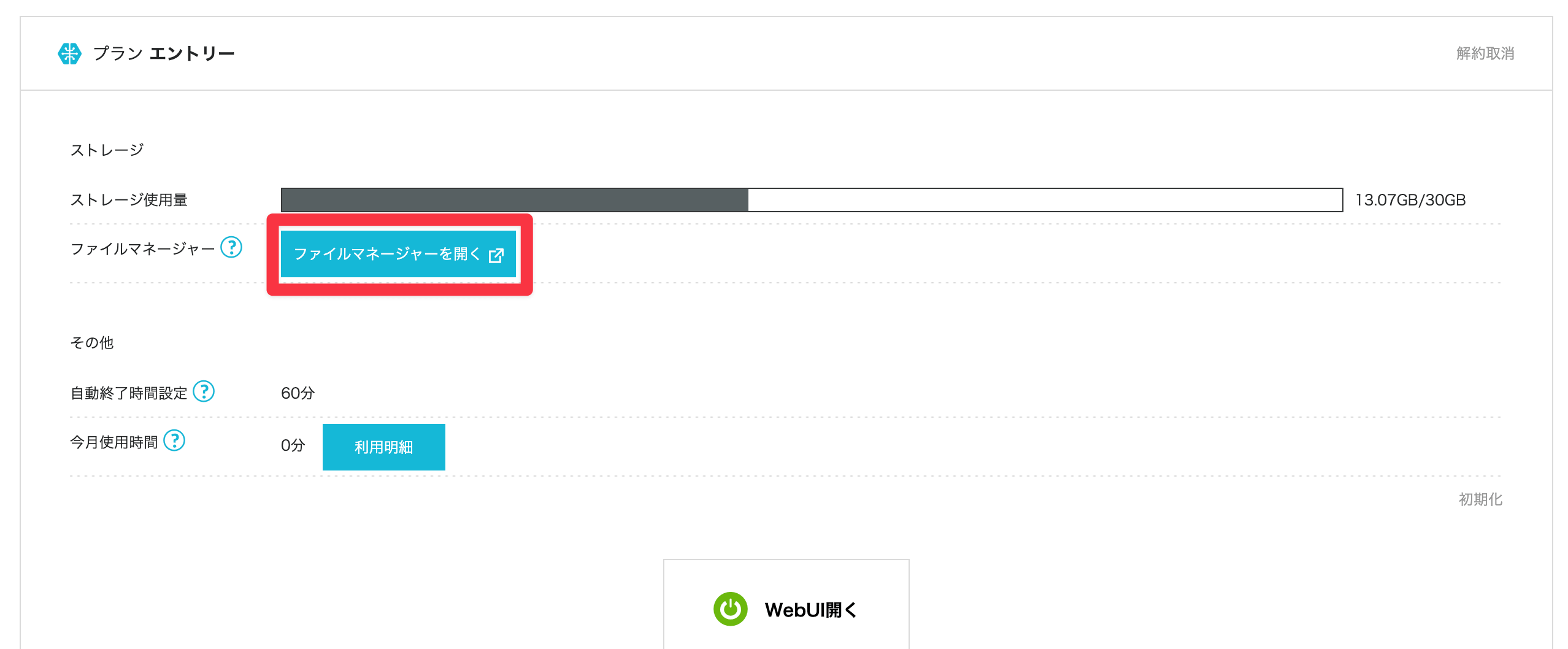
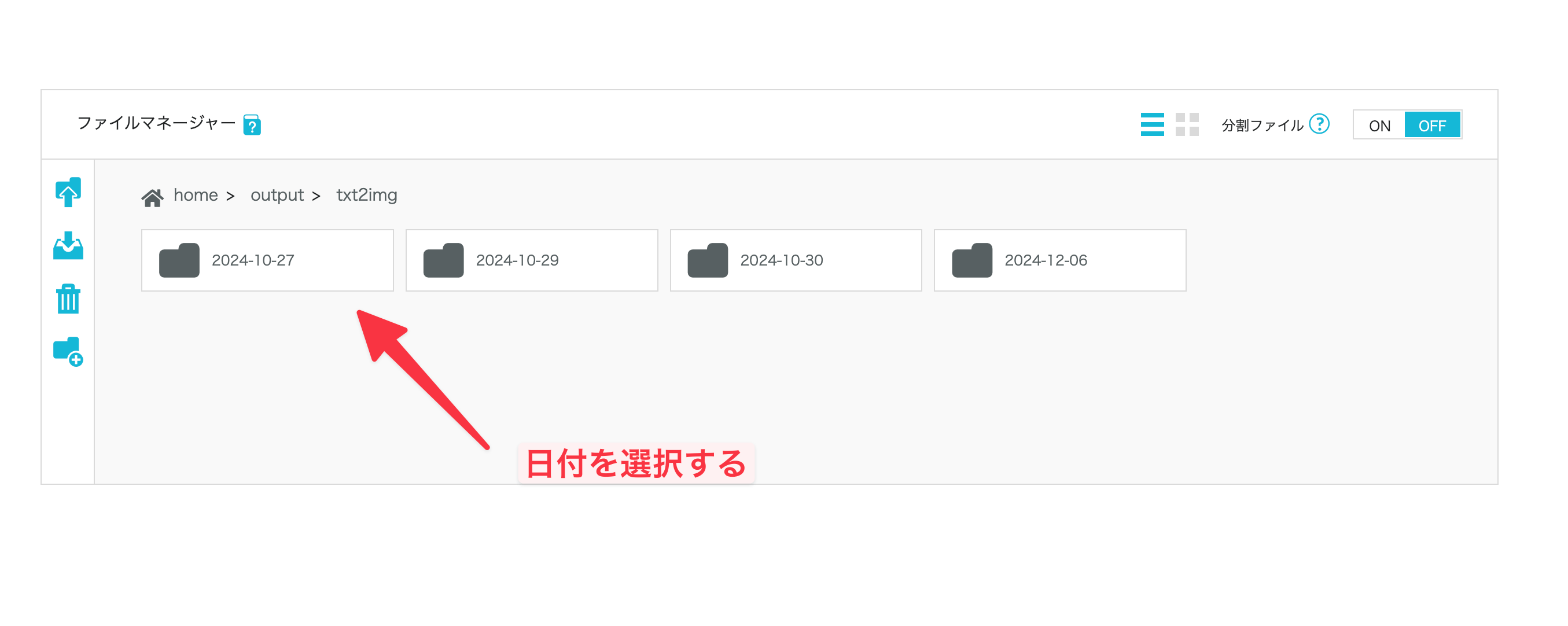
以上の管理画面に移動することで、あなたが生成した画像をそれぞれ確認することができます。ファイル名が日付順になっているため、整理がしやすくなっています。
クオリティを向上させる「画像モデル」取得方法について
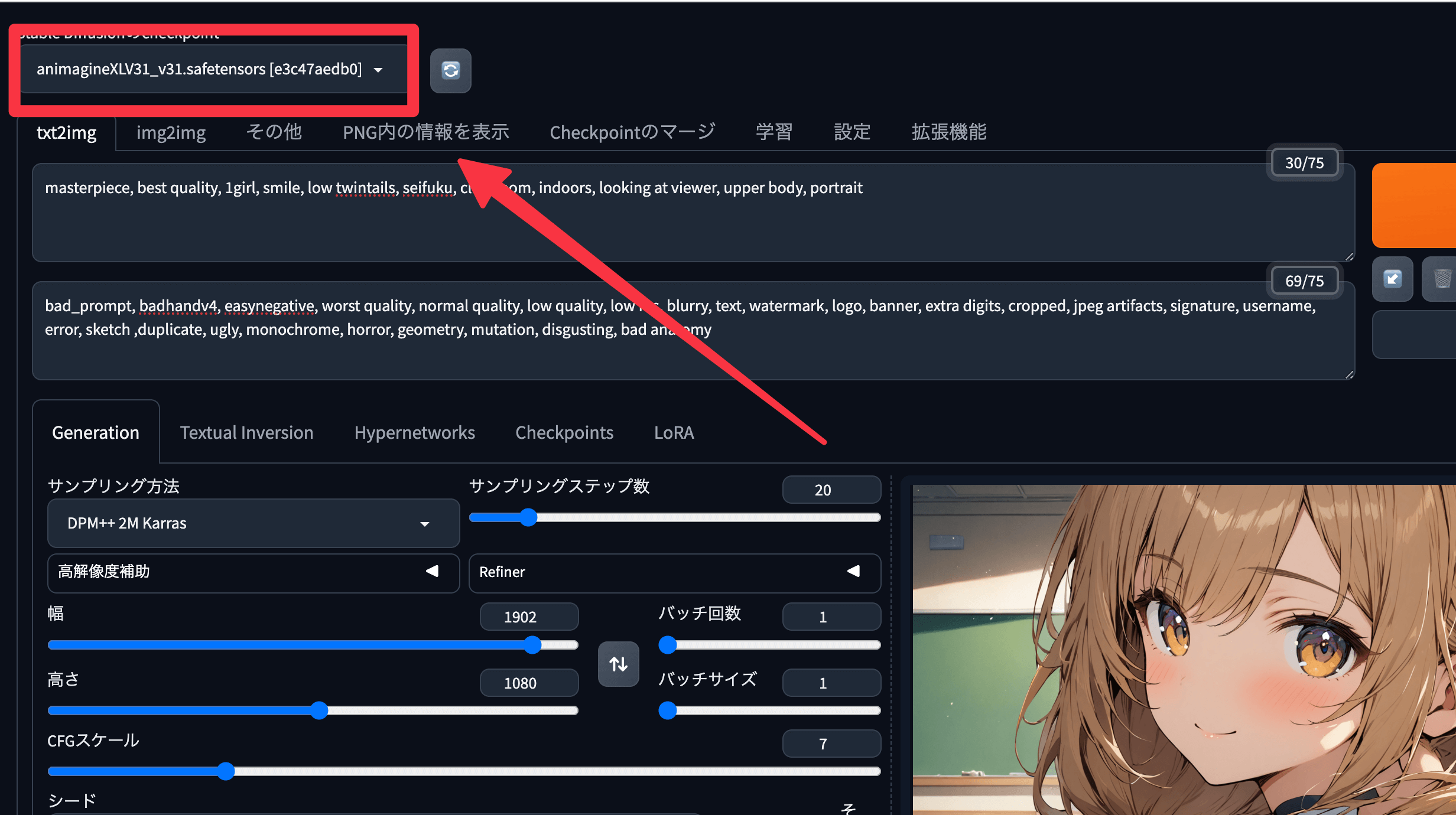
リアリティを追求した画像やアニメや漫画調のイラストなど、それぞれに特化した高品質な画像を生成するためには、専用の画像生成モデルをインストール必要があります。
画像モデルのダウンロードについては、Hugging FaceやCivitAIなどから、生成したい画像モデルのダウンロードが可能です。
また、特におすすめの画像モデルがダウンロードできるサイトとして、以前本ブログでも紹介したことのある「Shakker」が挙げられます。
こちらのサイトについての使い方は別の記事動画で紹介してるので是非参考にしてみてください。
-

-
Shakker AIでFluxやStable Diffusionの画像生成を無料で試す方法
続きを見る
画像モデルのダウンロードが完了したら、そのデータをConoHa AI Canvasのファイルマネージャーにアップロードしていきます。
管理画面から「home」→「data」→「models」→「stable-diffusion」にモデルをアップロードします。
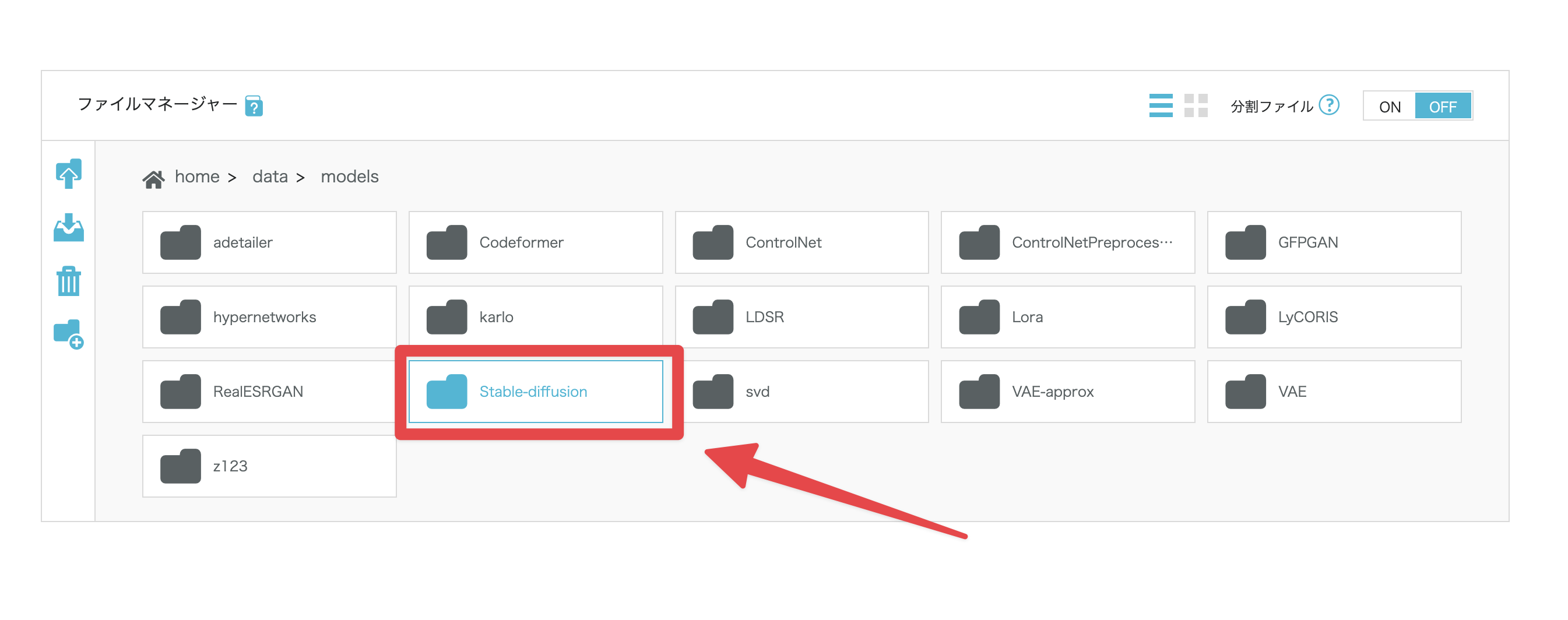
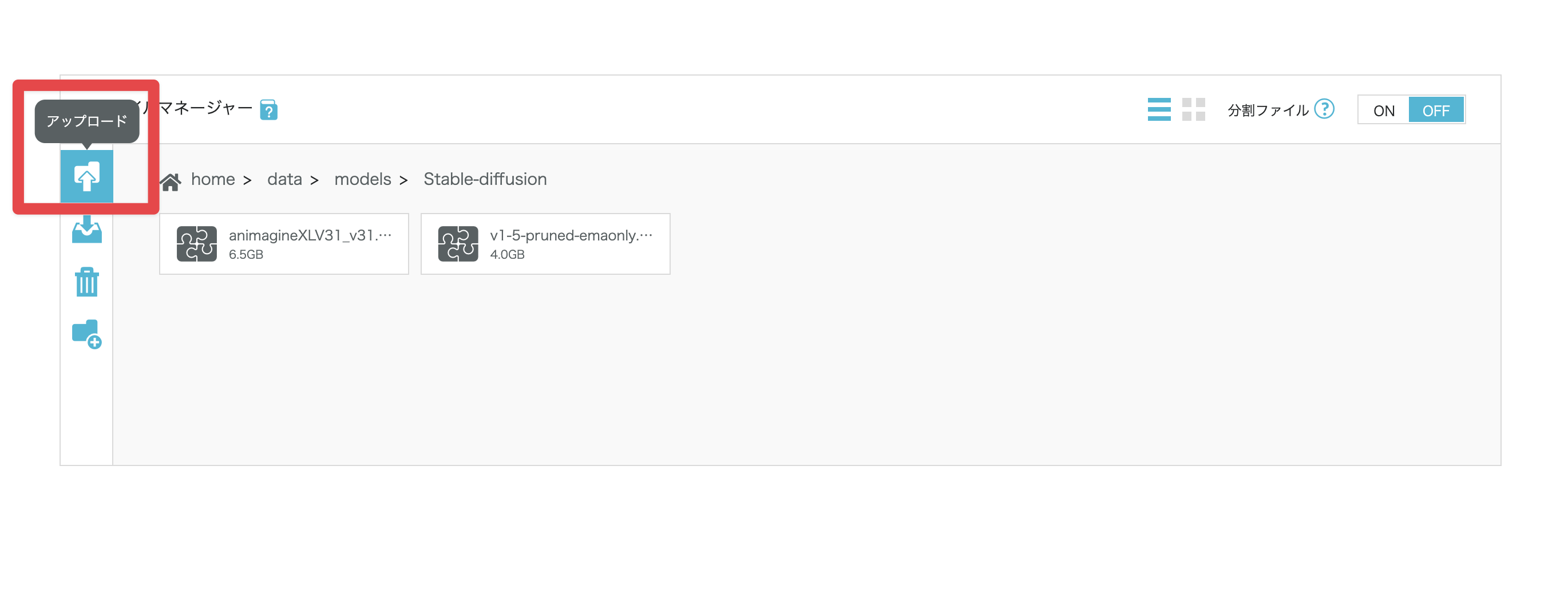
最後にアップロードしたモデルを読み込み直すため、Web UIを再起動します。そうすることでアップロードしたモデルの使用が生成画面より可能になります。
カスタムモデルを使うことで、画像生成の幅がさらに広がります。
まとめ:ConoHa AI Canvasで手軽に画像生成をしてみる

ConoHa AI Canvasは、パソコンのスペックを気にせず、簡単に画像生成を始められる画期的なツールです。
- 初心者でも簡単にWebUIの画像生成の操作可能
- ハイスペくPC要らずで高品質な画像生成が短時間で実現
- カスタムモデルでさらにクオリティアップが可能
今までハードルが高かったStable Diffusionの利用が、誰でも簡単に実現します。ぜひこのツールを活用して、創造的なコンテンツを作りましょう。
また、本ブログ「ルーティンラボ」では、他の記事で様々なAIやI Tに関するツールについて紹介しており。
他にもITスキルを高めてキャリアアップや副業の役立つ情報の発信もしています。ぜひチェックしてみてください。
〜 動画・SNSでも情報発信中!! AIとITスキルでキャリアUPと副業チャレンジ 〜