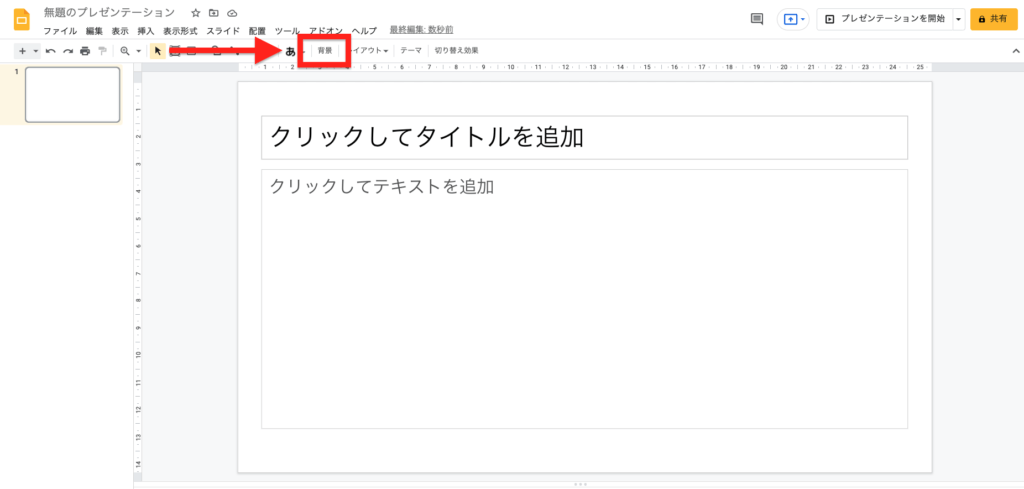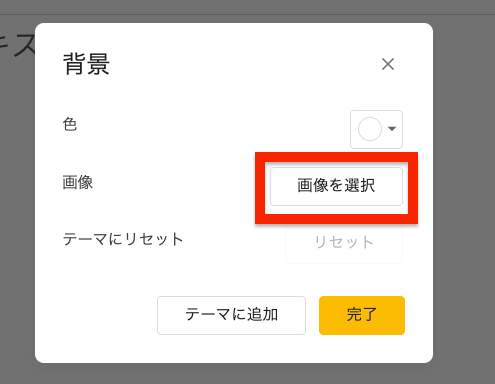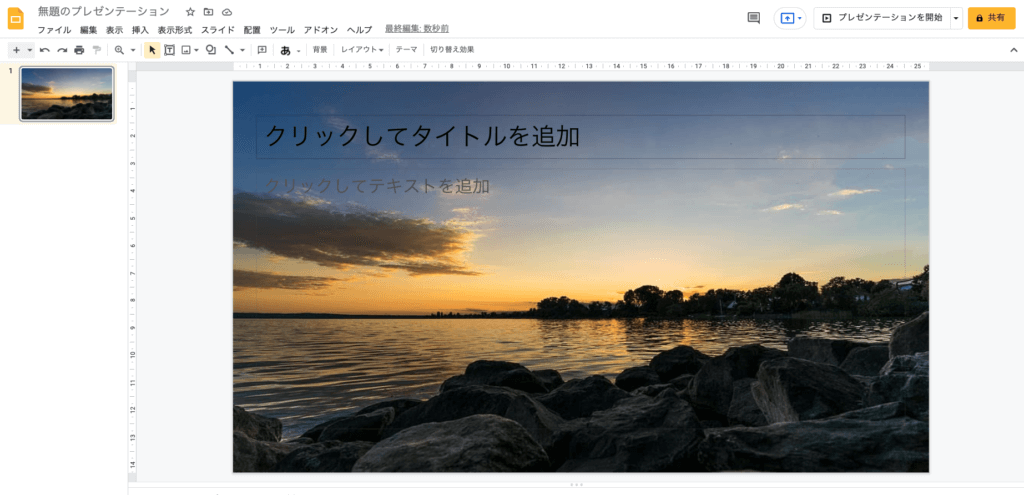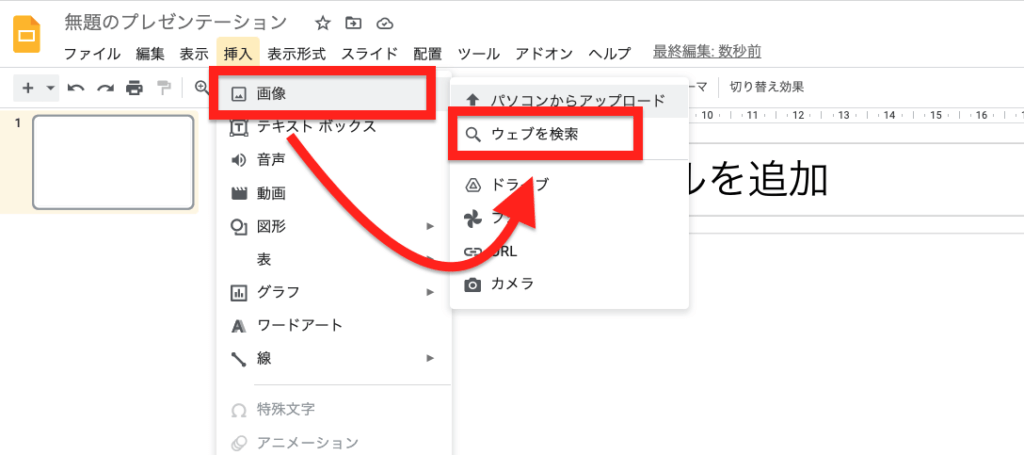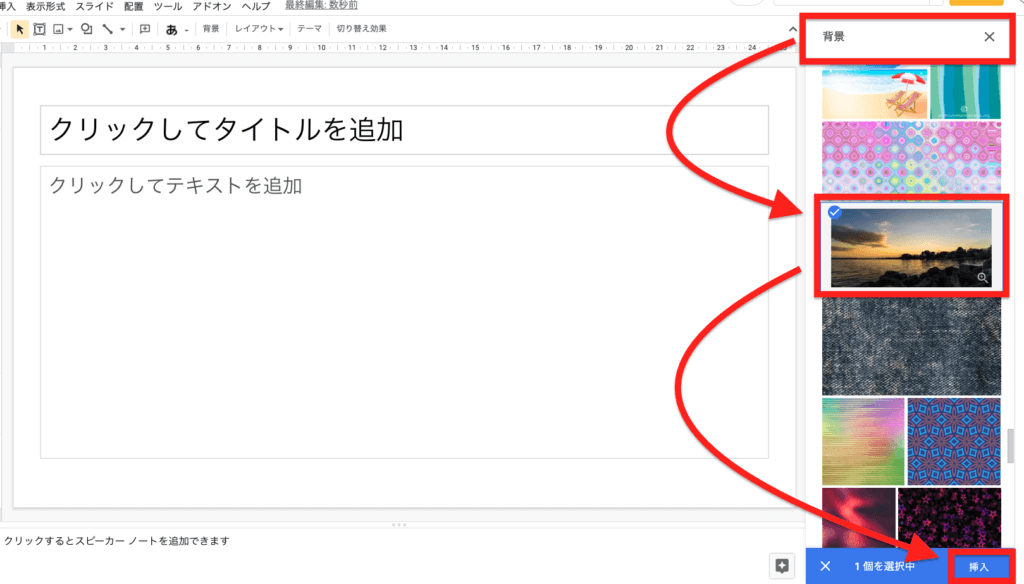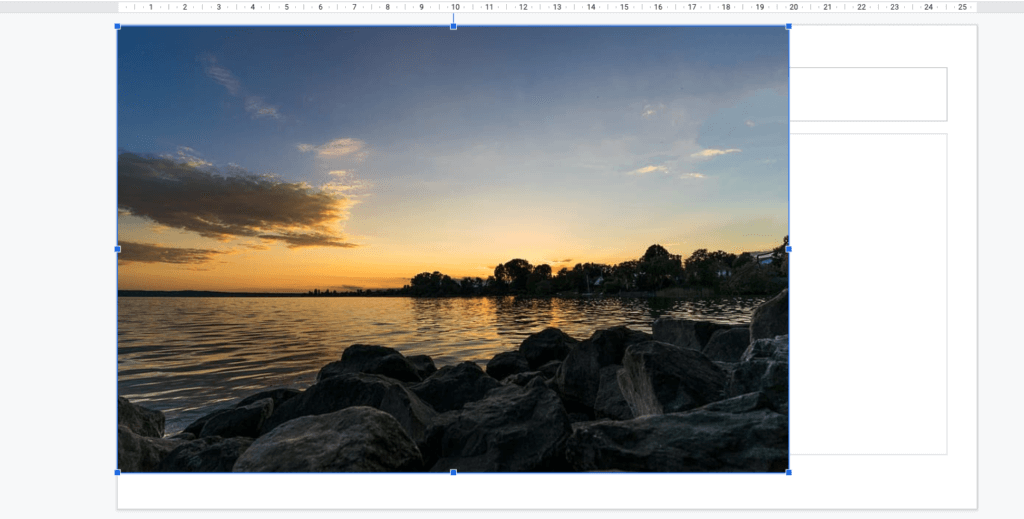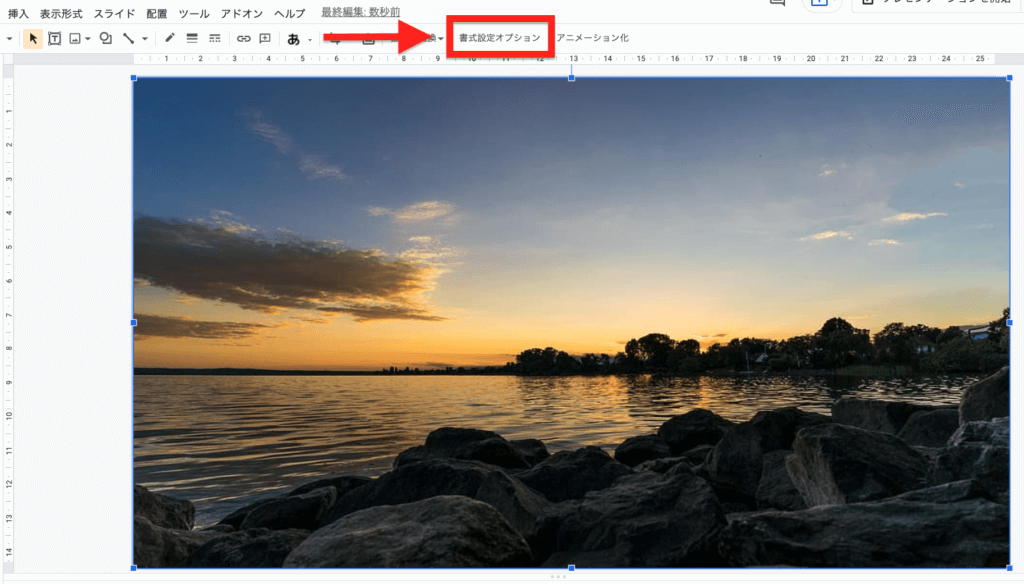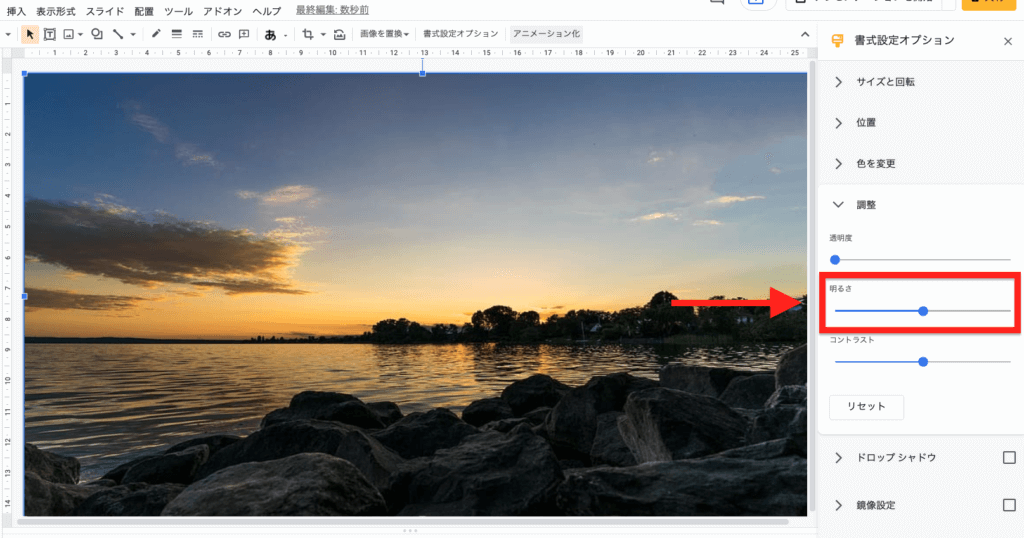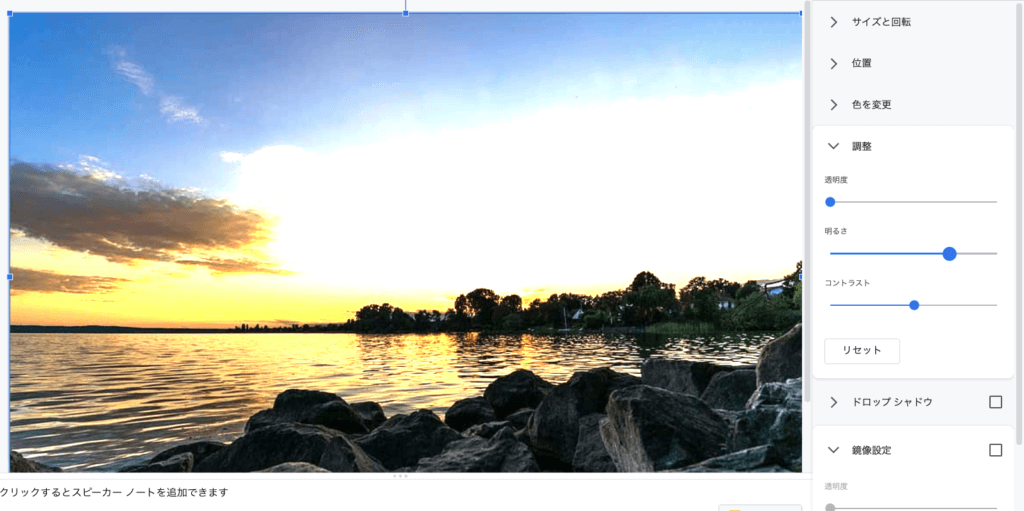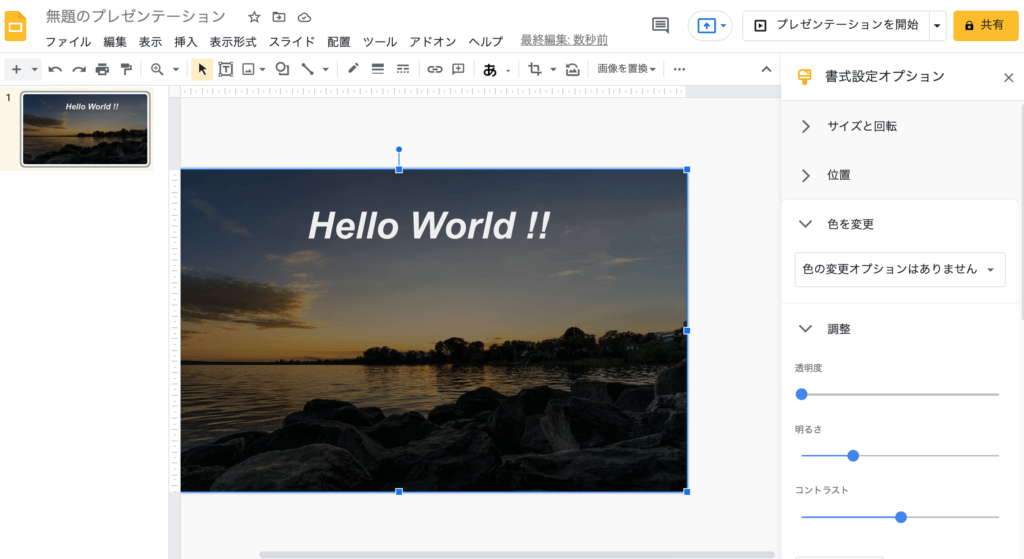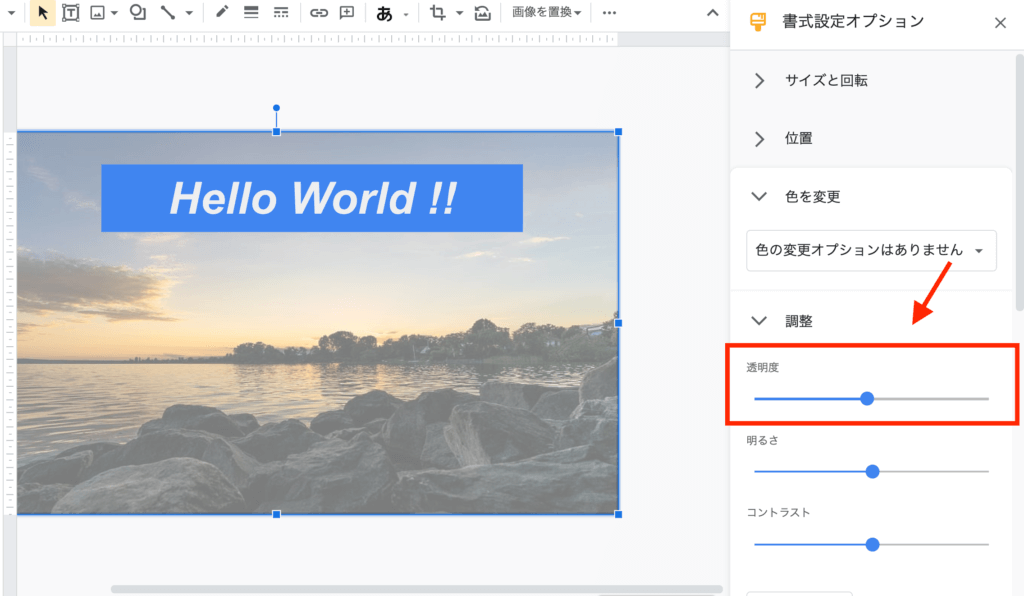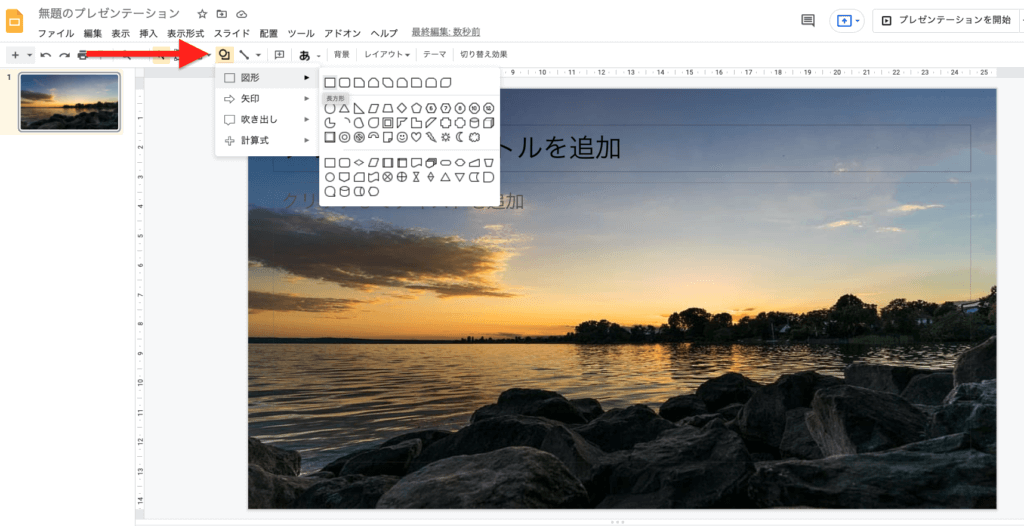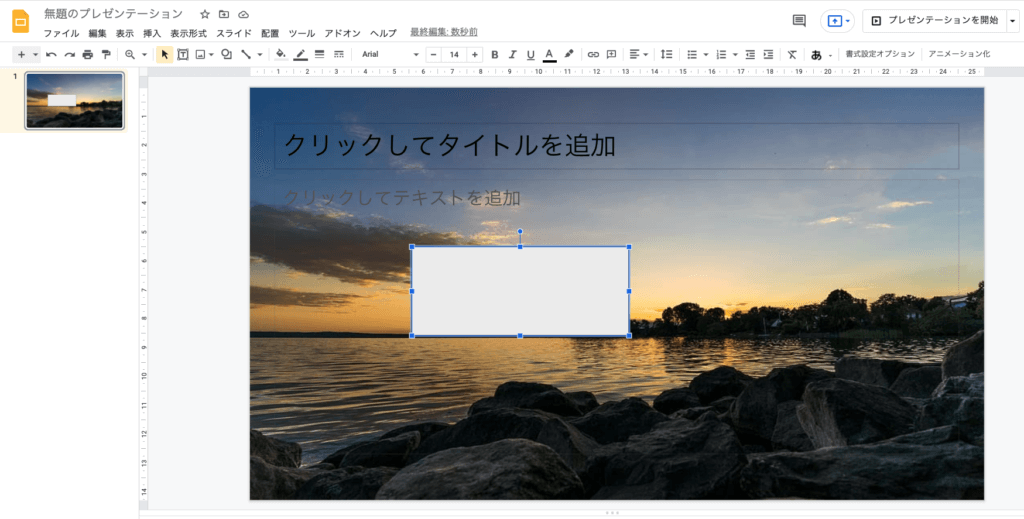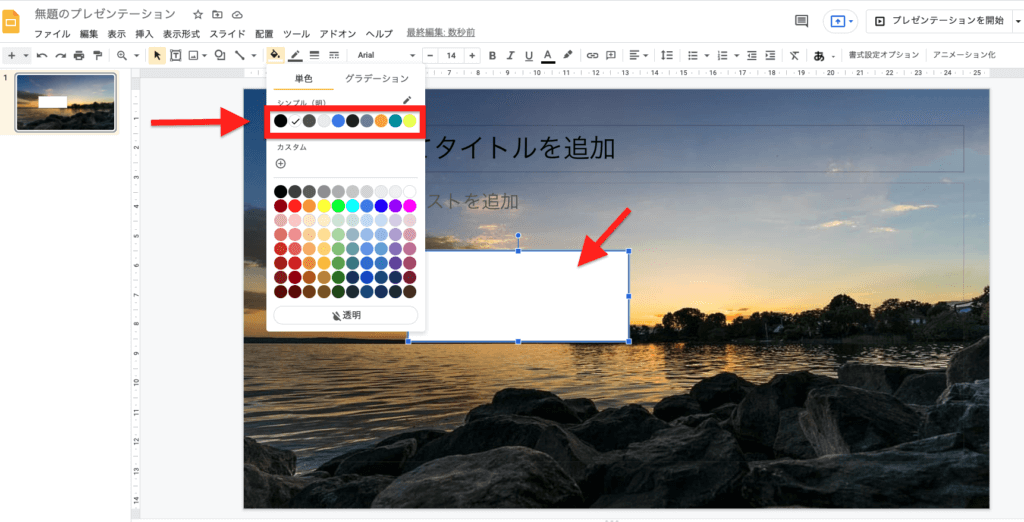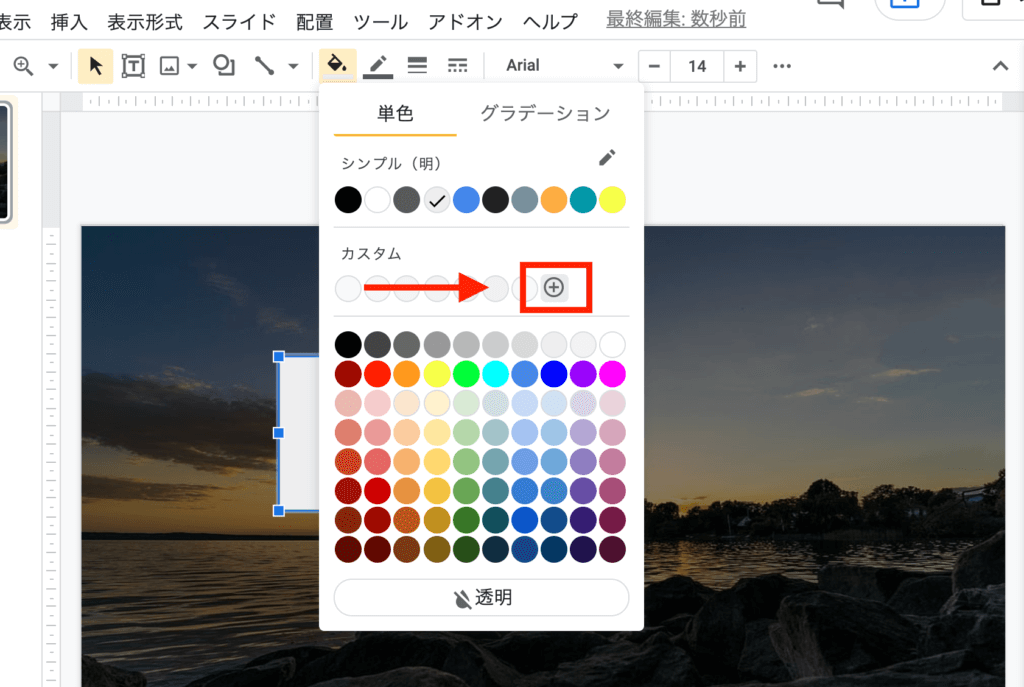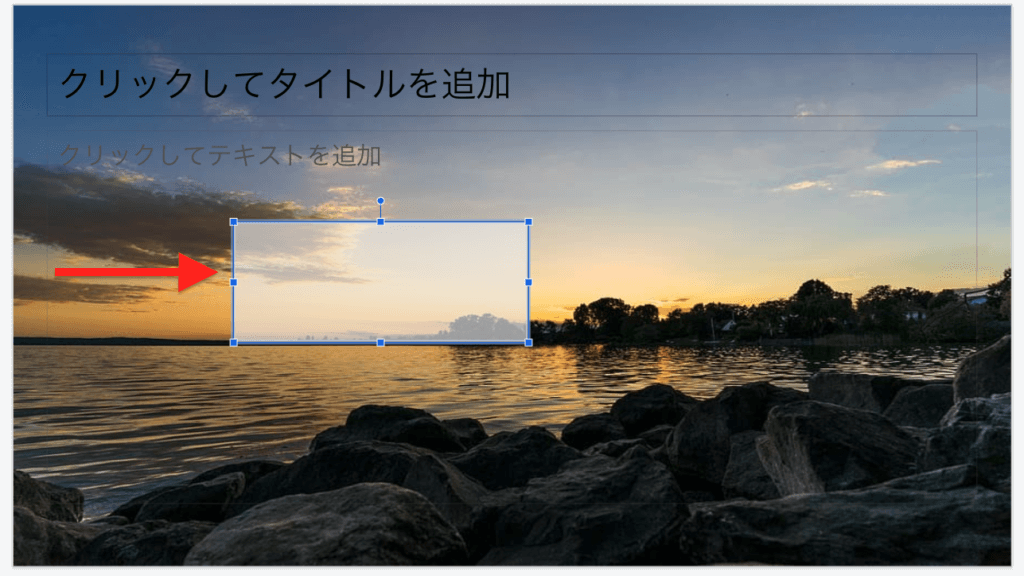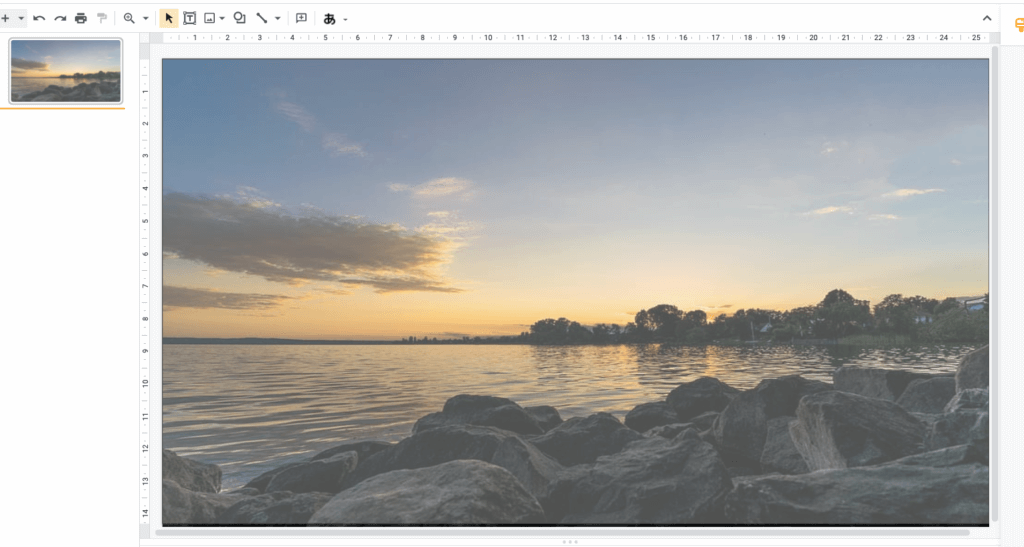今回は「Googleスライド」の背景画像の編集方法と背景画像をちょっといい感じにできるような設定を紹介していきたいと思います。
最近「Google Work Space」が以前より使われるようになり、ドキュメントやスプレッドシート、なども使われる機会が多くなってきております。その中でも、クラウド上にデートがあり、共有機能などのとても便利な仕組みの反面従来使われていたOfficeソフトより使い方が慣れていない分、編集方法に苦戦する方も多くいるかと思います。
今回はプレゼンソフトの「Googleスライド」の編集に関して解説を行います。

背景の設定を行う
Googleスライドを立ち上げて、上部にある項目から「背景」を選択します。
背景のウィンドウが表示されたら、画像より背景に設定したい画像を選択しましょう。画像が選べたら「完了」を選択。
以下のスライドのように画像の背景設定が完了となります。
しかし…
これでは、背景に設定した画像が主張しすぎていて、文字などが読みにくい!
ということで、次はちょっといい感じに背景画像が表示される方法を解説していきます。
画像の明るさを調整する
それでは、画像の明るさを調節する背景画像の設定を行なっていきます。設定方法は2通りあるのでお好みの方法をご使用していただけたらと思います。
「挿入」→「画像」にて背景画像に設定したい画像を選択します。
解説画像は「ウェブを検索」より、画像検索を行なっていくパターンです。
画像の選択を行なってください。
以下の通り、画像の選択が完了したら画像の配置設定を行なってください。

次に「書式設定オプション」より画像の設定を編集していきます。
設定項目
- サイズと回転:画像サイズや画像を上下反転の設定などが行えます
- 位置:画像の位置をコントロールできます
- 色の変更:様々な色のテーマを選択でき、画像テーマの変更が可能です
- 調整:「透明度」「明るさ」「コントラスト」の調整が行えます
- ドロップシャドウ:画像に影効果をつけることができます
- 鏡像設定:「鏡像」効果を追加・編集することができます
書式設定オプションにて、「調整」→「明るさ」を触ってみます。
まずは画像の明るさを上げた状態です。
明るさを下げた状態です。背景設定をより黒っぽくして文字色などを明るめの文字にすると、いい感じのデザインが可能になるかと思います。
明るい画像を背景に設定したい場合には、調節の項目にて「透明度」の調節を行なってください。
透明度をある程度上げることで、以下の画像のように画像を明るめに透明度を上げることができます!
図形を使った背景画像の明るさを調整
図形を使った設定方法についても解説したいと思います。先ほどの画像をスライドサイズに合わせたところからの作業になります。
こちらの設定のメリットは背景設定の配色を細かく編集できるところが挙げられます。
編集項目にて、「図形」の選択を行なってください。基本的には「長方形」でOKです!
そうすることで、以下のような長方形の図形の挿入が行えます。
次に、背景編集をする際の基本的な配色を決定しましょう。ここで設定した色から透明度の編集など行なっていきます。
設定した配色の透明度の編集を行なっていきます。編集項目から「カスタム」を選択しましょう。
こちらの項目にて、透明度の設定が行えるのでお好みの設定を行いましょう。
ある程度、透明度を上げた図形が以下のような感じになります。
あとは、編集した図形をスライドサイズに広げて完成となります。
こちらの設定では、背景色に設定した図形を画像の上部に重ねることで背景設定を行なっています。デメリットとしては細かい設定が行える分、少し手順が増えるところです。

Google work Sapceの利用する機会も増えてくるかと思いますので、より便利に使いこなせるようになるよう是非参考にしてみてください。
他にの機能も紹介されている書籍は以下の通りになるので、興味があれば参考にしてみてください!