
今回の記事はこんな疑問を解決していきます。
これを解決するためには、Yahooショッピングと連携しているアフィリエイトサービスからLinkSwitchタグを取得してくることで解決できます。
作業自体は簡単なので、サクッと解説していきます。
本記事の内容
- アフィリエイトサイトからLinkSwitchタグを取得する方法について
- Yahooショッピングの商品リンクをRinkerと連携させる手順

RinkerにYahooショッピングのリンクを連携させる方法

それでは、解説を初めていきます。
Yahooショッピング商品リンクを作るには「LinkeSwitchタグ」を取得する必要があります。その後、取得してきたタグをRinkerと連携させて商品リンクの生成をしていく流れになります。
そのため、Yahooショッピングのあるアフィリエイトサイトへの登録が必要となってきます。
オススメは無料で登録できる「バリューコマース」です。
LinkSwitchタグの取得方法について
LinkSwitchタグの取得と連携は以下の4ステップ
- バリューコマースにて登録を行う
- LinkeSwitch設定をする
- LinkeSwitchのタグをコピーする
- Rinkerと連携させる
step
1バリューコマースにて登録を行う
まだ、バリューコマースへの登録が完了していない方は以下のリンクより登録作業を完了させてください。
step
2LinkeSwitch設定をする
登録ができたら、TOPページより「」→「LinkSwitchを利用開始する」を選択してください。
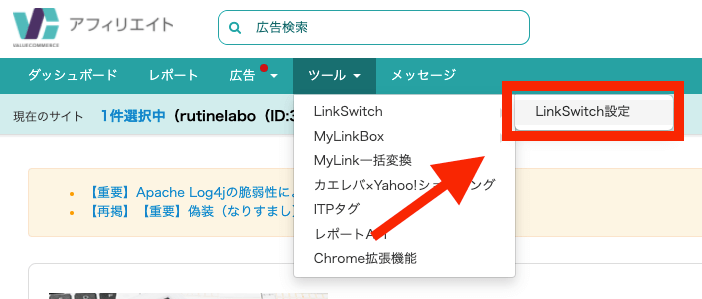

step
3LinkeSwitchのタグをコピーする
LinkSwitch設定のページにて、「コードを選択」にてコピーしておきましょう。
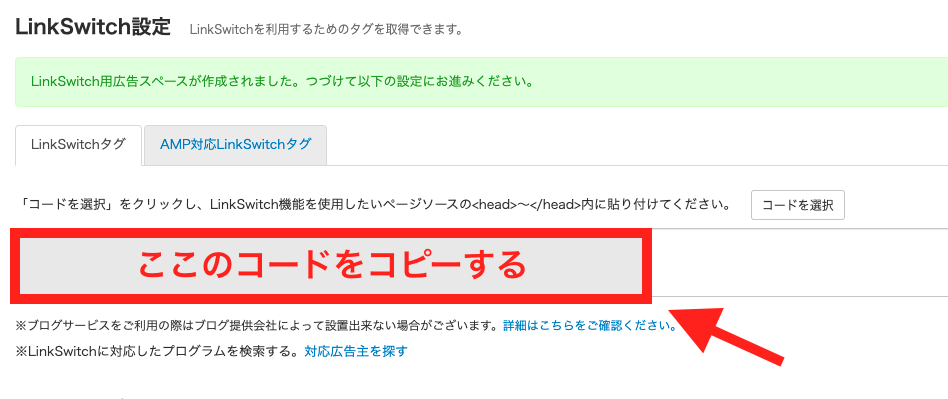
step
4Rinkerと連携させる
WordPressの管理画面より「設定」→「Rinker設定」を選択します。
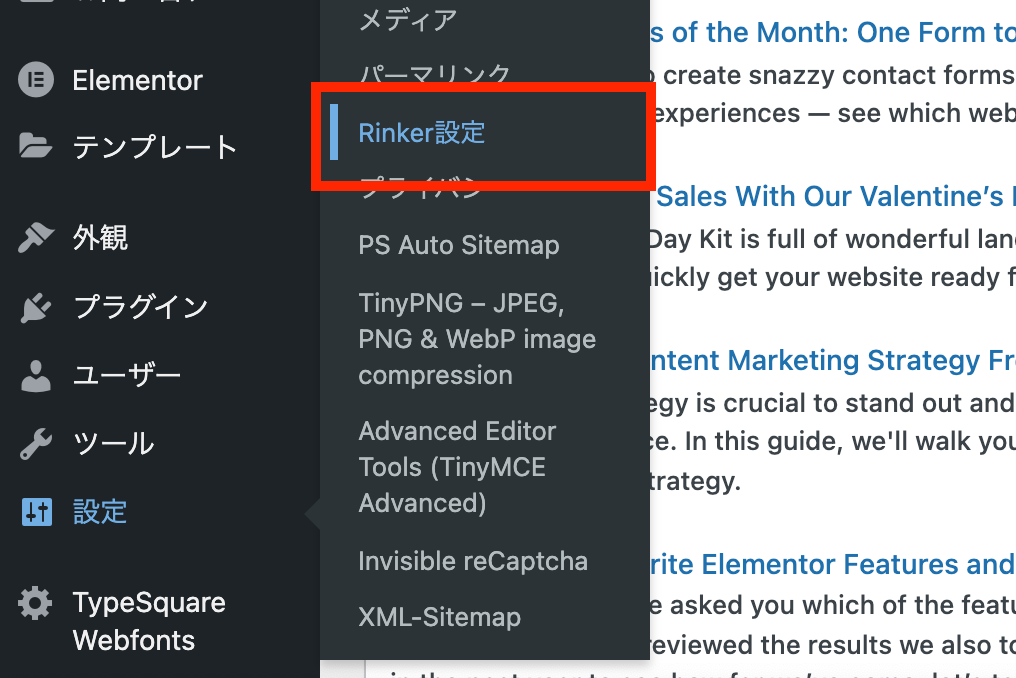
「Yahooショッピング(バリューコマース)設定」の項目にて、先ほどコピーしたコードを貼り付けていきます。
LinkSwitchの貼り付け画面
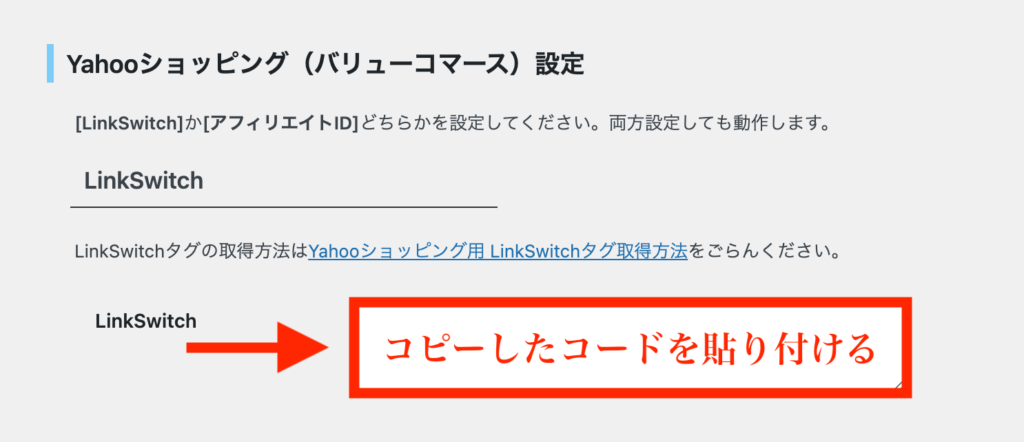
以上で、設定完了です!
アフィリエイトIDの貼り付け方法について
次にアフィリエイトIDの貼り付け方法についても解説していきます。
先ほど、設定したLinkSwitchタグとどちらかでもOKみたいです、どちらでも設定できるよう、こちらに関しても解説していきます!
アフィリエイトIDの取得と連携は以下の5ステップ
- Yahoo!ショッピングを探す
- MyLinkを選択
- MyLinkコードを取得する
- pidとsidをコピー
- Rinker 設定にIDを入力する
step
1Yahoo!ショッピングを探す
バリューコマースのサイト移動し、「Yahoo!ショッピング(ヤフーショッピング)」と検索します。
※ 未提携の場合は提携申請をしてください。
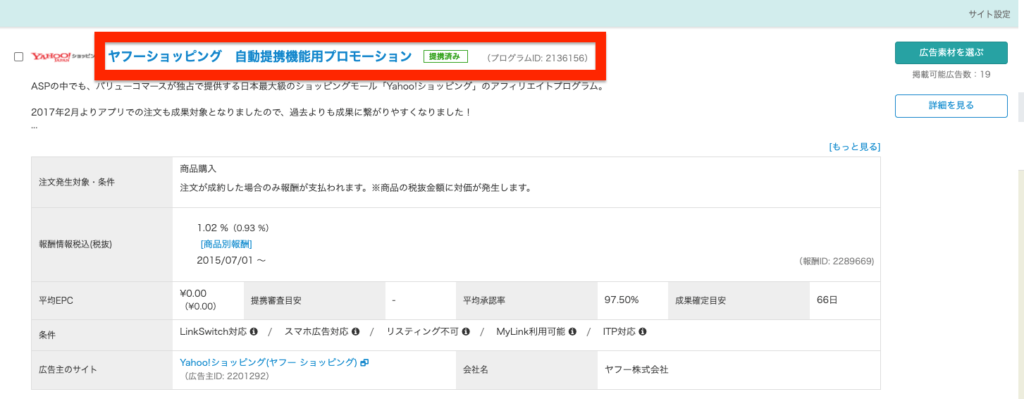
step
2MyLinkを選択
「MyLink」を選択を選択して、「再検索」にて再度検索作業を行いましょう。
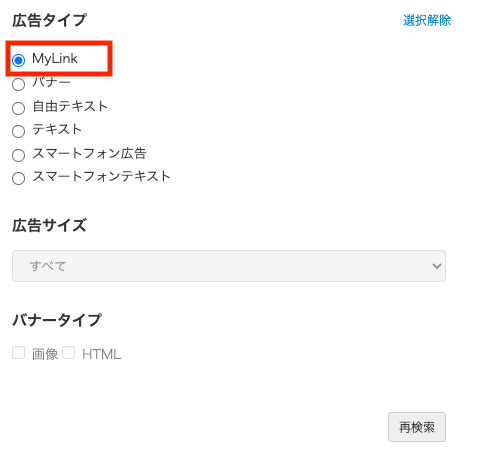
step
3MyLinkコードを取得する
「リンクURL」と「テキスト」を入力して「MyLinkコードを取得」を選択しましょう。
- コピーしたURLを貼り付ける:https://shopping.yahoo.co.jp/
- 広告となるテキストを入力する:テキスト
- 広告となる画像URLを入力する:空欄でOKです
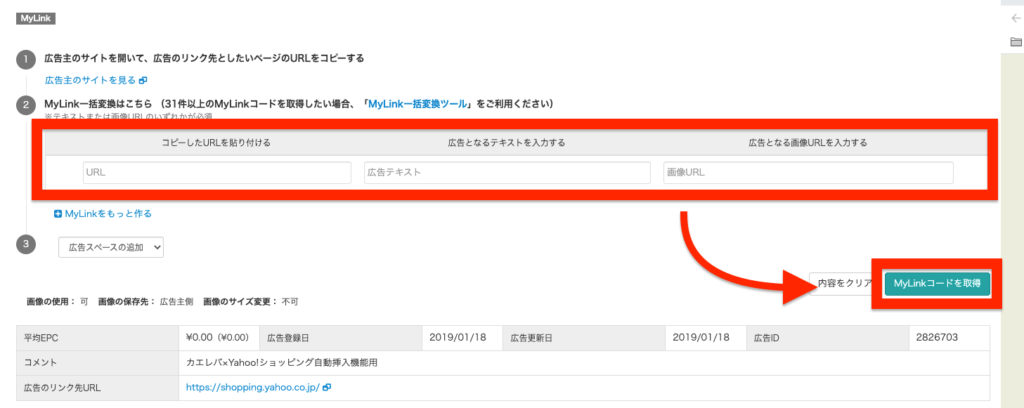
step
4pidとsidをコピー
MyLinkコードから、sid と pid の数字をコピーしておきましょう。
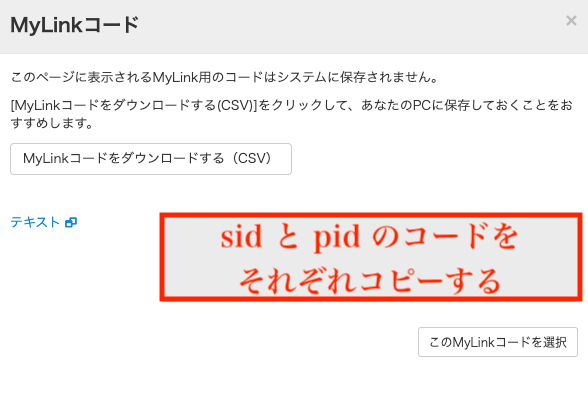
step
5Rinker 設定にIDを入力する
WordPressの管理画面より「設定」→「Rinker設定」を選択します。「Yahooショッピング(バリューコマース)設定」の項目にて、先ほどコピーしたコードを貼り付けていきます。
sid と pid の貼り付け画面
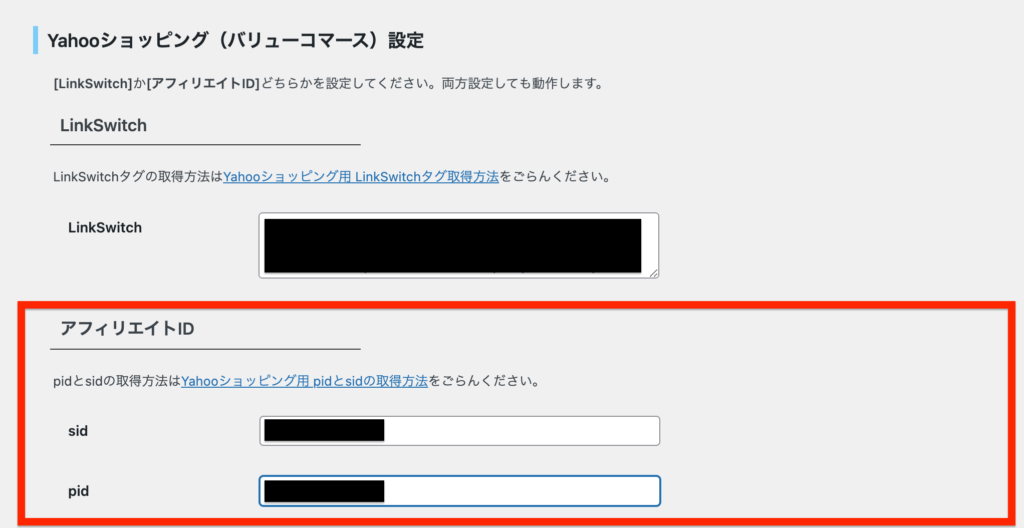
最後に「変更を保存」を忘れずに選択しましょう。以上で作業完了でした。
このRinkerとYahooショッピングとの連携が可能となります。

今回は、RinkerとYahooショッピング用のLinkSwitchタグ・アフィリエイトIDの取得方法について解説でした。
今回使用したアフィリエイトサイト「バリューコマース」は無料で登録ができ、簡単にアフィリエイトを始めることができるのでおすすめのサイトですので、ぜひ登録しておきましょう。

