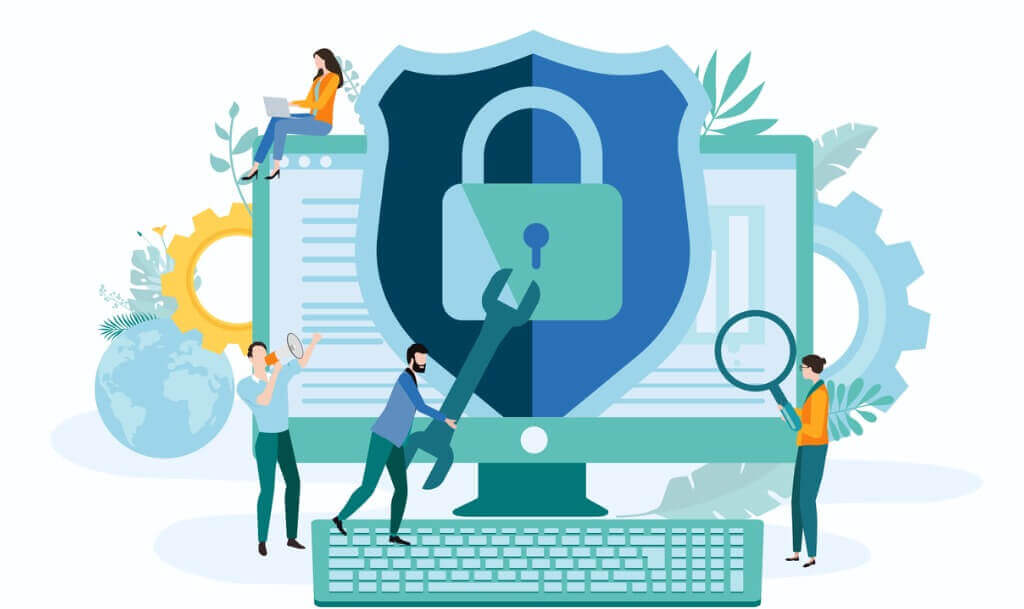普段お使いのブラウザは何をご使用していますか?最近は「Chrome」ブラウザの使用率も上がってきており、Google Appとの連携もスムーズに行えてかなり便利なブラウザです。
「Chromeブラウザ」を使用したときには各サービスのパスワードも保存でき、各サービスのパスワードを確認できるのはご存じでしたか?
今回は「Chromeブラウザ」保存したパスワードを見る方法について紹介したいと思います。
一度、入力したけどパスワードを忘れてしまった人や確認したい人はぜひ参考にしてください。

「Chromeブラウザ」に保存したパスワードの確認方法
それでは「Chromeブラウザ」に保存したパスワードを確認していきましょう。
手順1:「Chromeブラウザ」を立ち上げ、右上にある「更新」のメニューアイコンを選択する。
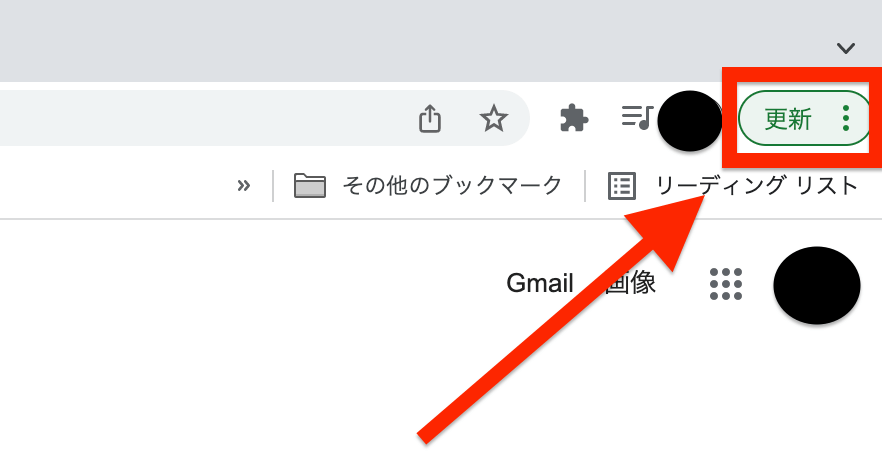
手順2:メニュー項目「設定」を選択する。
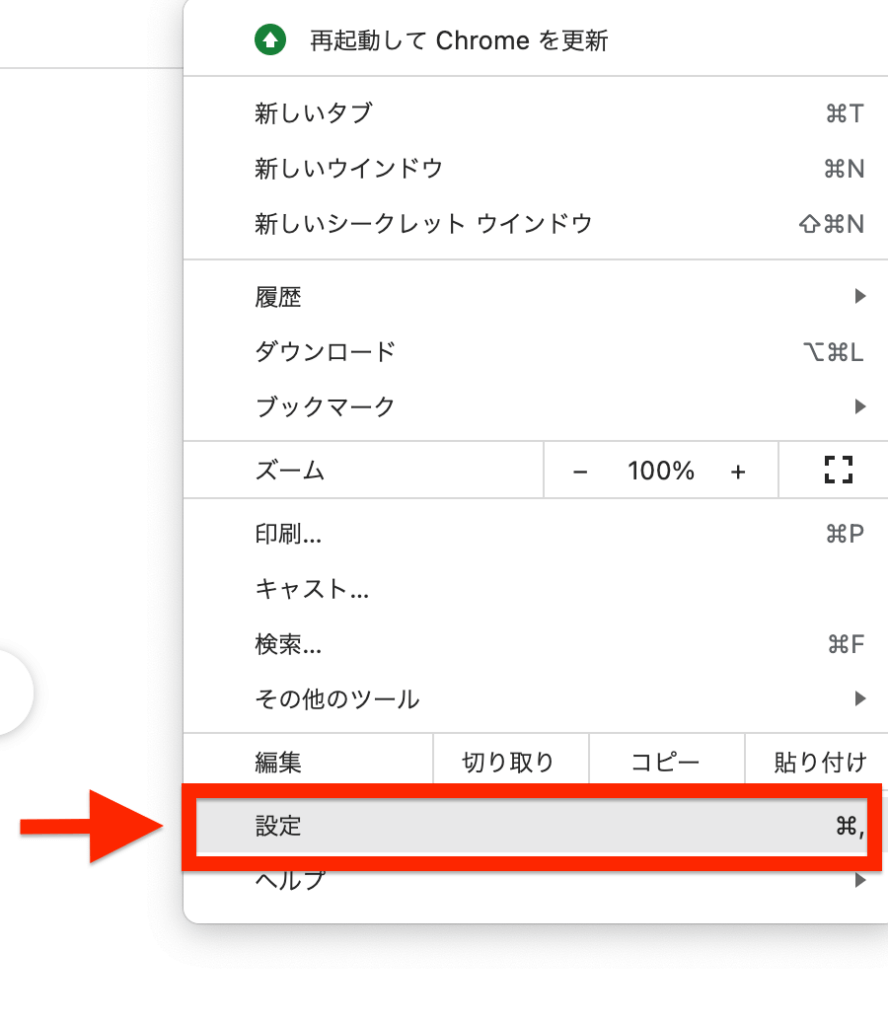
手順3:設定画面が表示されたら「自動入力」を選択しましょう。
ここでは、「Chromeブラウザ」の自動入力項目についての一覧が表示されます。
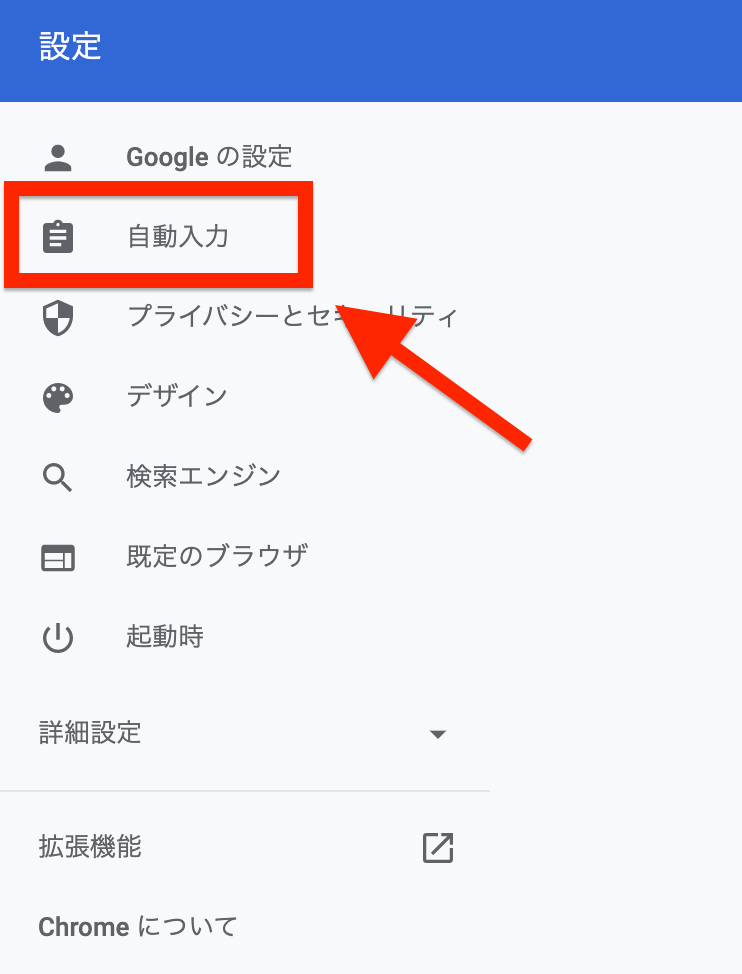
手順4:自動入力項目の「パスワード」を選択する。ここの項目で今まで入力保存したパスワード一覧が表示されます。
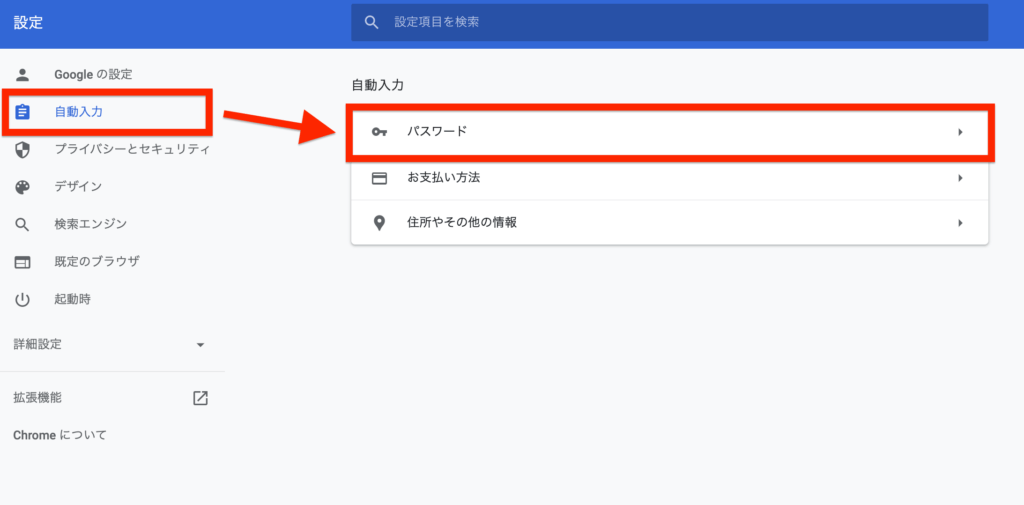
手順5:今まで保存済みパスワード一覧が表示され、パスワードの横の目のアイコンを選択する。
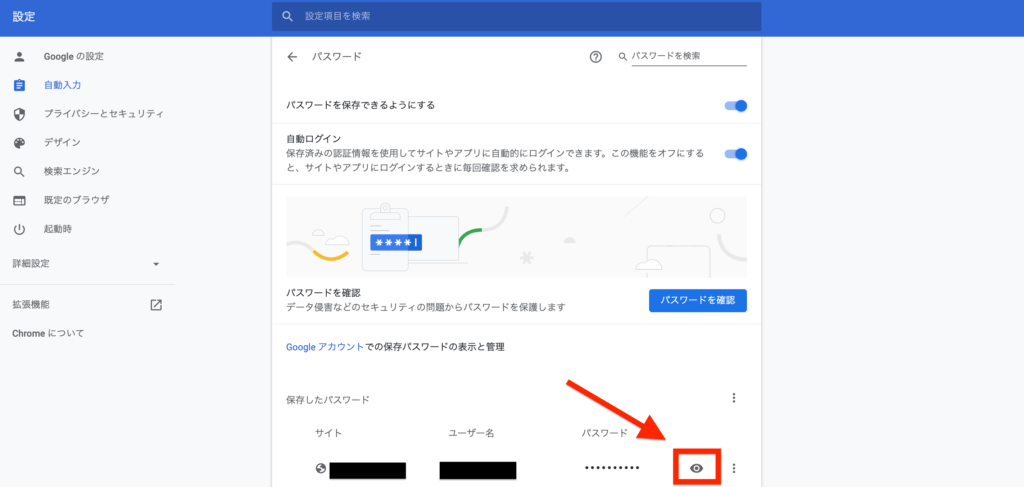
手順6:最後にお使いのPCのパスコードを入力することで「Chromeブラウザ」で保存済みのパスワードの表示が行えます。
僕の場合には、Macを使っているのでMacのパスワードを入力します!
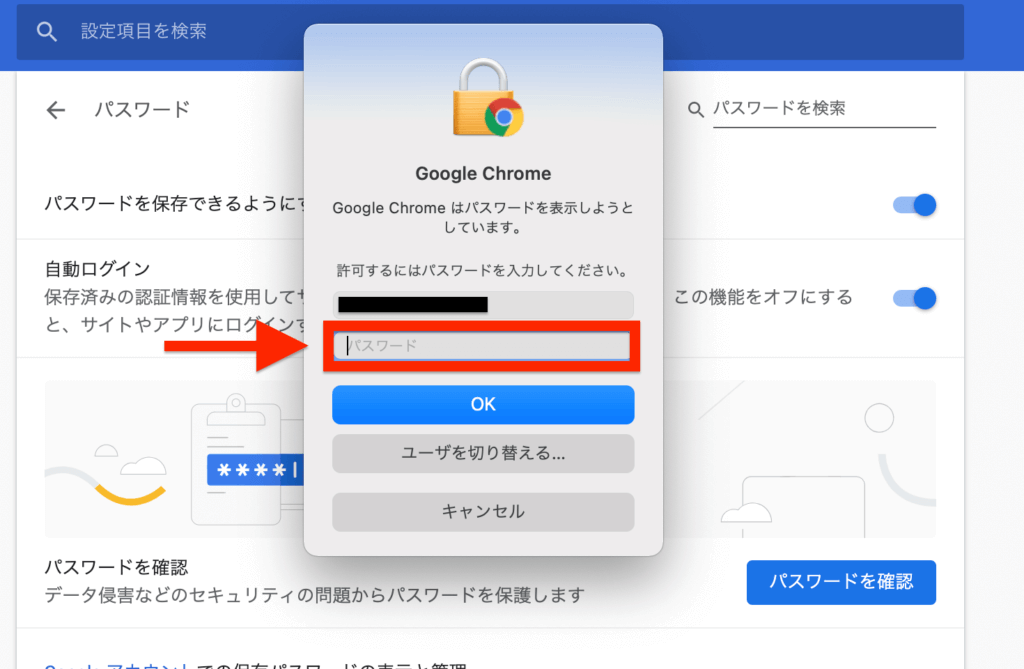
以上で、「Chromeブラウザ」に保存している各種サービスのパスワード確認方法でした。