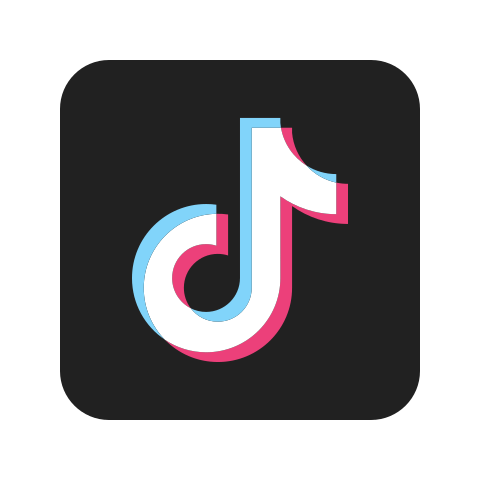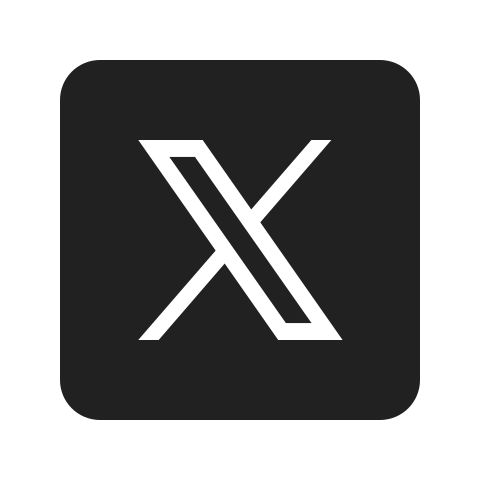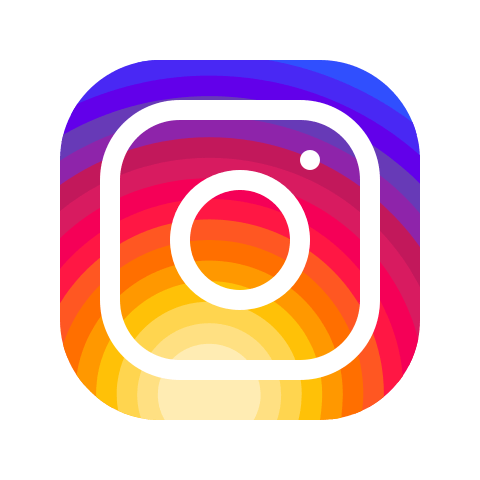今回は、私が愛用する動画編集ソフト「Filmora」の驚くべきAI翻訳機能に焦点を当て、徹底的に解説します。
Filmoraを使えば、あなたの動画コンテンツが、誰でも簡単にで世界中の言語に対応させることが可能になります。
- 動画を海外に届けたいけど語学力が不安
-
翻訳や字幕作成に時間と手間がかかる
-
自然な多言語の吹き替え動画を作りたい
この記事を読めば、言語の壁を越え、あなたの動画を世界中に届けられます。Filmora AI翻訳で時間とコストを節約し、海外視聴者を魅了する高品質な多言語コンテンツを、今日からあなた自身の手で作成可能です。
この記事のポイント
-
Filmora AI翻訳のすごい機能(字幕・吹替・声複製・口パク同期)
-
初心者でも簡単!具体的な使い方をステップ解説
-
料金プランや他の動画編集ソフトとの違い
今回紹介する編集ソフト

\YouTube動画で見たい方はこちらから/
〜 動画・SNSでも情報発信中!! AIとITスキルでキャリアUPと副業チャレンジ 〜
この記事の目次[非表示]
FilmoraのAI翻訳機能とは?基本的な特徴を解説
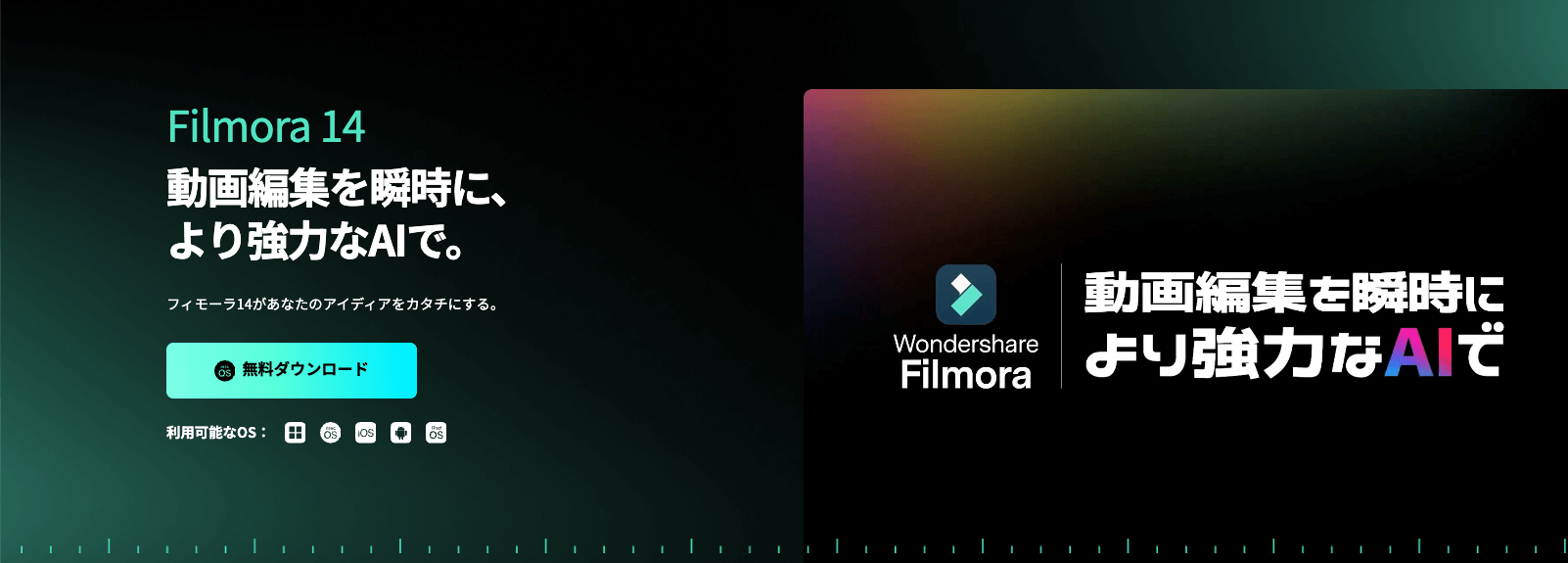
Filmoraに搭載されたAI翻訳機能は、動画内の音声と言語を人工知能で自動的に別の言語に翻訳し、字幕や吹き替え音声を生成してくれる機能です。例えば、日本語で話した動画を英語や中国語などに一瞬で翻訳することができます。
さらにすごいポイントとしてあげられるものは、単なる字幕付けではなく、あなたの声の特徴を維持したまま別言語の音声を作成してくれるため、まるで自分がその言語で話しているかのような自然な動画が作れるのところです。
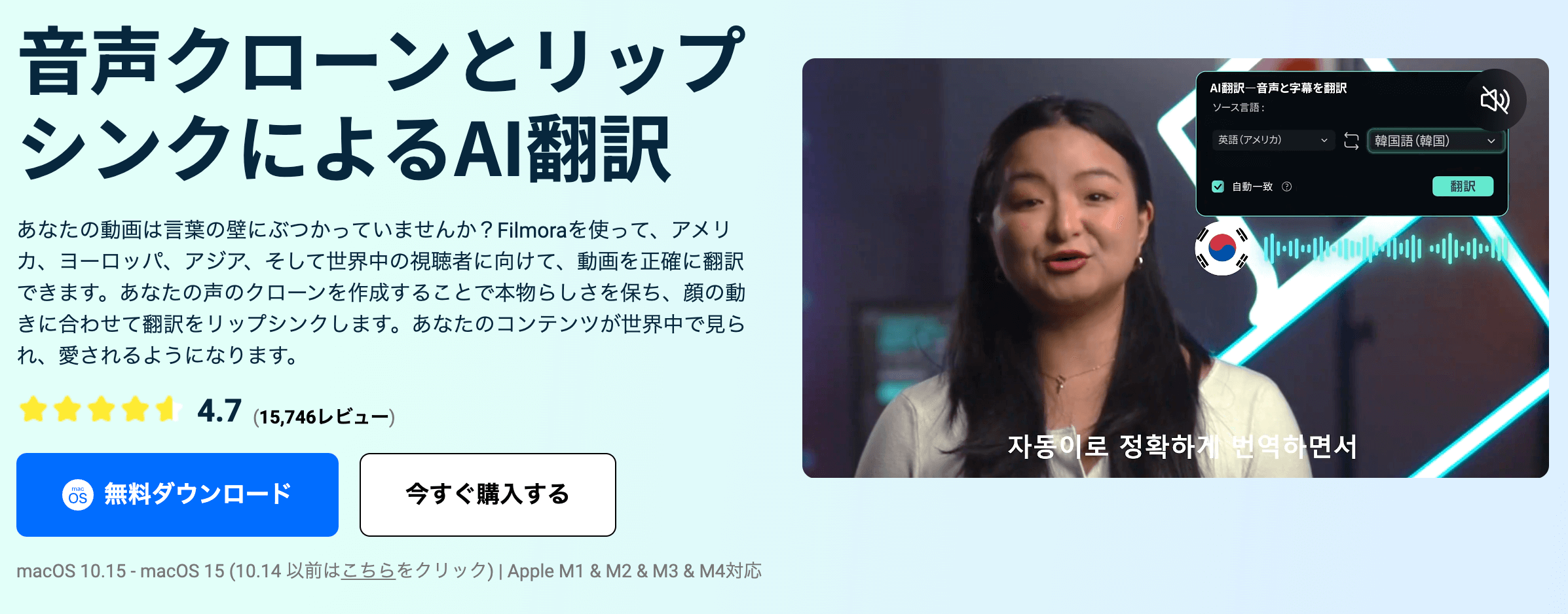
Filmoraに搭載されている AI の機能を活用することで、コンテンツクリエイターは言語の壁を越えて世界中の視聴者にアプローチすることが可能になりました。
具体的にFilmora AI翻訳で実現できることは、主に以下の2つの翻訳タイプに分けられます。
音声+字幕の翻訳(吹き替え翻訳)
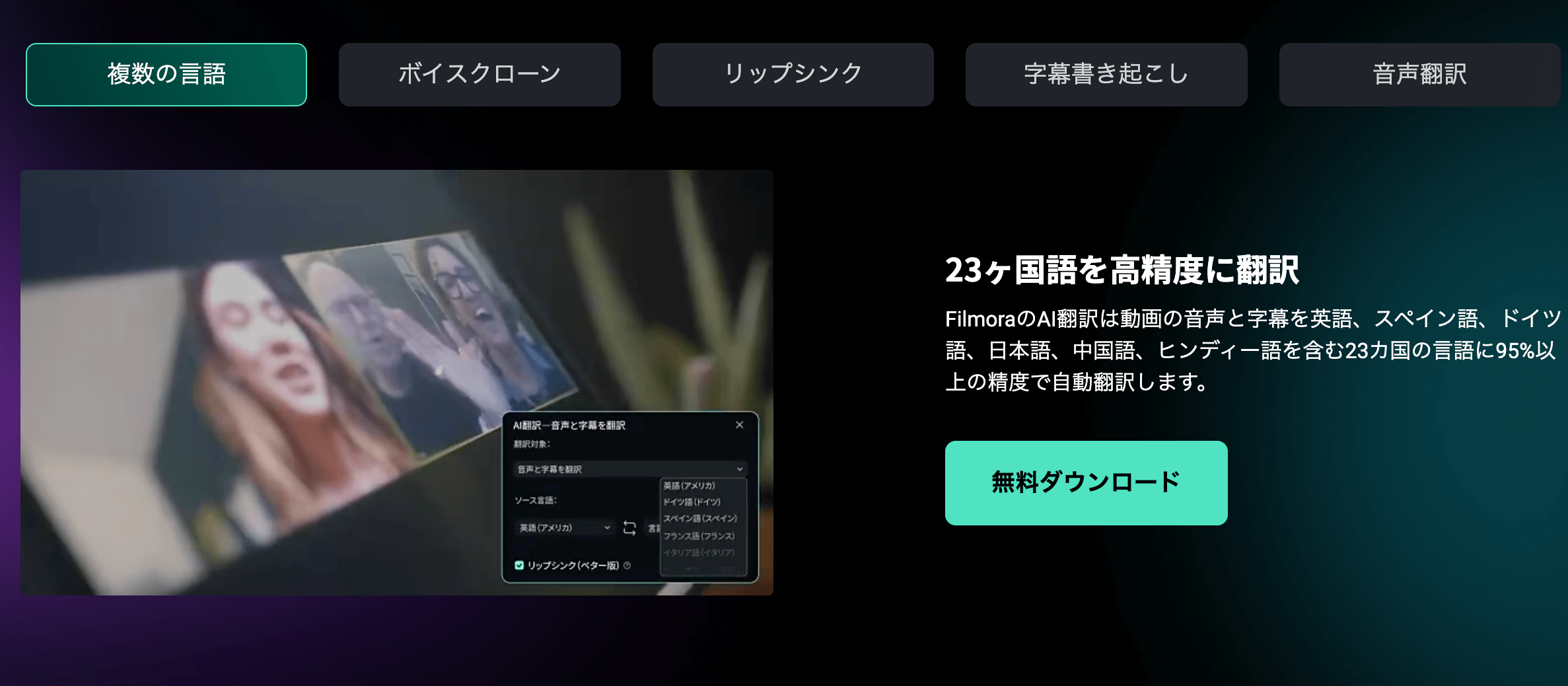
- 動画内のオリジナルの音声を解析し、それを指定した言語の吹き替え音声へと変換。
- 音声を変換するだけでなく、同時に翻訳された内容に基づいた字幕作成も自動で作成
字幕のみ翻訳
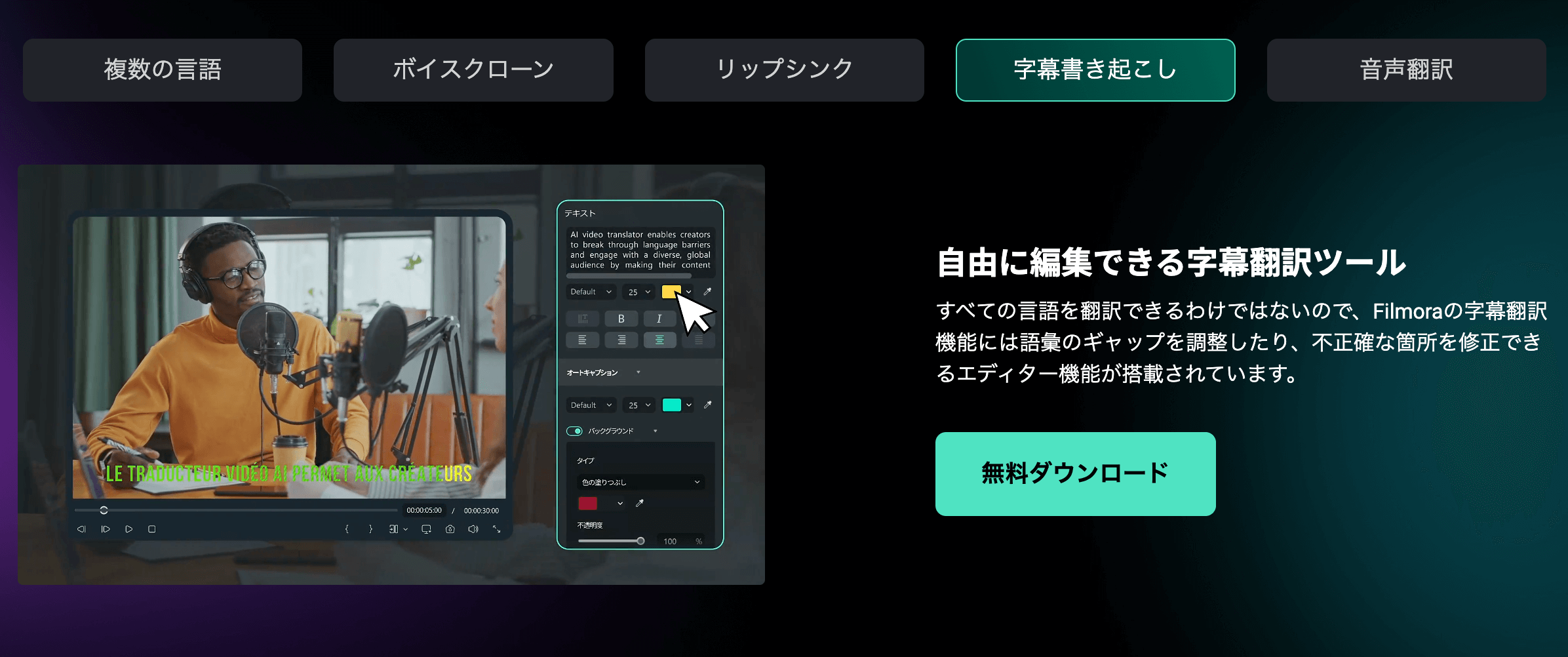
- 動画のオリジナル音声は変更せずにそのまま残し、指定した言語の字幕として画面上に表示
- 既にオリジナルの言語の字幕が付いている場合は、別の言語へと翻訳し直すことも可能
このAI翻訳機能が対応している言語の数は、23カ国語以上と様々な国の言語に対応しているため、変換したい言語にもきっと対応しているはずです。まだ動画編集ソフト「Filmora」を使っていない方や使い慣れていない方は以下の記事や動画を参考にしてみてください。
-

-
Filmoraでの動画編集のマスターガイド:動画編集を始めるコツを徹底解説
続きを見る
Filmora AI翻訳機能の実践的な使い方と手順
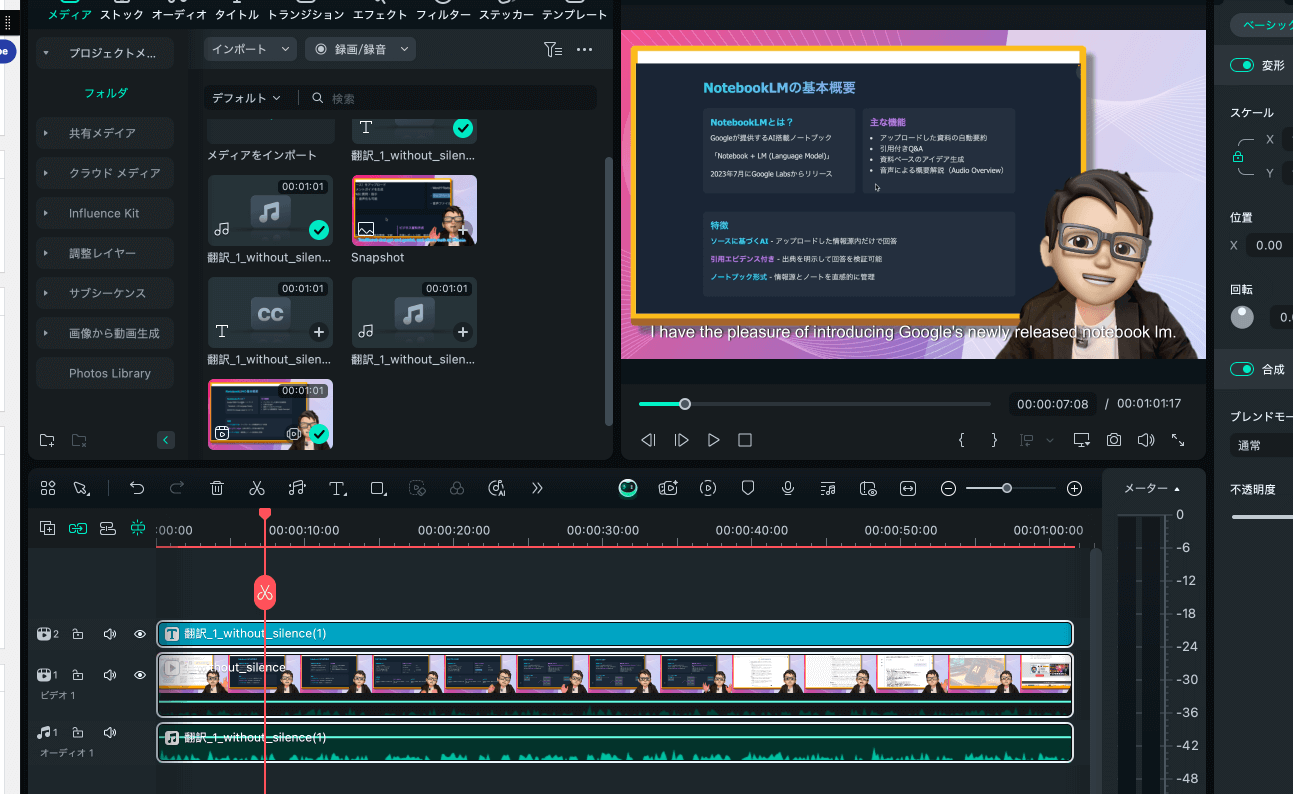
それでは実際に、FilmoraでAI翻訳機能を使って字幕付き多言語動画を作成する手順を見ていきましょう。ここでは日本語から英語への翻訳を例に説明します。初めて使う方でも迷わないよう、画面の流れに沿って詳しく解説していきます。
また、翻訳されるのは音声と字幕が同時に作成されます。字幕の編集方法についても解説していきますので、そちらに関しても参考にしてみてください。
「AI翻訳」基本的な操作手順について
それでは、まず初めに「AI翻訳」基本的な操作手順について解説していきます。
また、Filmoraをダウンロードしていないユーザーの方は以下のリンクよりダウンロードを済ませるようにしてください。
作業ステップは以下の4つ
- プロジェクトの作成と動画の読み込み
- AI翻訳機能の起動
- 翻訳パラメータの設定
- 結果のプレビューと編集
step
1プロジェクトの作成と動画の読み込み
Filmoraを起動し「新しいプロジェクト」を選択します。編集画面が開いたら、メディアパネルの「インポート」ボタンから翻訳したい動画ファイルを読み込みます。タイムラインに動画クリップをドラッグ&ドロップします。
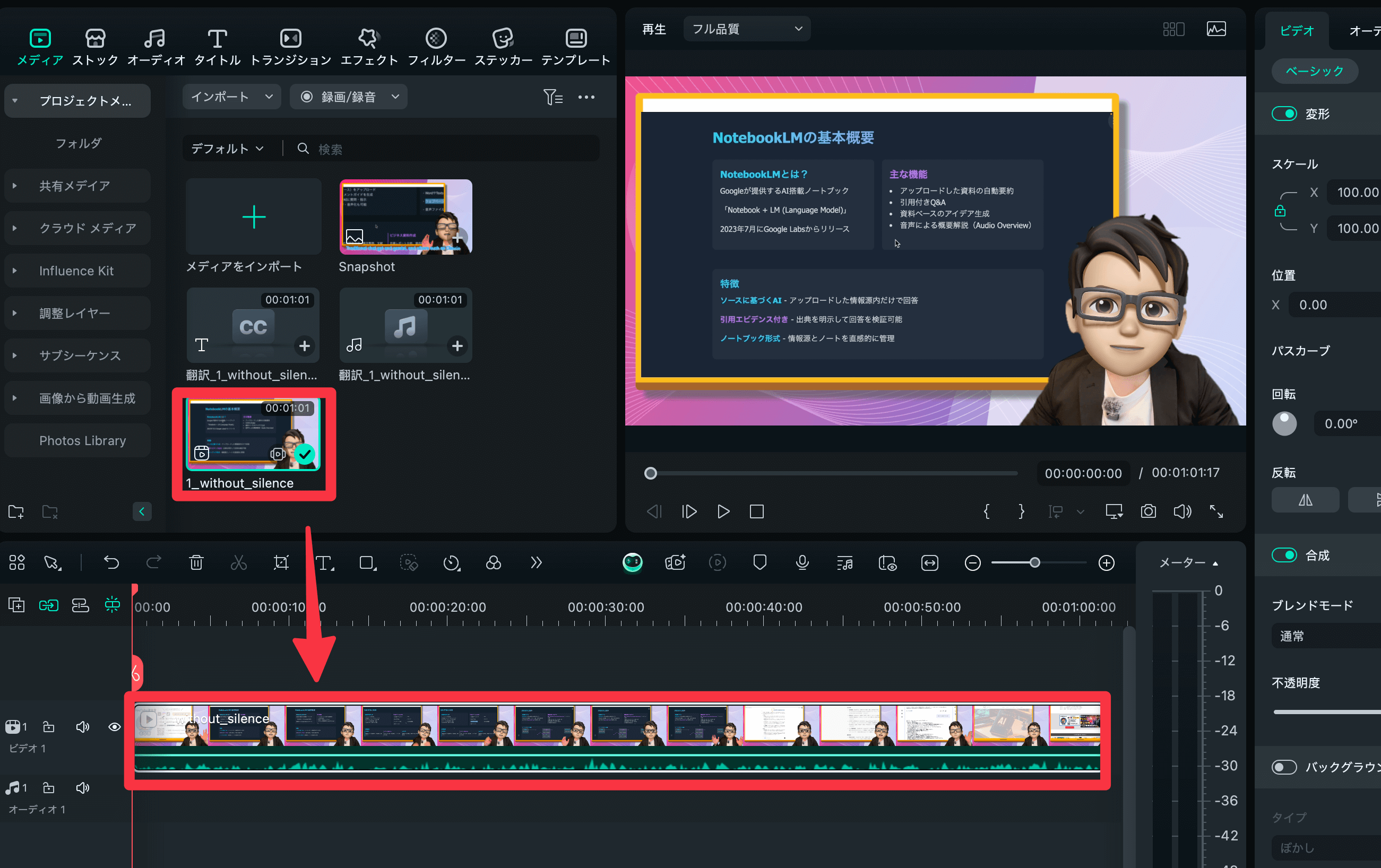
step
2AI翻訳機能の起動
タイムライン上の動画クリップを右クリックして「AI翻訳」を選択します。または上部ツールバー(タイムライン上部)にある「AI翻訳」アイコンをクリックします。
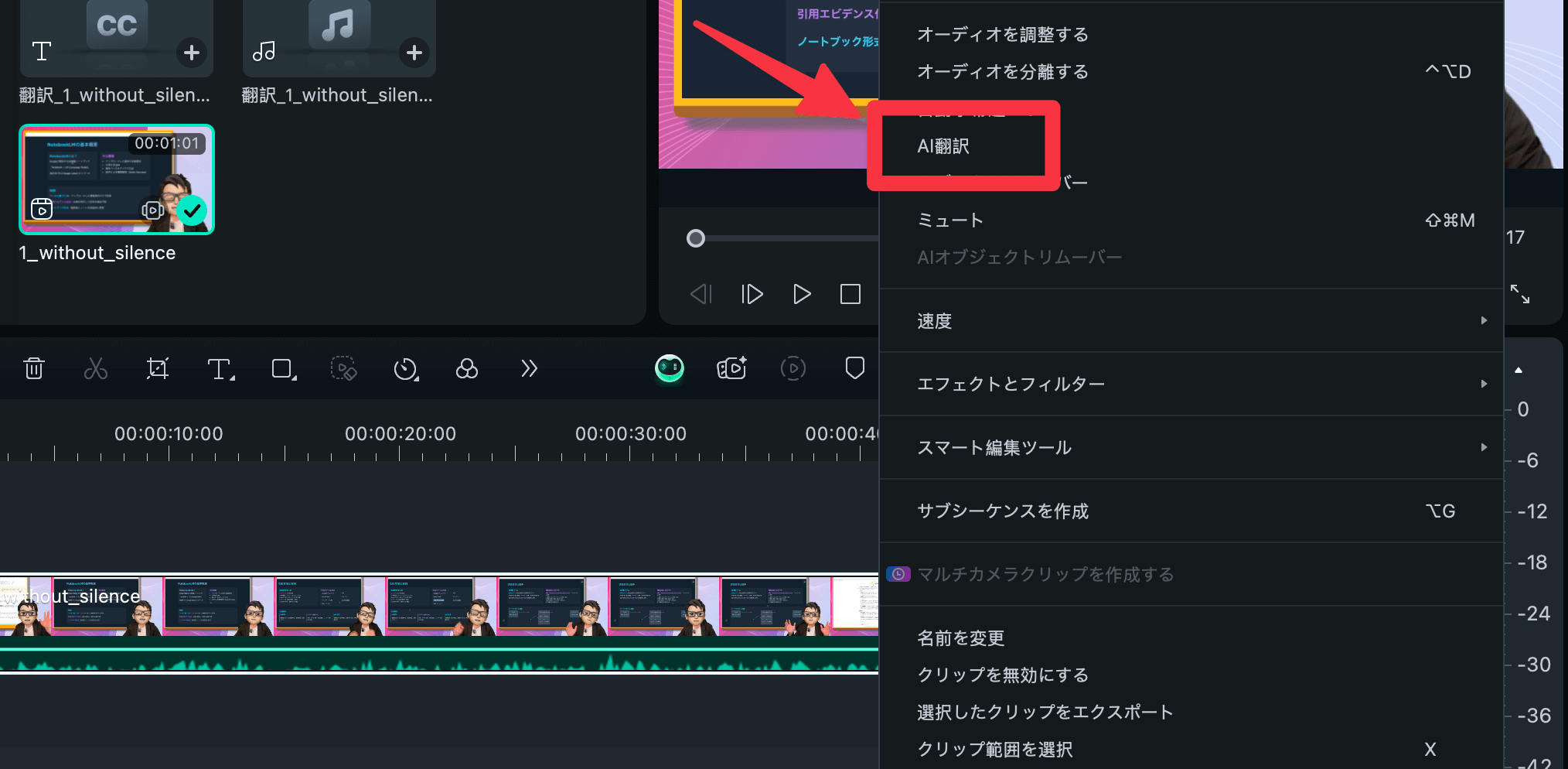
初めて使う場合はログインを求められることがあります。Filmoraアカウントにログインしてください。
また、AI翻訳機能を使用するにはインターネット接続、IAクレジットを使用する必要です。
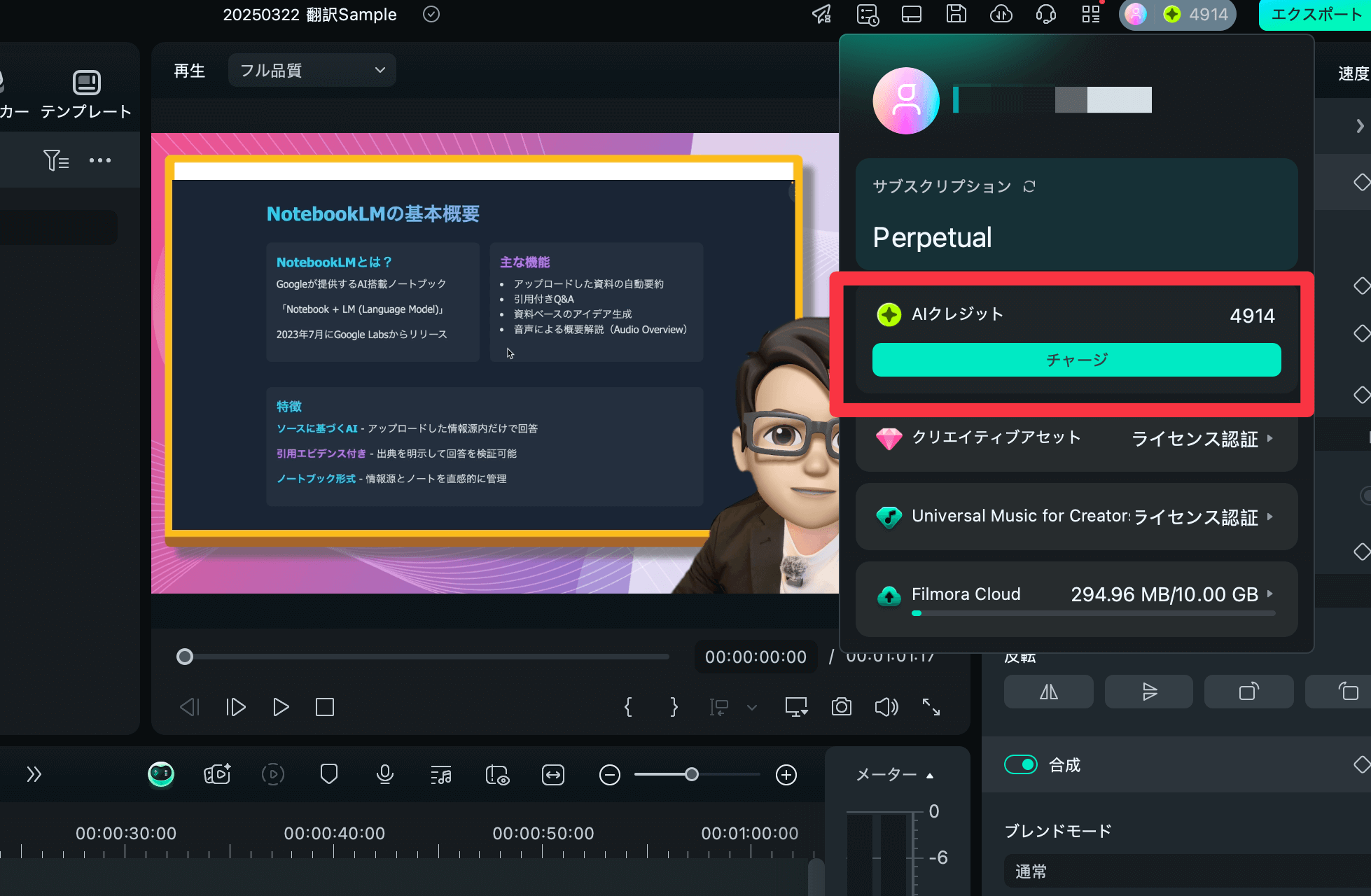
step
3翻訳パラメータの設定
「AI翻訳」のダイアログが表示されたら、まず翻訳タイプを選びます。「音声と言語を翻訳(音声+字幕)」または「字幕のみ翻訳」から選択します。音声も字幕も翻訳したい場合は「音声と言語を翻訳」を選択します。
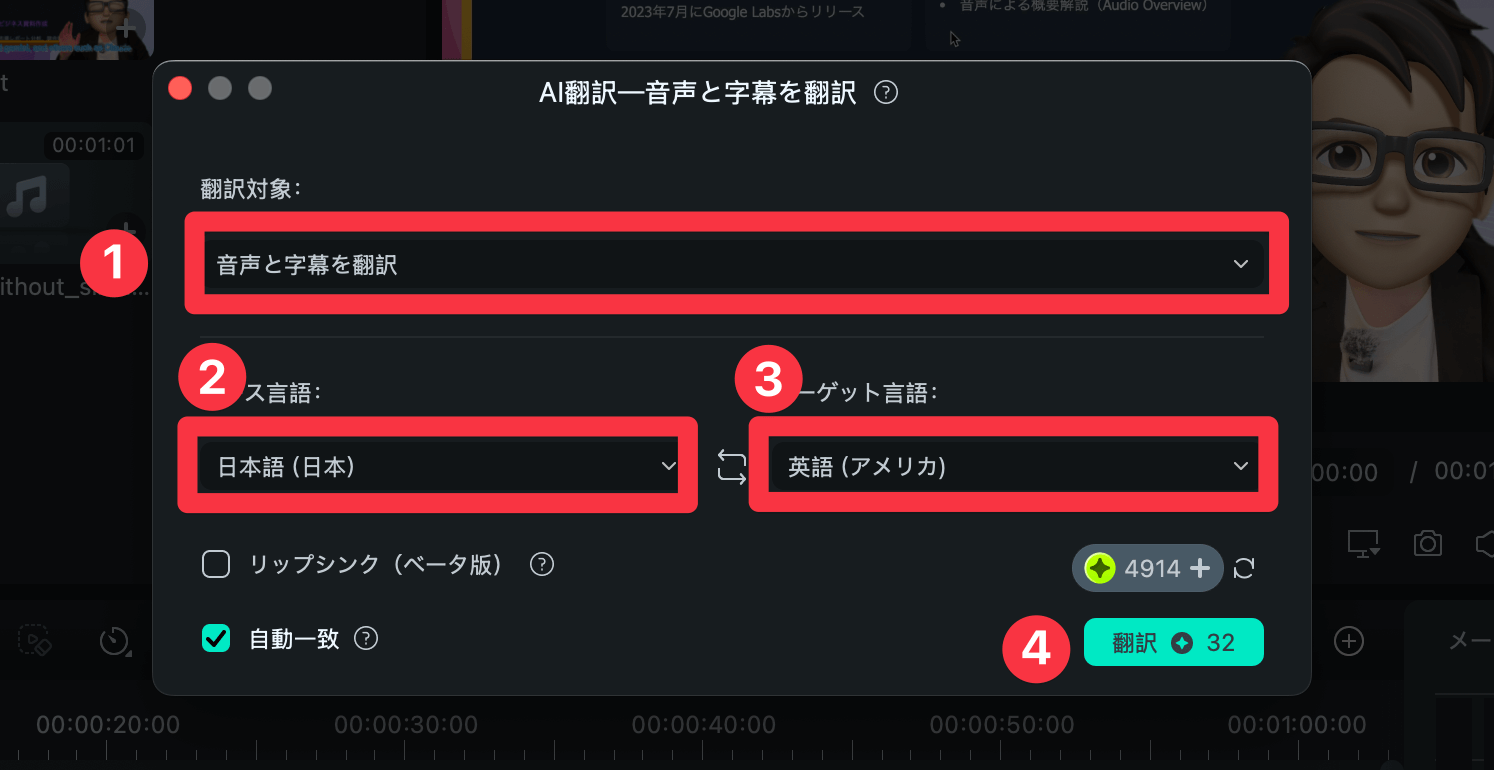
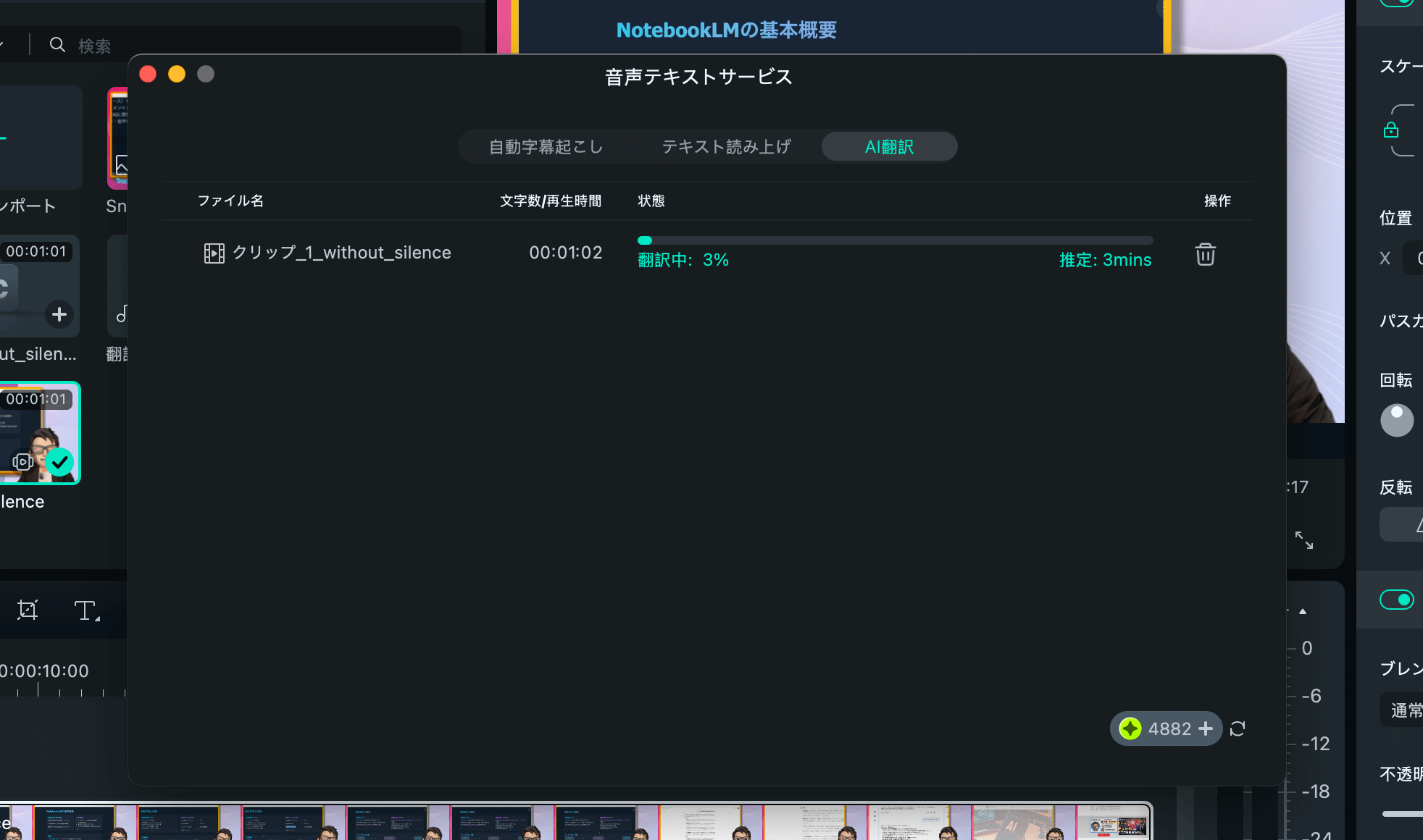
step
4結果のプレビューと編集
翻訳処理が「完了」と表示されたらダイアログを閉じます。タイムラインに戻ると、新たに翻訳後の音声トラックと字幕トラックが元動画に重ねて追加されます。
AI翻訳前の動画はこちら
AI翻訳後の動画はこちら
以上が基本的な操作の流れです。実際に使ってみると、数クリックで字幕付きの多言語動画が完成します。
AI翻訳機能を使うと自分が話していない言語をまるで話しているかのような映像が作成できるため、それぞれの言語でナレーションされた動画を簡単に作成でき、世界中の視聴者に届けることができます。
字幕のカスタマイズ方法
翻訳後に生成された字幕をカスタマイズする方法についてご紹介します。
一般的な動画編集ソフトでは、テロップの編集は複雑で手間のかかる作業ですが、Filmoraでは非常に効率的に行うことができます。
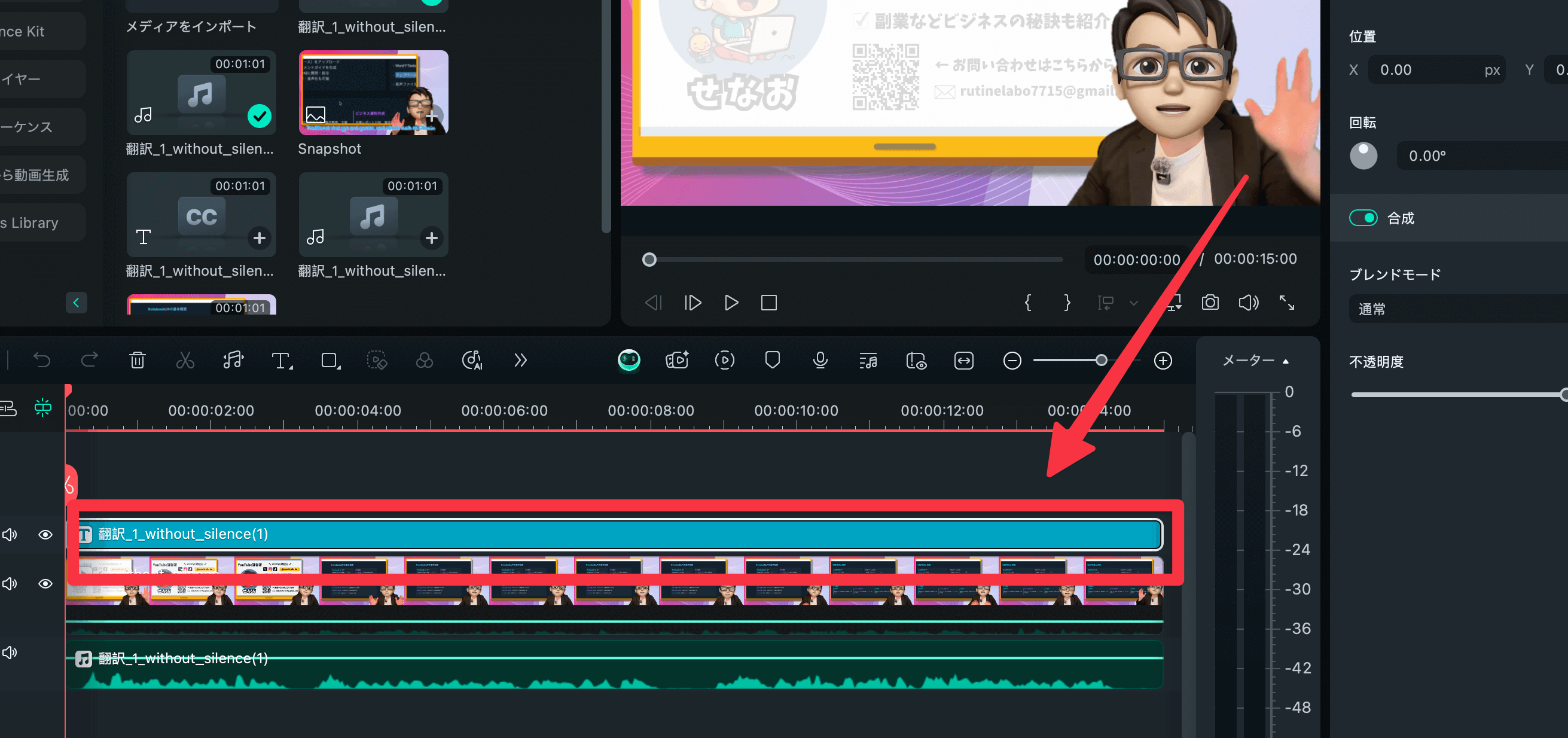
Filmoraでは字幕トラックをダブルクリックするだけで一括編集画面が開き、そこで簡単に字幕の修正やデザインの変更が可能です。この機能により、字幕の編集作業は格段に効率化され、時間を節約することができます。
字幕編集の際、特に注意が必要なポイントとしては以下の点があげられます
- 1. 字幕の一貫性:全体のスタイルを統一することで、視聴者にストレスなく内容を伝えることができます。
2. 誤訳の修正:AIが生成した字幕には専門用語の誤訳が含まれることがあります。重要な情報については、必ず翻訳結果を確認し、必要に応じて修正してください。
3. 視認性の向上:字幕フォントのデザインや色も重要です。視認性を高めるために、映像に適したフォントや色を選ぶことが推奨されます。
しかもFilmoraでは、テロップのデザインなどもあらかじめ用意されているため、わざわざフォントのデザインなどを考える必要がありません。 フォントのデザインやアニメーションをそのまま使うことで、より効率的に動画編集の作業が可能です。
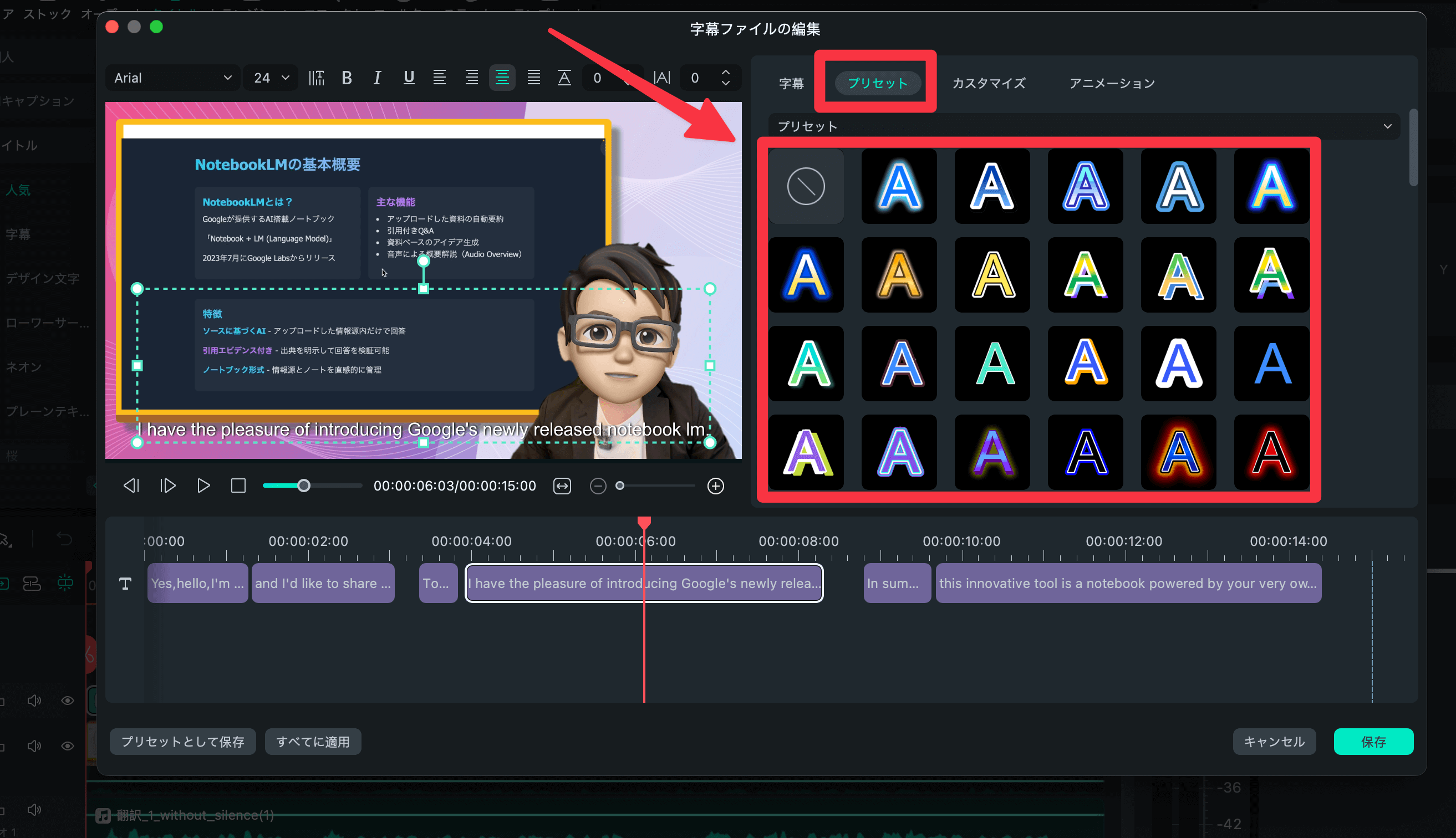
「プリセット」メニューから様々なフォントデザインを選べます。Filmoraには数十種類の字幕スタイルが用意されており、動画の雰囲気に合わせて選ぶことができます。
Filmoraソフトウェア本体のライセンスプラン
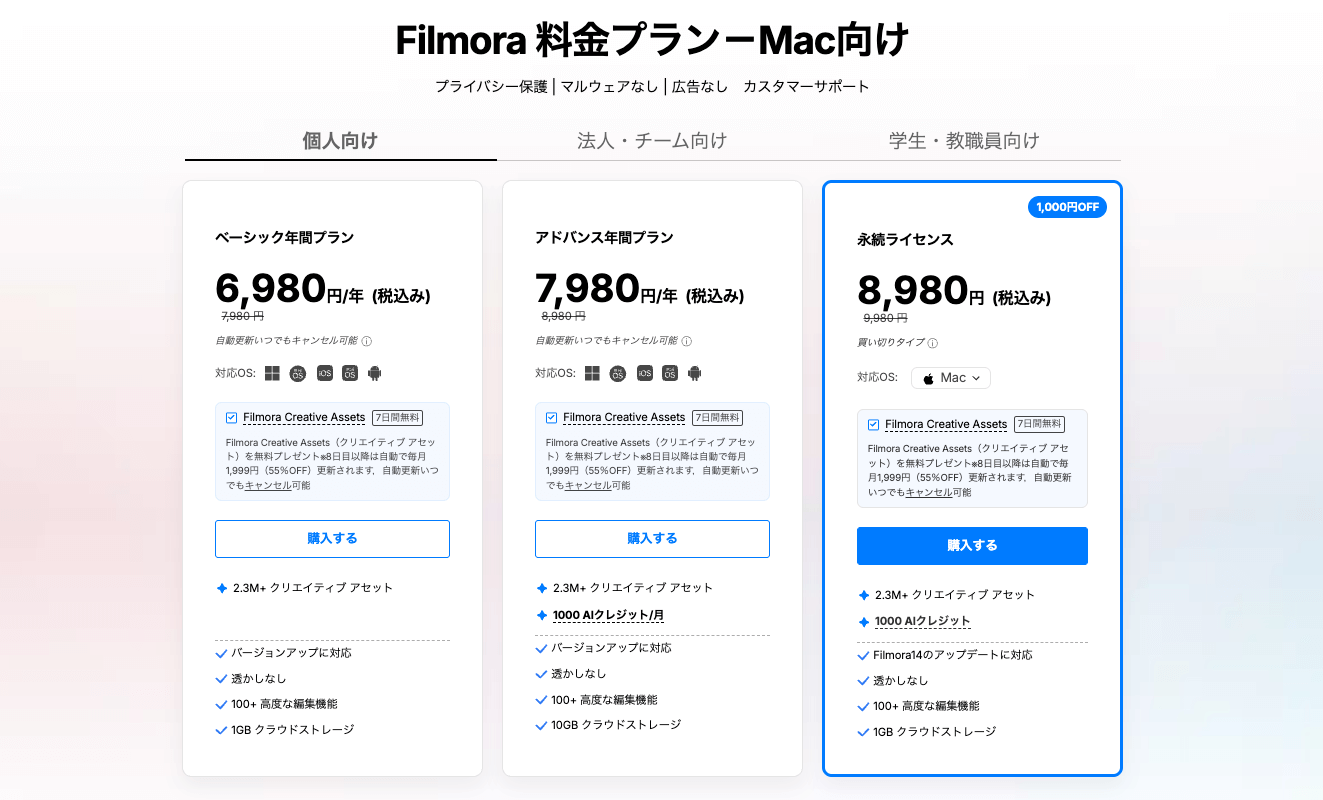
まず、Filmoraの動画編集ソフト本体を利用するためのライセンスプランについてです。主に以下のような サブスクリプションプランがあります。
年間プラン(サブスクリプション)
- ベーシックプラン (Basic Plan): 比較的安価な年額料金で、Filmoraの基本的な動画編集機能を利用できます。4K解像度での書き出しや、基本的なエフェクト素材などが含まれます。ただし、このプランにはAIクレジットは基本的に付属していません。
- アドバンスプラン (Advanced Plan / 旧 Cross-Platform Plan): ベーシックプランの内容に加え、より多くの高度な編集機能、プレミアムなエフェクト素材、大容量のクラウドストレージなどが提供されます。そして最も重要な点として、このプランには毎月一定量(例えば1000クレジット)のAIクレジットが付与されます。
永続ライセンス(買い切り型)
- 特定のバージョン(例: Filmora 14)を、一度の支払いで永続的に利用できるライセンスです。バージョンアップごとに買い切りが必要になる場合があります。購入時に一度だけ、ある程度のAIクレジット(例えば1000クレジット)が付与されることが多いですが、毎月の付与はありません。
- 無料体験版もありますが、書き出し時にロゴ(ウォーターマーク)が表示されたり、機能に制限があったりするため、本格的な利用にはいずれかの有料プランが必要となります。
また、FilmoraにはPC版とアプリ版があり、それぞれライセンスが異なるため、使用する際には注意が必要です。PC版は一般的により高度な機能が提供されており、アプリ版はモバイルユーザー向けに簡易な編集が可能です。使用目的に応じて適したバージョンを選択し、ライセンスの詳細を確認してください。
AIクレジット制度:AI機能利用の鍵
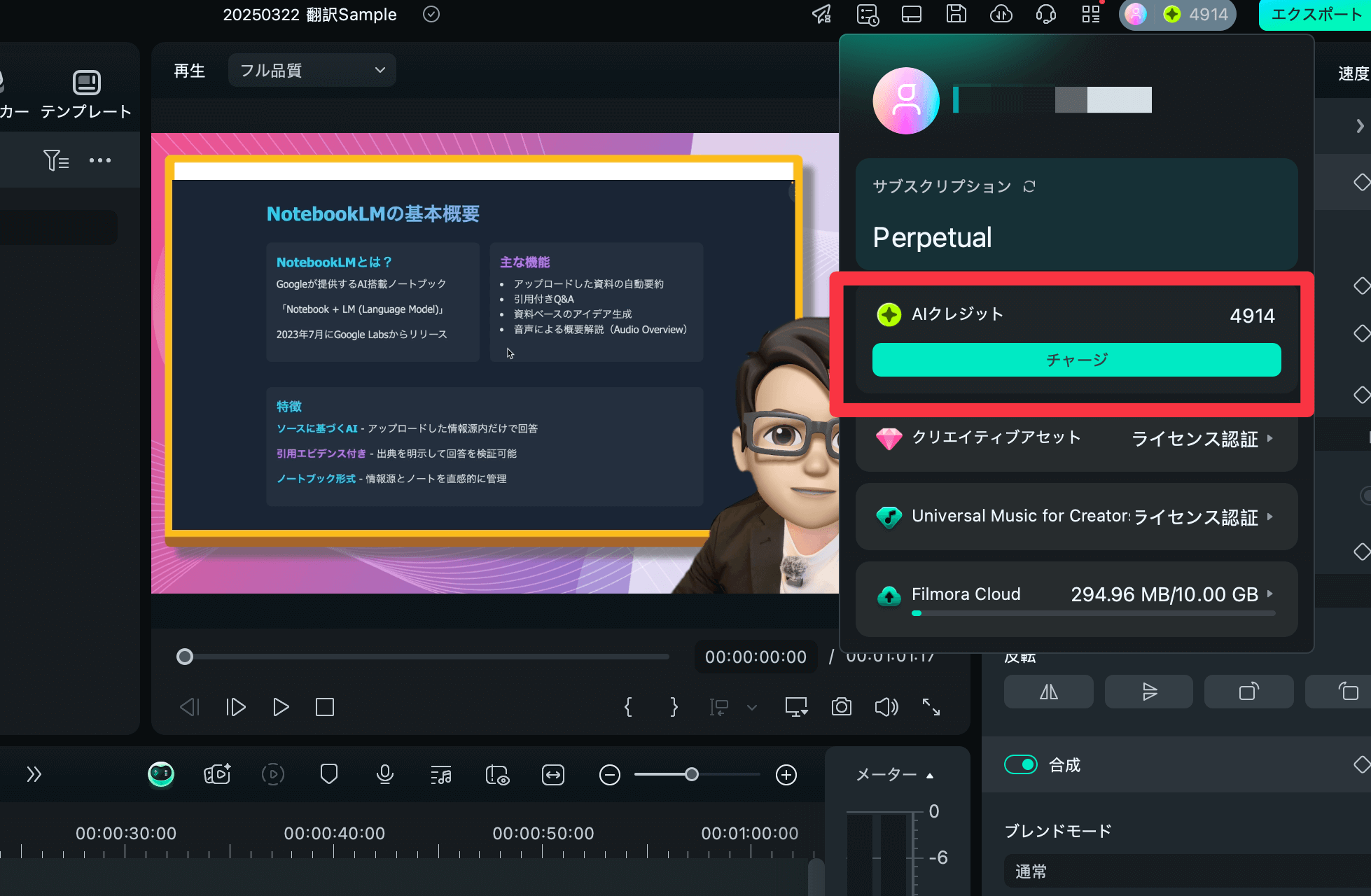
Filmoraに搭載されているAI翻訳、AI画像生成、AIコピーライティングといった先進的なAI機能を利用するためには、「AIクレジット」と呼ばれる専用のポイントが必要になります。これは、AI機能の処理がWondershareのクラウドサーバー上で行われ、そのサーバーリソースの利用料として設定されているものです。
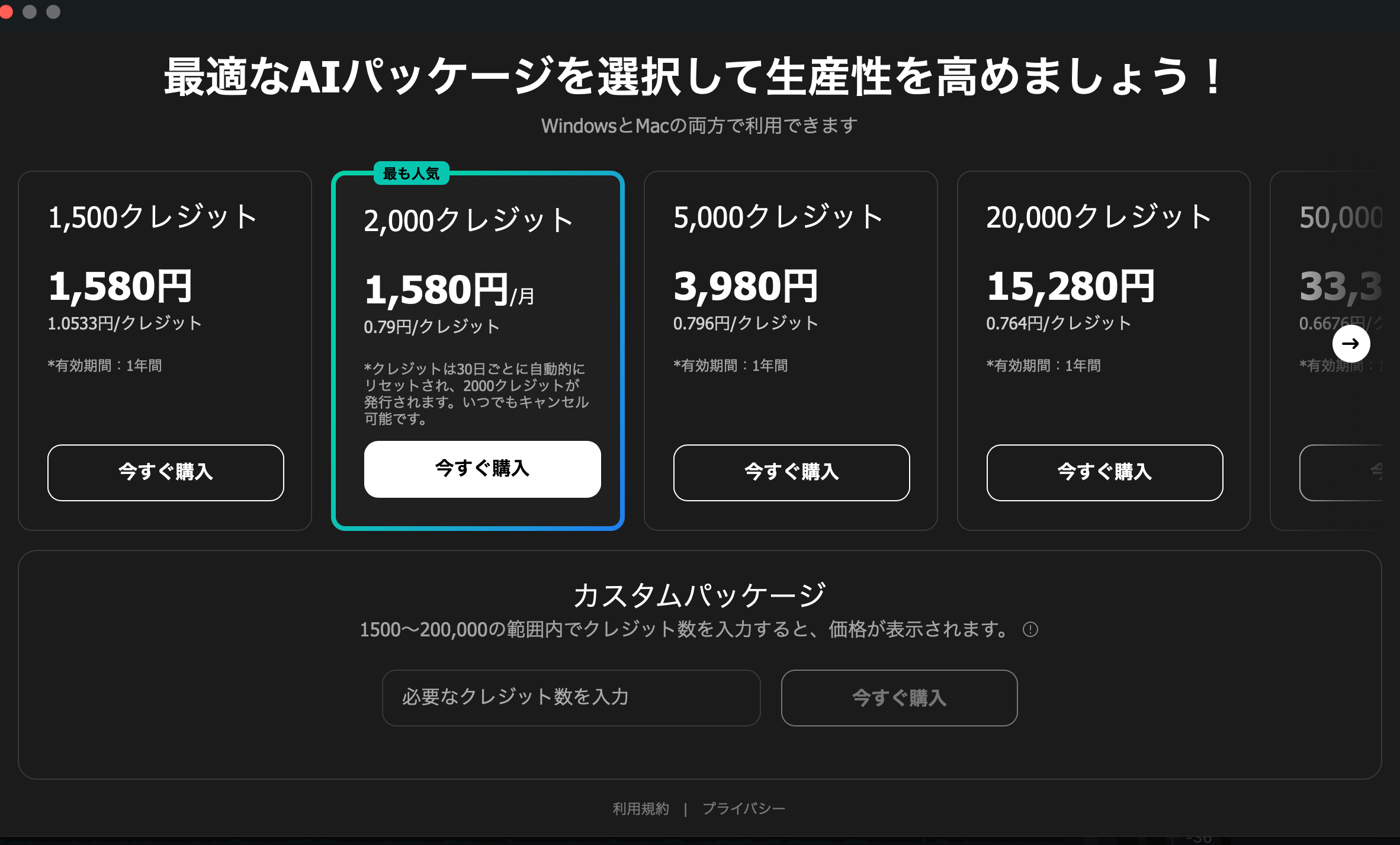
もしFilmora AI翻訳をはじめとするAI機能を定期的かつ積極的に活用していきたいと考えているのであれば、毎月まとまった量のAIクレジットが付与される「Advancedプラン(年間サブスクリプション)」がおすすめです。
まとめ:Filmora AI翻訳で動画の可能性を広げよう!

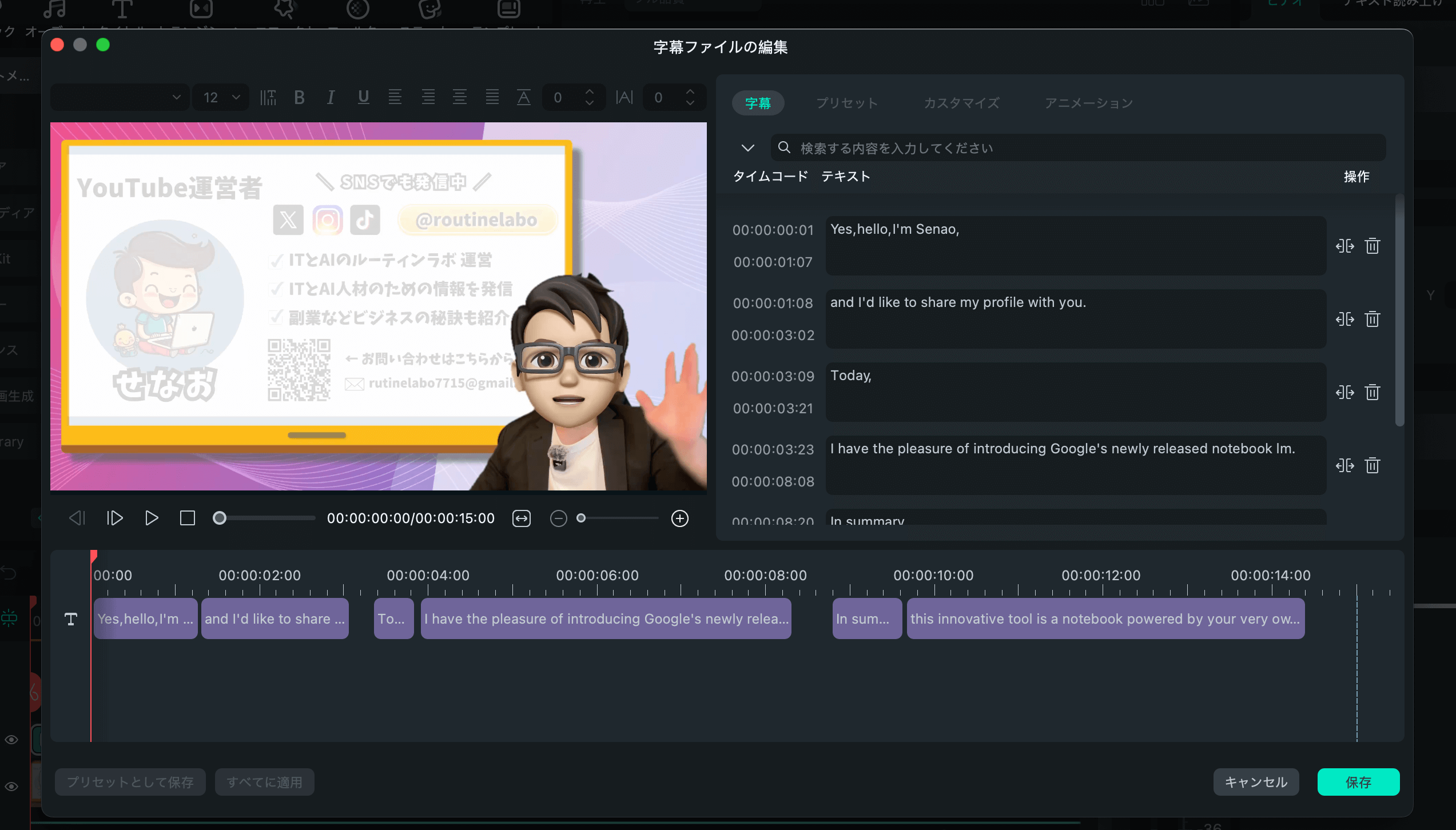
以上、Wondershare Filmoraに搭載された革新的なAI翻訳機能についての紹介でした。
以前は、作成した動画を多言語に変換して発信するのは非常に難しいものでした。しかし、FilmoraのAI翻訳を使用することで、そのハードルが劇的に低くなりました。
この記事のポイントはこちら
- 驚くほど簡単な多言語化:数回のクリック操作だけ動画を吹き替えと字幕付きで多言語に対応可能
- 自然で高品質な仕上がり:あなた自身の声の特徴を保ったまま自然な吹き替え音声が生成
- 広範な言語サポート:23以上の言語に対応しており、海外展開がより現実的なものに
ぜひ、Wondershare Filmoraの無料体験版をダウンロードして、ご自身の動画でこのAI翻訳機能を実際に試してみてください。
また、本ブログ「ルーティンラボ」では、他の記事で様々なAIやI Tに関するツールについて紹介しており。
他にもITスキルを高めてキャリアアップや副業の役立つ情報の発信もしています。ぜひチェックしてみてください。
〜 動画・SNSでも情報発信中!! AIとITスキルでキャリアUPと副業チャレンジ 〜
今回紹介した編集ソフト