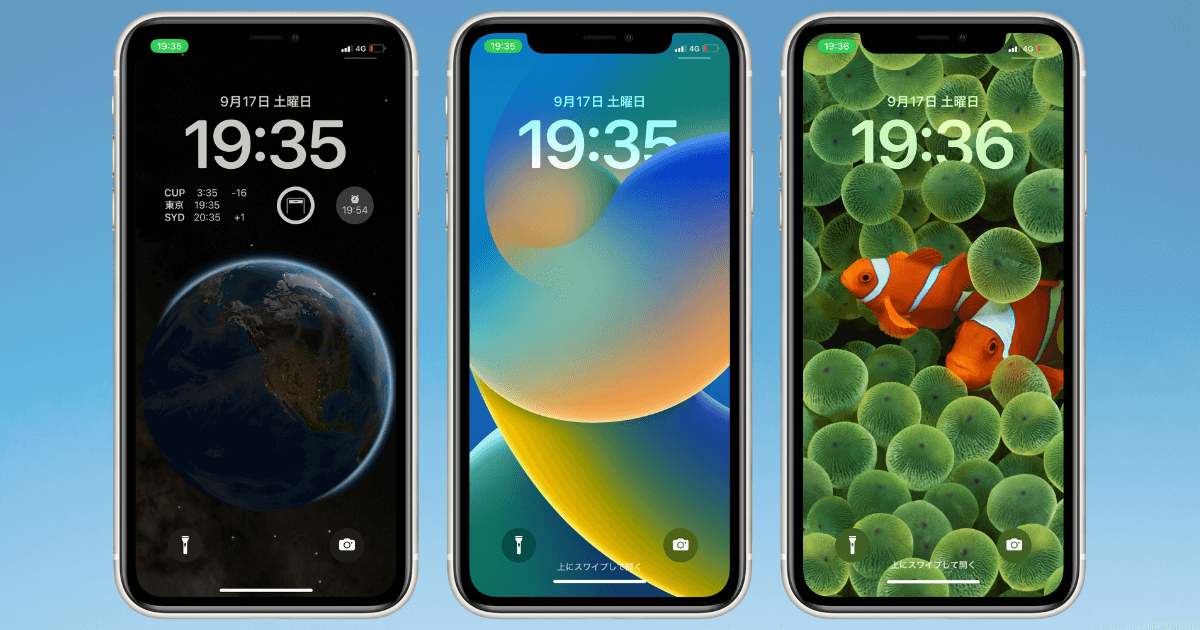今回は、こんな疑問を解決していきます。
ブログ記事などにおいても、iPhoneやiPad、Apple Watchのスクリーンショット画像を本体のフレーム付きで、表示することできる「Apple Frames」を紹介します。
本記事の内容
「Apple Frames」の追加方法
「Apple Frames」の使用方法

iPhone、iPad、Apple Watchのフレームに対応

「Apple Frames」は、海外メディアMacStoriesの創始者である、フェデリコ・ビティチ氏が公開しているショートカット機能です。
これを使用することで、スクリーンショットで保存した画像に、iPhone、iPad、Apple Watchの各シリーズの製品フレームを自動的に合成してくれます。
スクリーンショットの画像がかっこよく掲載したいとお悩みの方には、ぜひ試してみてほしいショートカット機能です。
複数のスクリーンショットの場合にも対応

「Apple Frames」をiPhoneに設定する

それでは、「Apple Frames」の設定方法を解説していきます。
step
1ショートカットを入手する
公開されているショートカットをiPhoneに入手しましょう。以下のリンクをクリックして「ショートカットを入手」を選択して下さい。
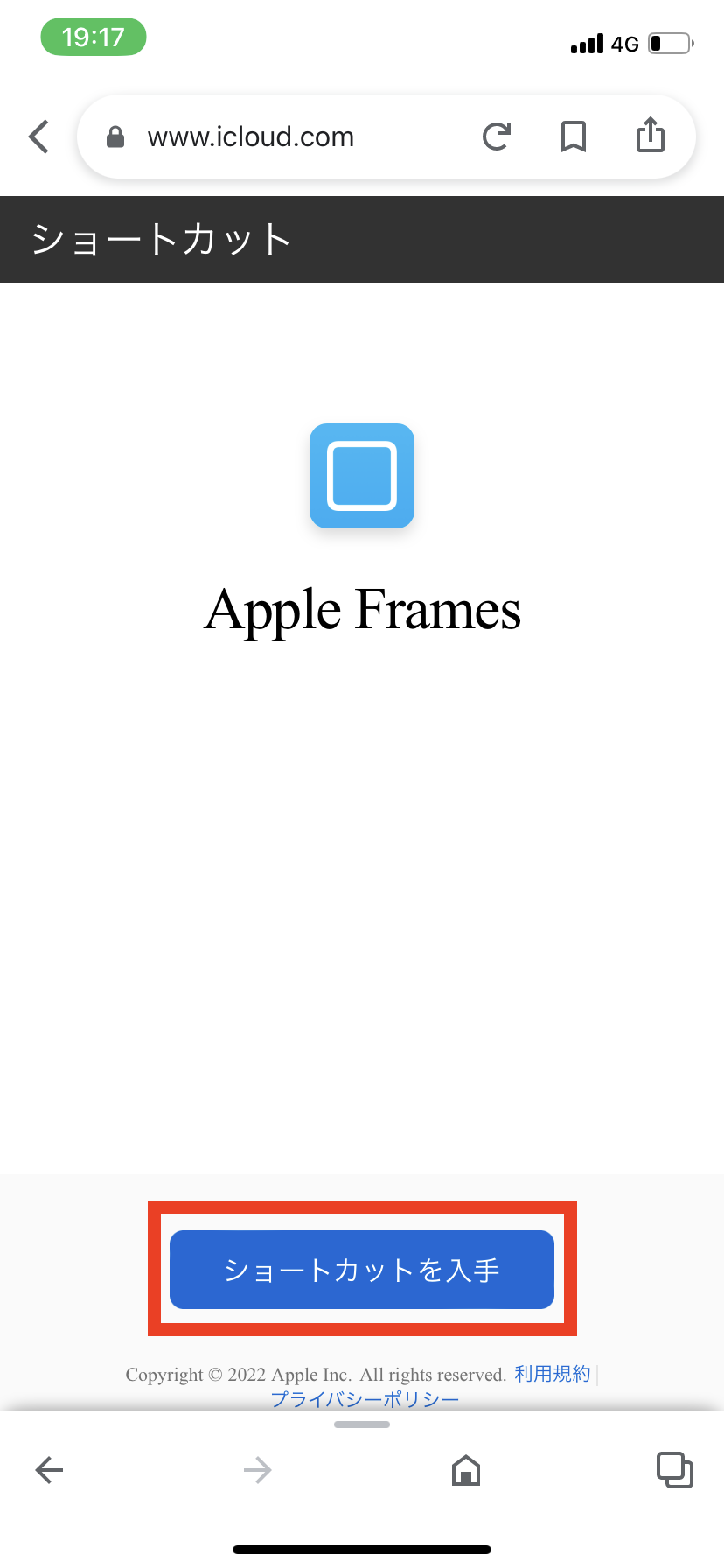
step
2ショートカットに追加する
ショートカットの入手が完了したら、次にあなたのiPhoneに「ショートカットを追加」して、機能を使えるようにしていきましょう。
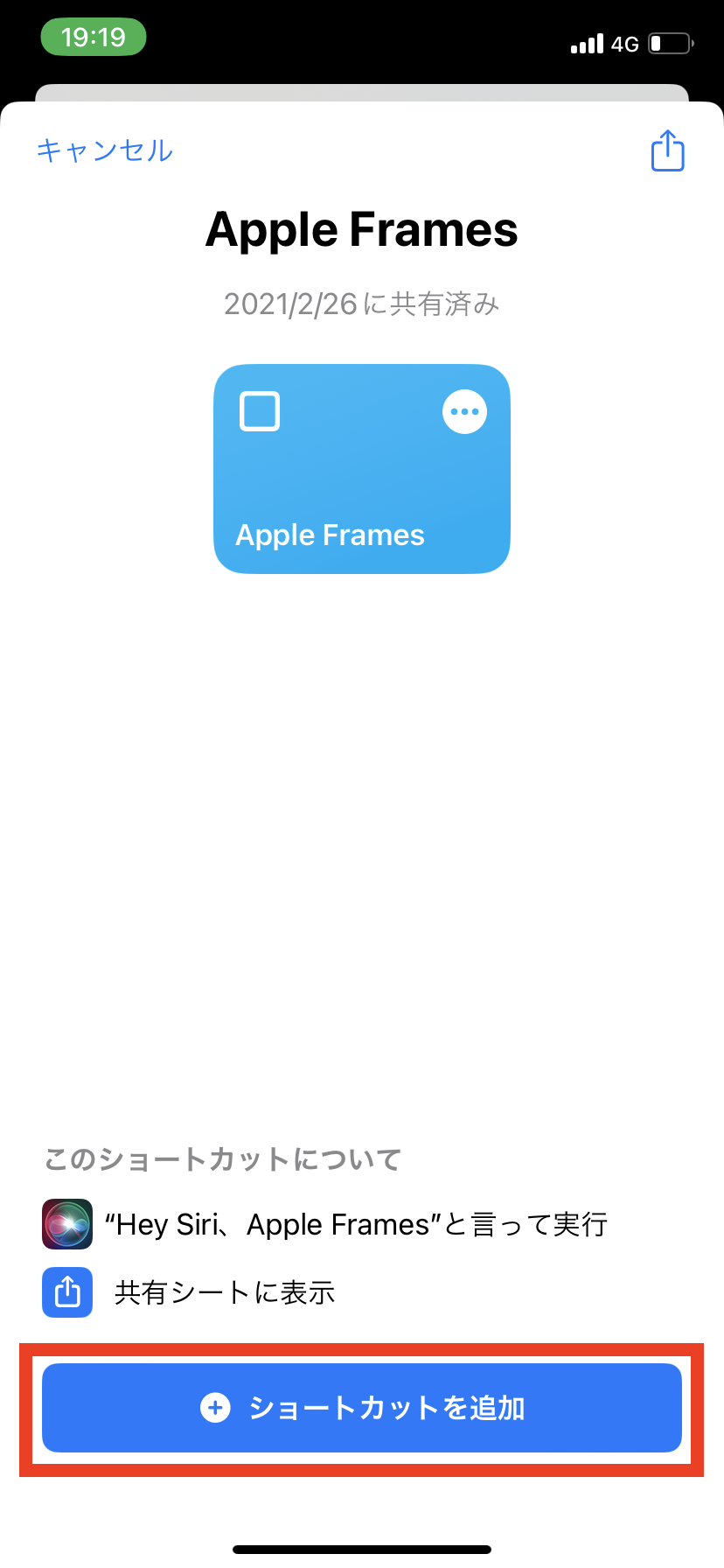
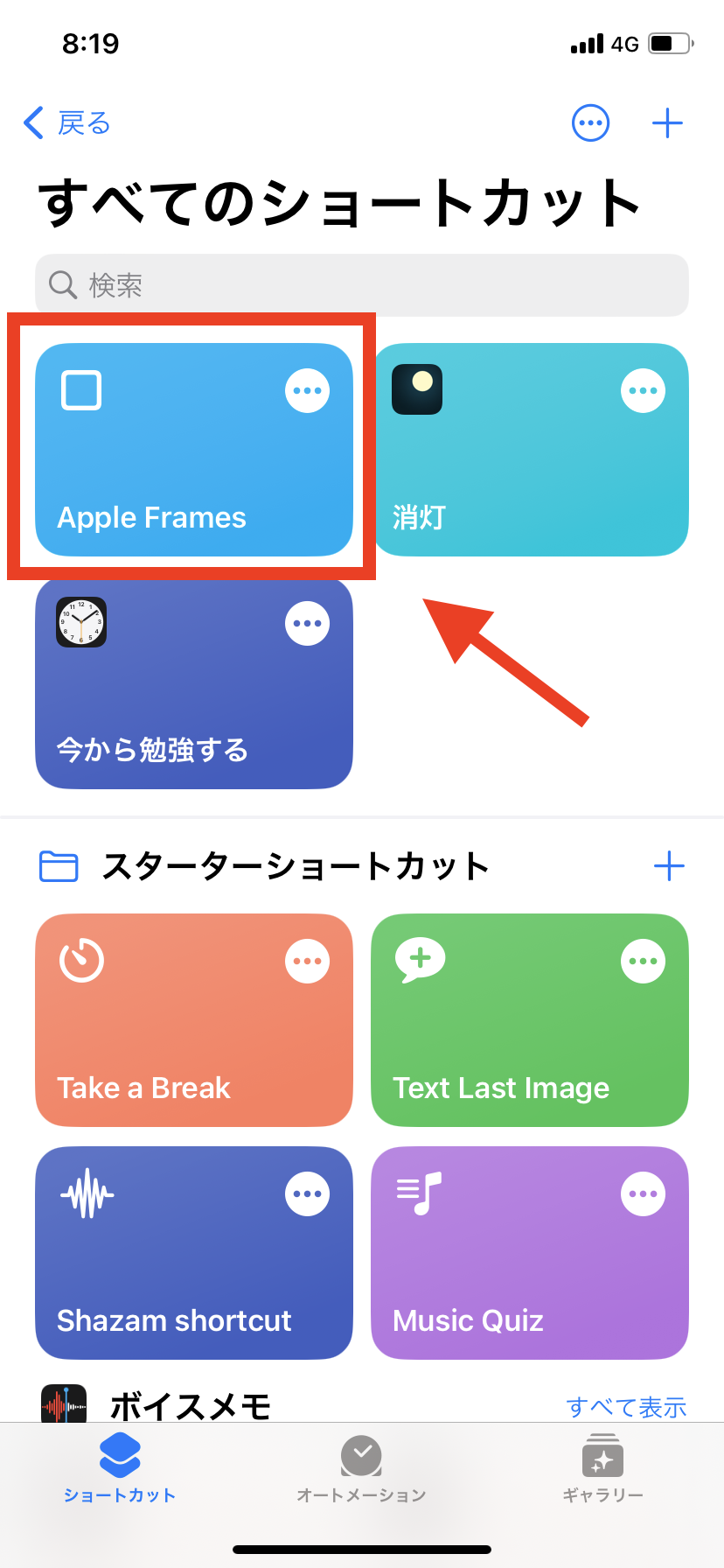
あなたのショートカットに追加されたことを確認しておきましょう!
「Apple Frames」を使ってみる
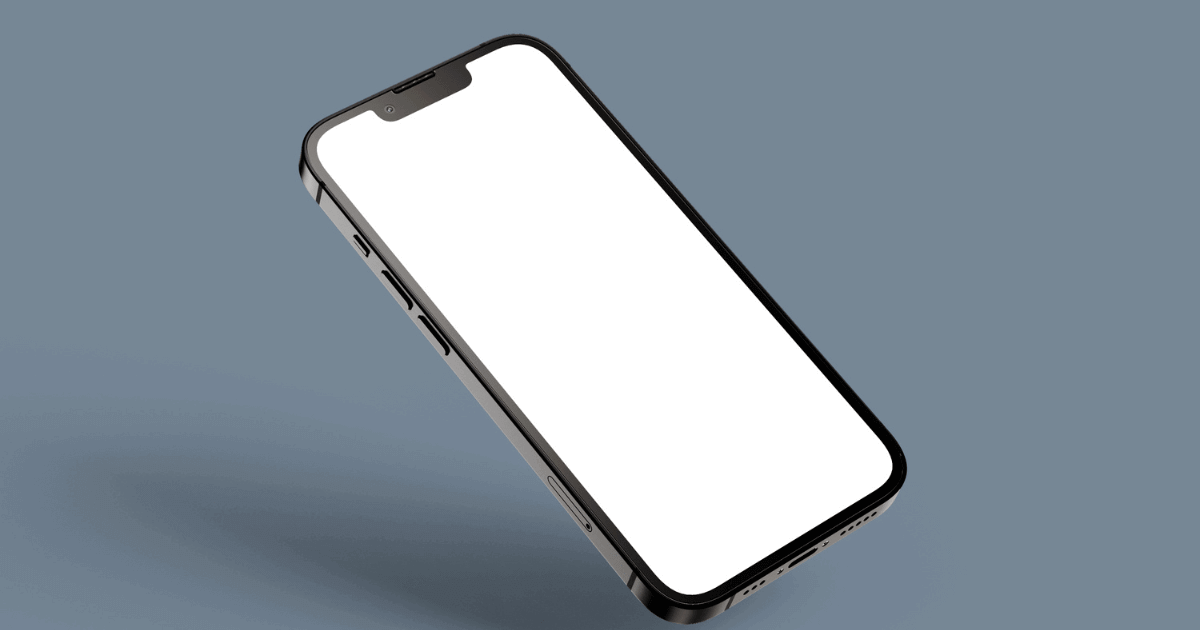
では、ショートカットに追加ができたら、実際にiPhoneのフレームの中にあなたのスクリーンショットで取った画像などを入れていきましょう。

step
1ショートカットの起動
「ショートカット」のアプリを立ち上げて、「マイショートカット」の項目に移動しましょう。
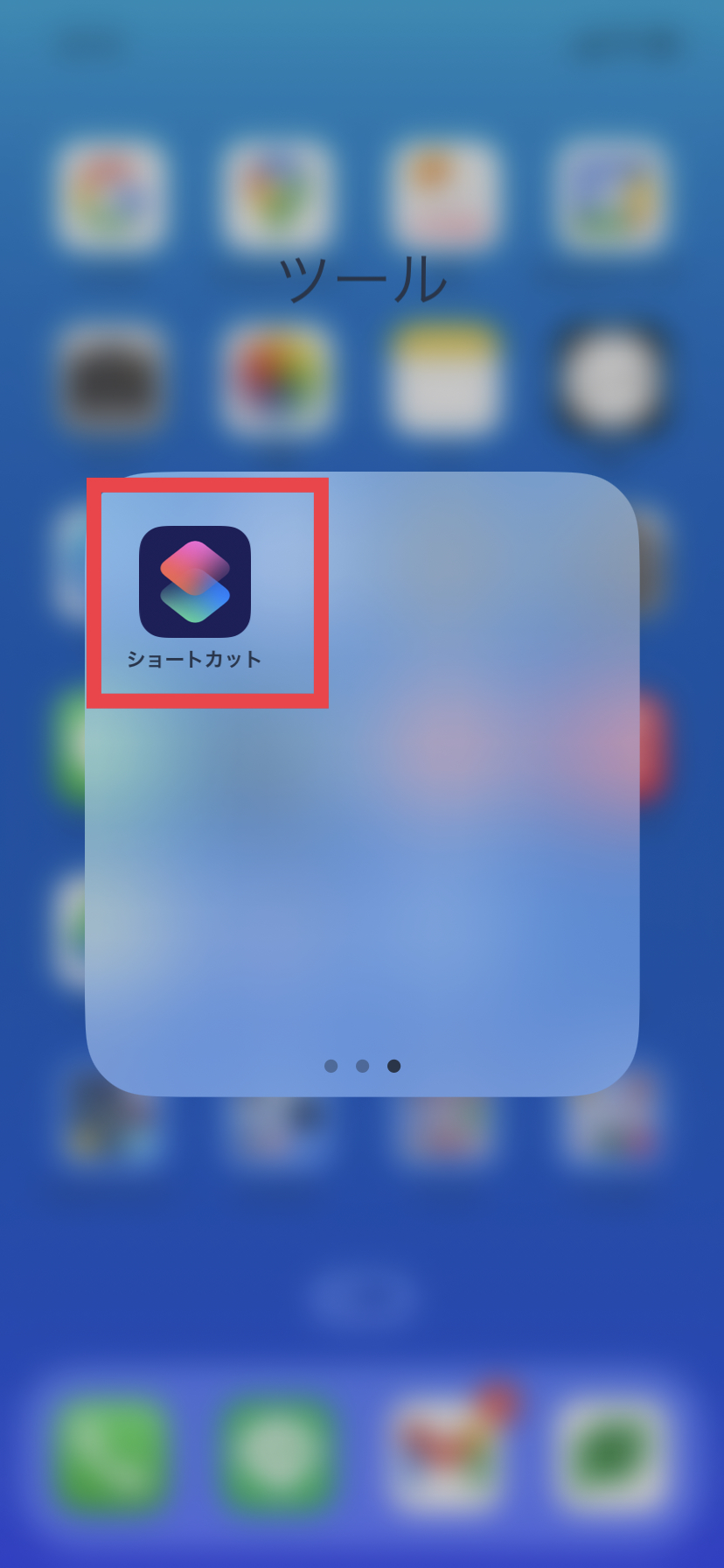
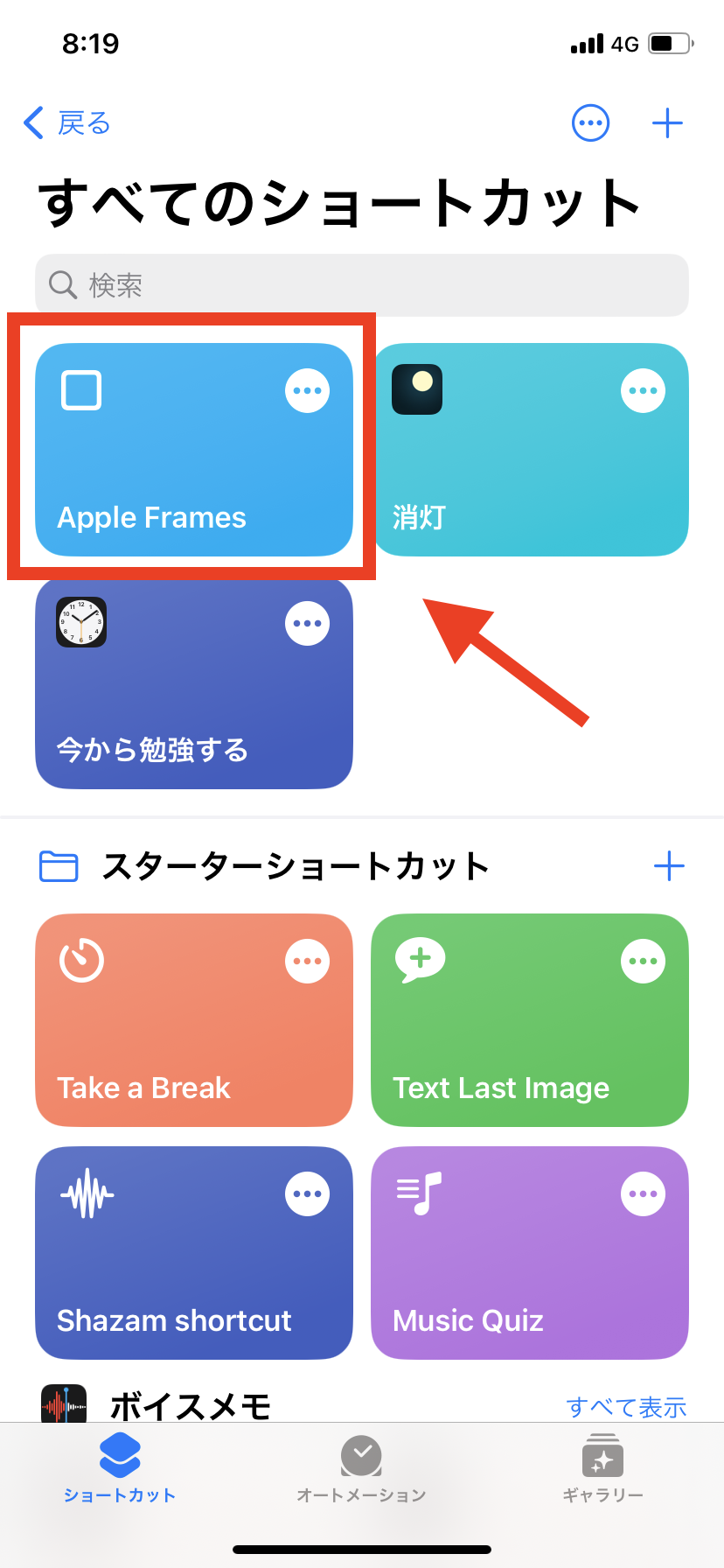
step
2画像を選択する
「Apple Frames」をタップすると、画像の選択画面が立ち上がります。画像の選択完了したら、「完了」をタップしましょう。
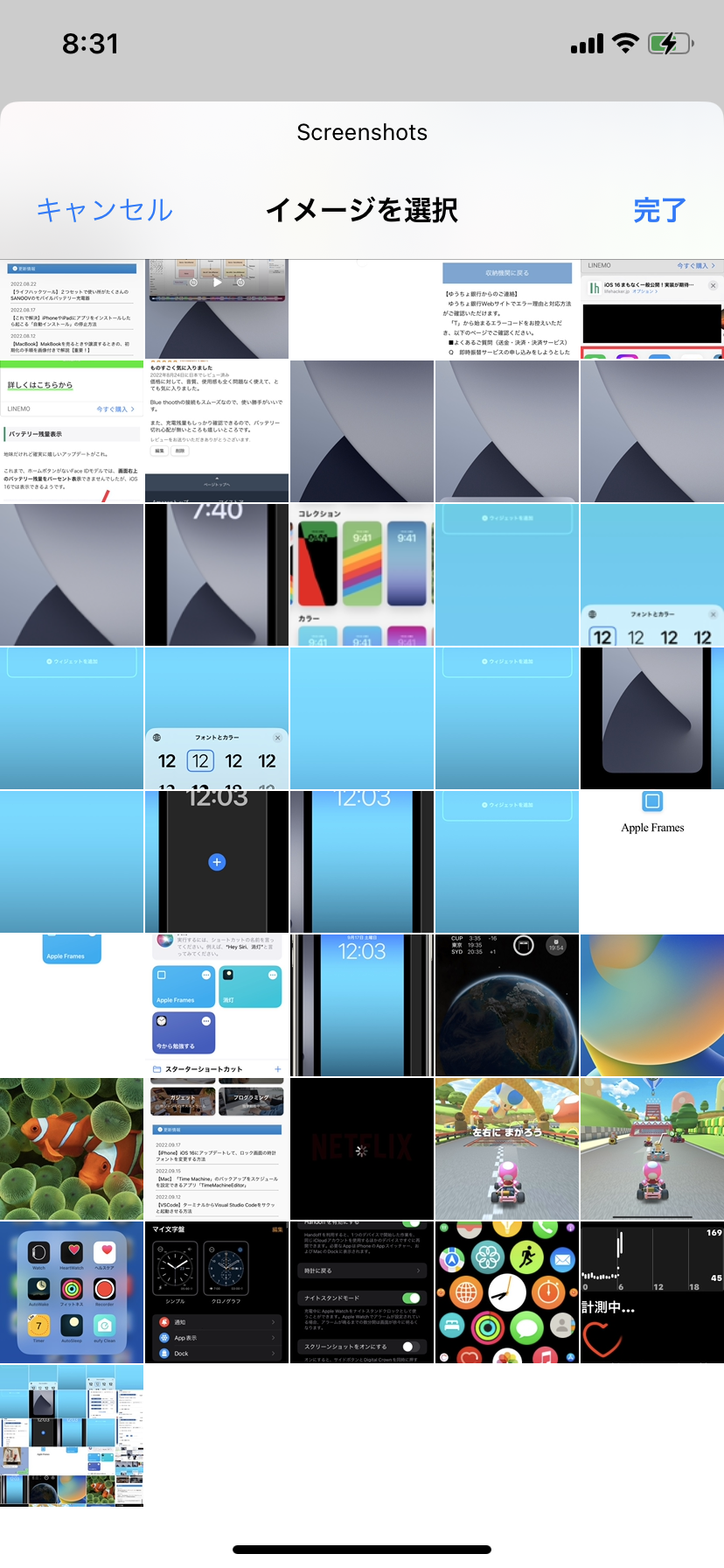
ポイント
画像は複数、選ぶことが可能です。2、3枚選ぶことで、本記事のアイキャッチ画像のような仕上がりにすることができます!
step
3設定の確認
フレームの中に画像を入れることができたら、最後に保存や共有などの設定を行います。
以下のメニュー画面が立ち上げるので、それぞれの項目をチェックしておいて下さい。
- Save to Photos:写真アプリにPNG形式で保存されます
- Copy to Clipboard:クリップボードに保存され、他のアプリに貼り付け可能です
- Copy as JPEG:JPEG画像としてコピーされます
- Share with Apps:共有メニューが表示され、他のアプリに共有可能です
- Quick Look:画像のプレビューを確認できます
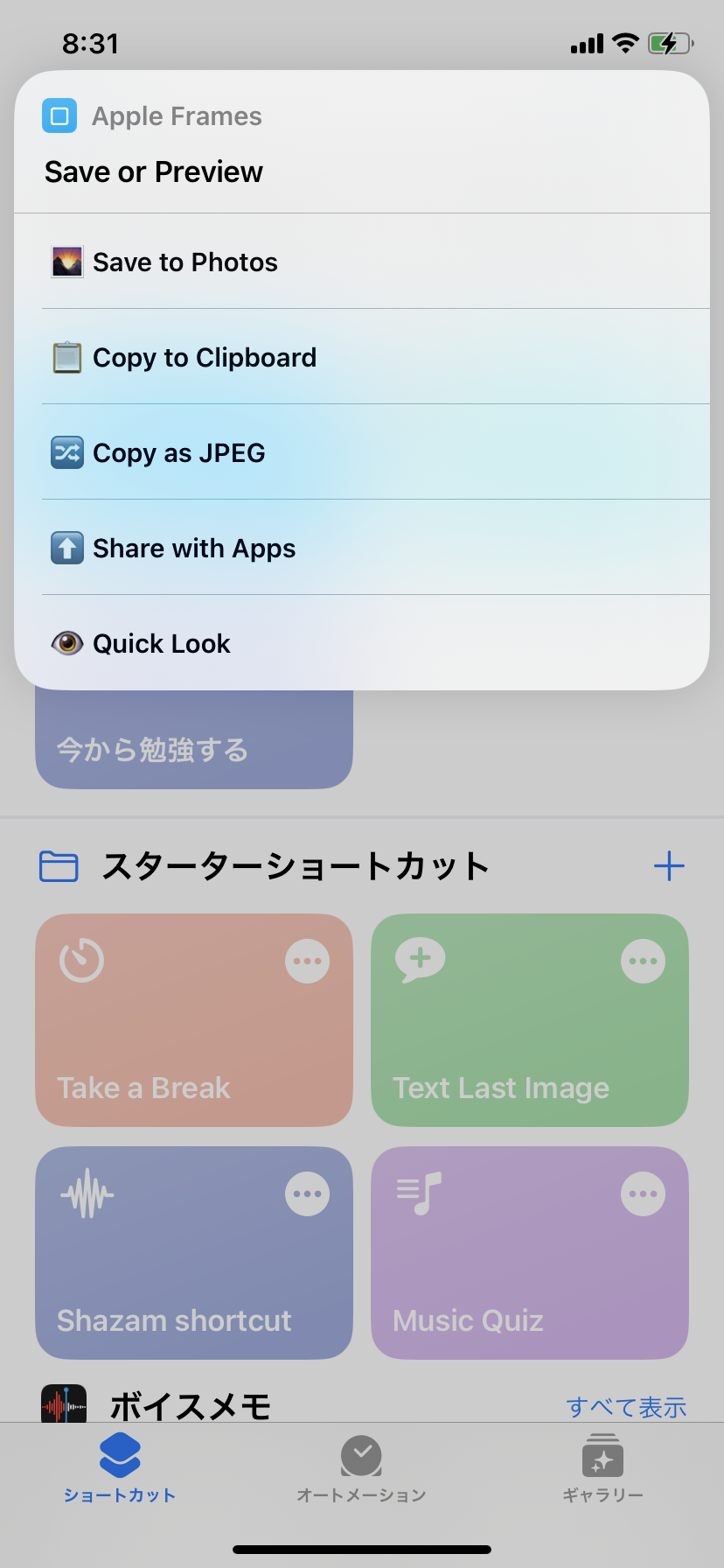
完成はこんな感じに
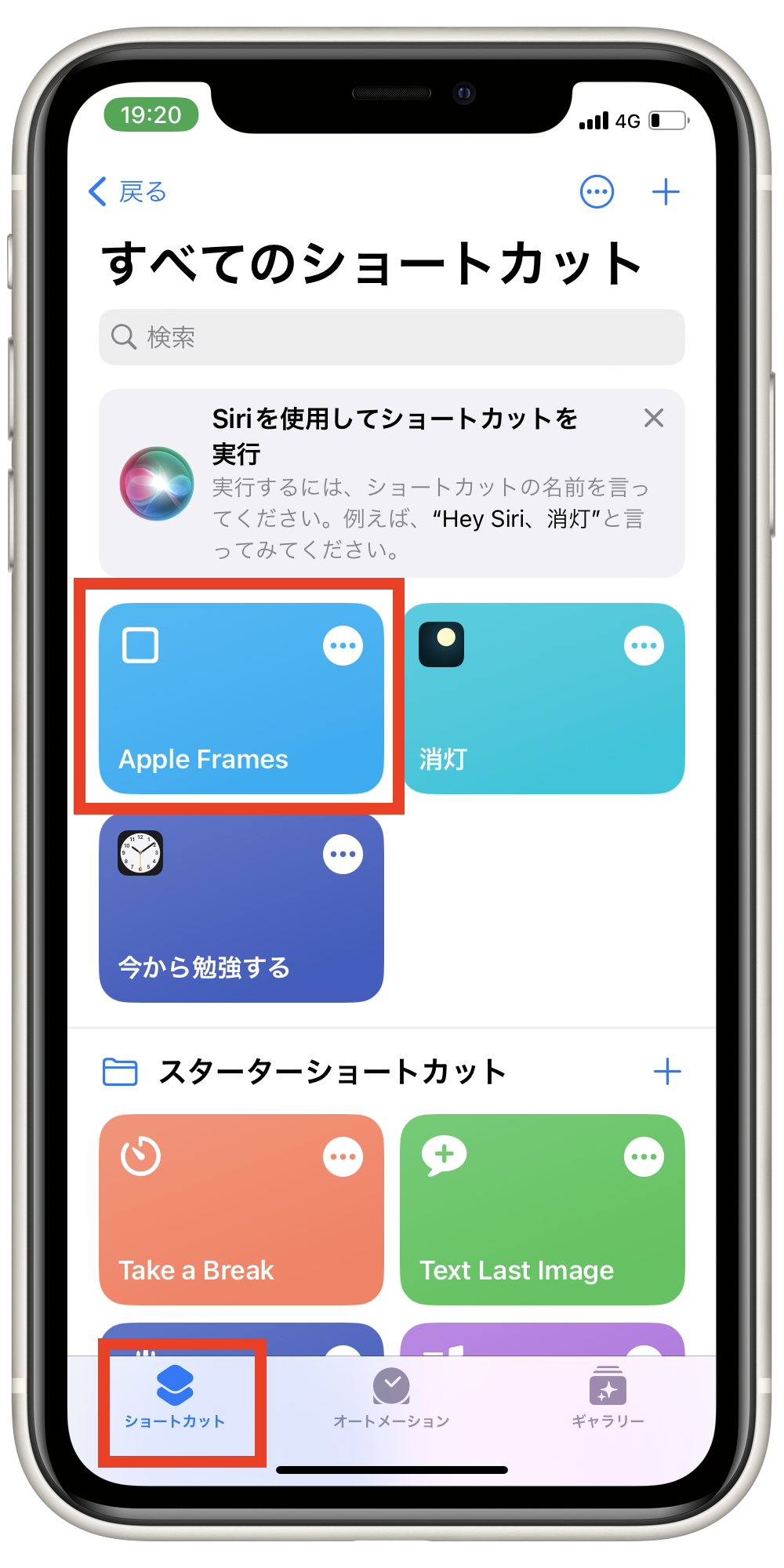
携帯キャリア契約はこちらから
- ドコモオンラインショップ
- auオンラインショップ
- 楽天モバイルオンラインショップ
格安SIMプランもおすすめ