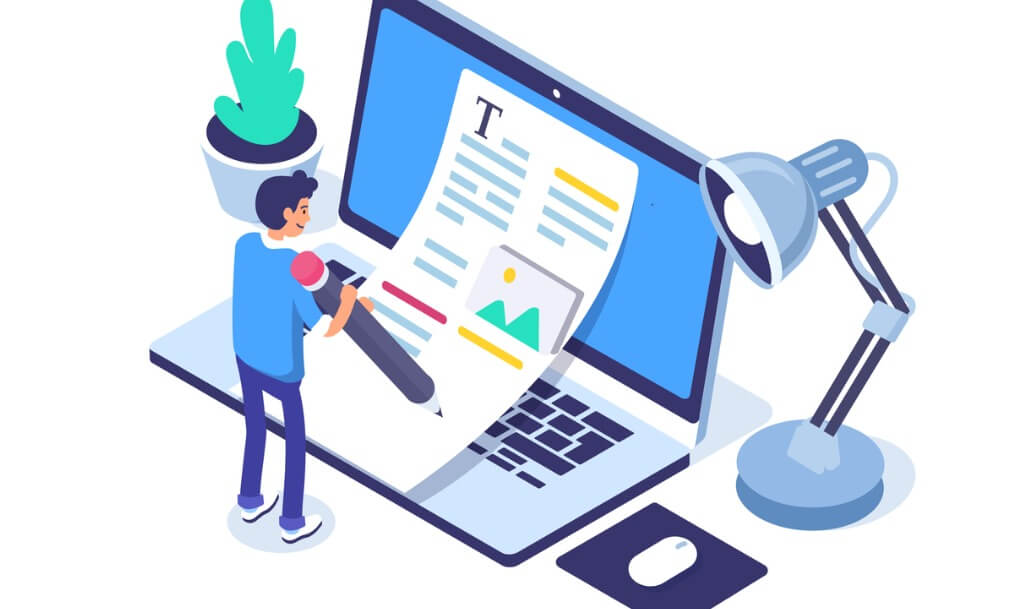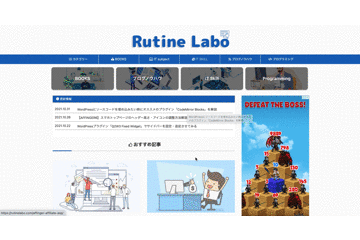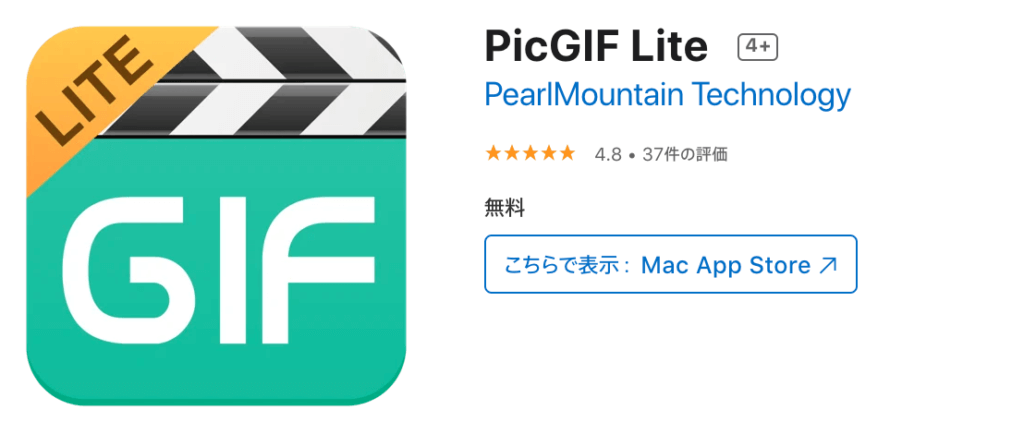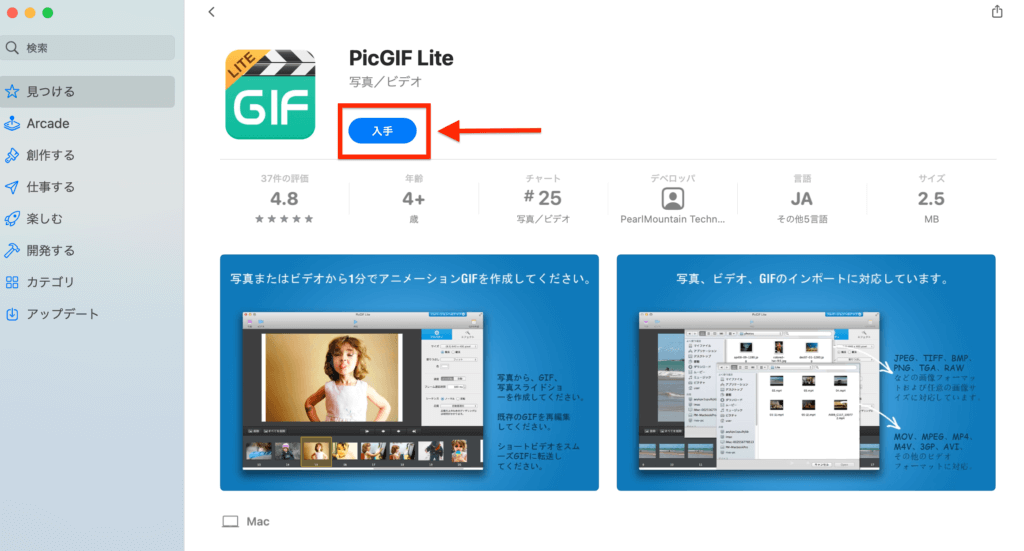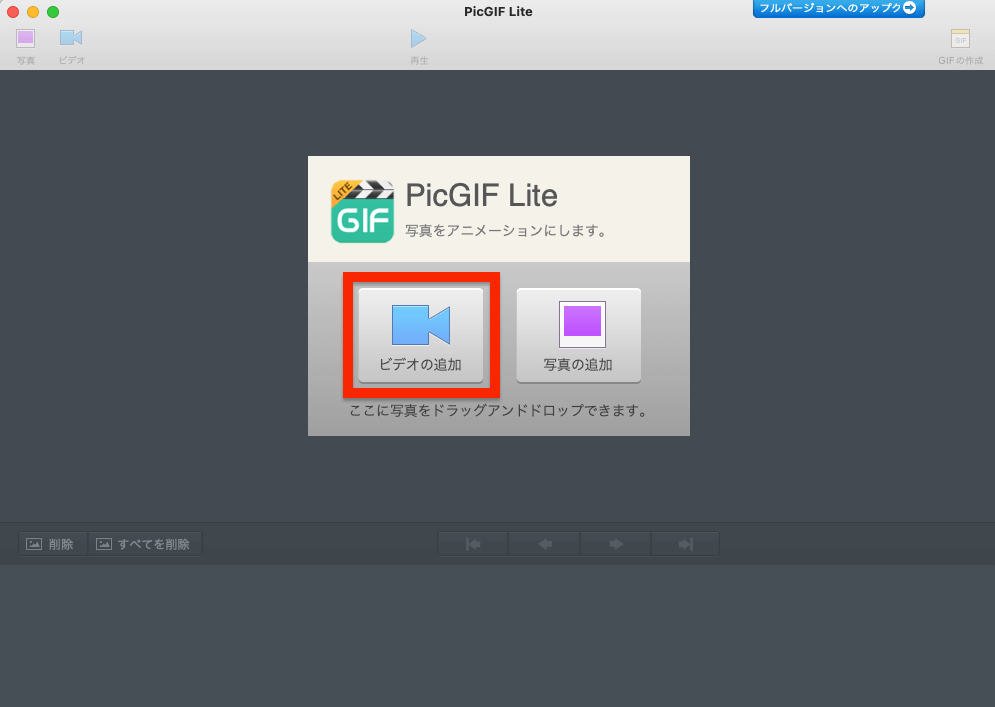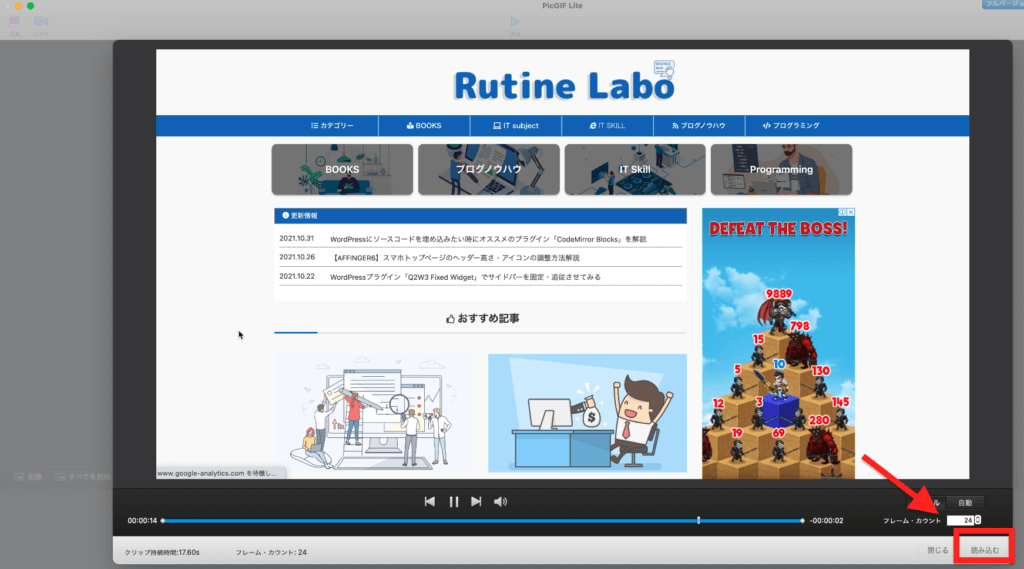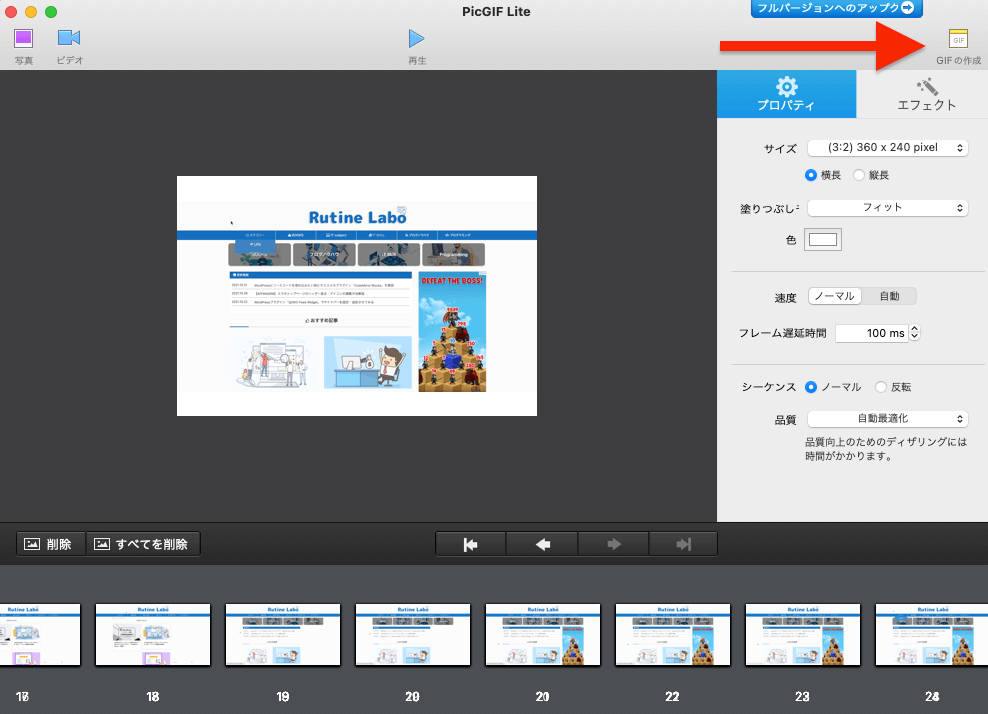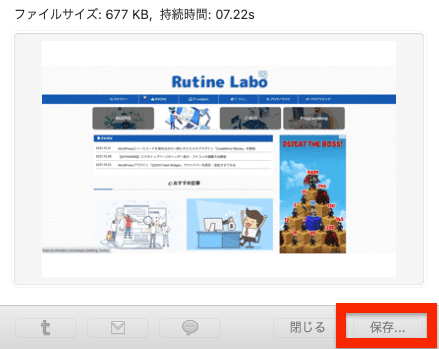今回は、MacBookの画面収録にて「GIFアニメ」の作成方法いついての解説を行います。
ブログ運営などにおいても、手順のプレビューの見本として貼り付けるときなどにおすすめなので、参考にしてみてください。

この記事の目次[非表示]
「GIFアニメ」とは?
「GIFアニメーション」は、複数の静止画をひとつの動画のようにコマ送りで表示。その結果、動いているように見せることのできる画像フォーマットのことを指します。
動きで見える分、静止画よりも直感的にわかりやすく伝えられるのがメリットになります。以下のGIFがMacの画面収録により作成したものです。
「GIF」を利用するメリットは?
GIFのメリットは動画よりもファイル容量が少ないデータ量で扱えることです。
GIFを使えば、画像よりも印象に残りやすいイメージで扱えて、インパクトのあるアニメーション作ることができます。しかも。動画よりも低容量で作成可能。
また、GIFは動画サイトのような動画再生ボタンなどは無く、何もしなくても自動再生とループされます。より読者の目を引き付けたい場合使用すると効果的でしょう!
「GIF」を利用するデメリットは?
GIFを使用する上でのデメリットも存在します。便利なコンテンツの作成が行える上でも、気をつけるポイントも存在するので、簡単に紹介しておきます。
GIFのデメリット
- 動画ほどなめらかな動きが表現できない
- GIFのファイルサイズに注意
動画ほどなめらかな動きが表現できない
GIFアニメーションでは、残念ながら動画ほどの滑らかな動きを表現することはできません。
より滑らかで細かな動きを表現したい。もしくは、綺麗な画質で視聴させたい時には、GIFよりも動画を作成し、動画サイト等にアップロードすることをおすすめします。
GIFのファイルサイズに注意
動画よりも少ない容量で動くデータを扱えるのがGIFアニメーションです。しかし、作成方法作り方によってはファイルサイズが大きくなってしまうこともあるので注意が必要です。
ファイルサイズの大きなGIFをWebサイトに使用すると、ページの読み込み速度が遅くなってしまいます。Googleはページの読み込み速度を重視するため、ファイルサイズの大きなGIFを使ってしまうとSEOの観点から見ても不利に…
GIFを使う時は大きくても1MB以下、できれば数百KB以下に収まるように意識しましょう。
Macの画面収録方法ついて
それでは早速画面収録し、収録した動画をGIFアニメに変換していきましょう。
Macの画面にて撮影したい画面を表示し、キーボードの「Shift + Command + 5」を同時に押します。「選択部分を収録」を押し、撮影を行う枠をドラッグ&ドロップして、収録を開始しましょう。
収録を開始する場合には、「収録」→撮影を終了する場合には「■」を選択し、画面録画を終了しましょう。
動画をGIFアニメに変換する方法について

変換する際には、PicGIF LiteというMacのソフトがおすすめです。
「App Store」にて「PicGIF Lite」のインストールを行いましょう。無料にてインストール、利用可能のためお手軽にご使用できるかと思います。
インストールが完了したら、「PicGIF Lite」を立ち上げましょう。
「ビデオの追加」よりファイルから動画を選択するか、動画をドラッグ&ドロップして挿入しましょう。
動画が問題なく再生されたら、「読み込む」を選択しデータの解析をしましょう。これで収録していた動画をコマ送りにできるようになります。
自分好みの設定ができたところで、右上の「GIFの作成」を選択します。これでGIFアニメの作成が完了します。
GIFアニメがプレビューされます。コマ送りの速度や分割するコマ数は何回か試しながら調整するかと思います。問題ない場合には「保存」にて作業を完了してください。
以下のようなGIFアニメが作成できたと思います!意外に簡単に作れるので、画像と動画だけでなくGIFアニメも使って効果的なコンテンツを作成してみてください。