Macで画面収録(動画キャプチャ)を撮るときに、自分の声を同時に撮影録音しながら動画収録したい!!と思ってたことはないでしょうか?
特にYouTubeやSNSなどにチュートリアル動画を作る際には、画面収録の時に自分の声を同時に取ることができるとすごい楽かと思います。
今回は、Macのデフォルトの機能だけで簡単にできる方法を紹介していきます。
この記事はこんな方に読んでほしい
Macの画面収録に自分の声の録音する方法

Macのデフォルト機能のみで画面収録に自分の声を
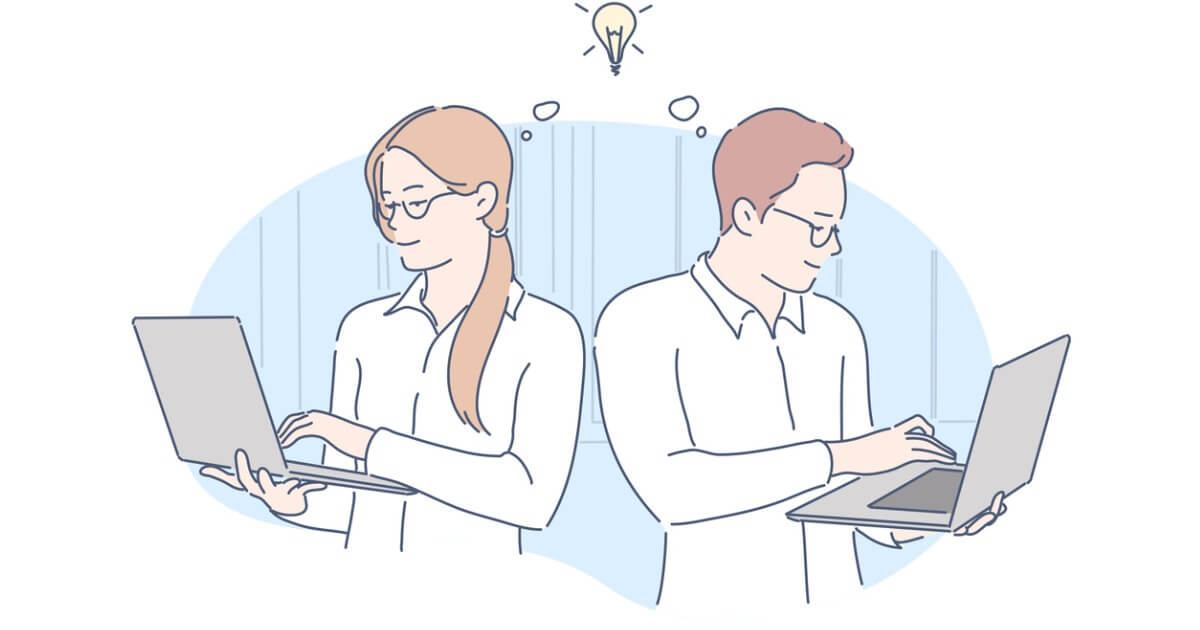
それでは、自分の声を入れながら動画キャプチャをする方法について説明していきたいと思います。
今回使用していくアプリは「QuickTimePlayer」というものを使用していきます。アプリは以下のようなアイコンになっています。
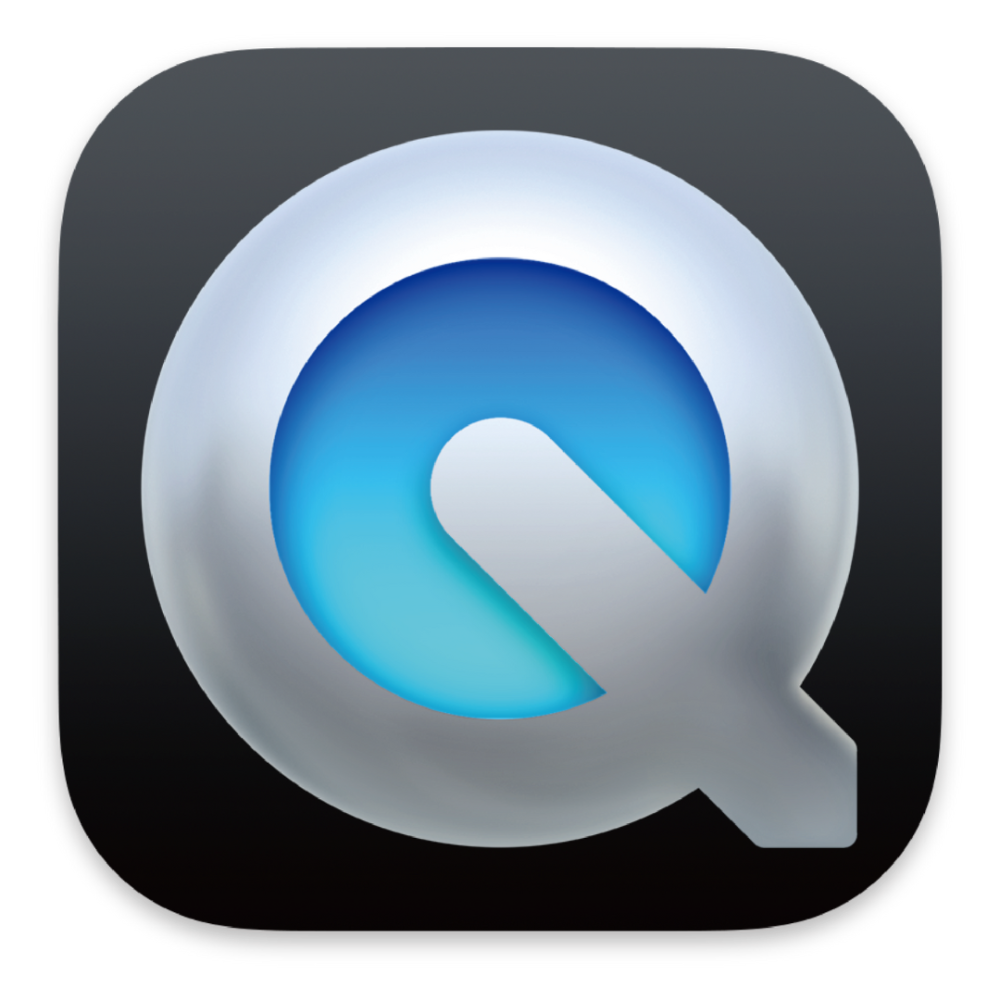
step
1アプリを立ち上げる
「QuickTimePlayer」を立ち上げます。Finderを開いてアプリケーションの項目から選択しましょう。「⌘ + shift + 5」でもデフォルトのショートカットキーで阿智あげることができます。
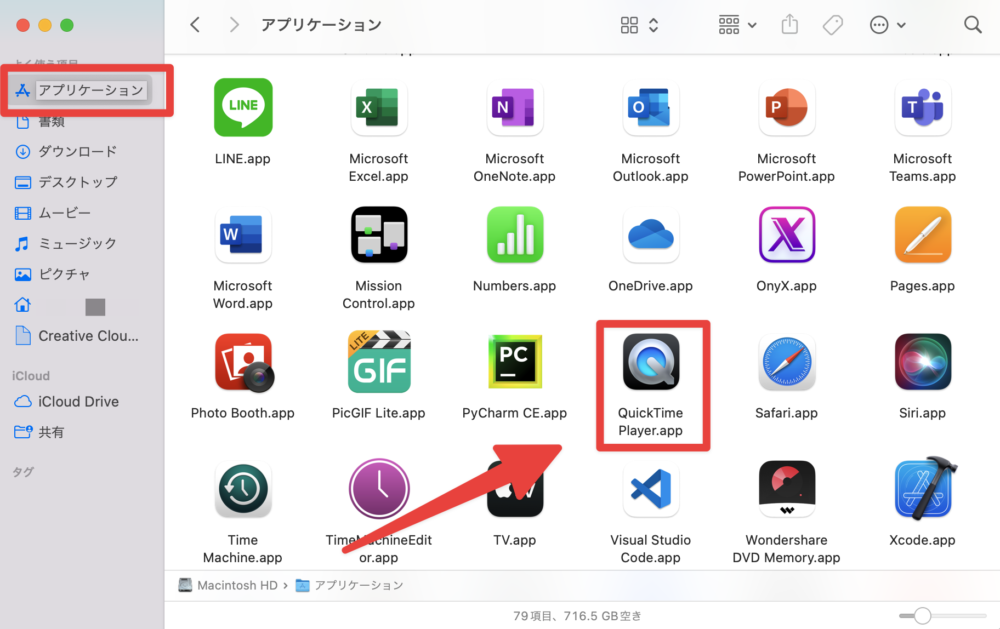
step
2画面収録に移動
「QuickTimePlayer」を選択できている状態で、左上の「ファイル」→「新規画面収録」を選択しましょう。「^ + ⌘ + N」でも立ち上げることが可能です。
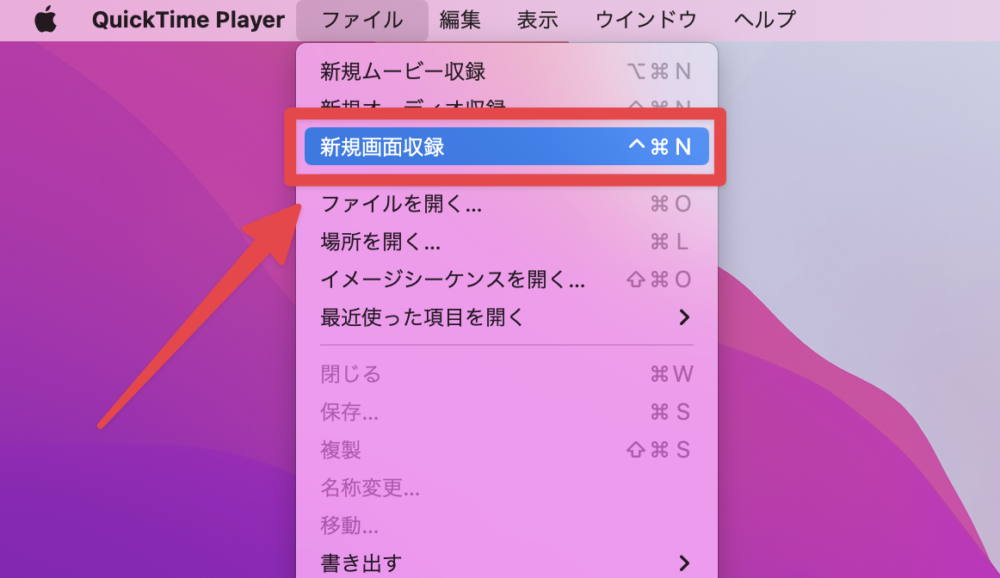
step
3各種設定をする
オプションを選択して各種設定していきましょう!
画面収録を行う時のマイクの設定
あなたが画面収録を行う際にどのマイクを使用するかなど選択することが可能です。
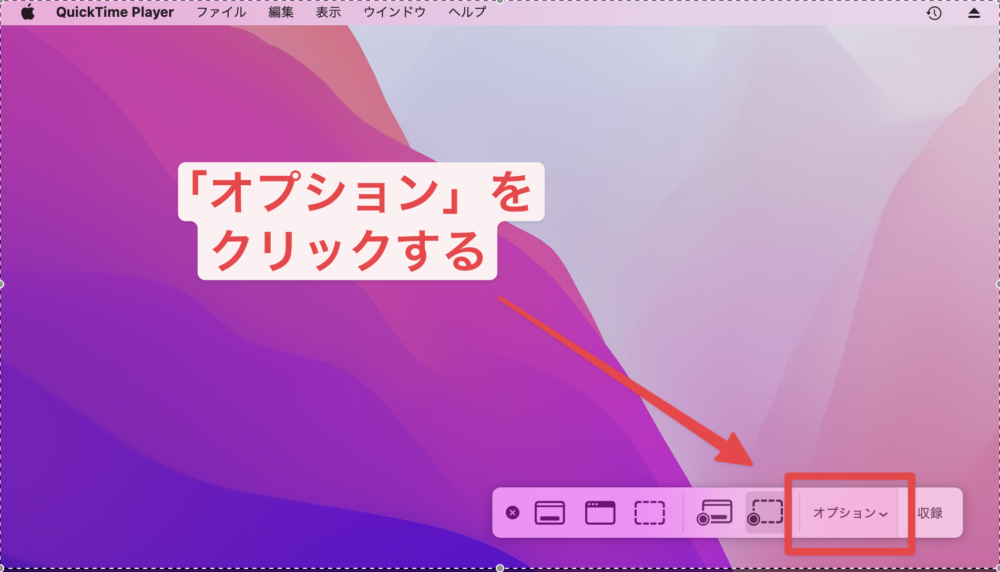
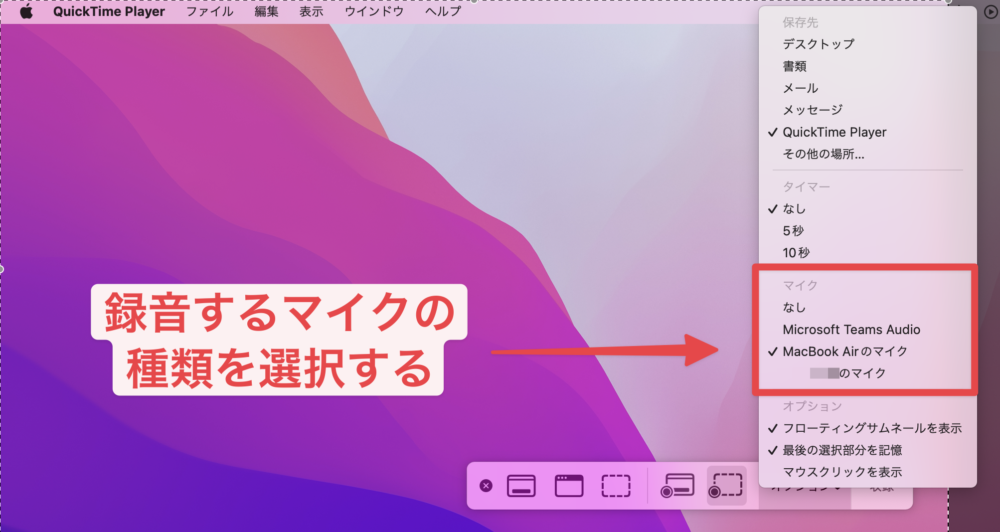
画面収録を行う範囲を指定する
Macの画面全体を録画する場合には左。こちらで収録する範囲を決めたい場合には右のアイコンを選択しましょう。
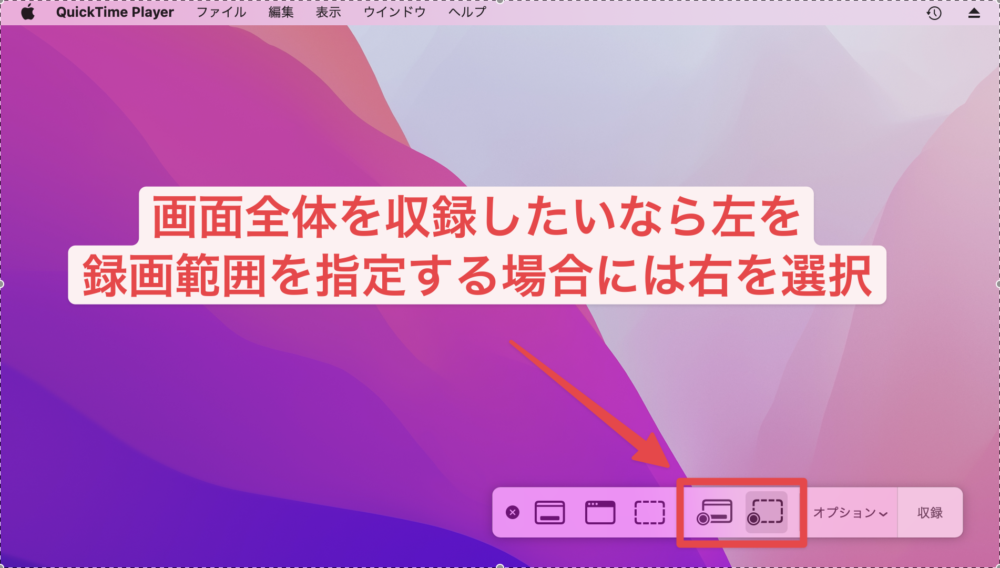
step
4画面収録の開始と終わり
画面収録を開始するときは「収録」のボタンを選択してスタートしましょう!録画収録を終わらせたい時はメニューバーに四角いアイコンがありますので、そちらから停止が可能です。
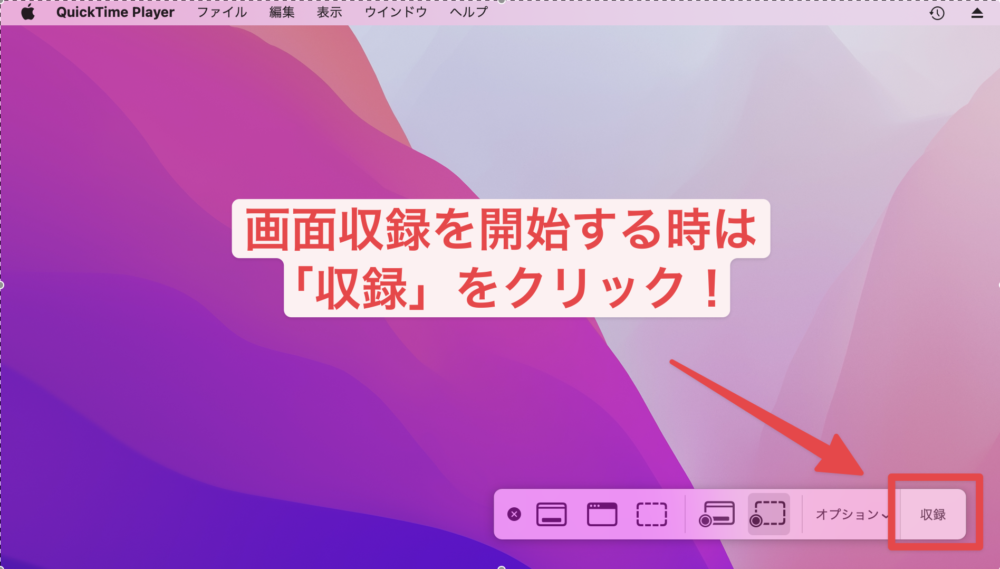
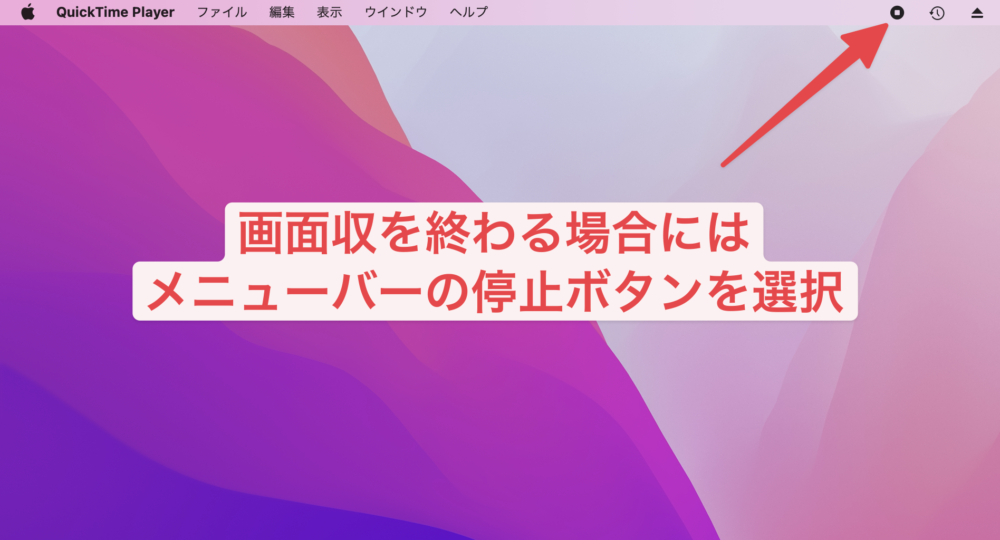
こんな感じで画面収録が簡単にできます!

喋りながら画面収録できたらチュートリアル動画の作成がめっちゃ楽!!
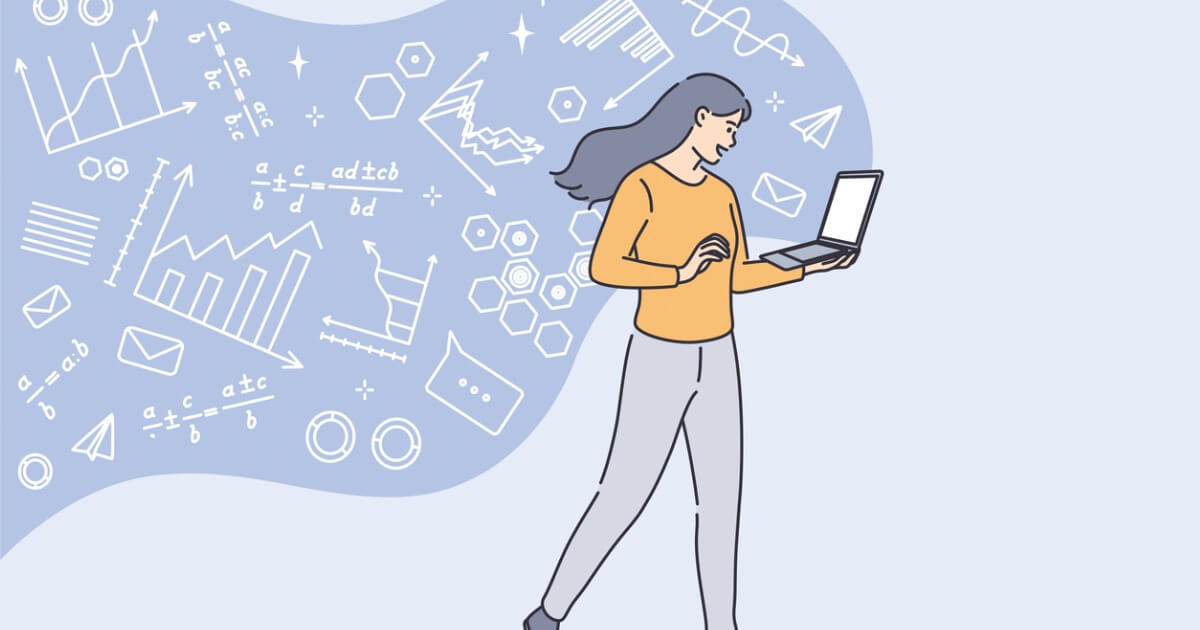
以下のように悩んでいる人いませんか??
- YouTubeに興味があって初めてみたいけど顔出しするのはちょっと抵抗がある
- 画面の操作方法を解説している動画を作りたい
- 動画編集はめんどくさい
今回はこの記事を書くきっかけになったのもこんな人を対象にしています!
そして何より僕自身がこういった悩みがあったので、同じ悩みを持っている人もがいたら、この記事を参考にして解決してほしと思います。
僕自身もYouTubeチャンネルは始めたばかりなのですが、これなら簡単にコンテンツが作れると思い初めて、今のところスムーズに動画の投稿ができていますので、おすすめです!
こんな感じで解説動画も投稿しているので僕のYouTubeチャンネル「ITスキルでライフハック【ルーティンラボ】」にも遊びにきてください!!
まとめ:Macで画面収録してコンテンツを作成してみよう!

以上、Macで画面収録した時に自分の声を入れて録画する方法でした!
少し前でしたら、音声と画面収録したものを合成させないといけない手間があり、なかなかハードルがあ李ました。しかし、この方法なら簡単にチュートリアル動画やコンテンツの作成が可能なので、ぜひ一度活用してみてください。











