Macで作業終わろうとした時に左上のAppleのアイコンマークから「スリープ」を押して作業を終了しないといけない…
この作業って、結構ちょっとめんどくさいですよね。今回の記事はこんな問題位を解決できるように、あなたのMacにショートカットキーを作成して、一瞬でスリープにする事ができる設定について解説していきます。
また、スリープだけでなく自分のしたい作業をショートカットキーで作成する事ができるので、かなり便利な設定ですので、自分がよく使う作業が設定してしまって手間をなくしていきましょう!
この記事はこんな方に読んでほしい
キーボードだけでMacをスリープさせたい方
自分のよくする作業をショートカットキーで設定したい方

この記事の目次[非表示]
「スリープ」させる時っていつもめんどくさい…
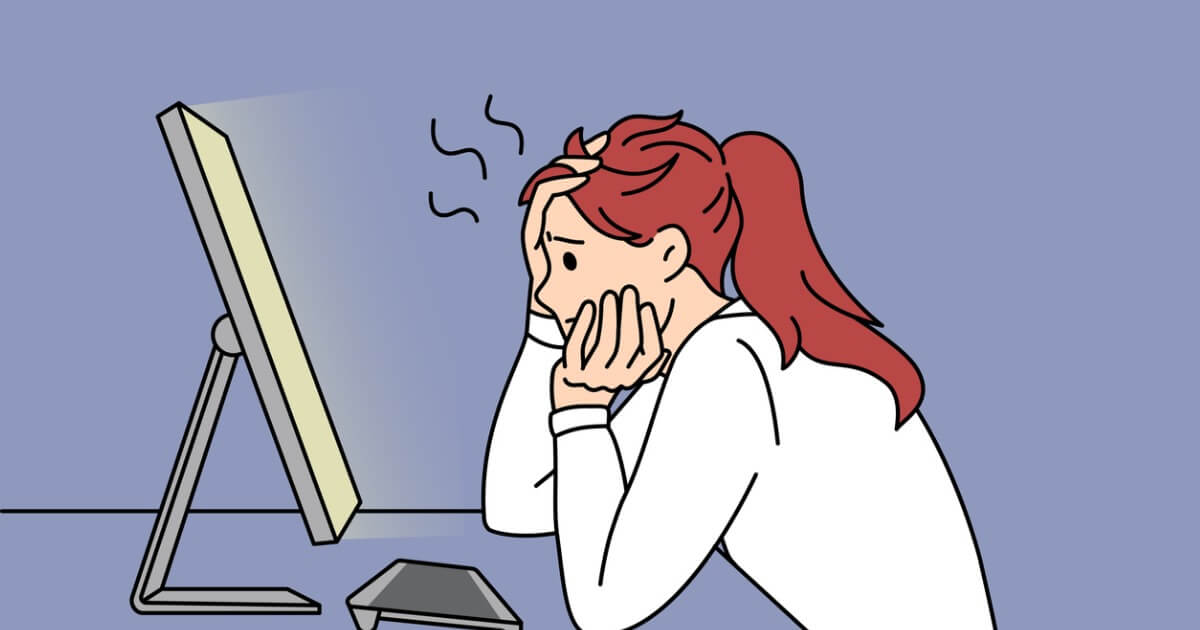
Macで作業している時にはいろんな作業をキーボードでショートカットすることってよくあると思います。
ただ最後にスリープする時に限っては、左上のリンゴマークから「スリープ」を押さないといけないのが、ただただめんどくさい…
こういった小さな手間が作業効率を奪ったり、結構ストレス感じてしまいますよね。今回はそれだけではなくて、自分のよく使う作業って言う深い作業もショートカットキーで設定しておくことで、あなた自身の作業効率をかなり高めることができます。
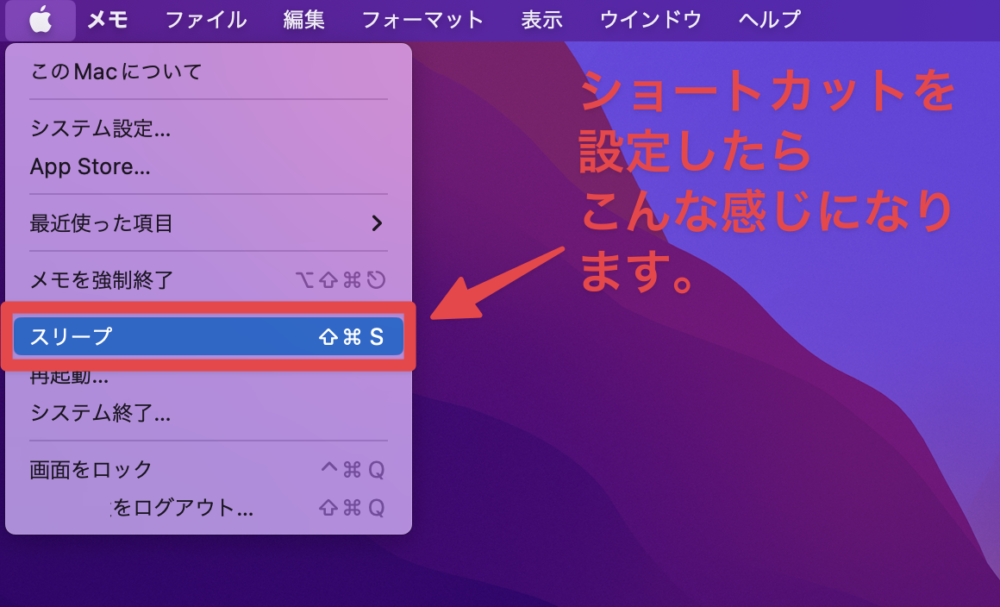
設定自体はアップルのシステム設定から簡単に設定できます。最初の手間だけ 最初だけ設定してしまえば、後はすごくストレスフリーな状態でMacを触ることができます。
サクッと設定を終わらしていきましょう!
ショートカットキーを作成して「スリープ」させる手順

それでは以下の手順に沿って作業を進めていってください。
step
1システム設定を開く
Macの左上のリンゴマークから「システム設定…」を開いてください。
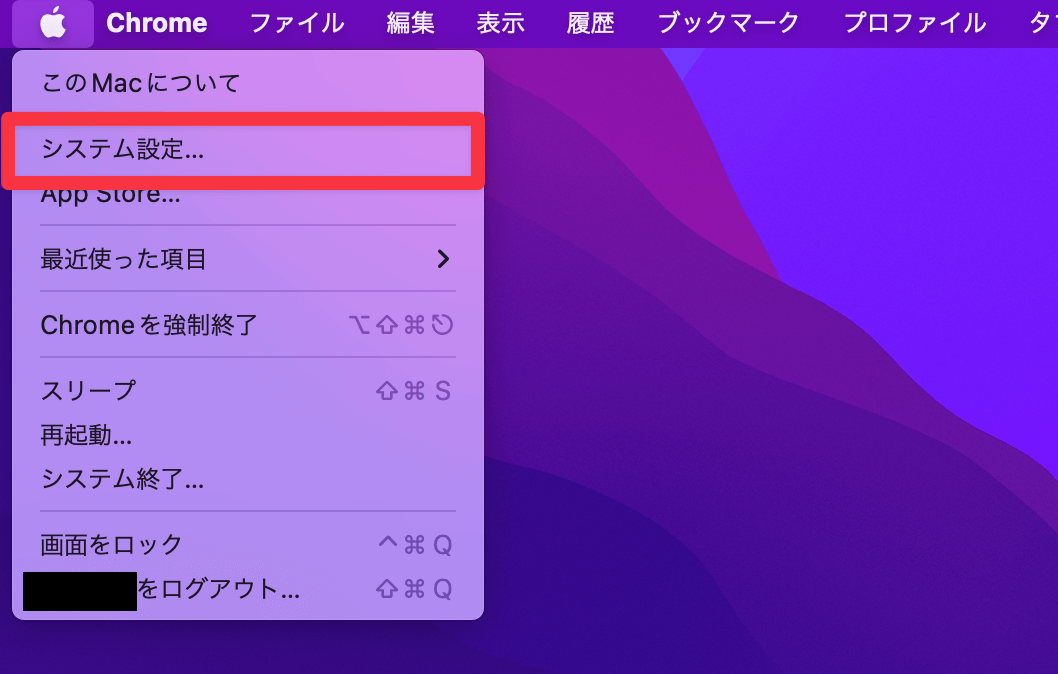
step
2ショートカットメニューへ移動
「キーボード」→「「キーボードショートカット」の順番に選択していきましょう。こちらの項目でショートカットの設定ができるので、今回設定するスリープさせる意外にも設定する事が可能です。
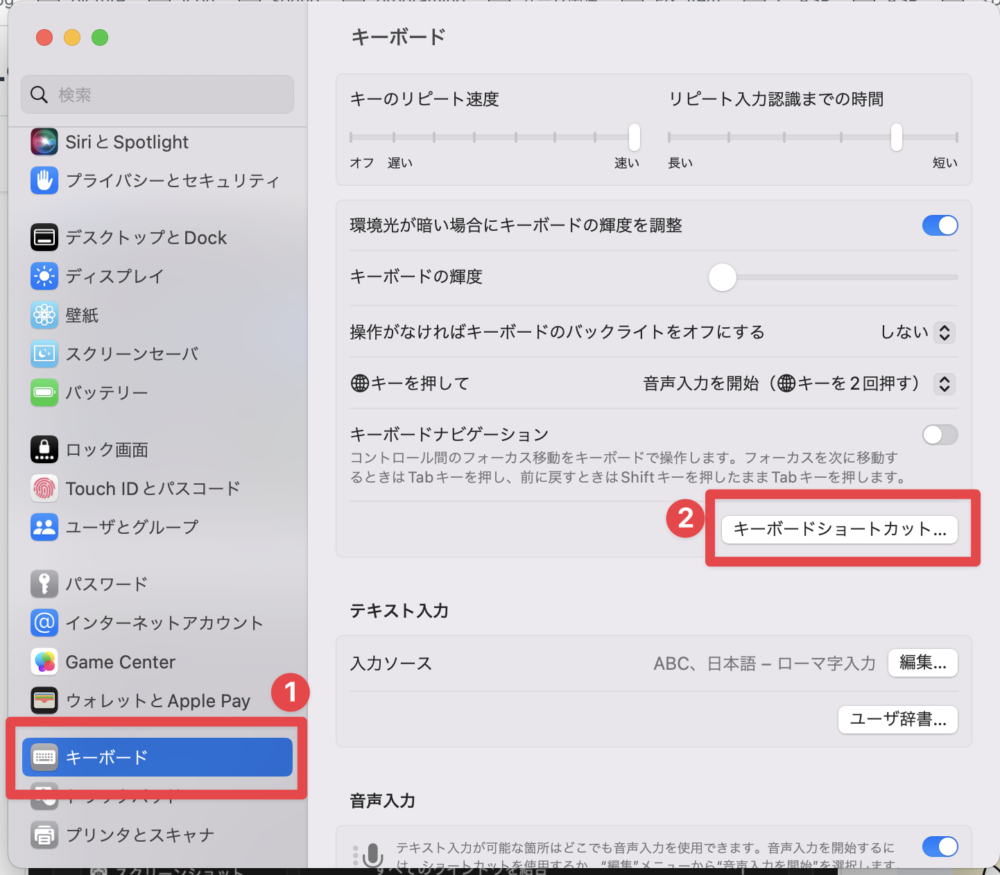
step
3ショートカットの設定をする
順番に「アプリケーション」→「+」ボタンを順番に選択していきましょう。そちらの項目でメニュータイトルには「スリープ」、キーボードショートカットには「⌘ +⇧+S」として設定してみました!最後に「完了」で設定を保存しましょう!
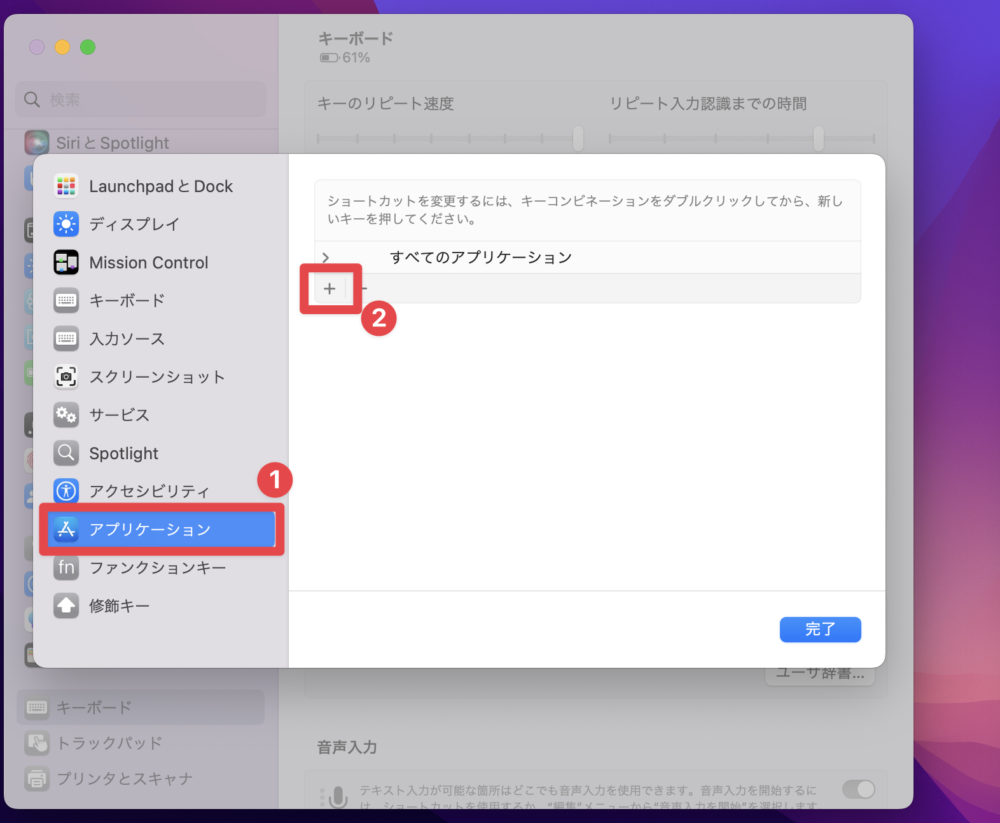
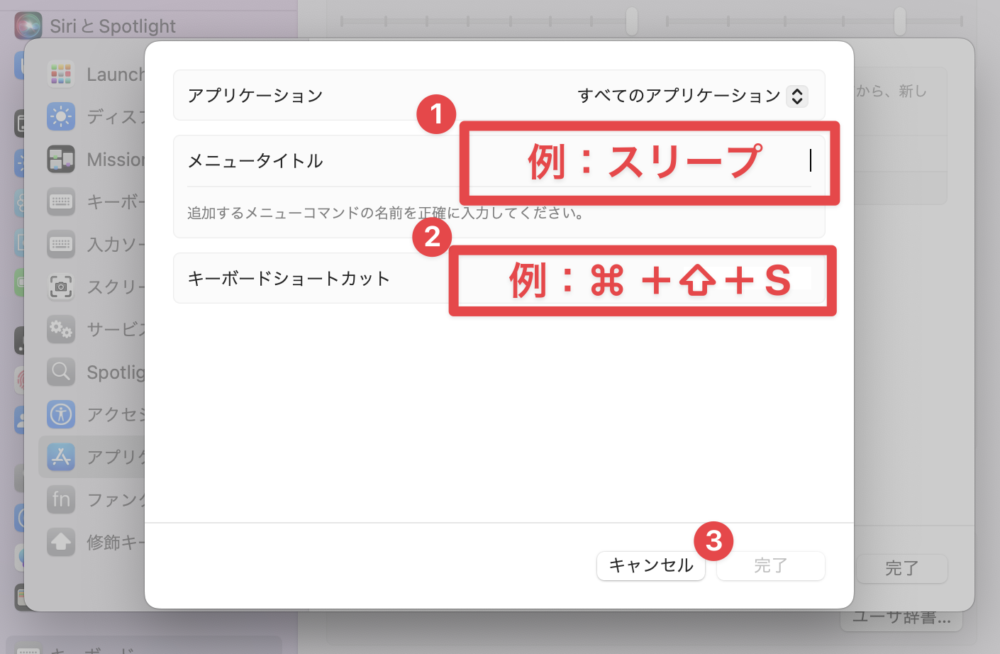
こんな感じにスリープボタンの横にショートカットコマンドが!
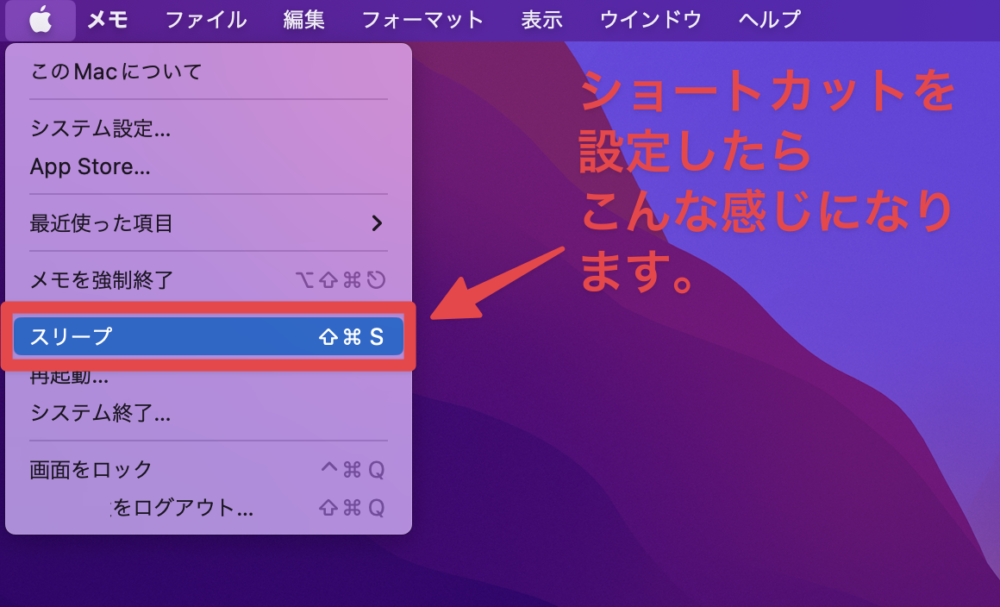
自分のよく使う作業はショートカットキーで設定
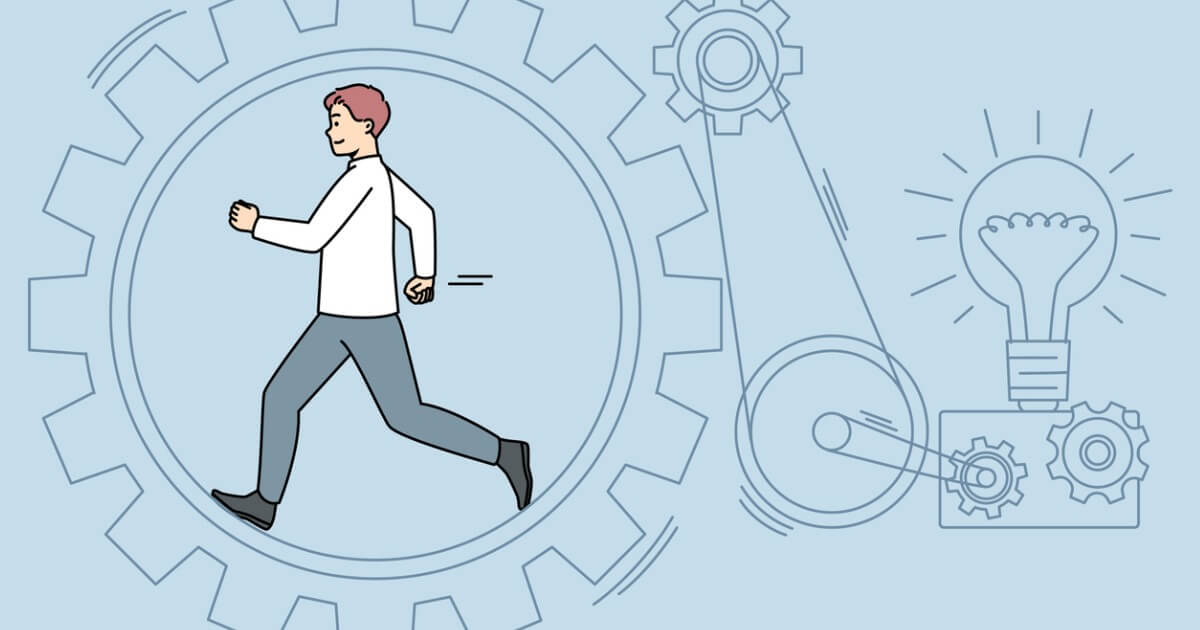
他にも自分でよく使うアプリや機能にはショートカットを設定する事が可能です。
もちろんデフォルトの設定のまま使用しても問題ありませんが、自分のよく使う作業などはなるべくキーボードからショートカットでさうさできる方が、断然作業効率が上がります。
ボクがショートカット設定している機能は以下の通りです
- Macの基本的な作業
- アプリケーションを起動する作業
- スクリーンショットで写真や動画の画面収録
自分好みにカスタマイズしてみてください!!
まとめ:ショートカットキーの設定で快適に作業しよう!

以上、Macを一瞬でスリープモードに切り替えるようにする方法でした!
あなたの必要なアクションに応じてショートカットキーはお好みで設定してみてください。普段カーソルで操作していた作業がキーボードで操作できるだけでも、快適に使えるよになると思います。

