こんにちは、ルーティンラボ管理人のせなお(@rutinelabo)です!
今回の記事では、AI画像生成ツール「Midjourney」の便利なコマンド「/describe」について解説していきます。
Midjourneyでは、プロンプトと呼ばれる画像を生成するためのキーワードを打ち込んでいきますが、それが結構難しいんです…
こんな問題を解決するために、今回は「/describe」というコマンドを使用していきます。自動的に画像からプロンプトを生成してしてくれる便利な機能ですので、ぜひ参考にしてみてください!
この記事はこんな人に読んでほしい
「Midjourney」の「/describe」コマンドについて知りたい
「Midjourney」でプロンプトの書き方に悩んでいる人

この記事の目次[非表示]
AI画像作成ツール「Midjourney」について
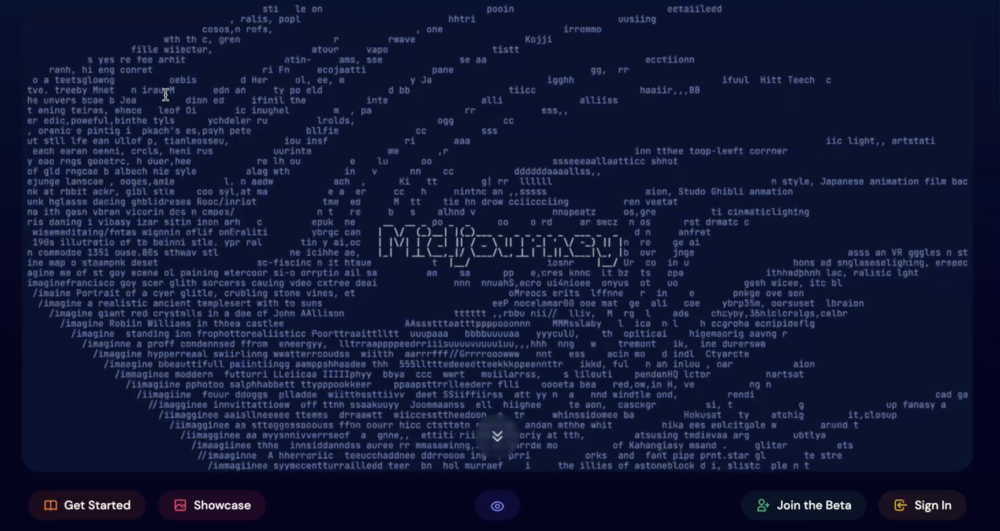
AI画像作成ツール「Midjourney」はAIを用いた独創的な作品を手軽に作成できることが特徴です。
さまざまなコマンドにて設定し、 プロンプトと呼ばれるキーワードを打ち込んで、画像生成プロセスを柔軟にカスタマイズすることが可能です。
「Midjourney」についての詳しい内容は以下の記事を参考にしてみて下さい!
-

-
【徹底解説】Midjourneyの入力コマンド一覧を紹介!これで、便利にAI画像をの作り方を紹介
続きを見る
今回の記事では、特に「Midjourney」の「/describe」コマンドの使い方について解説します!
「blend」コマンドは、異なる画像やイラストを組み合わせて、新しい画像を生成することが可能です。
そもそも「/describe」を使うタイミングは?
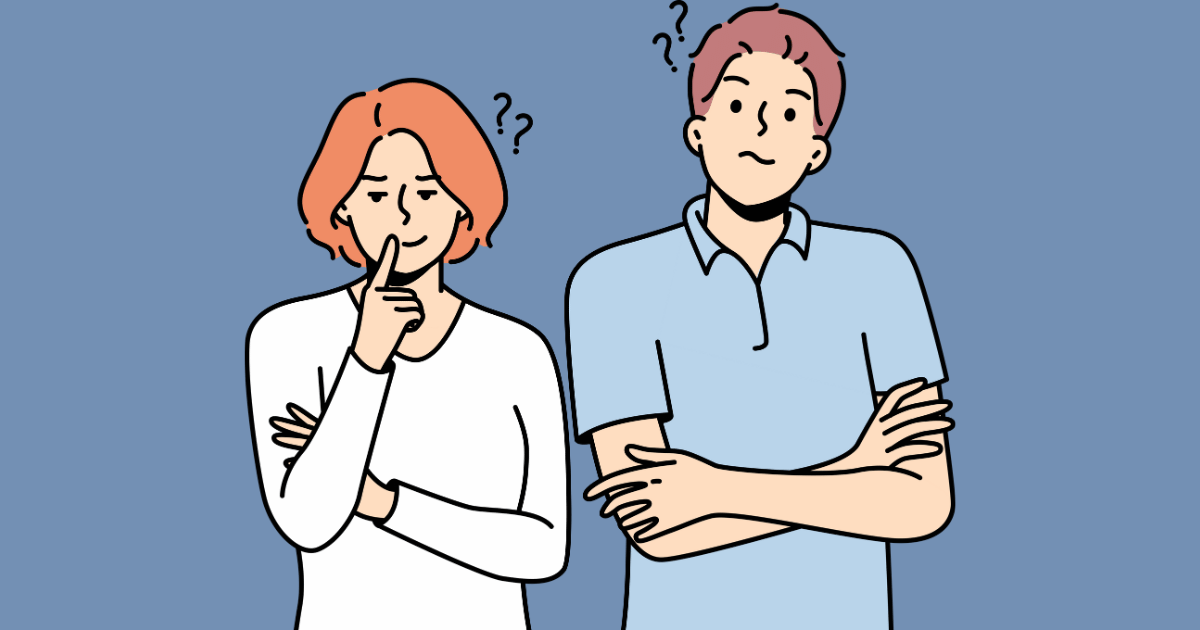
それでは、この「/describe」の コマンドを使うタイミングはいつなのかについて、使うとかなり便利なタイミングの説明をしていきます。
僕自身が、このコマンドを使う時は、
人の作品を見たときに、この画像すごくいい!自分もこのテイストの画像やイラストがほしい!!
と感じた時です。
こういった場合に、通常のMIdjourneyの画像生成方法であると、自分のプロンプトを入力してなんとなく画像のキーワードを打ち込むと思います。しかし、大抵の場合には、思い通りにはなかなかいけません。
そんな時に「/describe」コマンドを使用すると、Midjourneyが自動でプロンプトを作成してくれます。そこから自分オリジナルの要素を追加して欲しかった画像に近づけていくわけです。
この方法できると有名どころの画像のテイストを取り入れながら、自分オリジナルの作品が作れてます!
「/describe」の使い方について

それでは、実際に画像からプロンプトを生成してくれるコマンド「/describe」についての具体的な使い方をやっていきましょう!
実際に、「/describe」コマンドを使用して作成した画像が上記のものになります。このコマンドを使うことで、
それぞれの特徴を分析してプロンプトを作成し、オリジナルの画像を生成できるコマンド
になります。早速、具体的な作業をしていきましょう!
step
1Discodeに移動する
まずは、Discodeに移動し、Midjourneyの画像生成画面に移動して下さい。まだ、ログインやアカウントの作成ができていない人は以下のリンクから、済ませておきましょう。
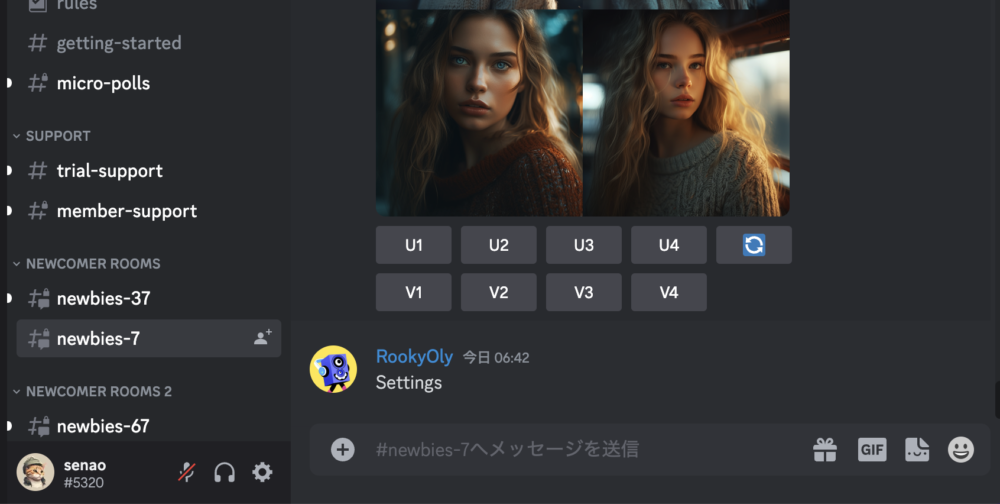
step
2「/describe」コマンドの入力をする
次にコマンドを入力してきます。画像を合成するコマンド「/describe」を入力してください。そうすると以下の画面の通りに、画像をアップロードできる画面の表示がされます。
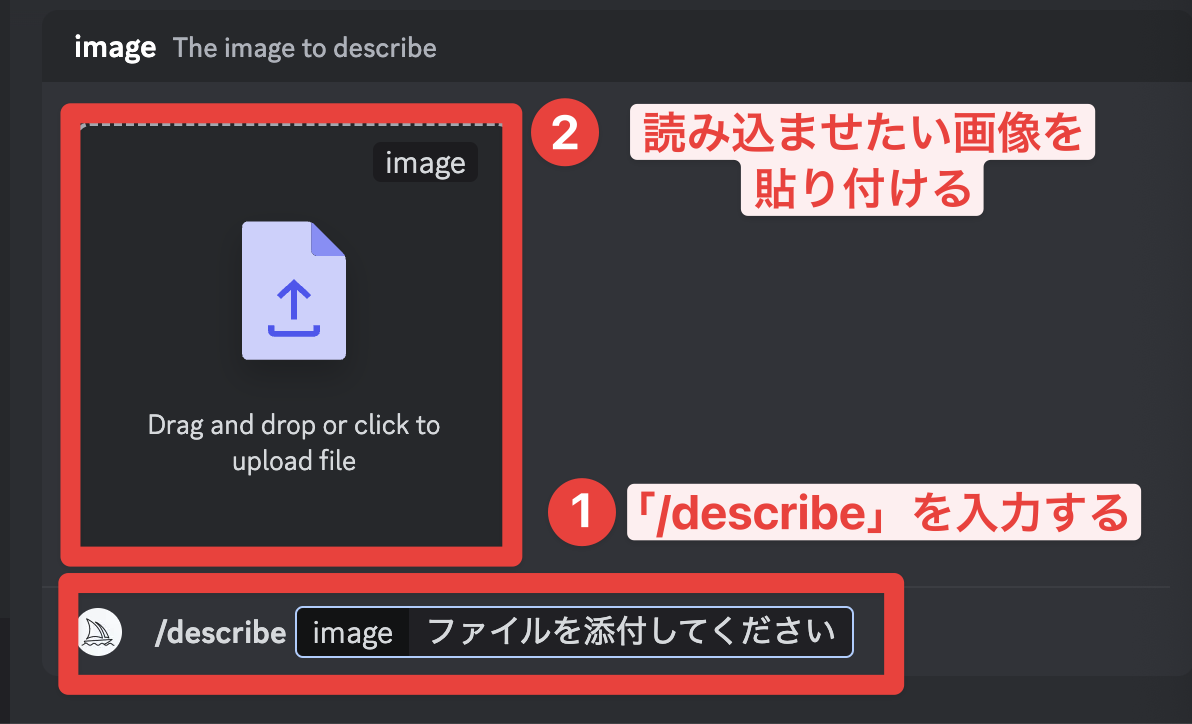
step
3プロンプトの生成をしてみる
それでは、画像をアップロードしていきます。今回は、僕自身が以前作成してみた画像を使っていきます!
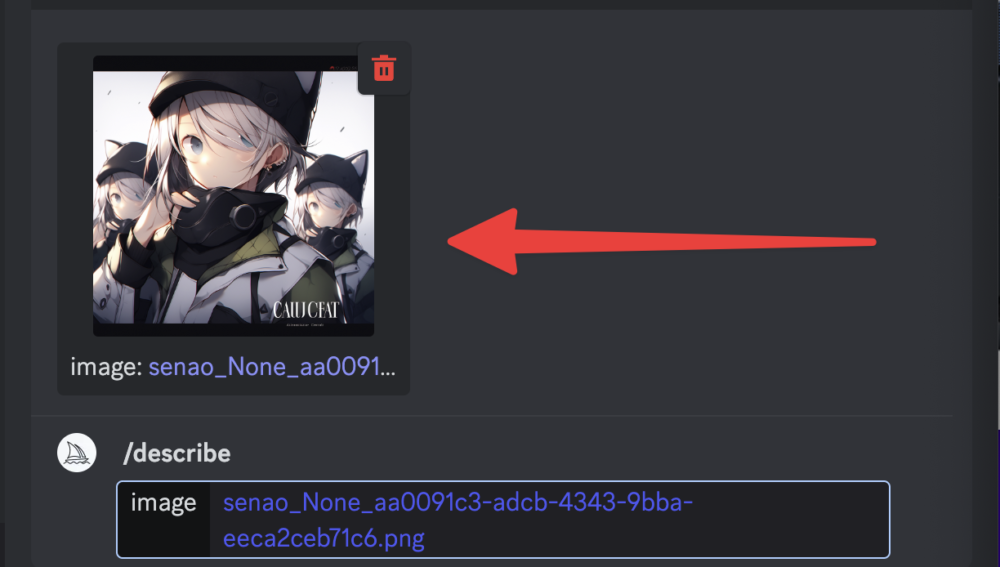
しばらく時間が経つと、以下のような4つのプロンプトを提示されます。ぞれのキーワードが適切だと思うものの番号を選択してみてください。

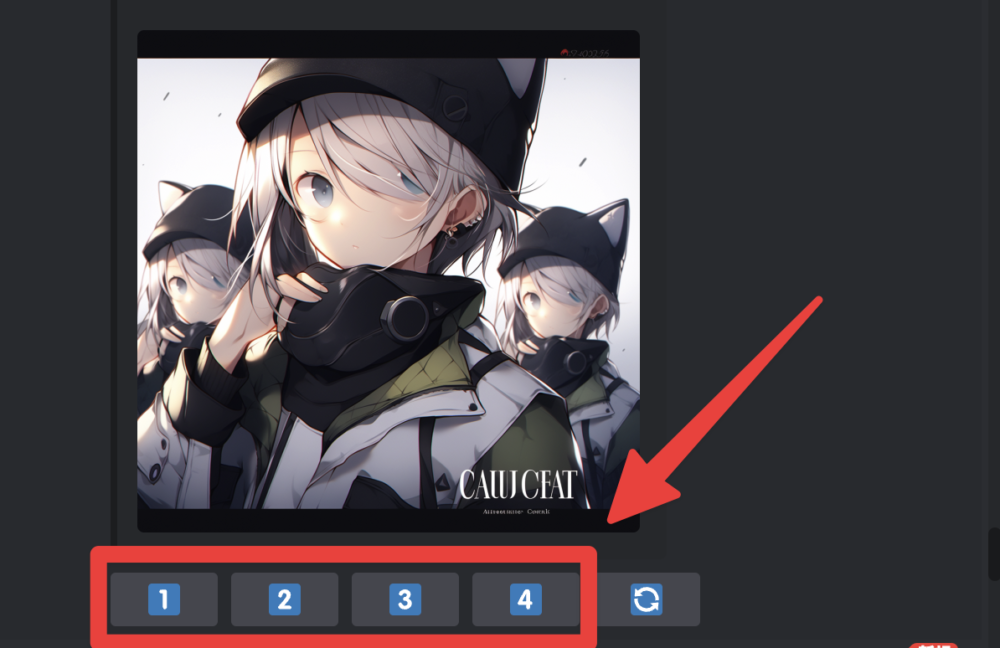
番号を選択したのちに、自分自分でプロンプトを追加することができます。こちたからオリジナルなものを作成してみても良いかと思います。
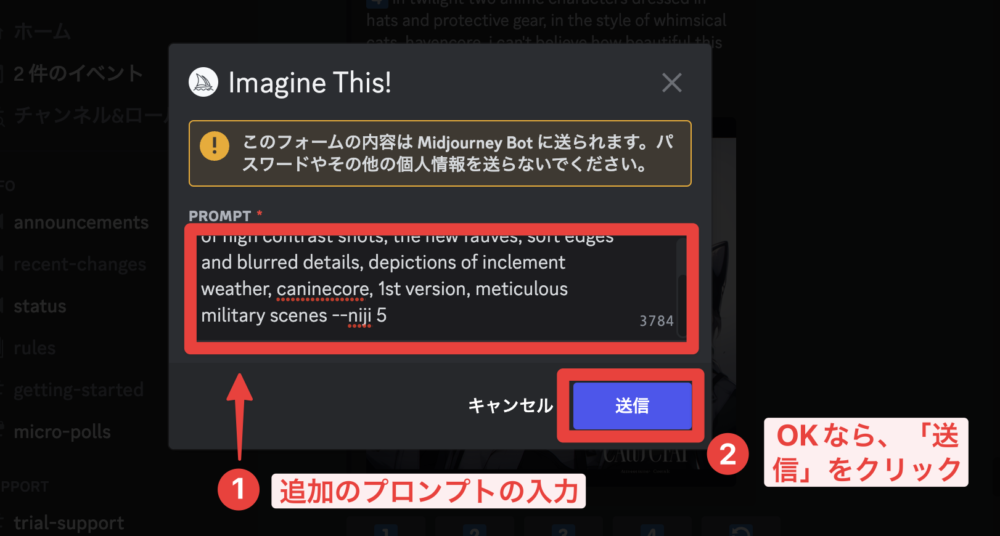
step
4画像の調整をする
以上の作業で、新しい画像の生成を行われます。
今回は以下のような4つの画像が生成されました。元の画像を読み取って「/describe」コマンドを入力するだけでも、かなりテイストの違った作品になりました!

あとは作成した画像の調整をしていきます!
画像の解像度を上げて拡大する:「U」のコマンド
同じテイストの画像をさらに生成する:「V」のコマンド
生成された画像がイマイチだった場合には、もう一度再生コマンドを選択して、再度試してみましょう。
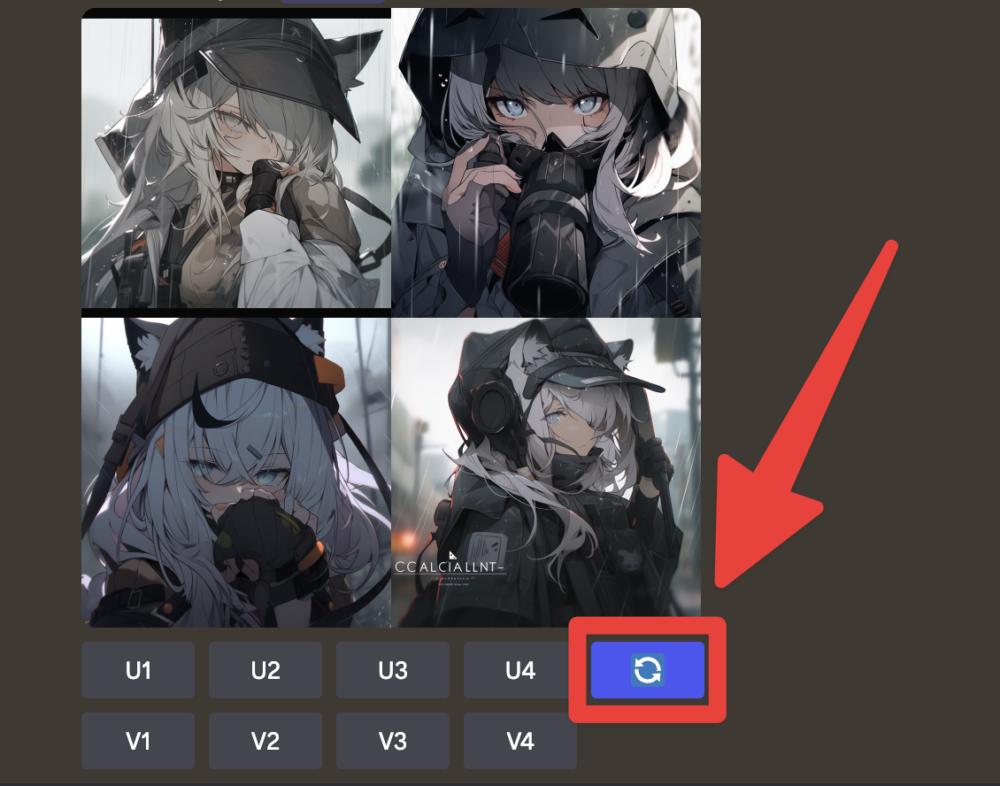
今回は以下の感じのイラストの生成を行えました。

実際のところ、「/describe」コマンドは細かい設定やコツがあるので、ある程度あなた自身で試して頂くのが、一番いい感じの画像生成ができるかと思います!
「/describe」コマンドの使うコツ
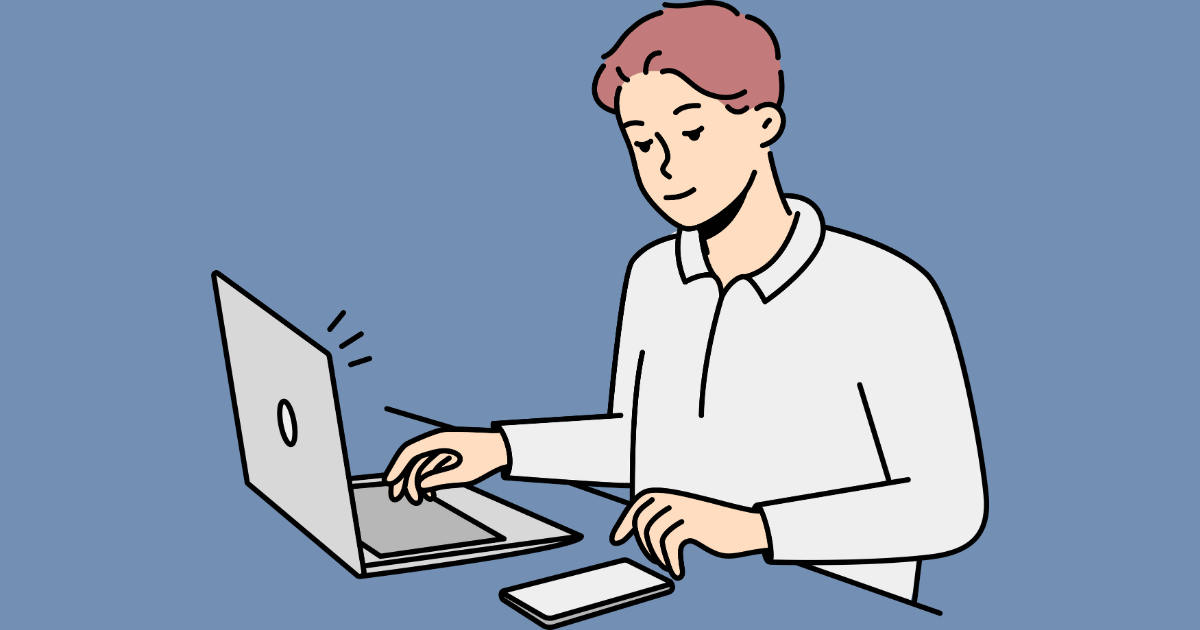
それでは、画像生成のコツについても解説していきます。
設定テーマを変えてみる
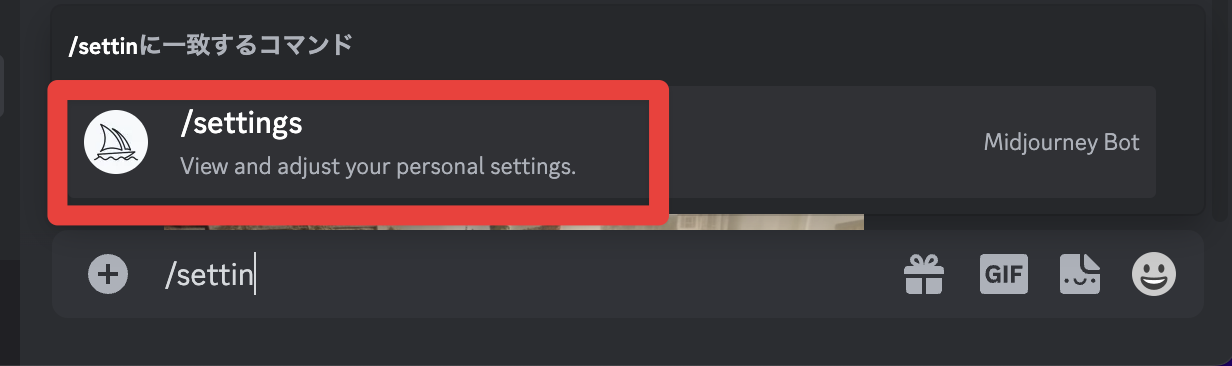
画像合成するポイントとしては、設定よりMidjourney自他の設定を変更しておく方法もあります。
まずは、「/setting」のコマンドを使用して設定項目を表示させましょう。そうすると、設定画面が開きます。
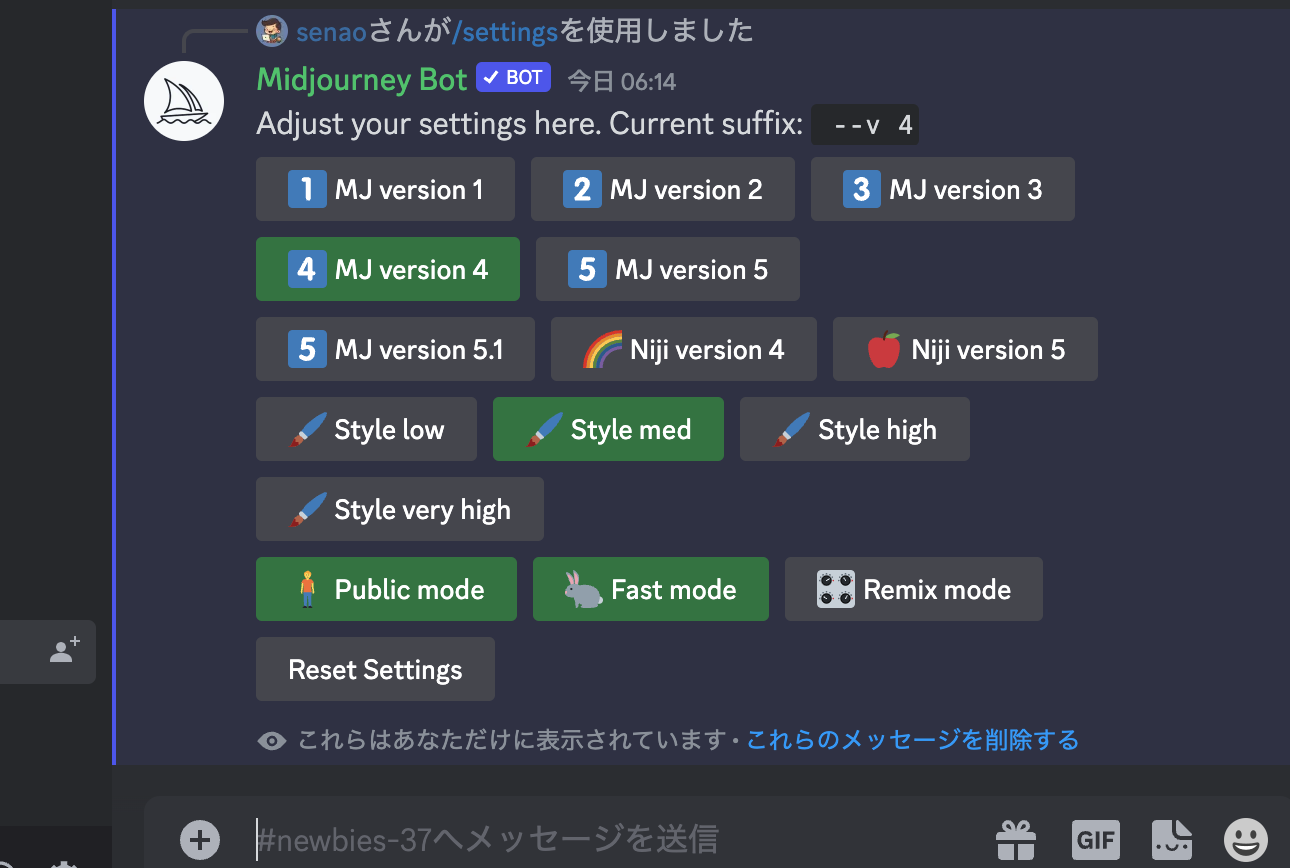
今回の画像では「Niji version5」を使用していました。こちらの設定はマンガやアニメのイラストに特化したに設定になるので、他のテーマではテイストがかなり変わります。
このように設定するものによって、作成される作品のジャンルや種類が異なるので、同じプロンプトでも思い通りに生成できない場合には、設定を変えてみるのがオススメです。
まとめ:「/describe」コマンドを使いこなそう!
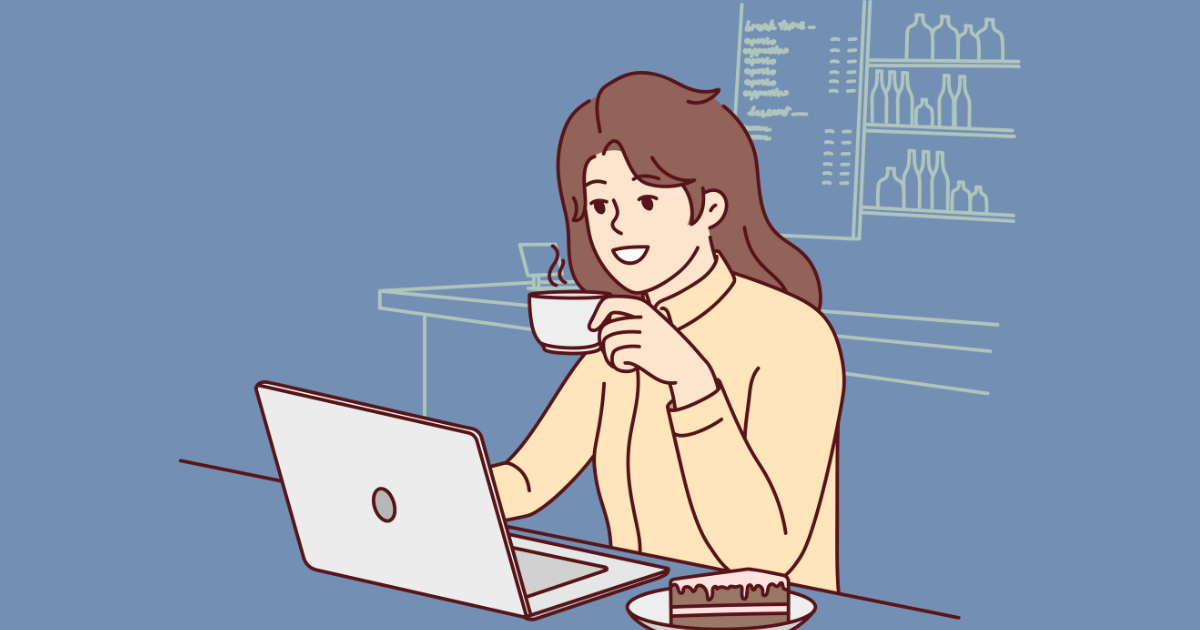
以上、Midjourneyの画像合成コマンド「/describe」の紹介でした。かなり面白い機能ですが、それだけ使い方が難しいところもあります。
僕自身も、何度も試して特徴を掴んでからは、イメージしている画像の生成をすることができてきたので、ぜひ何度も試してみてください!


