こんにちは、ルーティンラボ管理人のせなお(@rutinelabo)です!
誰にでも簡単に、プロが書いたようなイラストや画像を作ることができるAI画像生成ツール「Midjourney」。このツールを使うことで、すごいクオリティー作品を簡単に作り出すことができます。
しかし、今回はこのツールを使っているときの悩みとして、

こんな疑問を解決していきます。「Midjourney」を使い始めて間もない初心者の方は、ぜひこの記事を参考にしてみてください。
まだ始めてない方は、無料で始めることができるので、以下のリンクから使ってみてください。
参考Midjourney基本操作ガイド:AI画像生成ツールの使い方をわかりやすく紹介【解説】
この記事はこんな内容
「Midjourney」の入力コマンドを紹介
「Midjourney」の使いこなし方について

「Midjourney」について

「Midjourney」はキーワードを入力することで、AIが自動で画像を生成してくれるツールです。
画像生成するには、「/」から始まるコマンドを入力して、作りたい画像キーワードを打ち込み、それに対してAIが自動でイラストを生成してくれます。
今回は、このキーワードについてどういったコマンドがあるのかを紹介していきます。
今回の記事では、入力コマンドについての詳細を紹介していくので、Midjourneyのはじめ方や料金プランについては、以下の記事を参考にしてみて下さい。
-

-
Midjourney基本操作ガイド:AI画像生成ツールの使い方をわかりやすく紹介【解説】
続きを見る
/imagine で画像生成
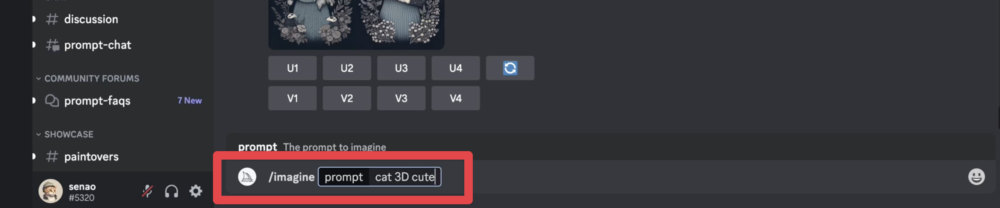
最もよく使うのが、この「/imagine prompt」のコマンドかと思います。これはテキストでキーワード入力して、画像生成する際に使っていきます。
このコマンドの後に「プロンプト」と呼ばれる画像に関するキーワードや文章を打ち込むことで、AIが自動で画像を生成してくれます。
実際に「cat 3D cute」などで画像を作ってみるとこんな感じに…


Midjourneyの基本操作はこのコマンドなので、ぜひ使えるように覚えておきましょう!
さらに、画像のサイズを変更したりする「パラメーター」と呼ばれるものを指定することで、画像サイズなどを変更する機能も備わっています。
describe で画像を読み取りプロンプトを作る
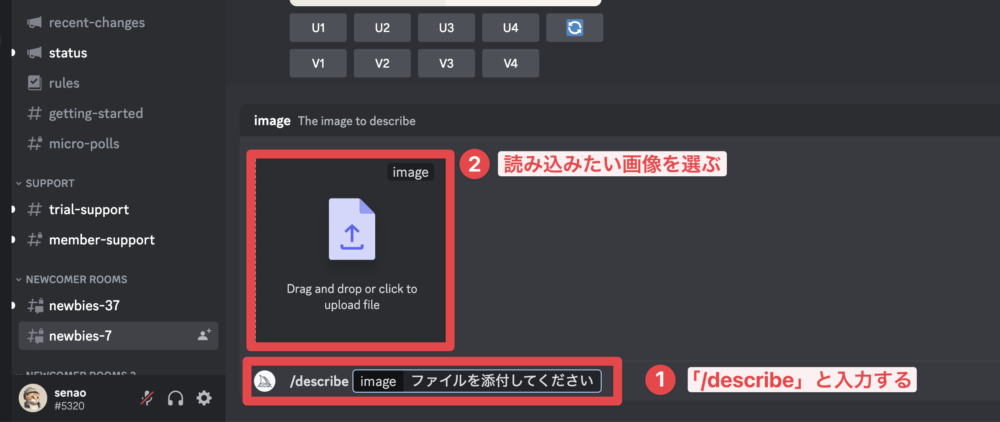
次は「/describe」というコマンドについての紹介です。このコマンドは、 画像読み取り、その画像に対するキーワードを生成してくれるものになります。
このコマンドのいいところは、同じテイストの画像を作成したい場合に簡単かつ、便利に使えるところです。
そのため、生成してくれたキーワードをもとに、画像を作ってみると似たジャンルの画像を生成することができます。
試してみると、以下のような画像を生成することがでいました。

あらかじめ、画像のテイストさえ決めてしまえば、あとは他のキャラクターや画像はAIに任せるだけいいので、すごく使い勝手がいいかと思います。
作品を続けて、作られている方などは統一感を出せるのでこの画像生成のコマンドはぜひ覚えておきましょう!
/blend で画像を掛け合わせる
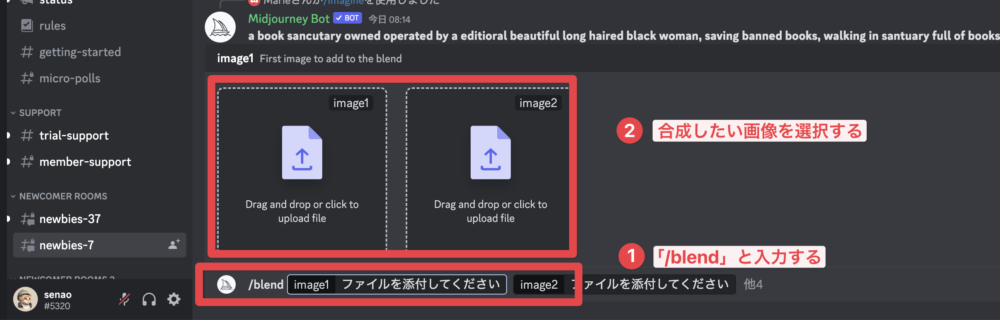
3つ目の画像生成方法としては「/blend」のコマンド入力です。これは2つ以上の画像を合成した画像を生成してくれるコマンドになります。
今回は先ほど紹介していた、ドラゴンと猫の画像を合成してみたいと思います。
すると…


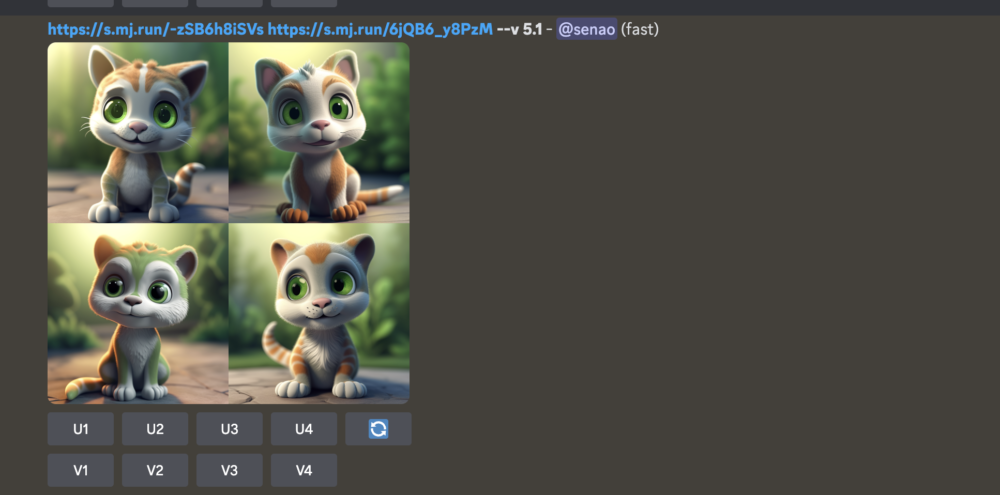
こんな感じに…
正直微妙なものが出来上がりました。いろいろ試してみましたが、人物と背景など画像の要素が重ならないものの方が上手く合成できるみたいです。
「/blend」コマンドのポイント
- 画像の合成する要素は別のものを選ぶ
- 複数画像を選びすぎると、あまり上手く生成してくれない
- 2,3枚程度が丁度いい感じに合成できる
/subscribe でサブスク登録
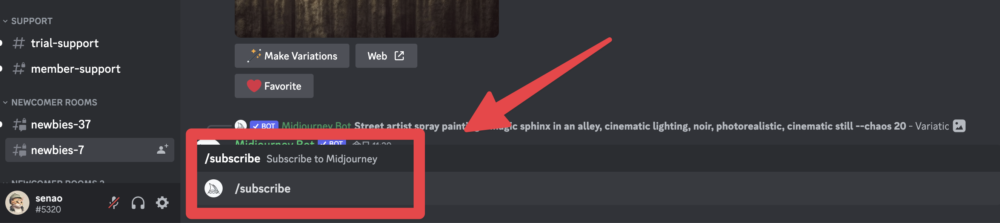
ここからは、画像を再生する以外のコマンドについても紹介していきます。
「/subscribe」コマンドでは、まだ課金サービスに登録していないユーザーは、ここから登録作業が行えます。コマンドの入力を行うと、以下のような移動するリンクが表示されます。
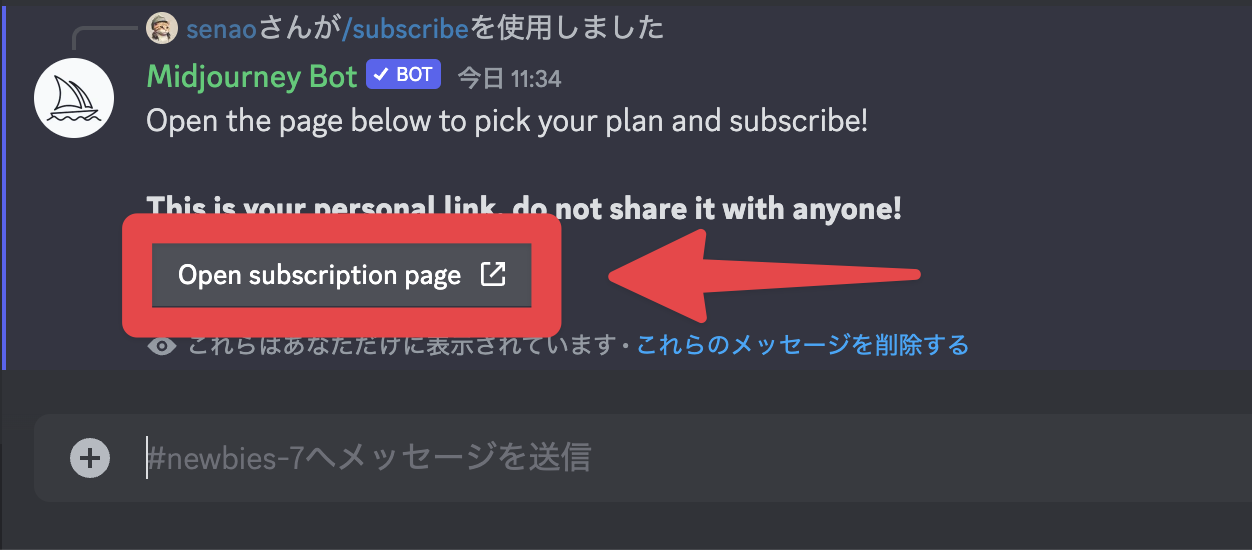
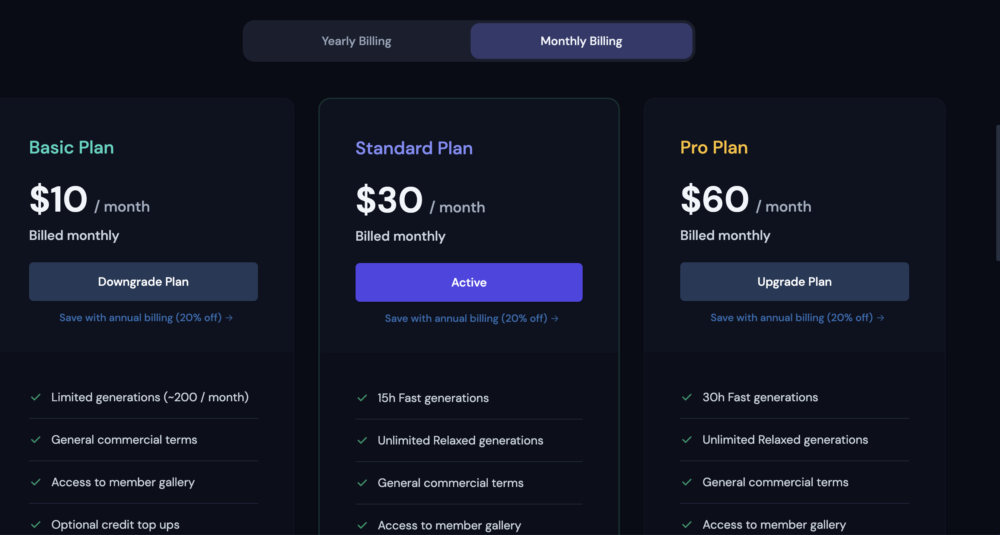
僕の場合には、すでに月々30$の課金をしているので、そちらの項目が「Active」になっています。
商用利用などをしたい方は、課金することは必要となります。
詳しくは以下の記事を参考にしてみてください。
参考Midjourney基本操作ガイド:AI画像生成ツールの使い方をわかりやすく紹介【解説】
課金する際の注意ポイントは、「年間プラン」と「月間プラン」があることです。間違えて年間プランで契約してしまうと年間費用が発生するので、要注意です!
/stealth で他人に非公開できる
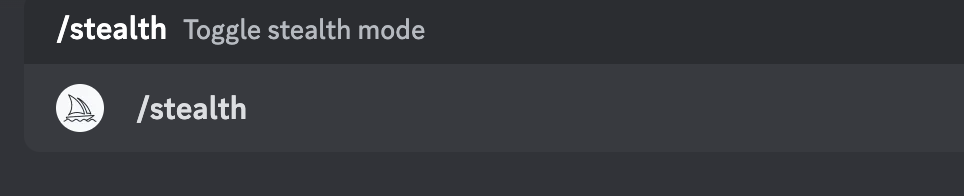
Midjourneyでは、 Discode上にて、他人の作品も含めタイムライン上に次々とAIが画像を生成してくれます。しかし、自分が生成している作品は、他のユーザーにも公開されている仕組みになっています。
もし、自分の作品を他のユーザーに見せたくない場合には、この「/stealth」のコマンドが有効です.
このコマンドを使うことによって、他の人に作品を見られないように設定できます
注意ポイントとしては、このコマンドはProプラン加入者のみの機能になるので、無料で使用中のユーザには使えないので注意しておいてください。
/prefer option set でパラメーターの作成

このコマンドは、Mdjourney 上級者の方にとってはすごく便利な機能になっています。
画像生成するときに、「ある一定のプロンプト」をいつも打ち込んでいる場合には、自分独自のテキストを省略できるコマンドです。これによって毎回同じコマンドプロンプトを打ち込む必要がなくなります。
入力に必要なものは「option」と「value」2つの項目になります。
- option:「option」で設定した文字列で、「value」で入力したプロンプトの内容を省略できる
- value:今後省力したいプロンプトの文字列をこの項目に入力する
実際に使ってみると…


今回は「dinosaur」という、僕独自のパラメーターを設定しました。このパラメーターには、 普段よく作っている恐竜のかわいいイラストのプロンプトが入力されています。
あとは、以下の画面のように、 追加したいキーワードのみ、新しいプロンプトに入力し、最後に先ほど設定した「--dinosaur」のコマンドにて、呼び出していきます。
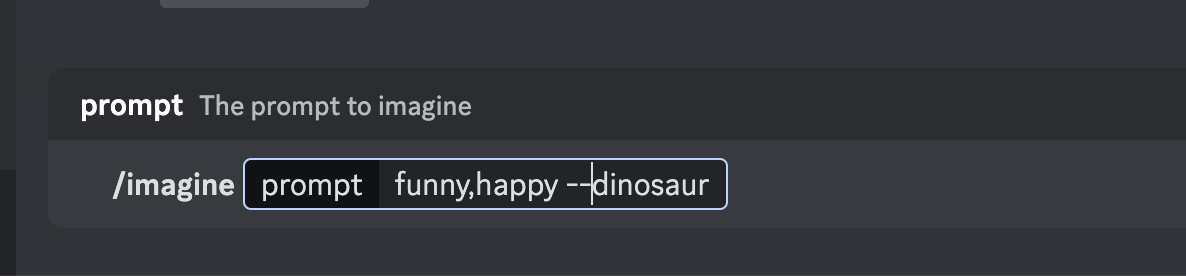
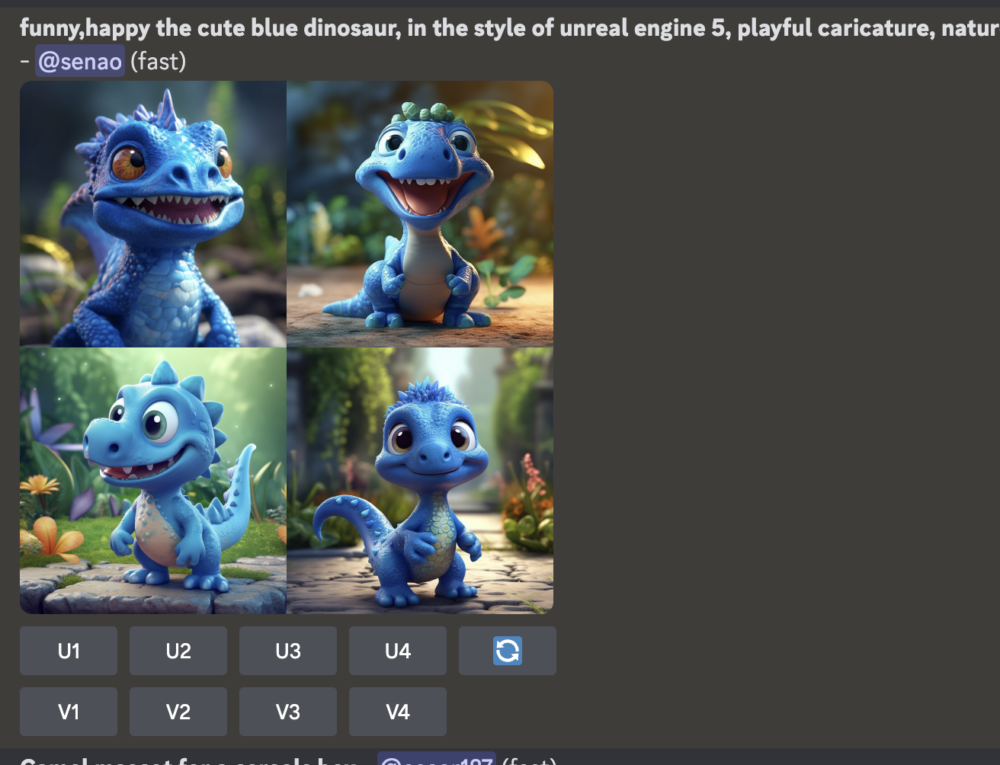
このコマンドを使うことで、同じようなデザインやイラストを作成することもできるので、統一感のある作品を作作りたい場合には、このコマンドがかなり便利です。
/prefer option list で確認

先ほど紹介した「/prefer option set」で、 オリジナル、自分オリジナルのパラメータ一覧を確認することができる機能がこのコマンドです。確認してみると、以下のような表示がされます。

もし、あなたがプロンプトを設定したしていた場合には、このようなパラメーターが表示されます。自分があらかじめ設定しておいたパラメータを忘れた場合には、こちらのコマンドから確認しましょう。
/settings で設定する

今回紹介する最後のコマンドはこのコマンドです
こちらのコマンドを使うことで、画像生成する設定一覧を表示することができます。実際に入力してみると以下のような表示がされます。
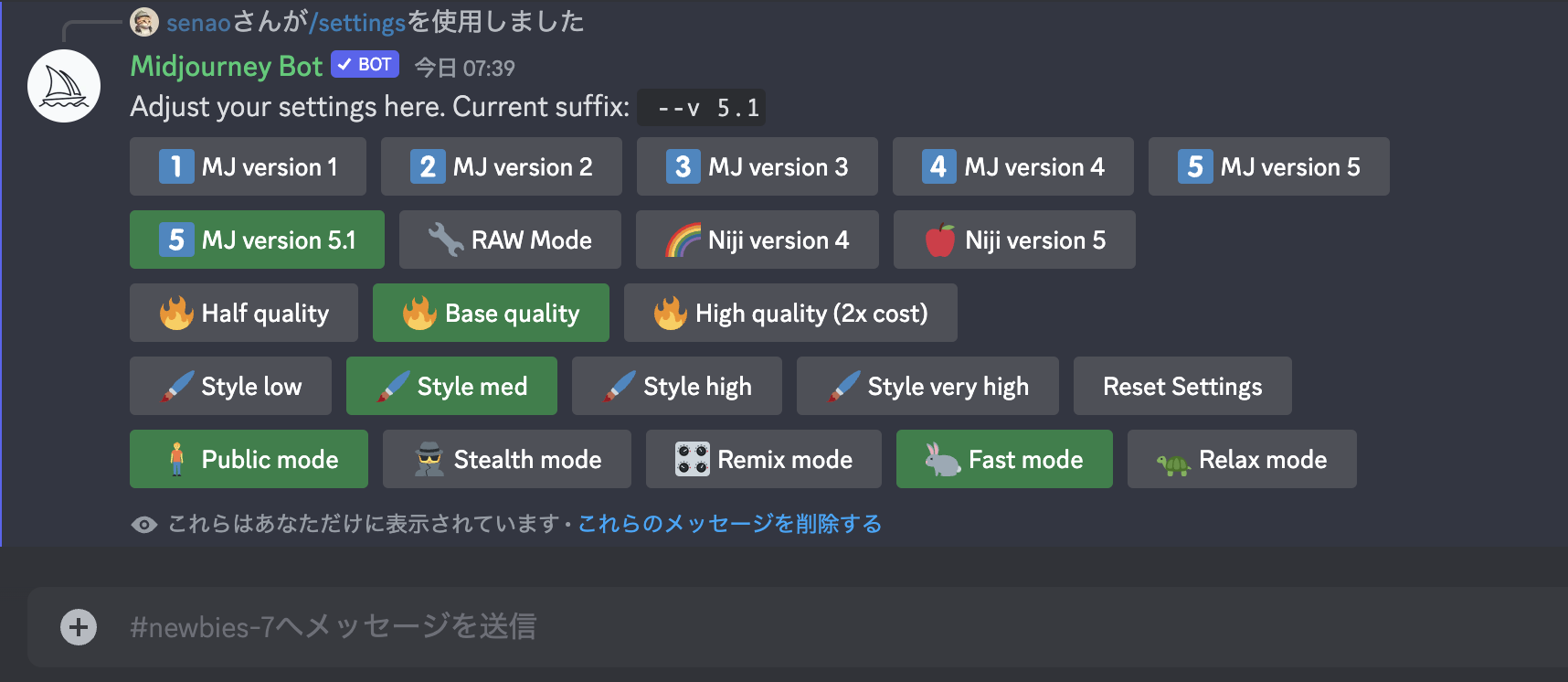
各種設定を行いたい場合には、こちらのコマンドから設定していきましょう。緑になっているボタンは、現在設定中の項目になるので、他の項目をクリックすると、それが適応されて緑に変更されます。
こちらの項目では、
最近Midjourneyにもリリースされた最新のバージョン「MJ version 5.1」(※2023年5月現在)
イラストの画像を作成することに特化した「Niji version 5」
など、あらかじめ画像生成する種類を設定することが事前にできます。
まとめ:Midjourneyのコマンドを使いこなそう

以上、Midjourneyの使えると便利なコマンドの紹介でした。
僕自身も、正直なところ「/imagine」ばっかり使っていましたが、他のコマンドを使えることで、作れる幅がかなり広がります。
今回紹介したものはまだまだ、ほんの一部にしかすぎせんので、さらに詳しく知りたい方は参考書籍も紹介しておきますので、さらに研究してみてください。


