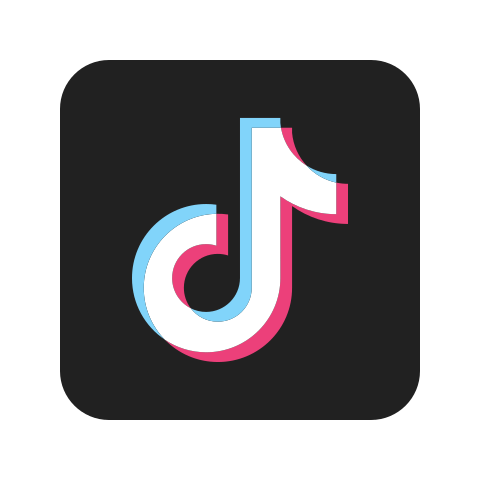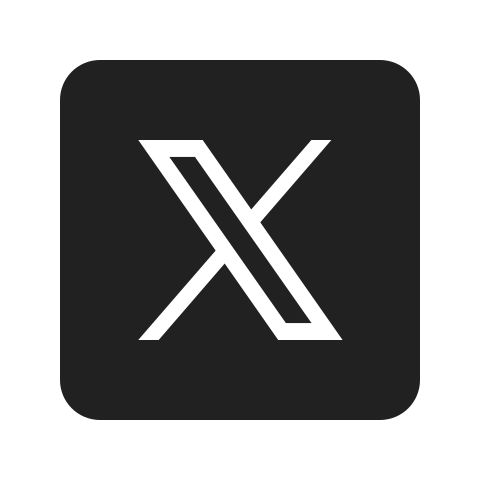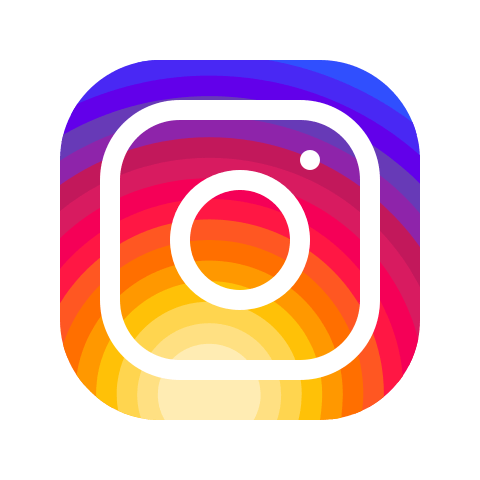今回は、ブラウザだけで高性能AI機能を使える「MimicPC」について、その驚くべき機能と実用性を徹底解説します。
MimicPCはハイスペックなPCがなくても、Stable DiffusionやディープフェイクなどのAI技術を誰でも簡単に使えるクラウドプラットフォームです。AIクリエイティブの世界への入り口となる魅力を紹介します。
- 画像生成AIを使いたいけど、高いPCが買えない
- ディープフェイク技術に興味があるが、専門知識がない
- 複雑な環境構築なしでAIツールを使いたい
この記事を読むことで、高性能PCが不要で、Stable diffusoinやFace Fussionを手軽に体験できる方法について解説していきます。AIサービス「MimicPC」の基本的な使い方や活用方法を紹介していくので、気軽にコンテンツ制作やクリエイティブな作品を作りたい方は是非参考ください。
この記事のポイント
- ブラウザだけで使える!Mimic PCの全機能と特徴
- 初心者でも5分で始められるStable Diffusion画像生成の手順
- 驚くほど簡単なディープフェイク動画作成方法とサンプル
おすすめ書籍

\YouTube動画で見たい方はこちらから/
〜 動画・SNSでも情報発信中!! AIとITスキルでキャリアUPと副業チャレンジ 〜
この記事の目次[非表示]
MimicPCとは?クラウドで動くAI画像・動画生成プラットフォーム
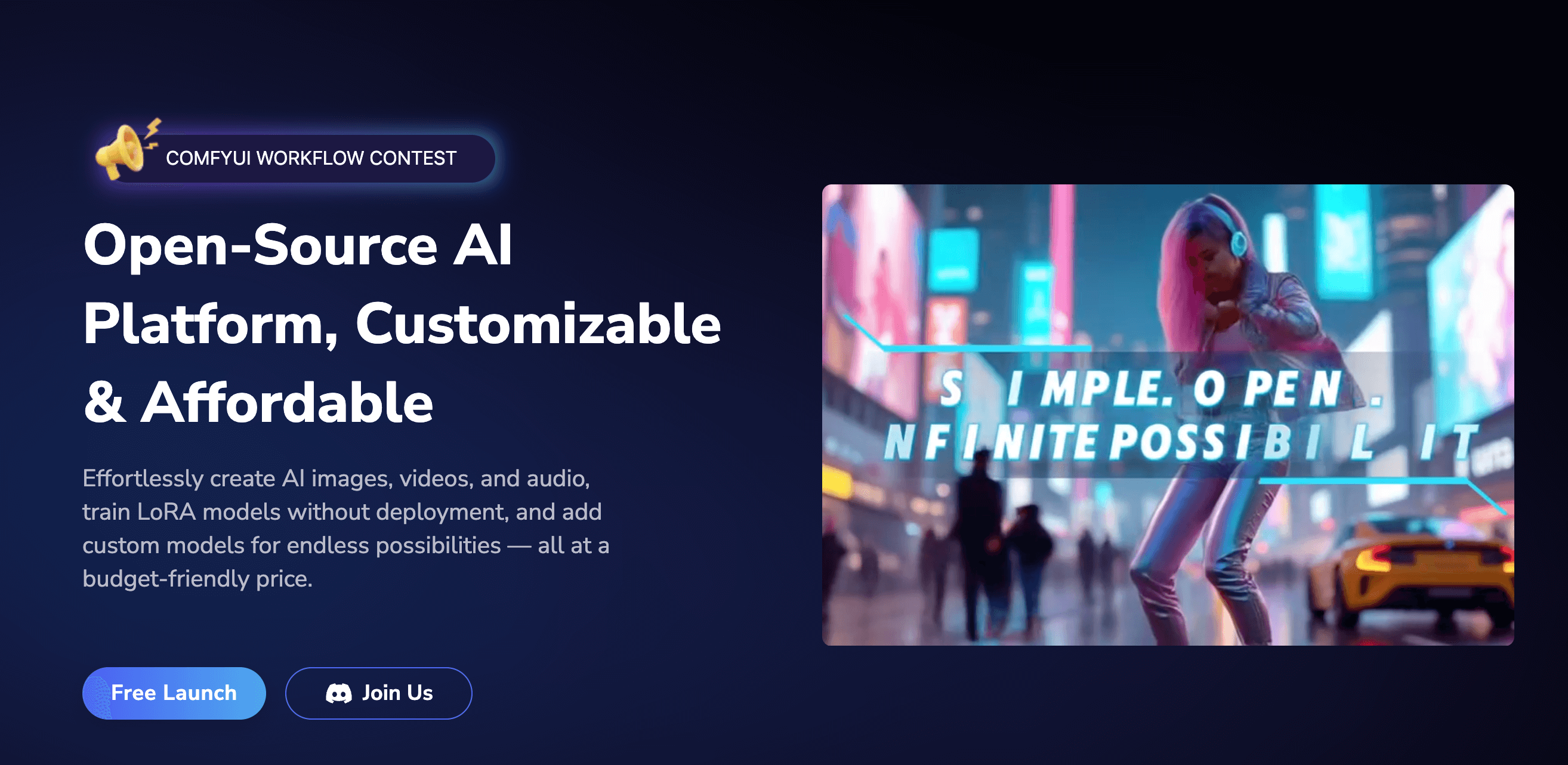
MimicPCは、そんな課題を解決するために登場したAIクラウドプラットフォームです。ブラウザさえあれば、Stable Diffusionによる高品質な画像生成や、フェイスフュージョン(いわゆるディープフェイク)による動画合成など、最先端のAI技術を誰でも簡単に利用できます。
従来、Stable DiffusionなどのAI画像生成モデルをローカルで動かすには、高性能なグラフィックボードを搭載したPCが必要でした。また、ディープフェイクのような動画合成を行うにも、同様に高いスペックのパソコンが求められていました。しかし、MimicPCを使えば、こうしたハードルが一気に下がります。
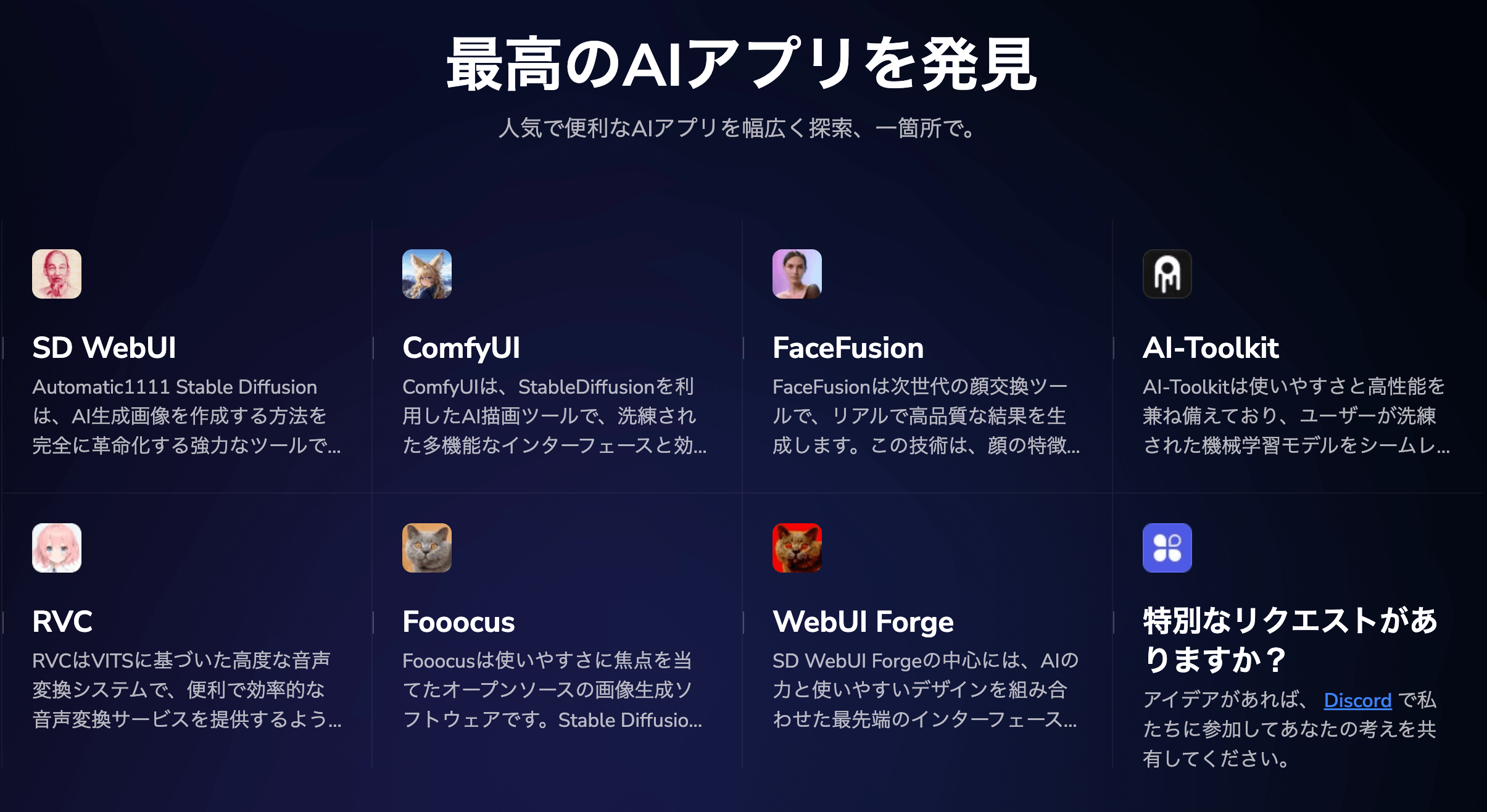
- ブラウザだけで高性能AI機能が使える
- 特別なプログラミング知識が不要
- 無料プランでも十分に機能を試せる
- 画像生成だけでなく、動画合成、音楽生成なども可能
今までハイスペックPCがないために画像生成AIやディープフェイクの技術を諦めていたユーザーにとって、かなり活用の幅が広がるツールになります。
今回の記事では、MimicPCの機能の内、従来 ハイスペックな PC が必要とされていた画像モデルを使用した画像生成WebUIと動画内の人物の顔の入れ替えを行うFaceFusionの機能の使い方を解説していきます。
Stable Diffusionを使った画像生成方法

それでは、実際にMimicPCでStable Diffusionを使った画像生成を試してみましょう。
具体的な手順は以下の4つのステップ
- ステップ1:アプリの起動
- ステップ2:ハードウェア設定の選択
- ステップ4:プロンプトの入力と各種設定
- ステップ5:画像生成と確認
生成AIを使い慣れていないユーザーからすると、管理画面を見ると少し難しく感じるかもしれませんが、使用していくうちに慣れていきます。手順に沿って順番に作業してみてください。
まだ初めに公式サイトにアクセスし、Google アカウントなどでログインの作業を済ませるようにしておきましょう。
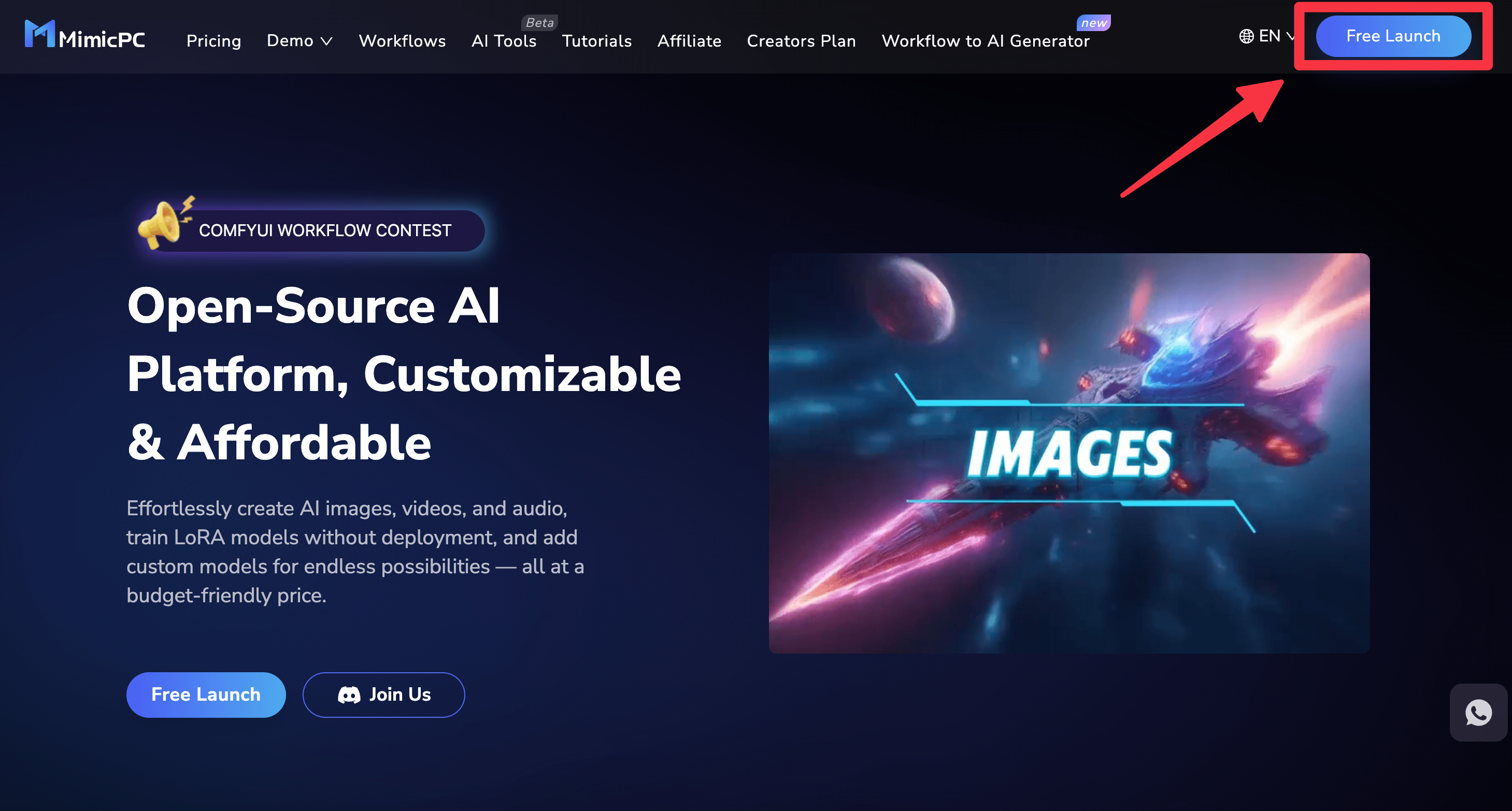
また、右上の言語設定より日本語に切り替えることも可能です。お好みの言語に設定して使ってみてください。
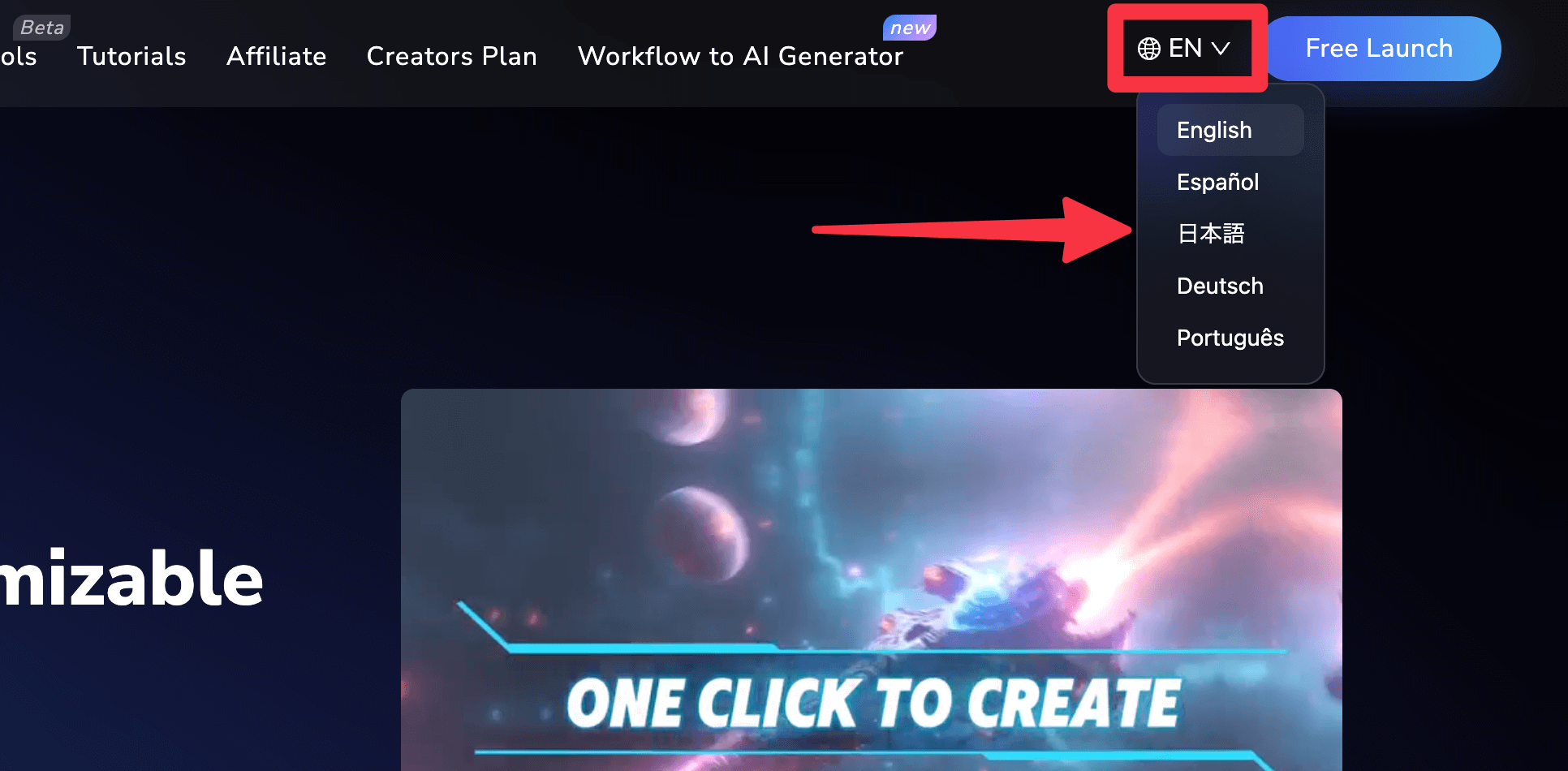
step
1アプリの起動
まず初めに、「Add New App」をクリックし、「Auto 111 WebUI」を選択します。これは一般的なStable Diffusion WebUIとほぼ同等の機能を持つアプリケーションです。
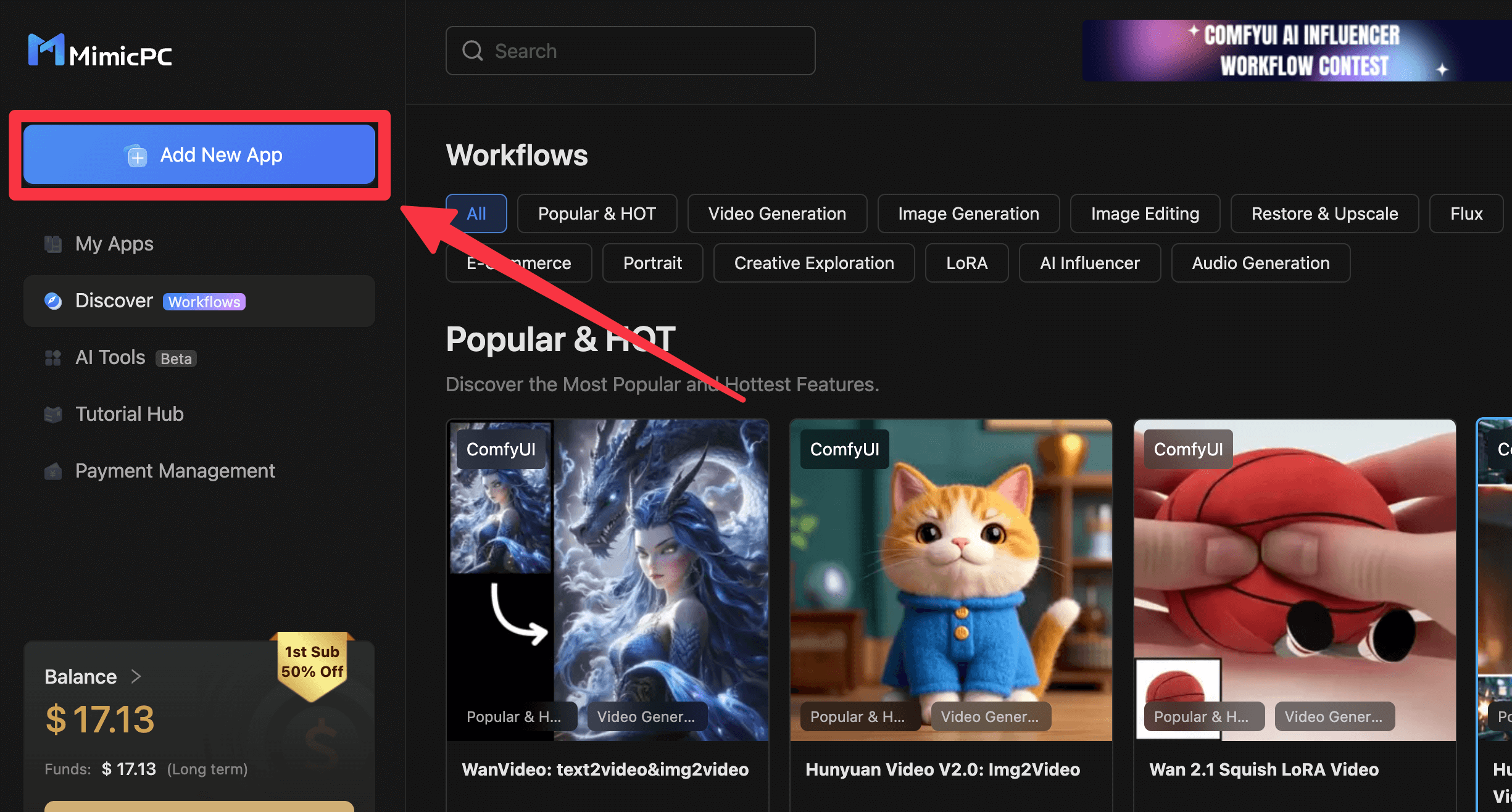
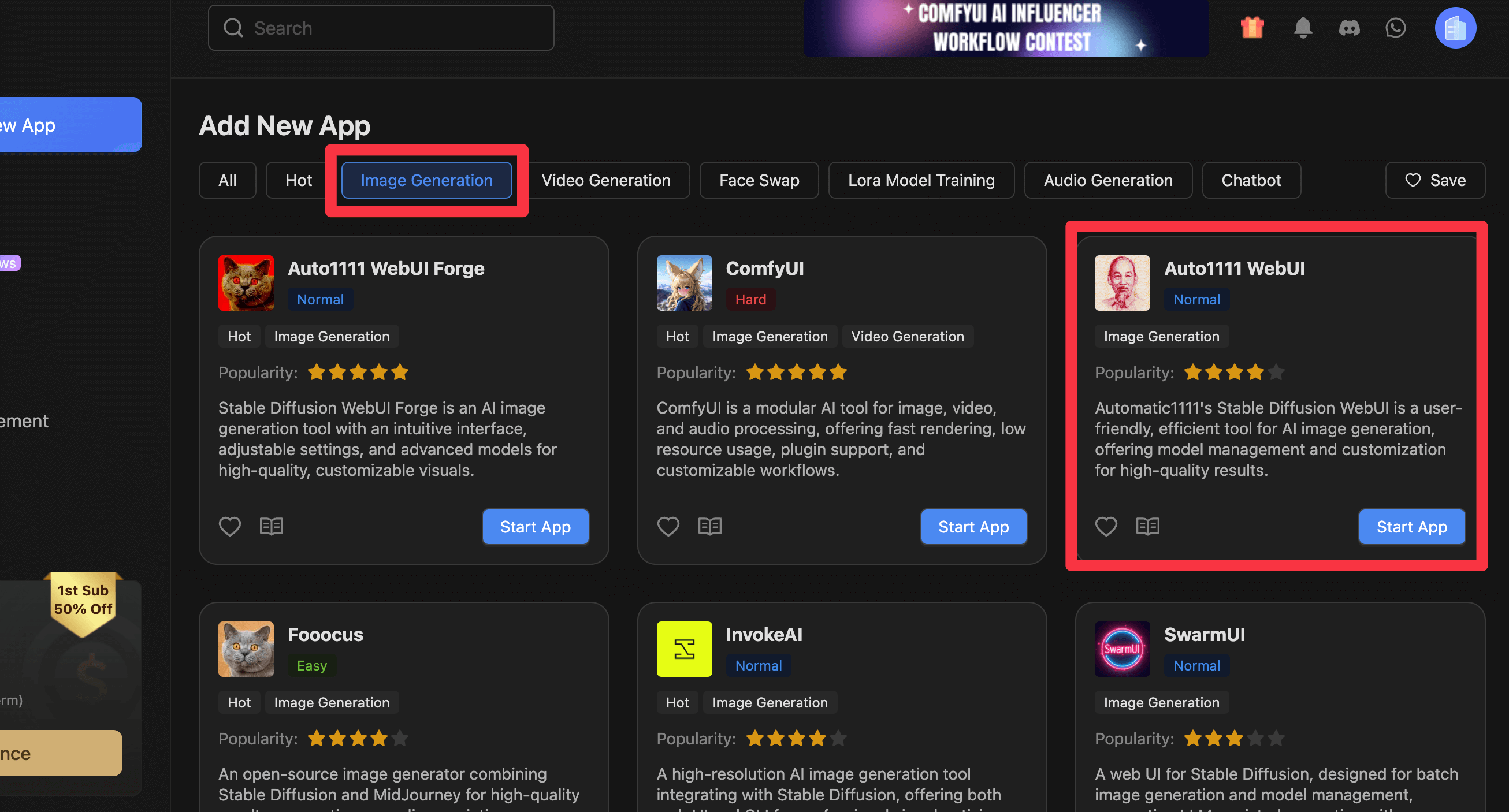
step
2ハードウェア設定の選択
「Get Started」をクリックした後、ハードウェア設定を選択します。無料ユーザーは「Medium」がおすすめですが、より高速な処理を希望する場合は「Ultra」も選択可能です。
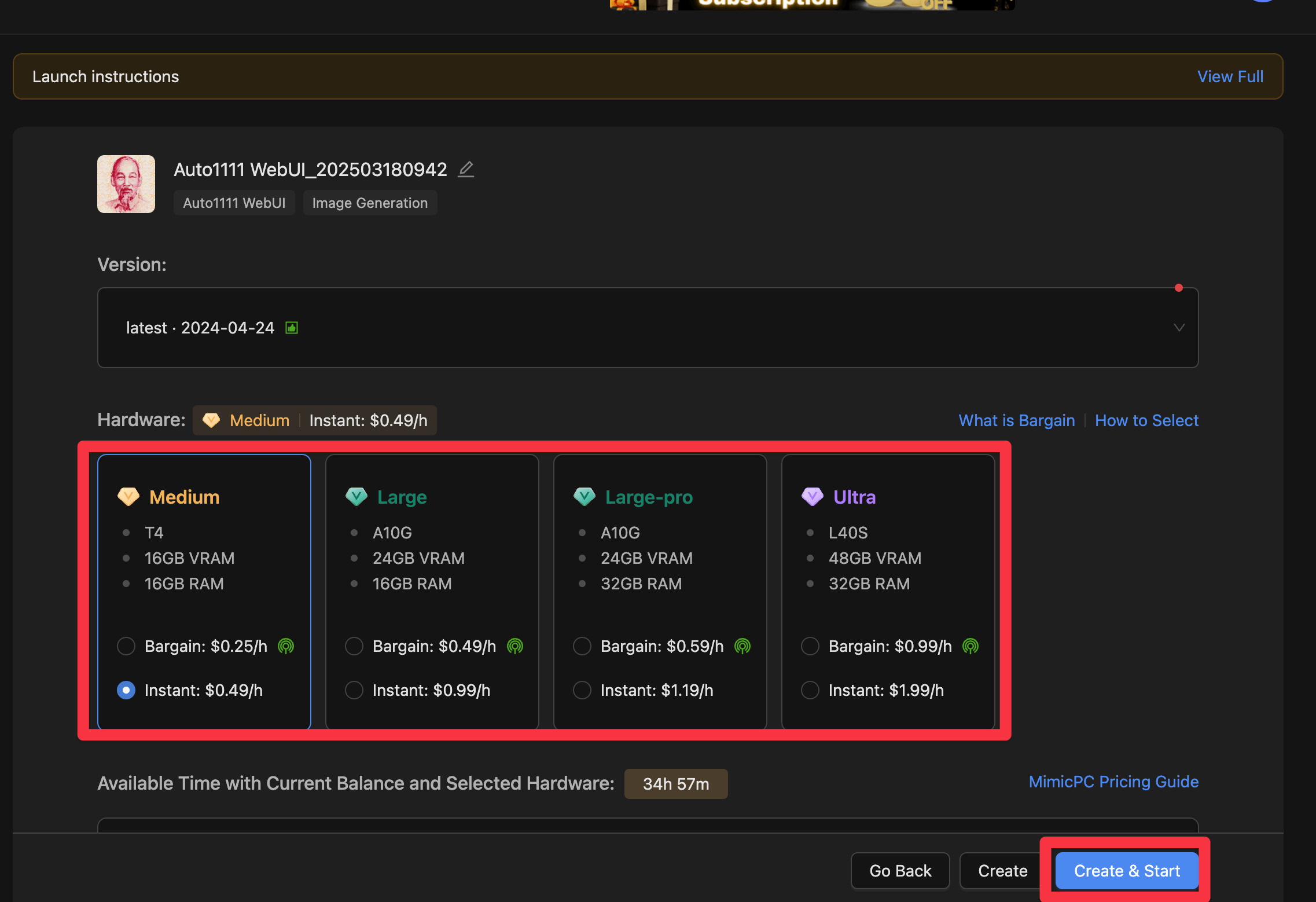
この「Hardware」の項目は、画像を生成する際のマシーンのパワーだと思ってください。そのため、マシーンパワーがあがれば上がるほど、生成するスピードが早く、スムーズに作業が行えます。
step
3プロンプトの入力と各種設定
アプリが起動したら、まずは使用するモデルを選択します。ローカル環境と違い、MimicPCでは多くのモデルがあらかじめ用意されているため、すぐに使い始めることができます。
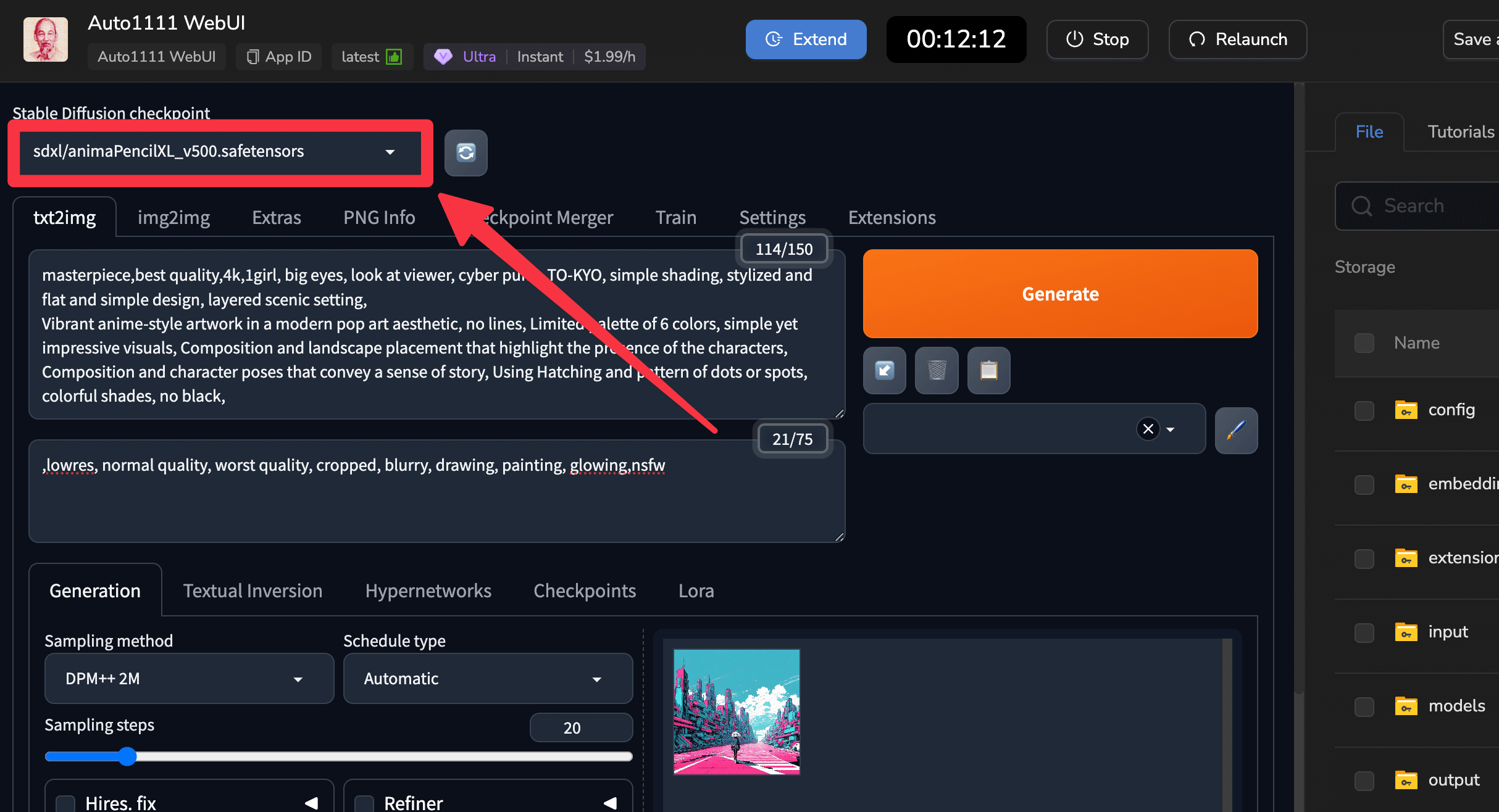
例えば「StableDiffusion」の「animePencliXL」モデルを選択すると、手書き風のイラストを生成できます。モデルの選択は画像生成の質に大きく影響するため、目的に合わせて適切なものを選びましょう。
画像生成に必要なプロンプト(指示文)を入力します。例えば、以下のようなプロンプトを入力してみます。
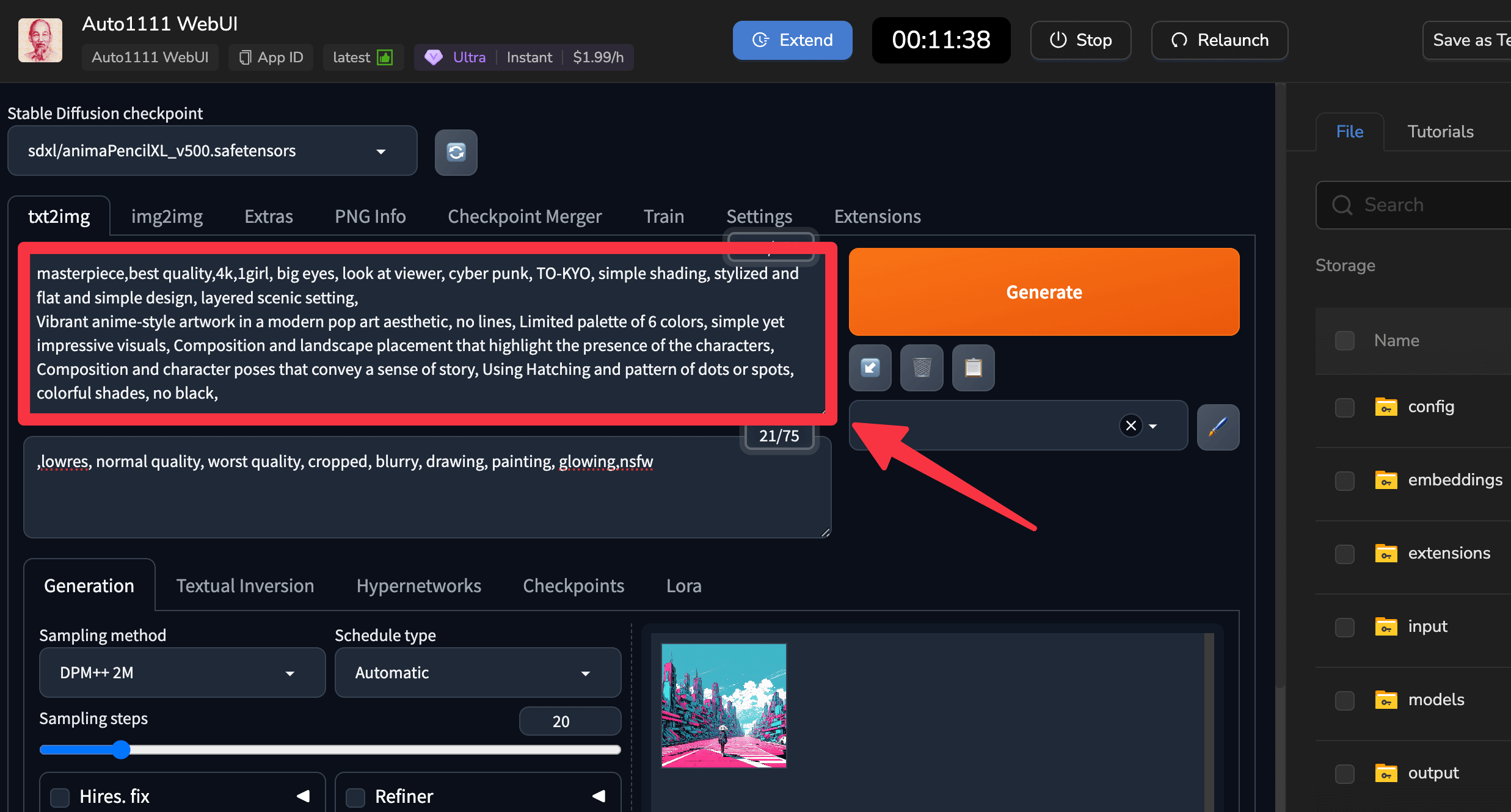
She lay down on the bright blue sand, her purple eyes and hair shining magically, Gentle streams of ocean water flowed through her shiny hair
彼女は明るい青い砂の上に横たわり、紫色の目と髪は魔法のように輝き、穏やかな海水の流れが彼女の輝く髪を流れていました
また、ネガティブプロンプト(避けたい要素)も設定することが可能です。これにより不要な要素を排除した画像生成が可能になりますが、まだ使い慣れていないユーザーの方は、こちらの項目は一旦スルーしても問題ありません。
Width(幅)とHeight(高さ)を設定して、生成する画像のアスペクト比を選択します。一般的に16:9の比率であれば1920×1080、正方形であれば1024×1024などの設定が適しています。
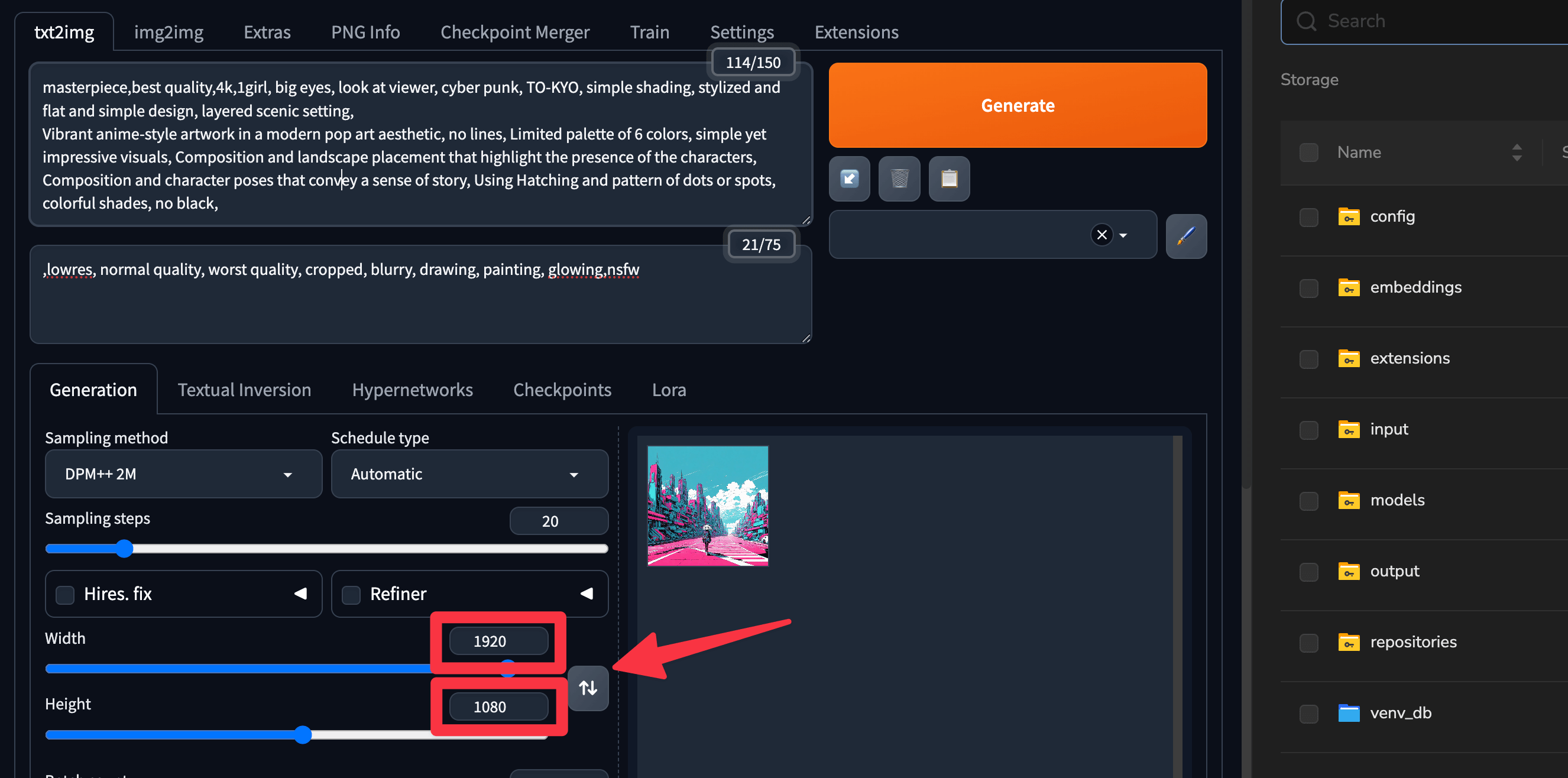
step
4画像生成と確認
設定が完了したら「Generate」ボタンをクリックします。MimicPCの性能により、数秒〜数十秒で画像が生成されます。特にUltra設定では、ローカル環境よりも高速に処理されます。
実際に生成できた画像はこちら



このように、プラザ上で使えるMimicPCを使って、WebUIを動かすことで従来ローカルで行っていた作業が簡単に行えます。今回はアニメ調の画像を生成してみましたが、モデルを変えることによって様々なスタイルの画像が作れます。
生成された画像は画面下部に表示され、気に入ったものは保存することができ、生成した作品はフォルダ内に保存されています。保存されている画像の確認方法については、後ほど紹介します。
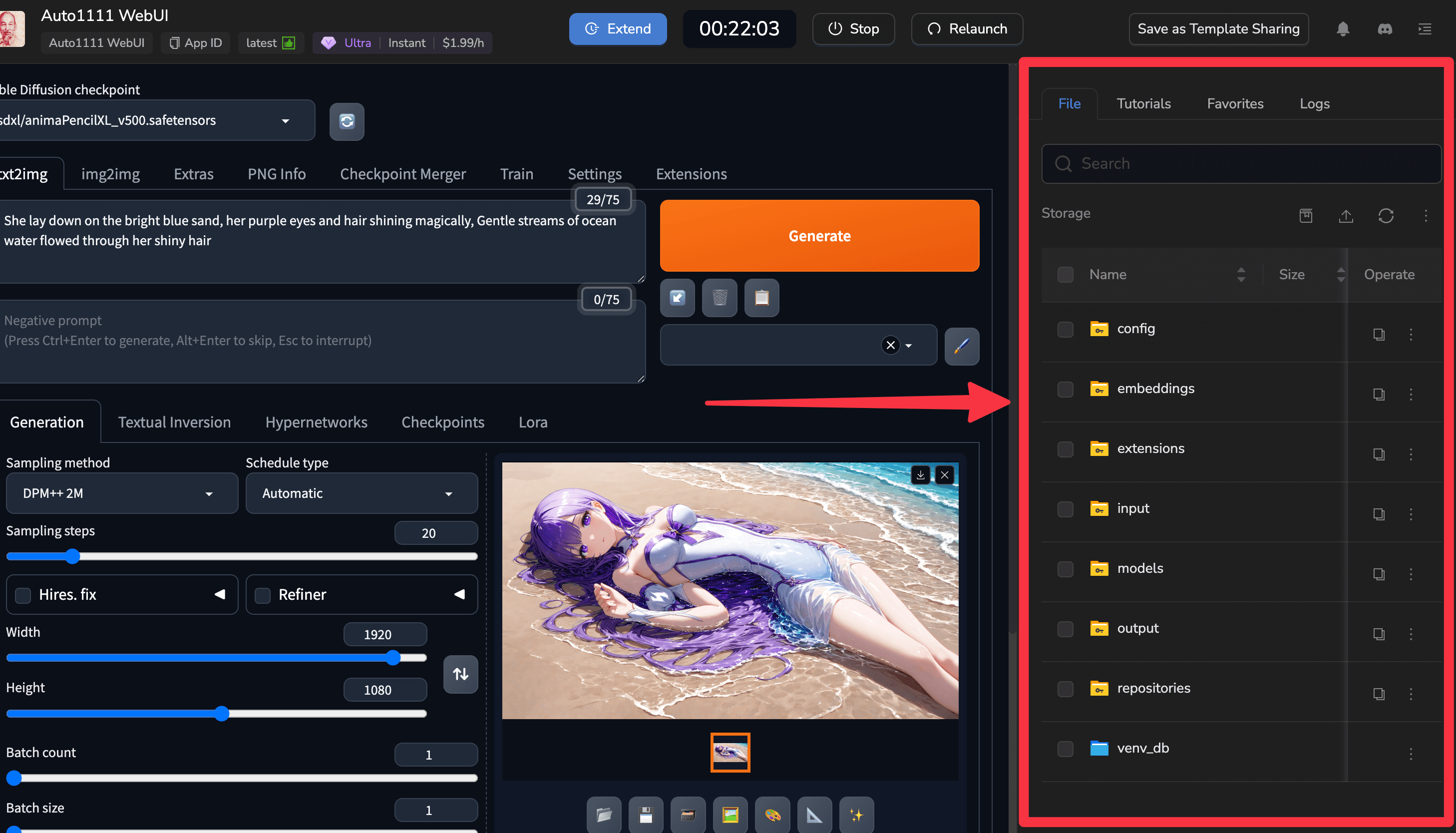
以上の作業で、ブラウザ上でWebUIを動かすことができ、Stabldifussionなどの画像モデルを動かすことができます。
フェイスフュージョン(ディープフェイク)の作成方法

次に試してみるのは、顔の合成(フェイスフュージョン)による動画作成、いわゆるディープフェイク技術です。MimicPCを使用することで、簡単にこの技術が利用でき、ディープフェイク動画を作成することができます。
通常の場合、ディープフェイク動画をローカル環境で作成しようと思うと、かなりハイスペックなPCが必要となり、なかなか一般ユーザーには手が出しづらい技術でしたが、本ツールをすると使用するだけでかなり簡単に作業が行えます。
作業ステップは以下の通り
- ステップ1:アプリの起動
- ステップ2:ベース動画のアップロード
- ステップ4:合成したい顔画像のアップロード
- ステップ5:合成処理の開始と確認
初めてディープフェイクを体験するユーザーにとっては、難しい操作のイメージになると思います。しかし、作業内容はとてもシンプルなので、手順に沿って作業を進めてください。
step
1アプリの起動
まず初めにWebUIの時と、同様に「Add New App」を選択し、今回は「Face Fusion」を選択していきます。「Get Started」をクリックして、アプリを起動させていきましょう。
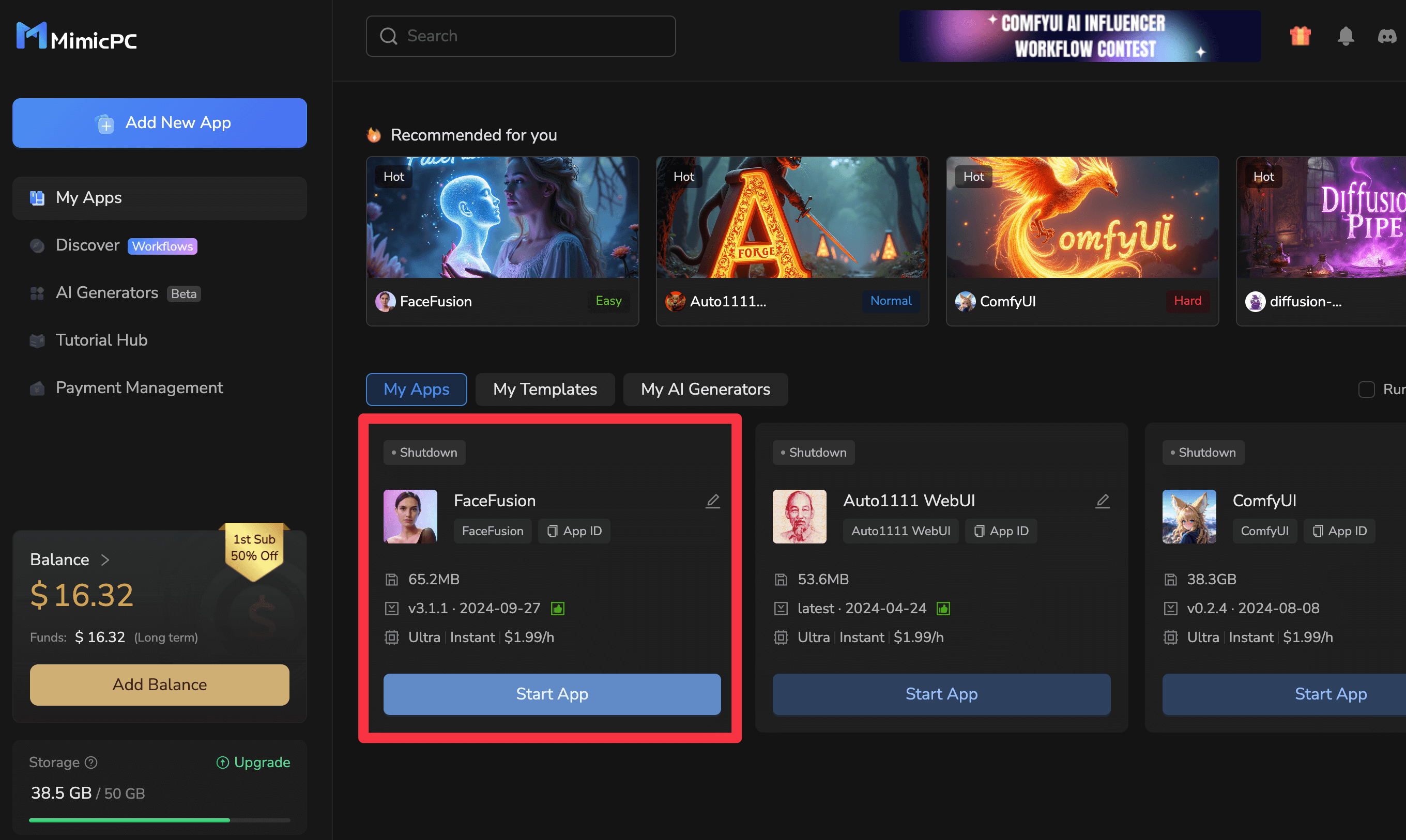
step
2ベース動画のアップロード
「Target」セクションに、顔を置き換えたい元となる動画をアップロードします。動画がアップロードされると、システムが自動的に顔を検出します。
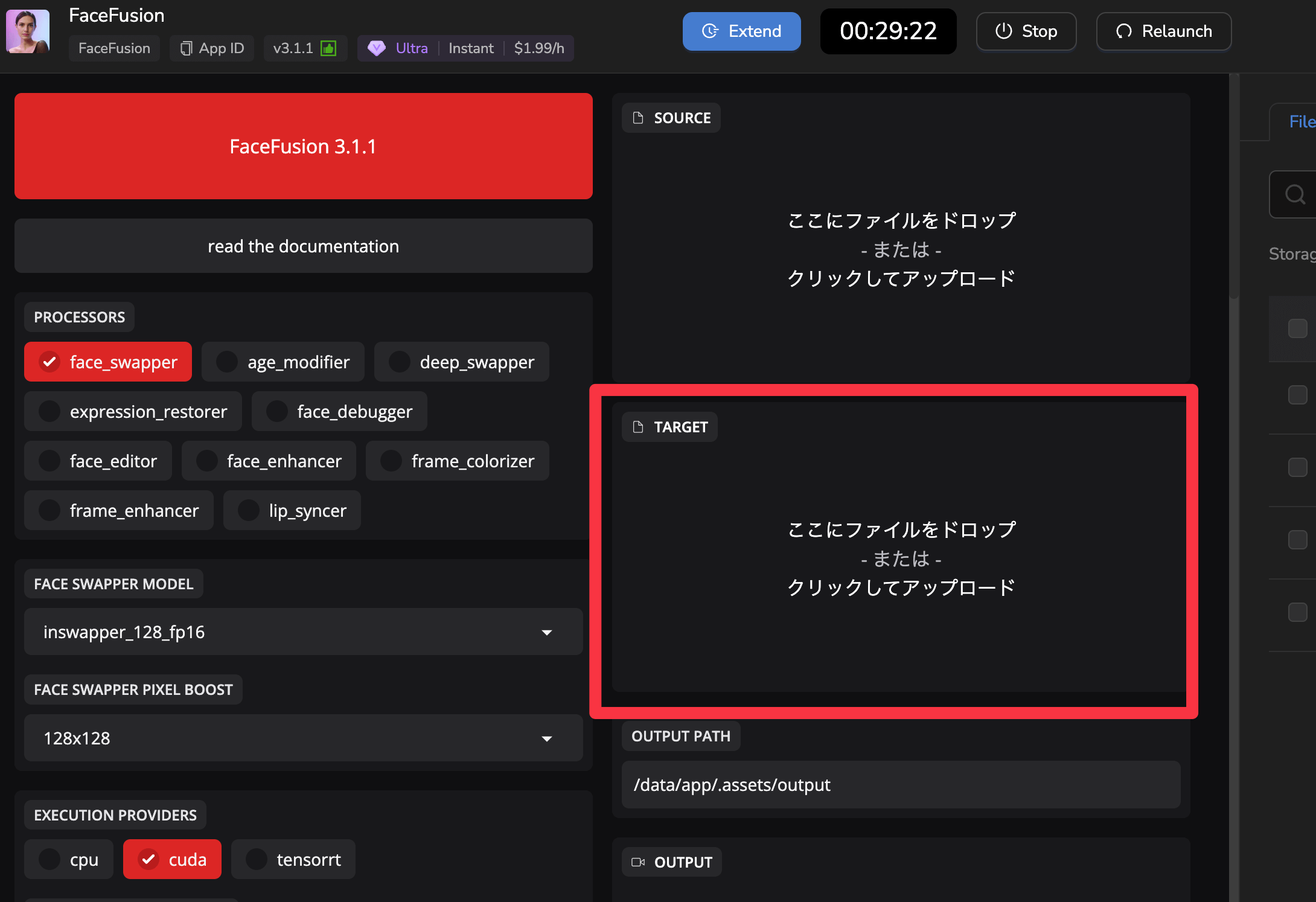
今回アップロードした動画はこちら
今回は左側の女性の顔を合成していきます。動画のアップロードは数秒で完了するので、お好みのものを使用しましょう。
step
3合成したい顔画像のアップロード
次に、合成したい顔の画像を「Source」の項目にアップロードします。これは単一の人物がはっきりと写っている画像を選択しましょう。
使用した画像はこちら

それぞれ合成したい元となる動画と置き換えたい顔が映った画像がアップロードできたら基本的な操作は完了です。2つのコンテンツがアップロードできたら、以下の画面のようにプレビュー画面で合成した時の確認ができます。
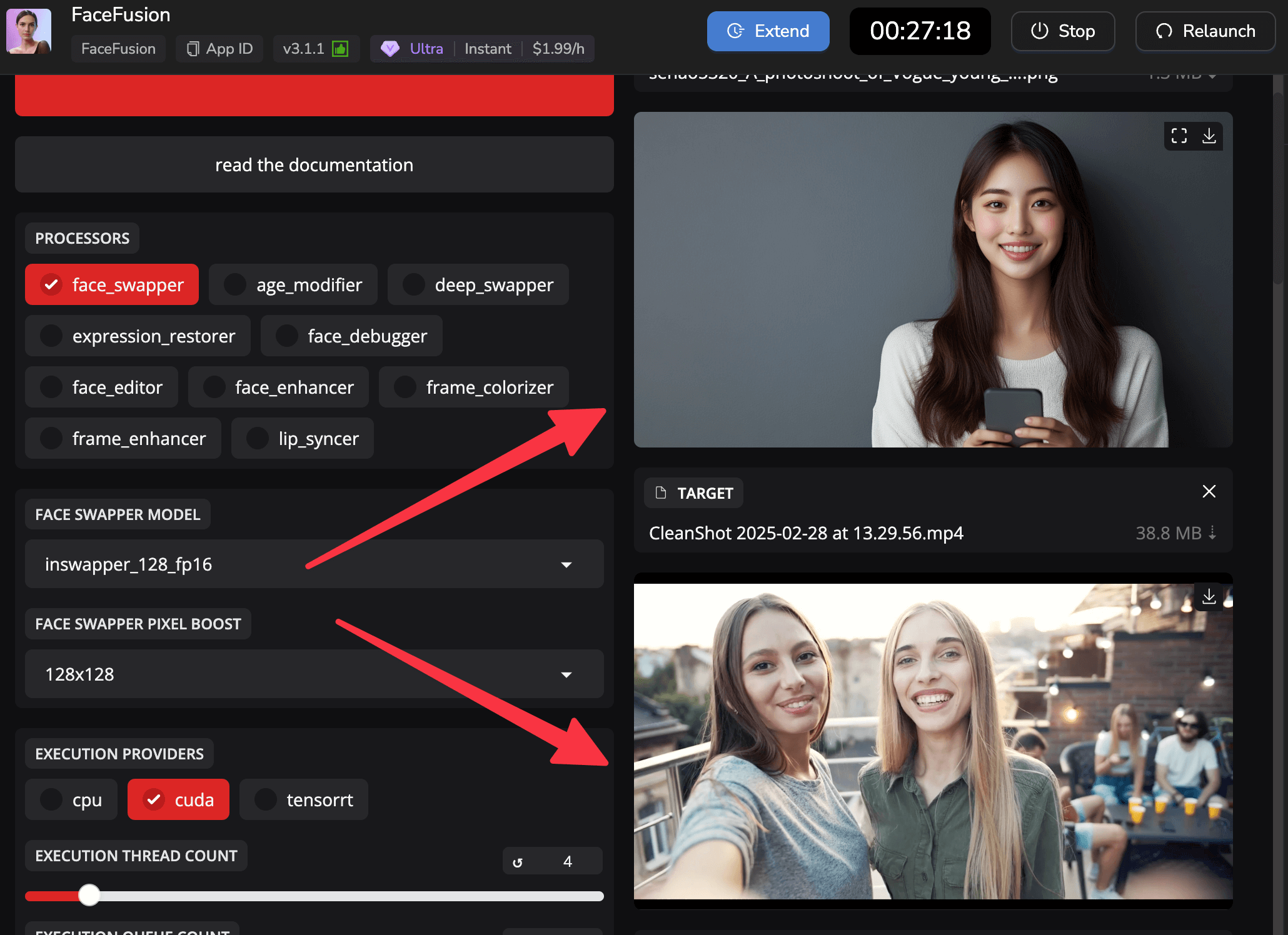
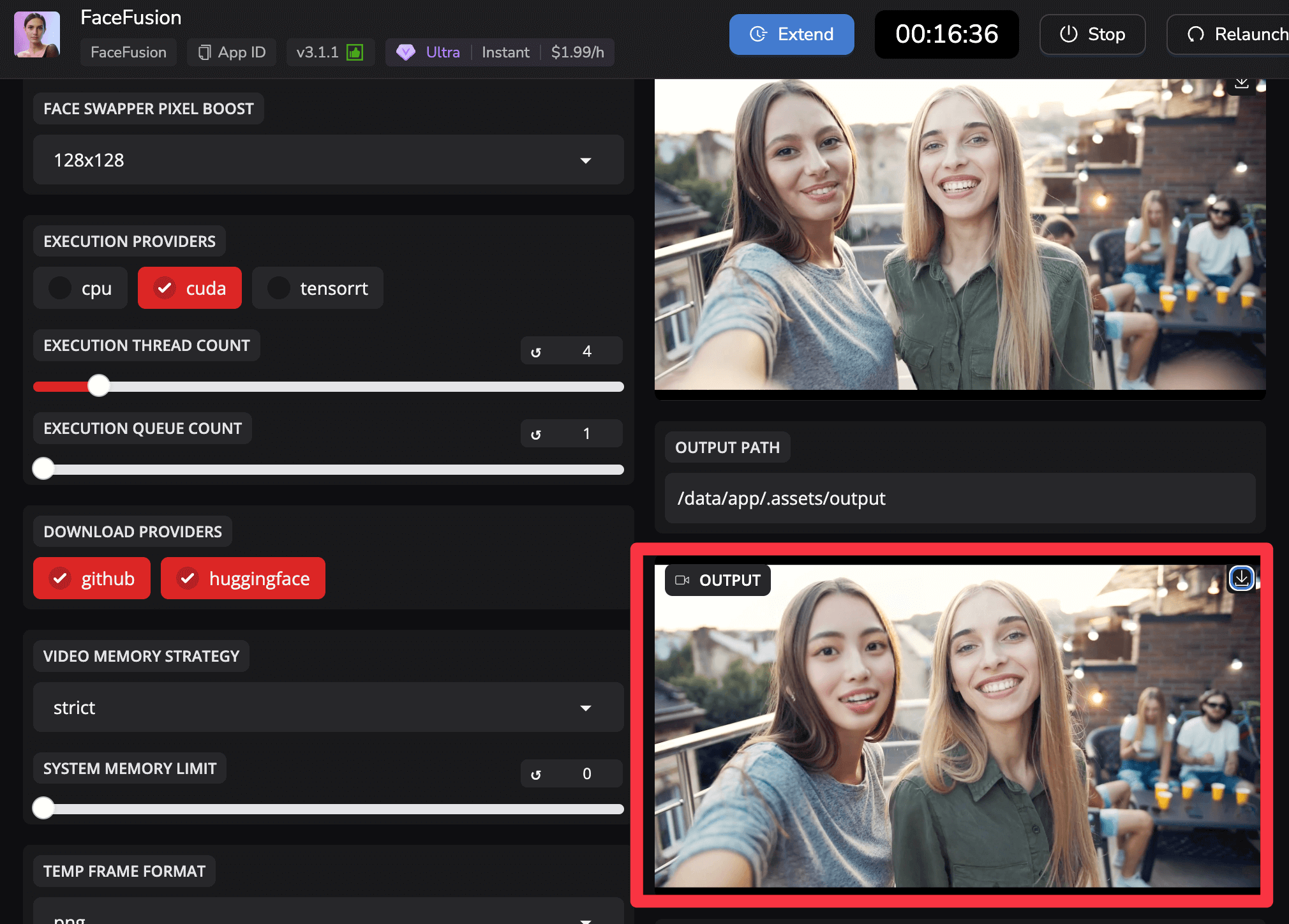
プレビュー画面では、合成した時のフレームが確認できるので動画の生成はされませんのでご注意ください。
step
4合成処理の開始と確認
設定が完了したら「Start」ボタンをクリックします。システムが自動的に顔の合成処理を行い、数分以内に結果が表示されます。たったこれだけの作業で、ディープフェイクの動画を作ることができます。
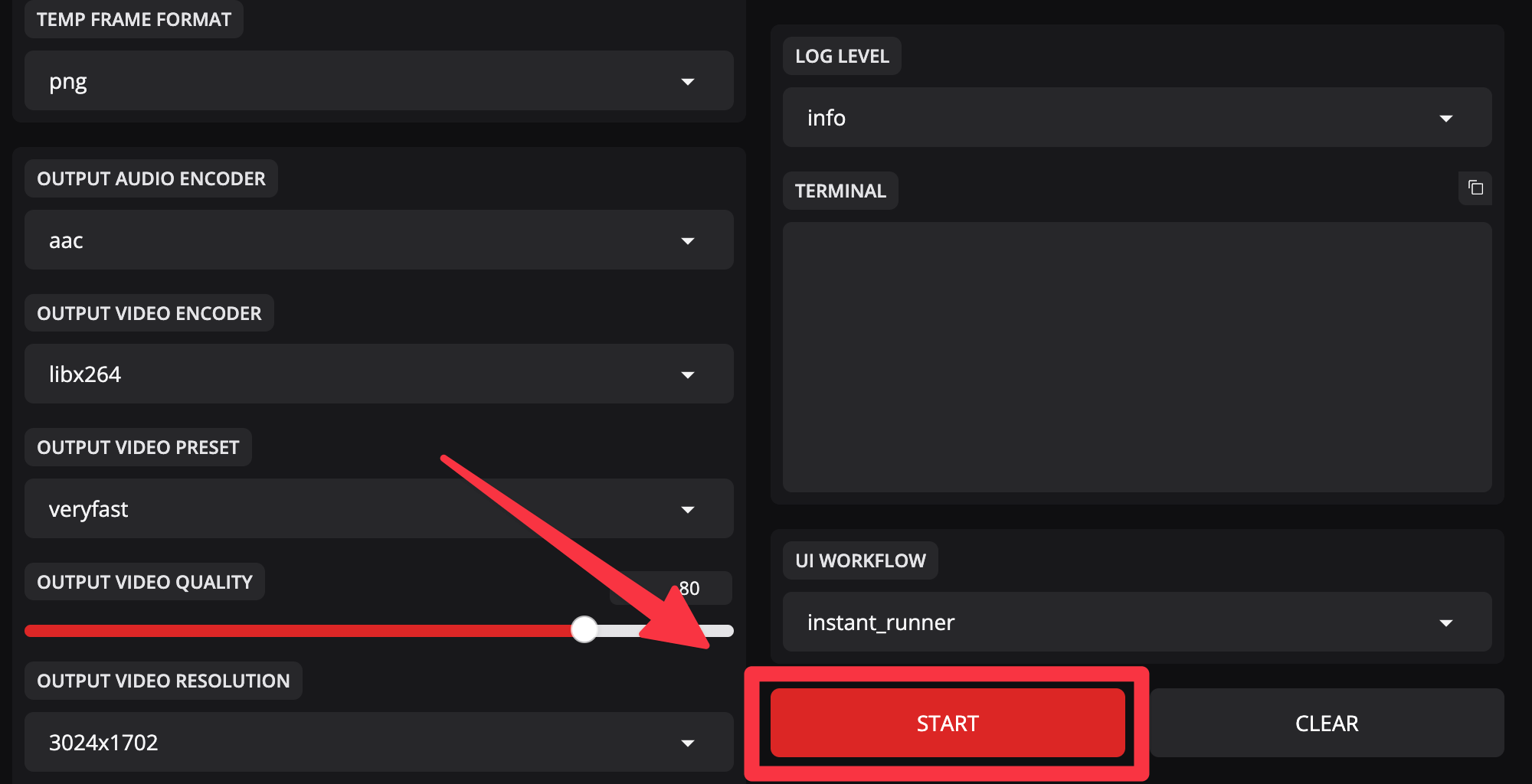
今回生成できた動画がこちら
このように、MimicPCのフェイスフュージョン機能は驚くほど高品質で、元の動画の表情や動きを保ちながら、アップロードした顔を自然に合成することができます。
さらにクオリティを上げたい場合には、設定項目の以下の部分をより細かく指示することで、動画のクオリティアップが狙えます。
性別の指定を行う
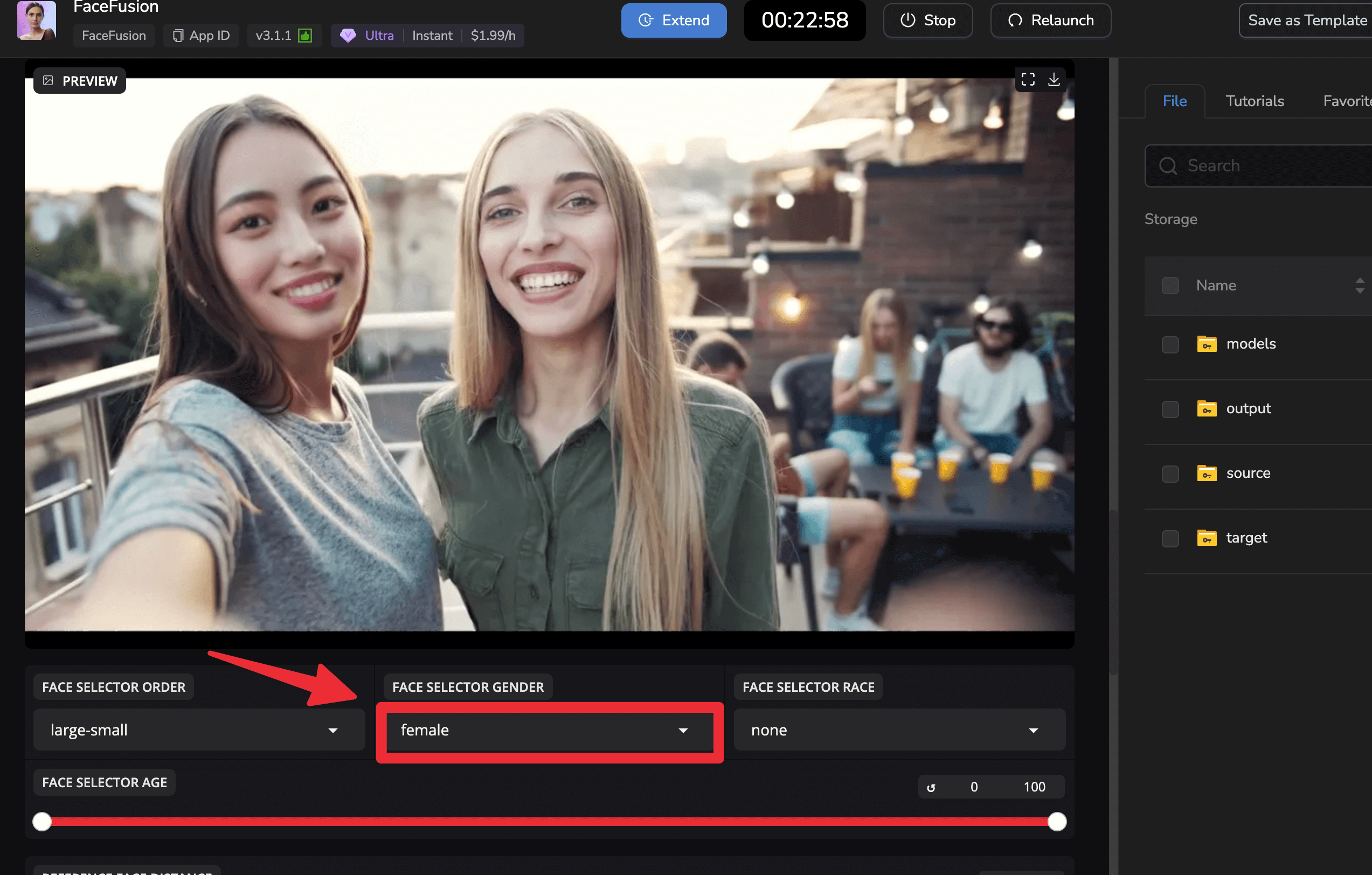
モデルの指定を行う
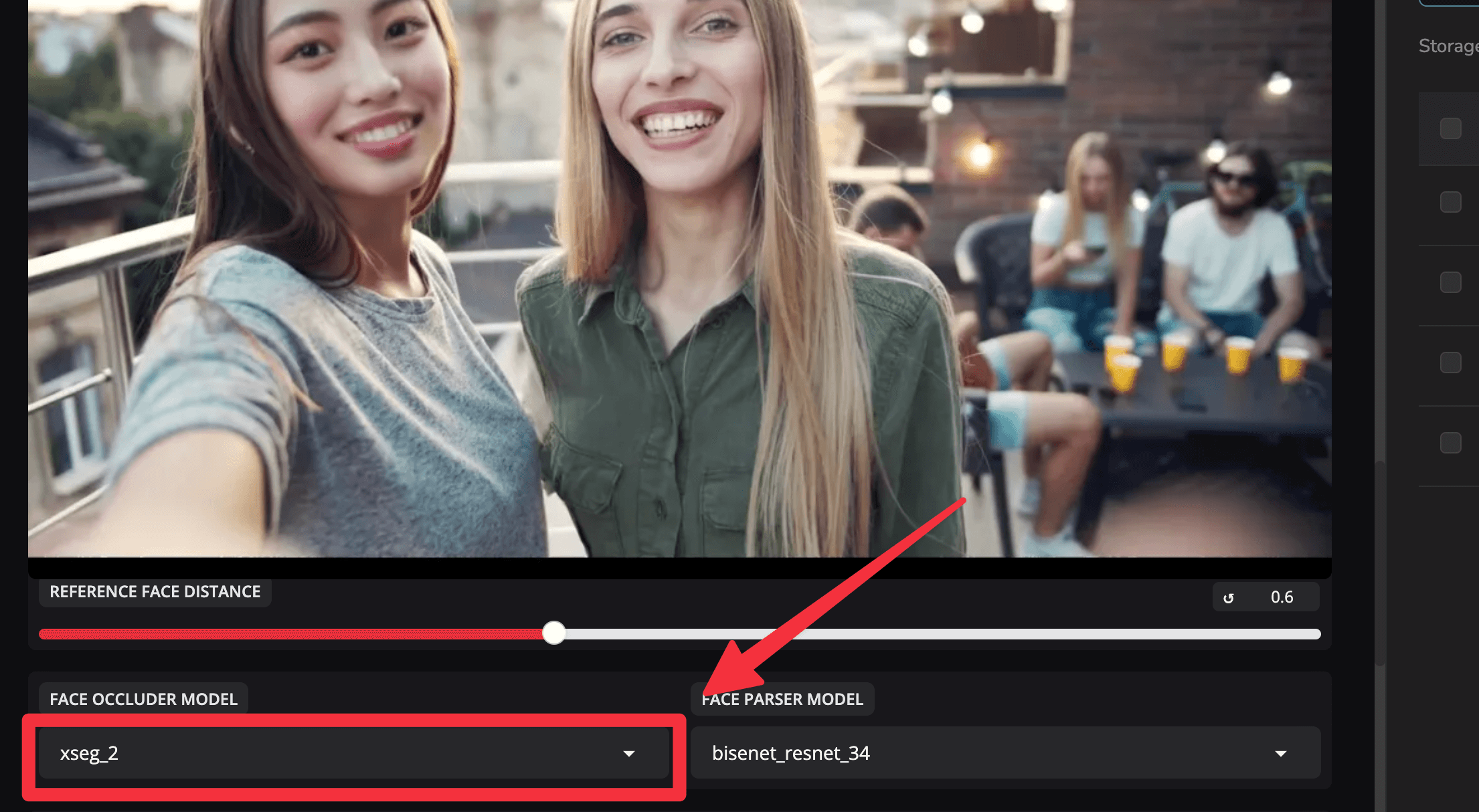
また、より詳細な設定として、性別や地域の指定、生成モデルの変更もできます。この作業により、より自然なディープフェイクの動画を作成することができます。作業がかなりシンプルなので、導入までに時間がかからず初心者のユーザーの方でも問題なく使用できると思いますので、是非お試しください。
Mimic PCの料金プラン:無料版と有料版の違い
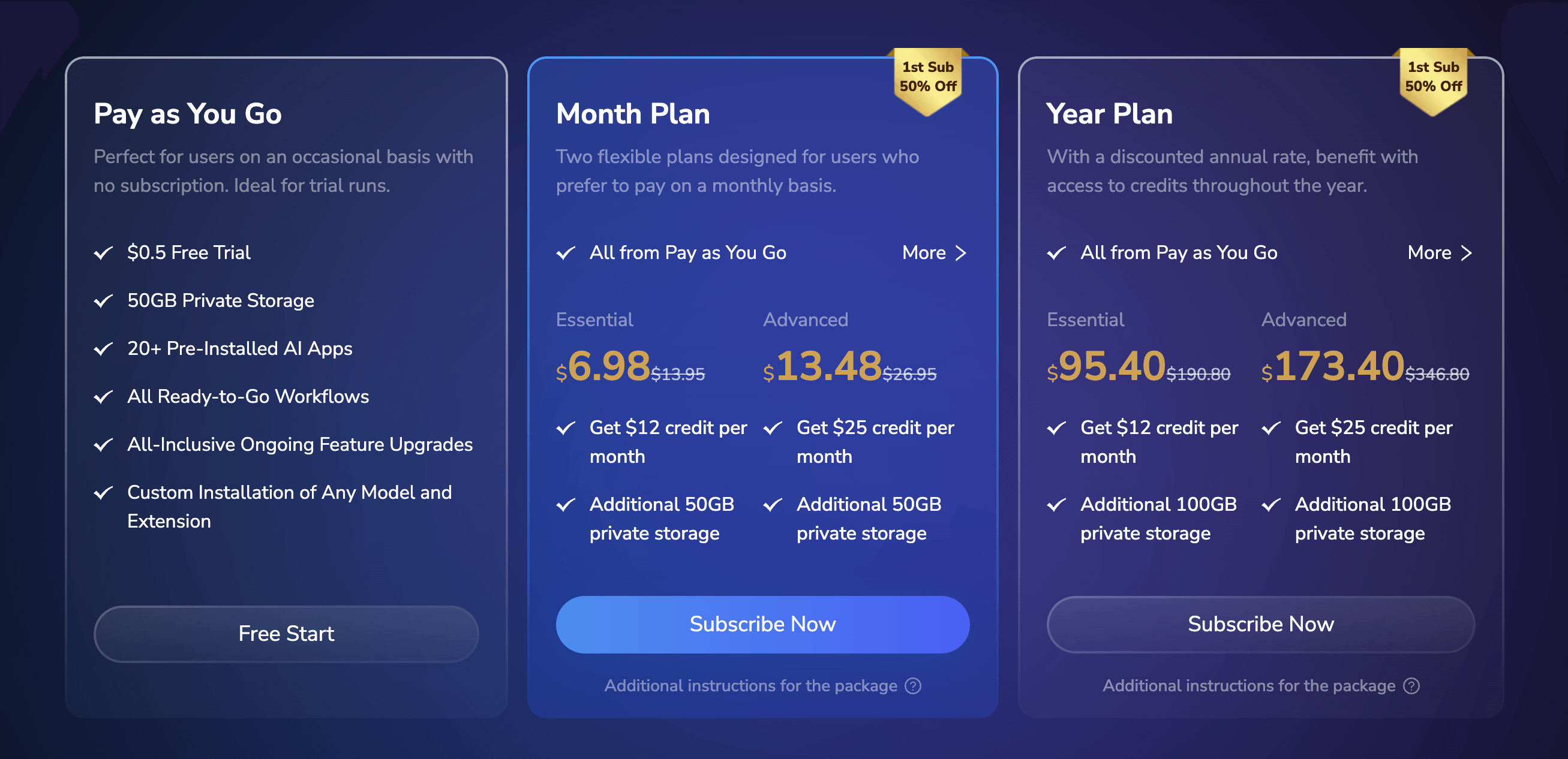
MimicPCには様々な料金プランが用意されています。それぞれのプランは「無料プラン」「月額プラン」「年額プラン」の3つが用意されています。無料プランでは、アカウントの登録するだけで一定のクレジットが付与され、各機能を試すことができます。クレジットが尽きた後は、従量課金で使用クレジットをチャージすることで利用することも可能です。
月額プランは、以下の2つのプランが設定されています。
月額プラン
- Essentialプラン:6.98ドル/月
- Advancedプラン:13.48ドル/月
年額プランは、月額プランよりも割引された価格で提供されています。長期的に利用する予定がある場合は、こちらがお得です。
月額プラン
- Essentialプラン:95.40ドル/月
- Advancedプラン:173.40ドル/月
最初は、無料プランや従量課金で機能を試し、本格的に利用する場合は月額プランや年額プランへの移行することがおすすめです。
生成した画像の確認と管理方法
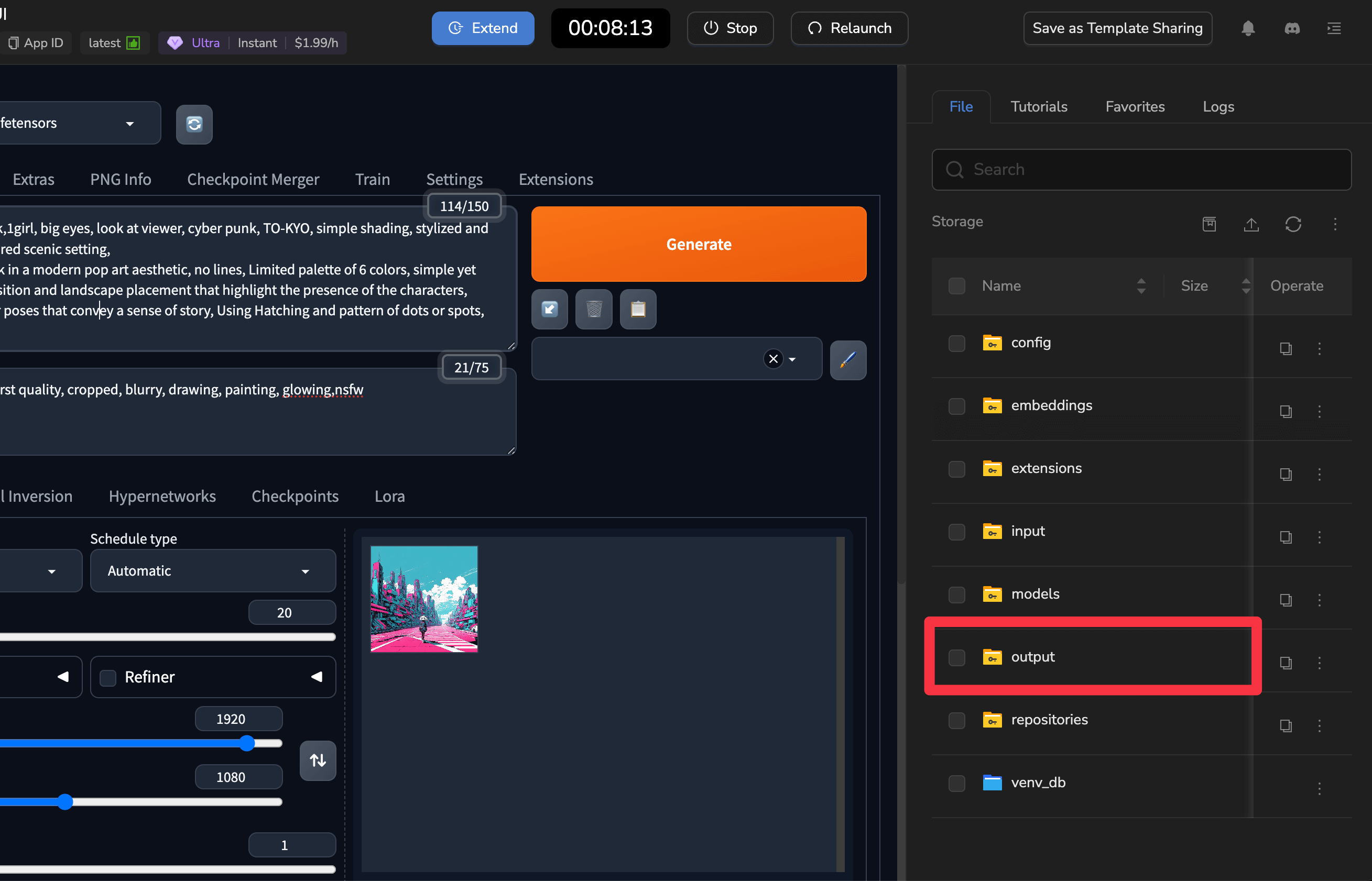
MimicPCで生成した画像は、システム内で簡単に確認・管理することができます。生成している画面右側の「Output」タブをクリックすると、生成した画像の履歴が表示されます。「text2img」(テキストから画像)と「img2img」(画像から画像)の二つのフォルダがあり、それぞれの生成方法に応じた画像が保存されています。
フォルダを開くと、日付ごとに整理された画像が表示されます。これにより、過去に生成した画像を簡単に見つけることができます。また、気に入った画像はダウンロードして、ローカル環境に保存することも可能です。
独自モデルのアップロード方法
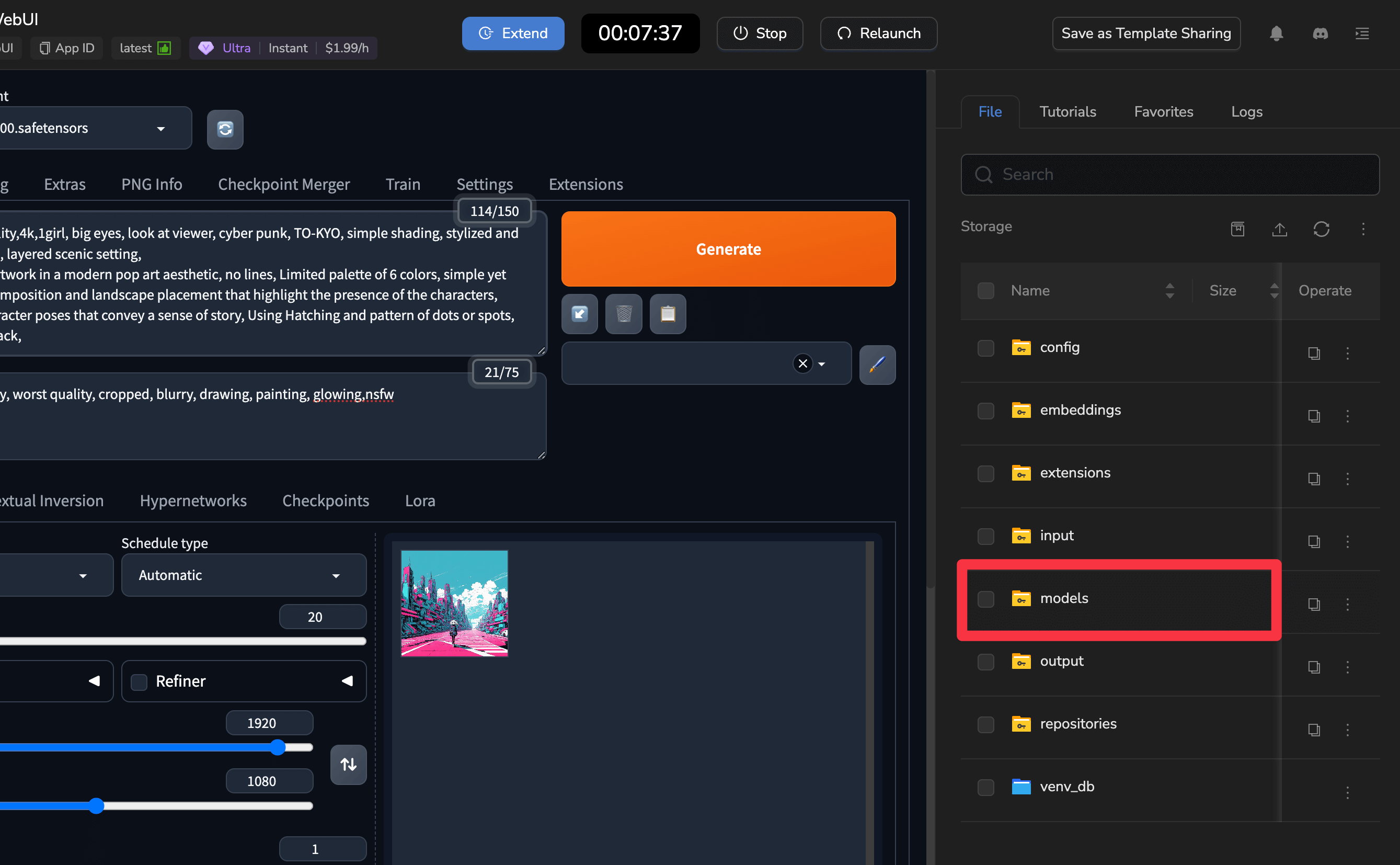
MimicPCでは、あらかじめ用意されたモデル以外にも、自分でダウンロードしたカスタムモデルを使用することができます。
「Models」タブの「Stable Diffusion」セクションから、独自のモデルファイルをアップロードできます。これにより、自分のこだわりに合った画像生成が可能になります。
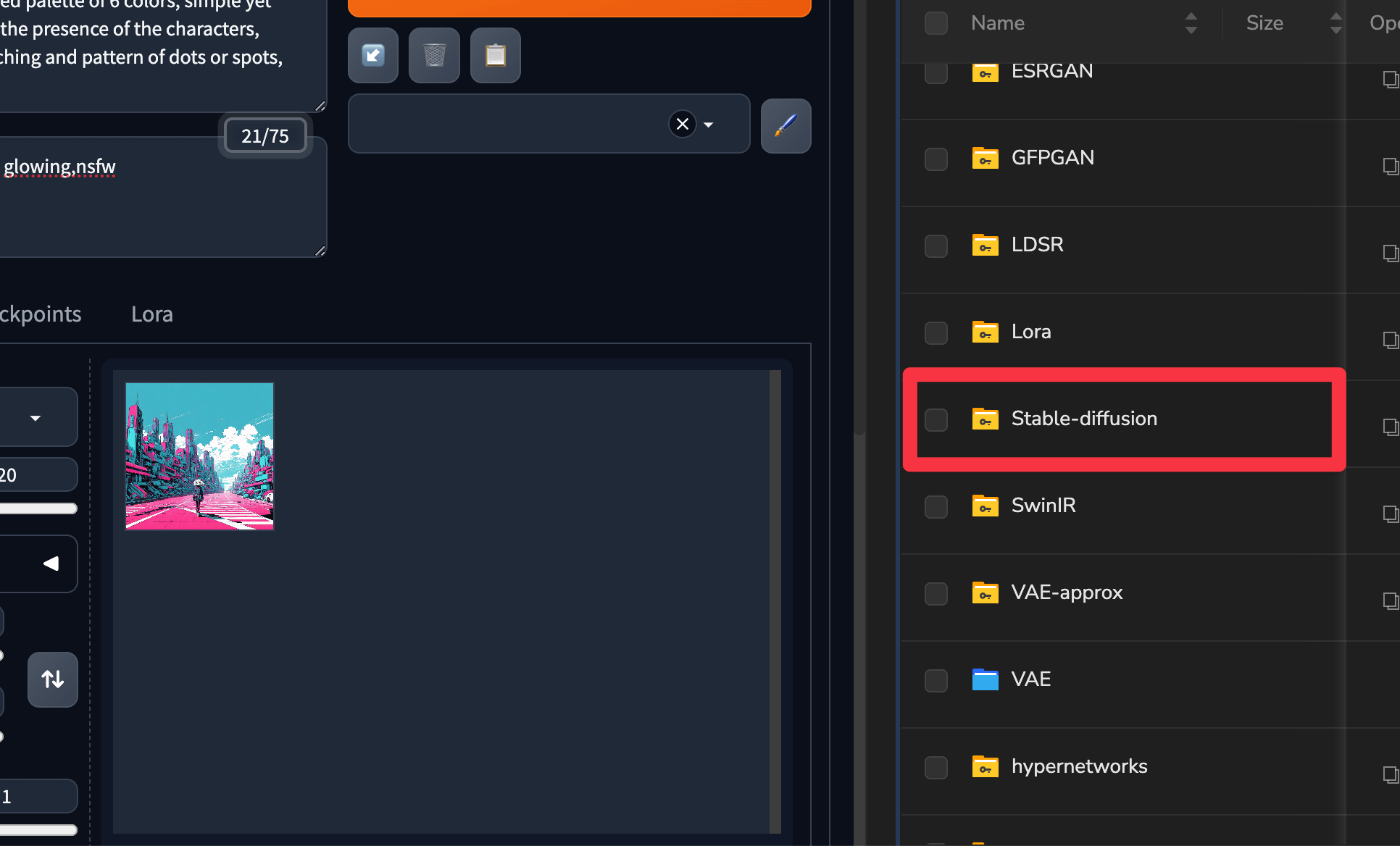
モデルのアップロードは簡単で、ダウンロードしたモデルファイル(通常は.safetensorsや.ckptファイル)を選択するだけです。アップロード後は、通常のモデルと同様に選択して使用できます。
画像の生成モデルについての詳しい解説は、以下の記事、もしくは動画をご覧ください。
-

-
Shakker AIでFluxやStable Diffusionの画像生成を無料で試す方法
続きを見る
まとめ:Mimic PCで広がるAIクリエイティブの新時代
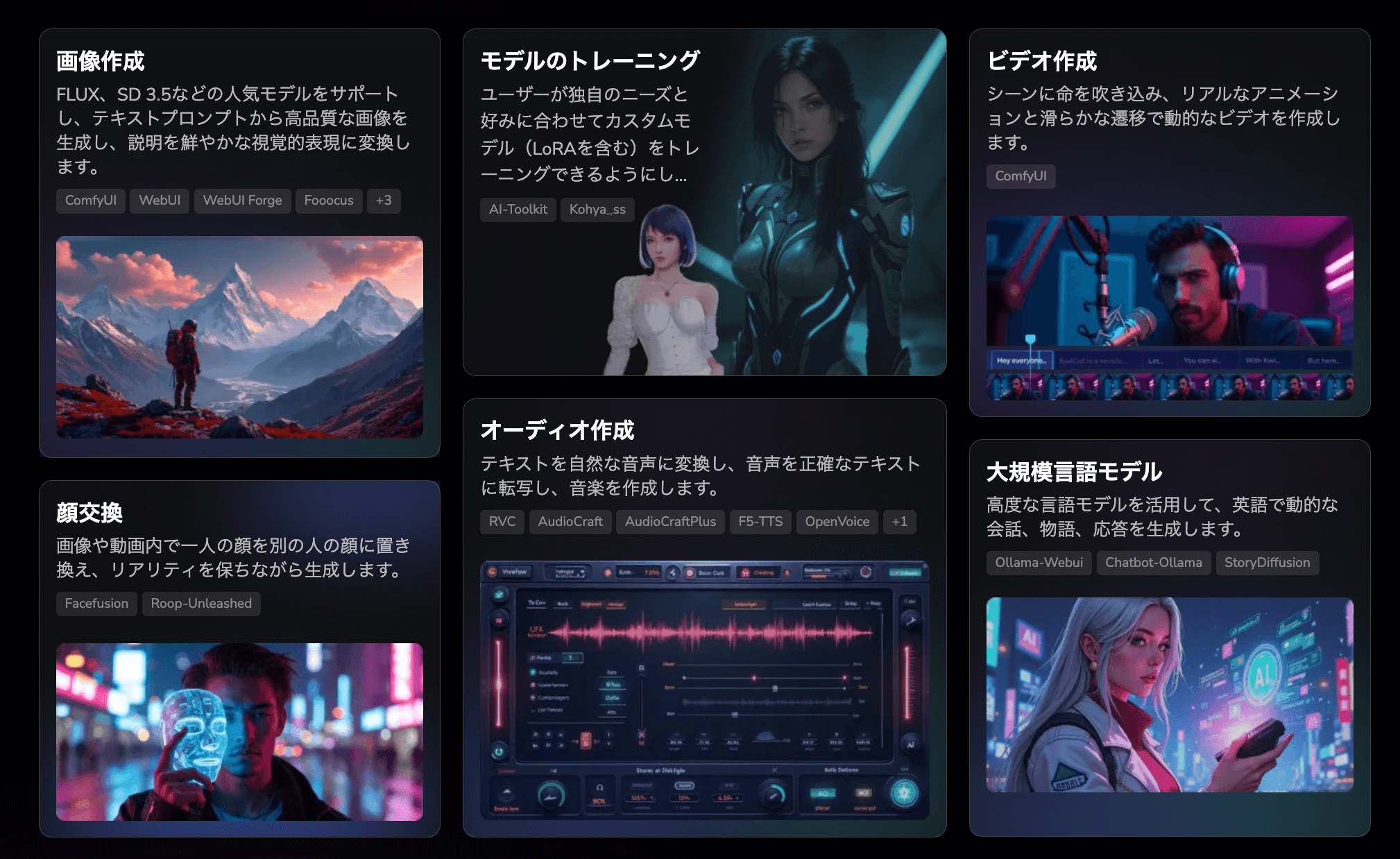
以上、ブラウザだけで使える高性能AI画像生成・動画合成ツール「MimicPC」の紹介でした。従来のハイスペックPCが必要だったAI技術を、誰でも手軽に利用できる画期的なクラウドサービスです。
MimicPCの優れた機能性と使いやすさかなり優れていますが、処理速度などを求める場合や長時間の利用では、有料プランへの移行が必要になります。コスト面でもバランスをとりながら利用してみてください。
今回のポイントをまとめると以下の通り
- ブラウザだけでStable DiffusionやディープフェイクなどのAI技術が利用可能
- 専門知識不要で直感的に操作できる初心者フレンドリーなインターフェース
- 月額数ドルから使える柔軟な料金プランで、高額なPC投資が不要
このように、MimicPCを活用することで、YouTubeやSNSのコンテンツ制作、ブログやウェブサイトの視覚素材作成など、様々なデジタルクリエイティブ分野での可能性が大きく広がることは間違いありません。これからAI画像生成や動画合成を始めたい方や、ハイスペックPCを所有せずにAI技術を活用したい方は、ぜひMimicPCの無料版から試してみることをおすすめします。
また、本ブログ「ルーティンラボ」では、他の記事で様々なAIやI Tに関するツールについて紹介しており。
他にもITスキルを高めてキャリアアップや副業の役立つ情報の発信もしています。ぜひチェックしてみてください。
〜 動画・SNSでも情報発信中!! AIとITスキルでキャリアUPと副業チャレンジ 〜
おすすめ書籍