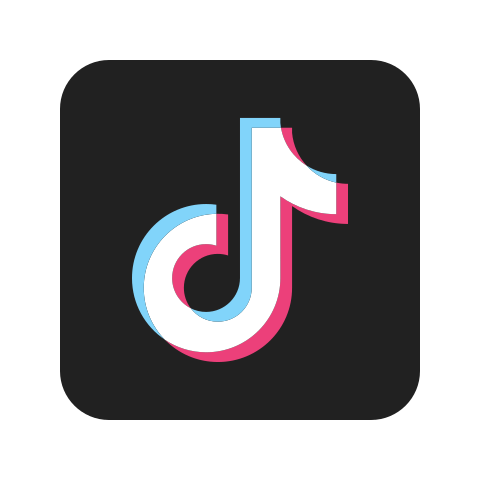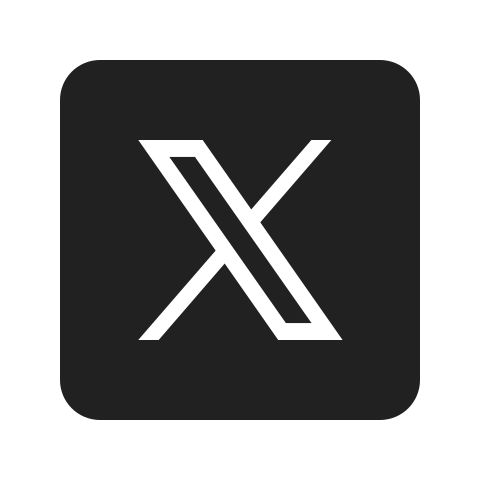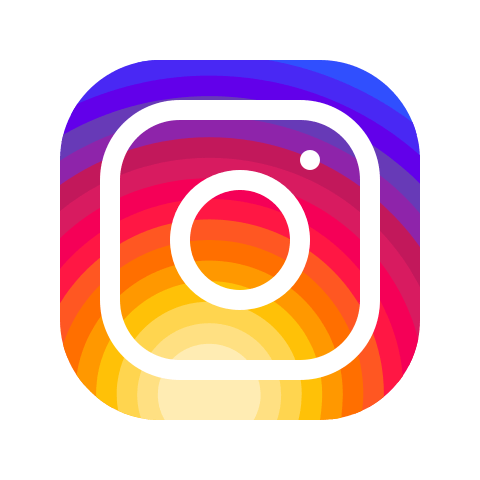Shakker AIを使った高品質な画像生成方法を初心者向けに解説。Web上で使える人気モデルの利点や利用方法を紹介します。
悩みや問題
- AI画像生成を試したいが、難しそうで躊躇している
- 無料で高品質な画像生成を行いたいがツールがわからない
- 商用利用が可能なAIモデルを知りたい
この記事を読むことで、ShakkerAIの基本的な使い方から、高度な活用方法まで、詳しく解説していきます。最新のStable Diffusion 3.5やFLAXなどの高性能モデルを無料で利用でき、商用利用の可否も一目で分かりますので、ぜひ参考にしてみてください。
この記事のポイント
- 最新のAIモデルが無料で使える画期的なプラットフォーム
- 商用利用の可否が一目でわかる明確な表示システム
- WebブラウザとローカルPCの両方で利用可能
- 直感的な操作で高品質な画像生成が可能

\YouTube動画で見たい方はこちらから/
〜 動画・SNSでも情報発信中!! AIとITスキルでキャリアUPと副業チャレンジ 〜
この記事の目次[非表示]
Shakker AIとは?その特徴と利点
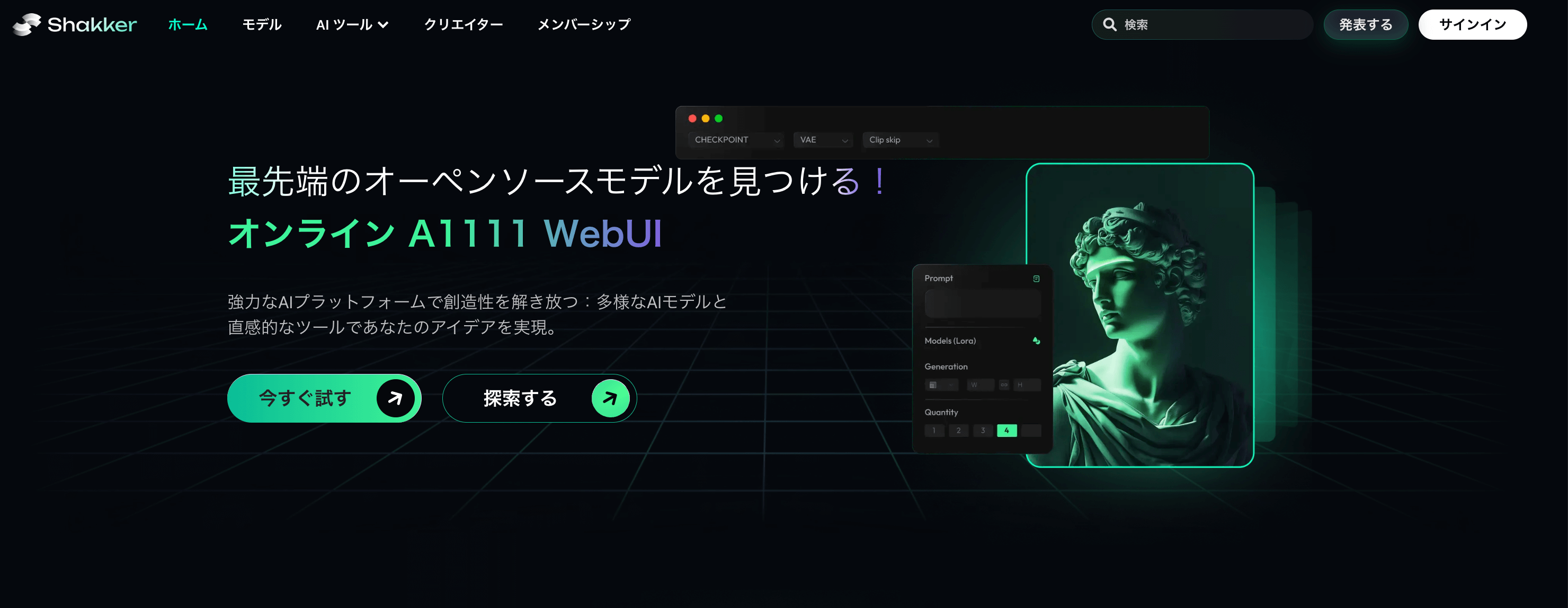
Shakker AIは初心者でも使いやすく、Web上で画像生成AIのモデルを動かすことができる画像生成サービスです。
Stable DiffusionやFluxといった有名どころのモデルが無料で利用することができます。従来であれば、ローカルで画像生成するWebUIをブラウザ上で使うことのできる生成ツールです。
- 最新の人気画像生成モデルが無料で利用できる
- Web UI不要で簡単に画像生成が可能
- 高品質な画像生成と編集機能を搭載
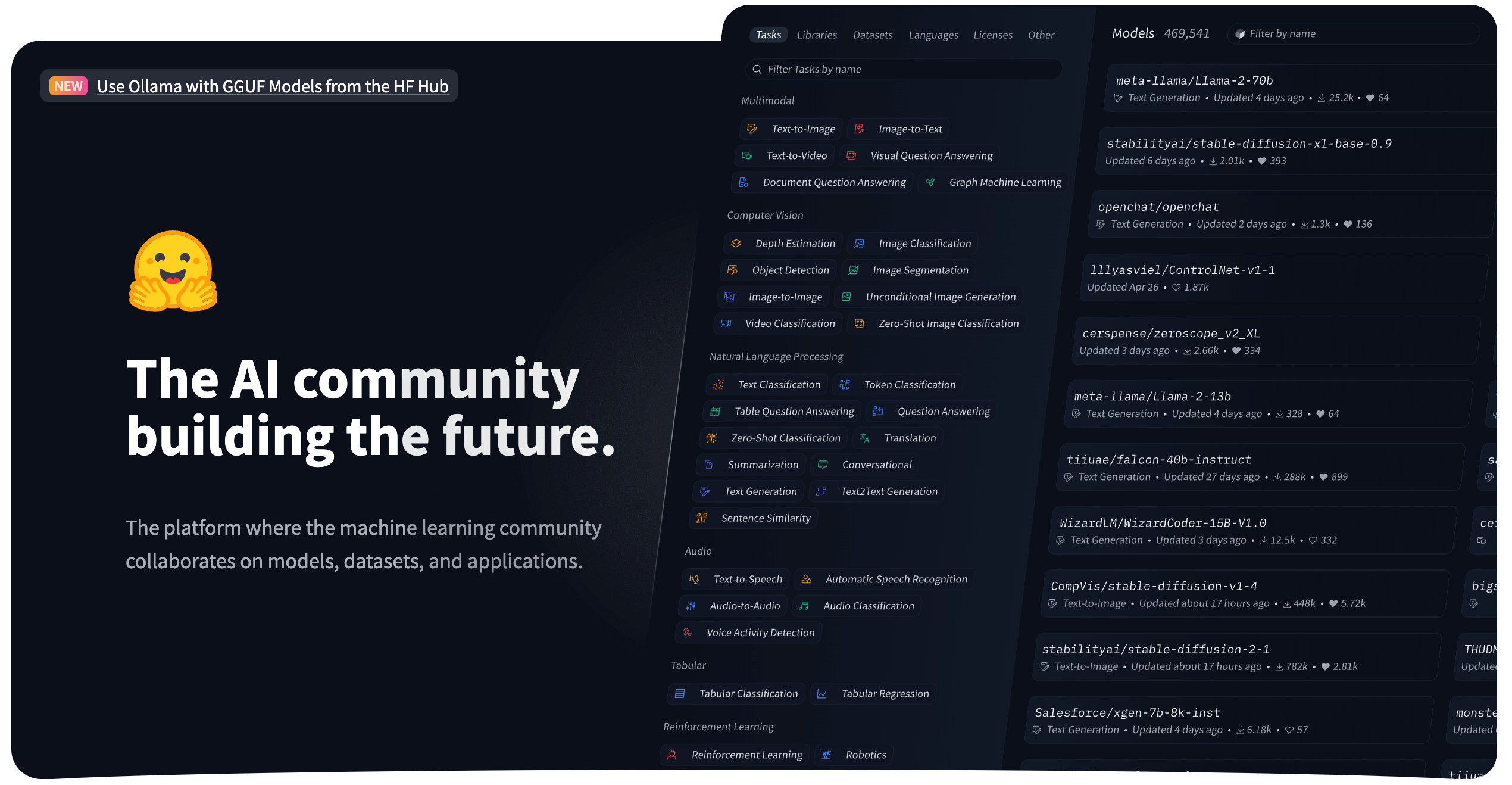
従来のHugging FaceやCivitAIと異なるポイントとしては、Webページ内で画像生成をした後に編集作業も行えるため、最新の画像モデルで多彩な作品作りが可能になります。
Shakker AIの使い方と基本設定の流れ

Shakker AIの使い方についての紹介をしていきます。まずは、アカウント作成が必要なので、Googleアカウントな奴を使用して、サインインの作業を行なってください。
サインインが完了したら、ShakkerAIのTOP画面に移動します。

そこから、毎日クレジットが200付与されるため、無料でも継続的な利用が可能です。まずは無料で試しながら基本操作に慣れてください。
Shakker AIでは大きく分けて3つの画像生成方法が存在します。
- モデル選択と画像生成の方法
- 生成画像の編集機能
- モデルのダウンロードとローカルでの使用
それぞれの活用方法について次の章より解説していきます。
Shakker AIでモデル選択と画像生成の方法
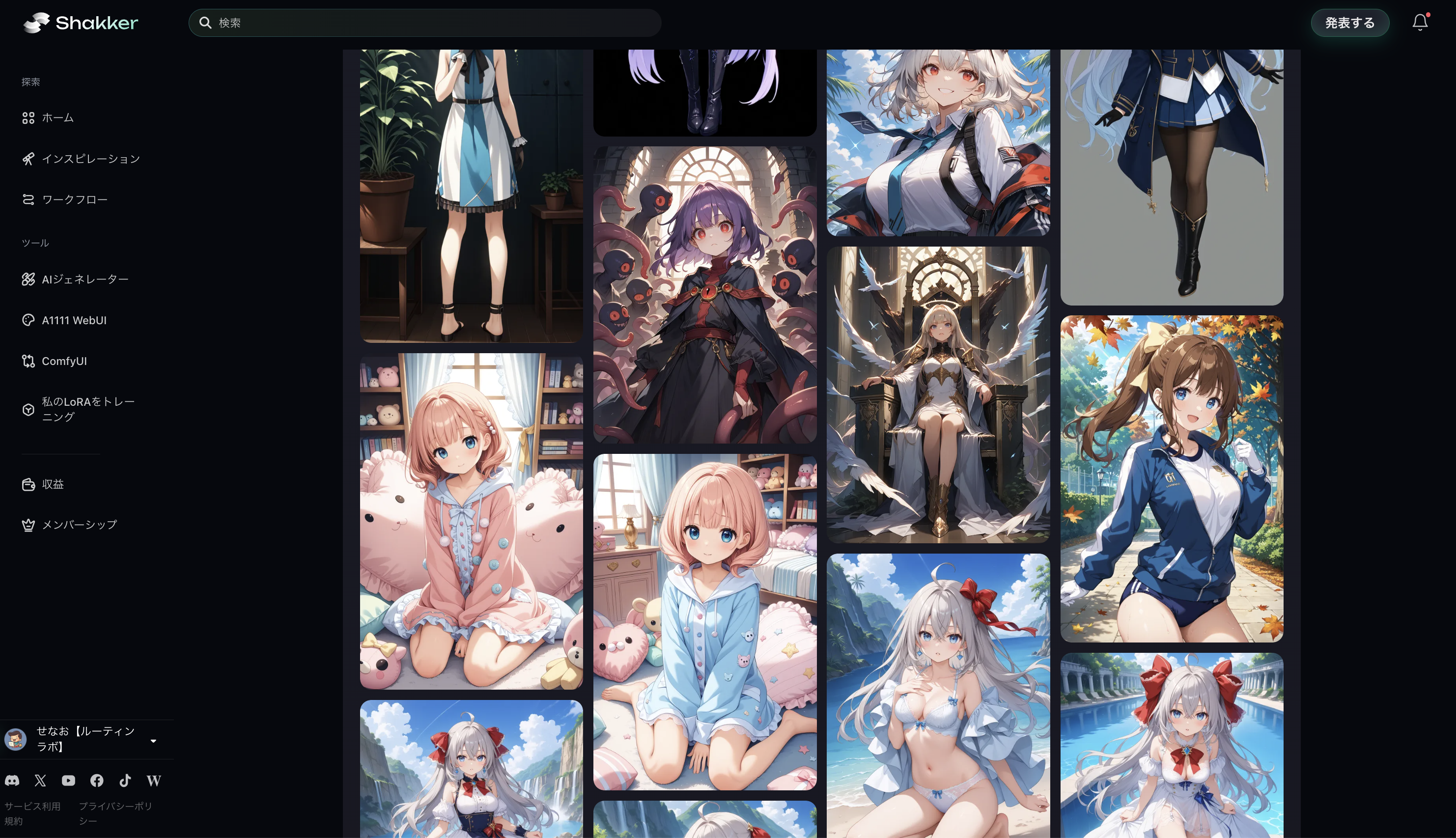
Shakker AIでは、さまざまな最新の画像生成モデルから選択し、簡単に画像生成ができます。ここではその基本的な操作手順を紹介します。
- 画像生成モデルの選択
- 画像モデル選択と生成
- AIジェネレータを起動させる
- AIジェネレータで画像生成
それでは早速、ShakkerAIを使ってみましょう、
step
1画像モデルの選択
まずは、左のサイドバー「ホーム」より、左上の「モデル」の項目から画像の生成モデルを選択していきます。Stable DiffusionやFluxなどの人気モデルを選ぶことができ、最新のモデル「Stable Diffusion3.5」なども選択可能です。
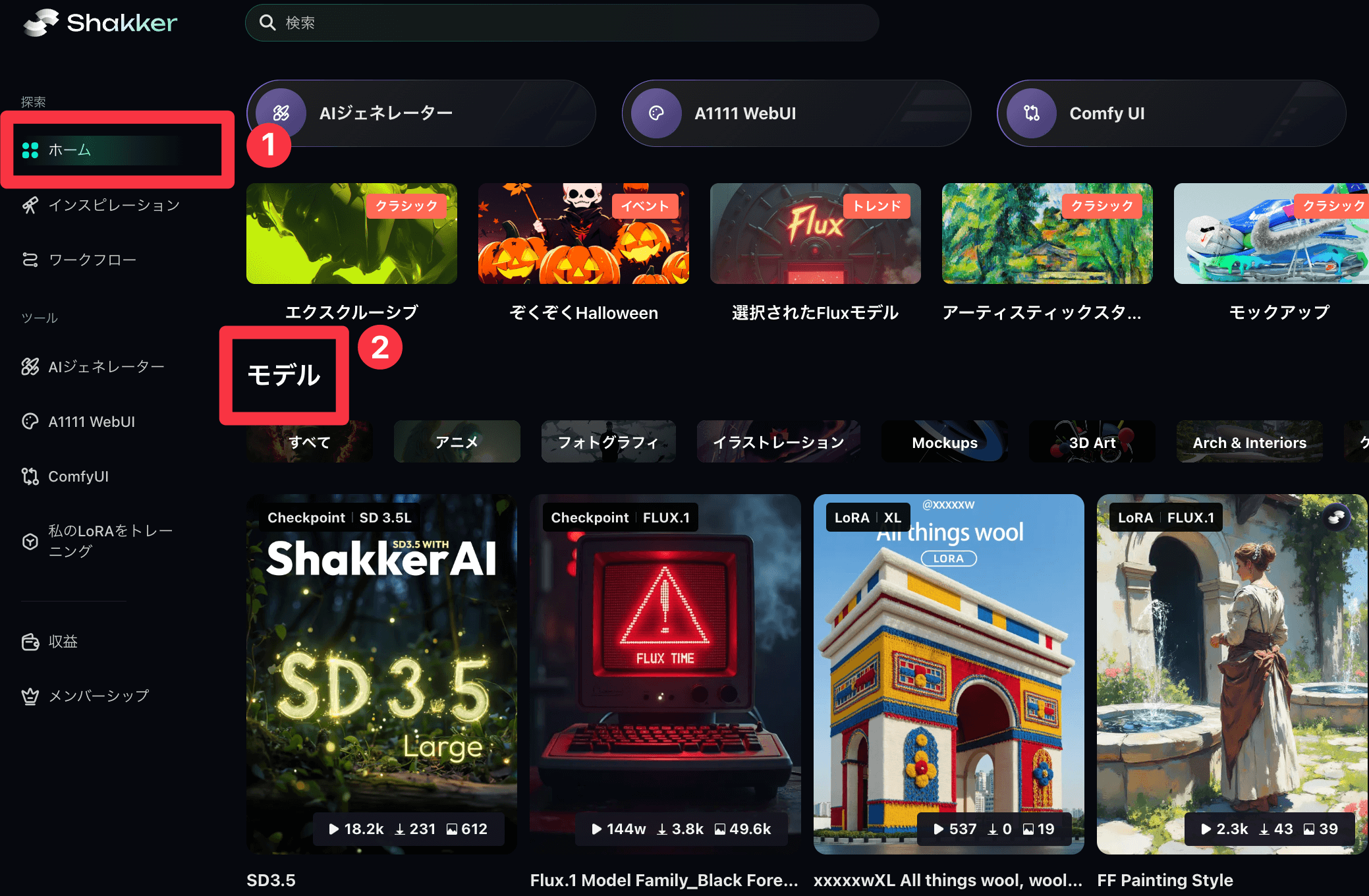
生成モデルがかなりの数表示されているので、お好みの設定でソートをかけるとモデルを絞りやすくなります。フォロー済みのユーザー指定やおすすめ設定、基本モデルのをしてすることで、ピンポイントで探し出すことが可能です。
選択基準は「ダウンロード数」が多いものを参考にすると良いでしょう。
step
2画像モデル選択と生成
それでは、画像のモデルを選択し、画像を生成していきましょう。

モデルのページに移動すると、以下の画面のようにライセンスの取り扱いについても確認できるため、このモデルを使った利用方法を事前に確認することができます。
画像モデルを利用してLINEスタンプなどを作りたい方は、商業ライセンスの項目を確認しておきましょう。
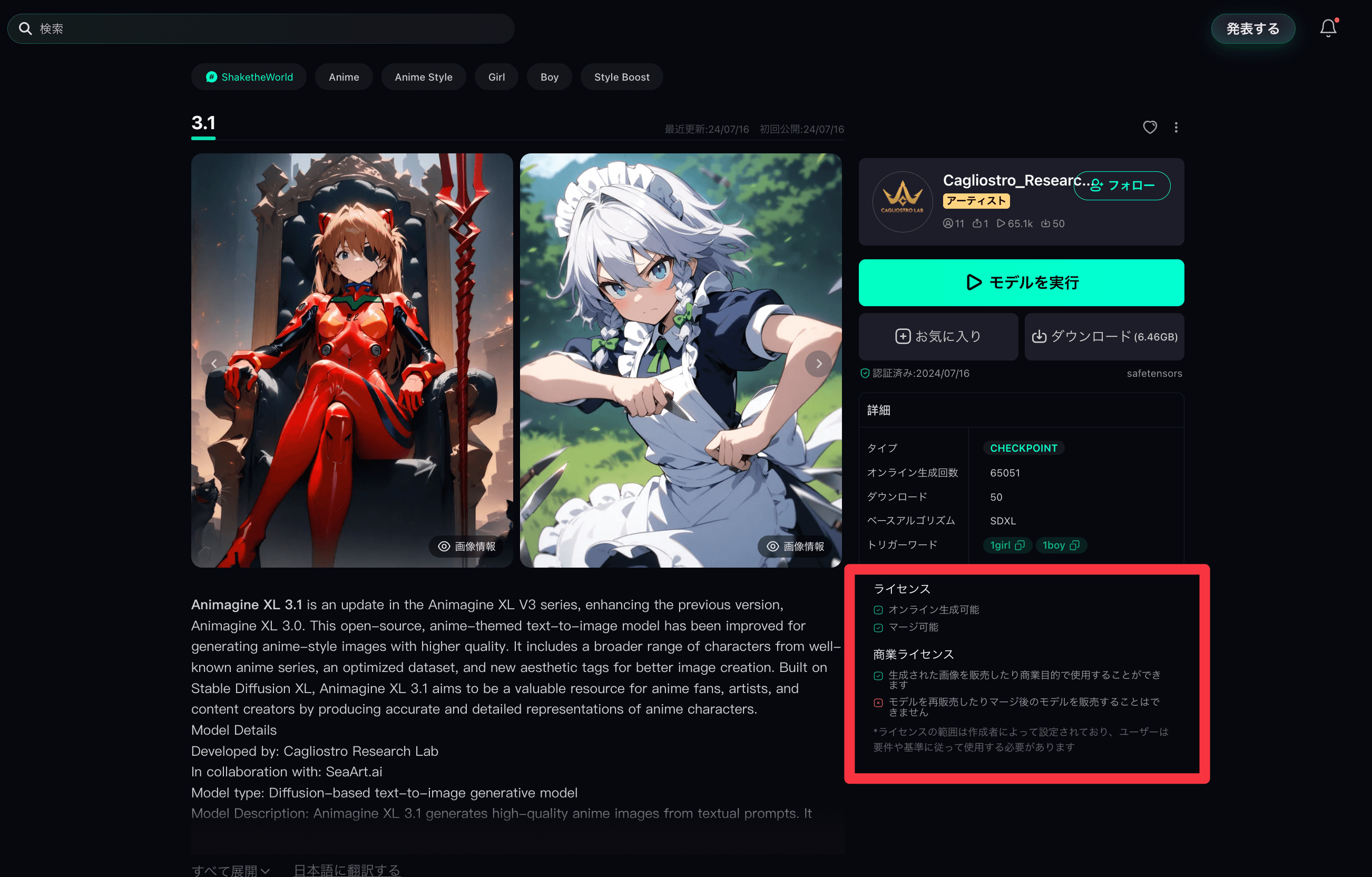
step
3AIジェネレータを起動させる
それでは、AIジェネレータを起動して画像生成いきます。
それぞれのモデルをクリックすると「モデルを実行」のボタンが右上に表示されます。そのボタンをクリックすることで AI ジェネレーターが起動し 画像生成 画面に移ります。

その他にも、クリエイターが作成した作品をベースとして画像生成することもできます。
各種モデルのページに移動し、下の画面にはそのモデルを使った作品が表示されます。作品をクリックすることでプロンプトやネガティブプロンプトを表示させることができます。
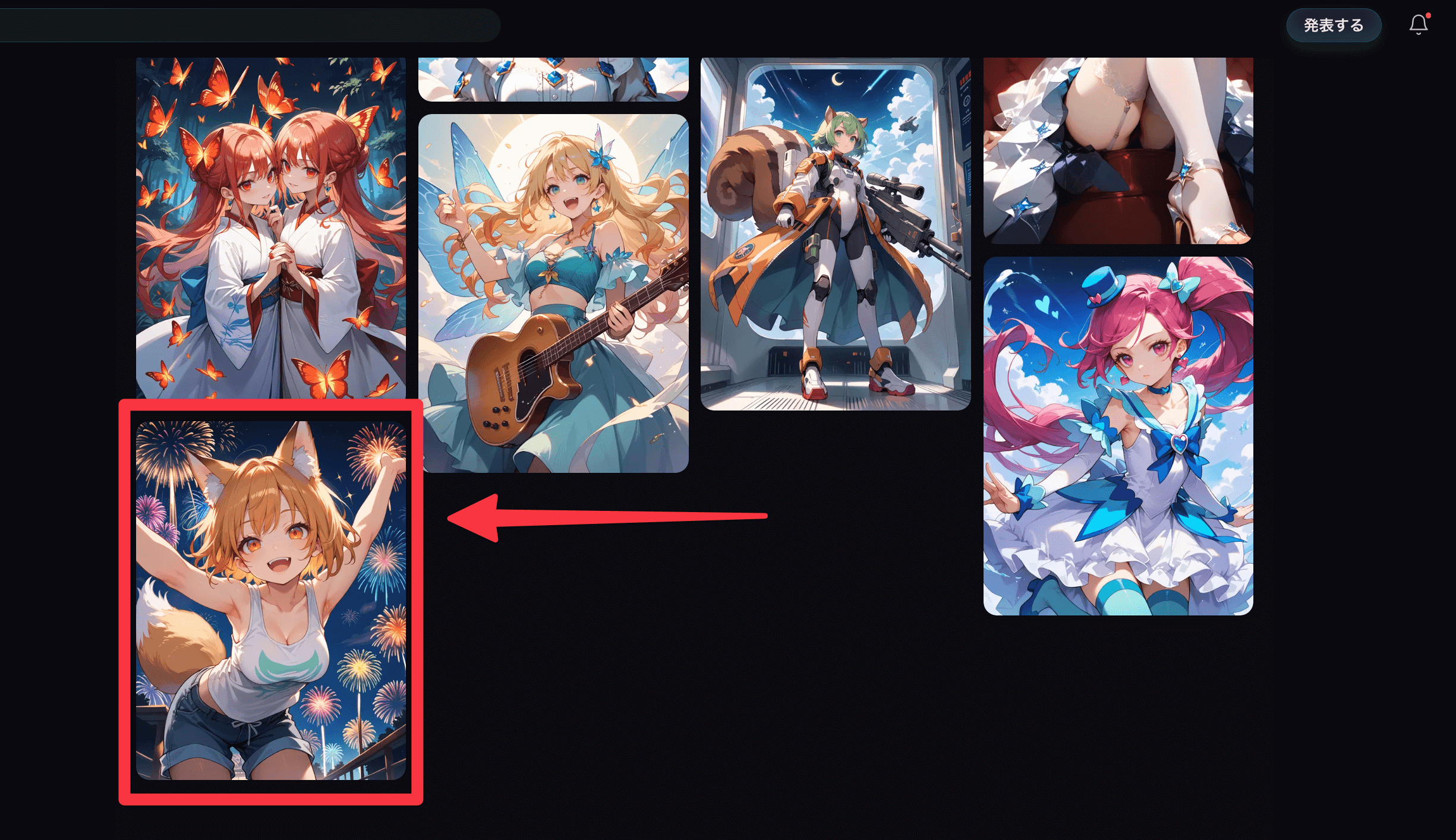
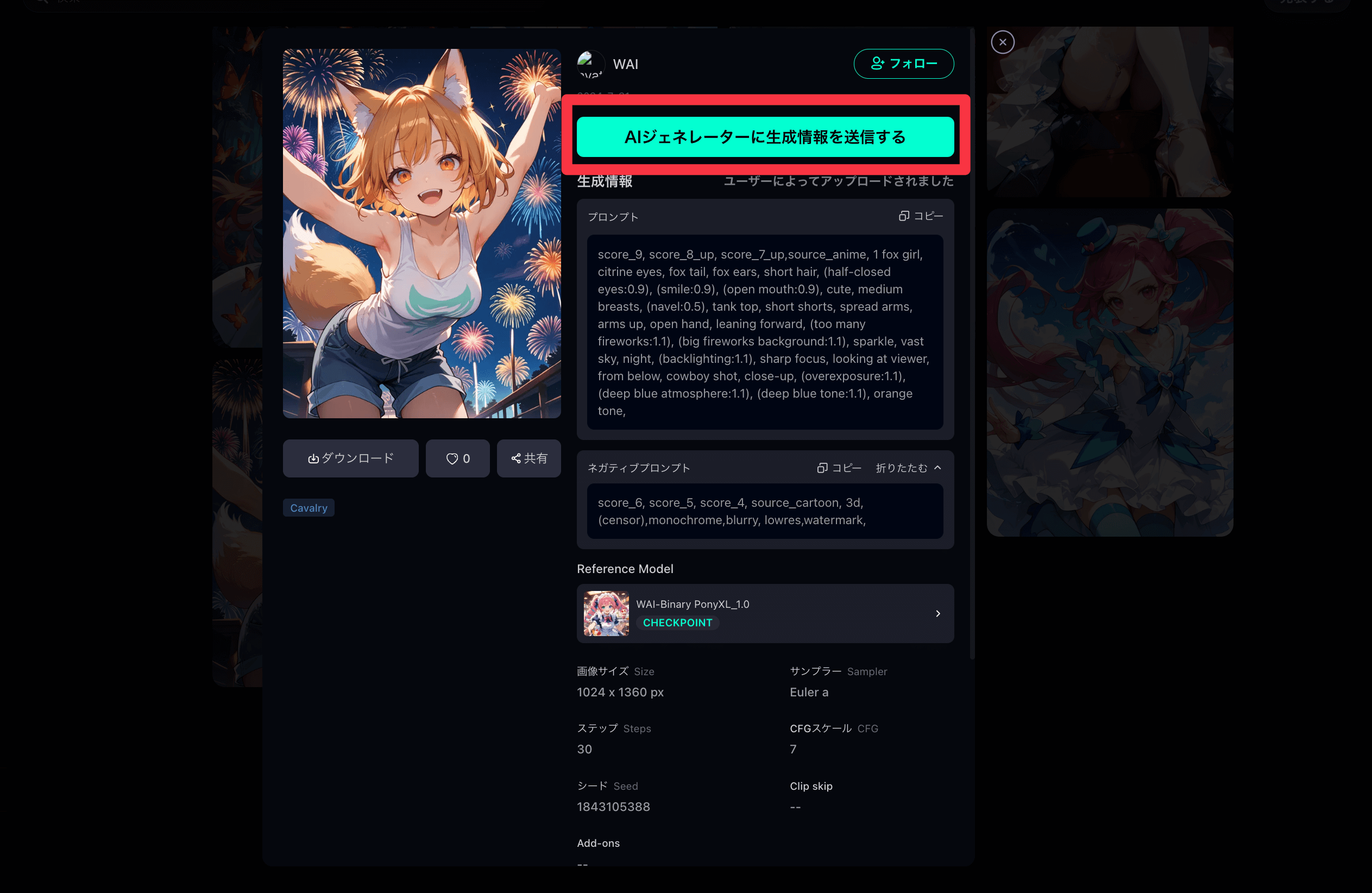
またそのデータをそのまま AI ジェネレーターに読み込み画像生成が行えます。「AI ジェネレーターに生成情報を送信する」をクリックすると作品を元に画像生成を行うことができます。
step
4AIジェネレータで画像生成
作品をもとに AI ジェネレーターを起動できたら、以下のような画面が表示されます。


あとは画像生成を行うだけなので、他の画像生成 AI と同様の操作感になってきます。あらかじめプロンプトなどは参考にしつつ、画像もベースとなるものが反映されているため、ほとんど設定変更要りません。
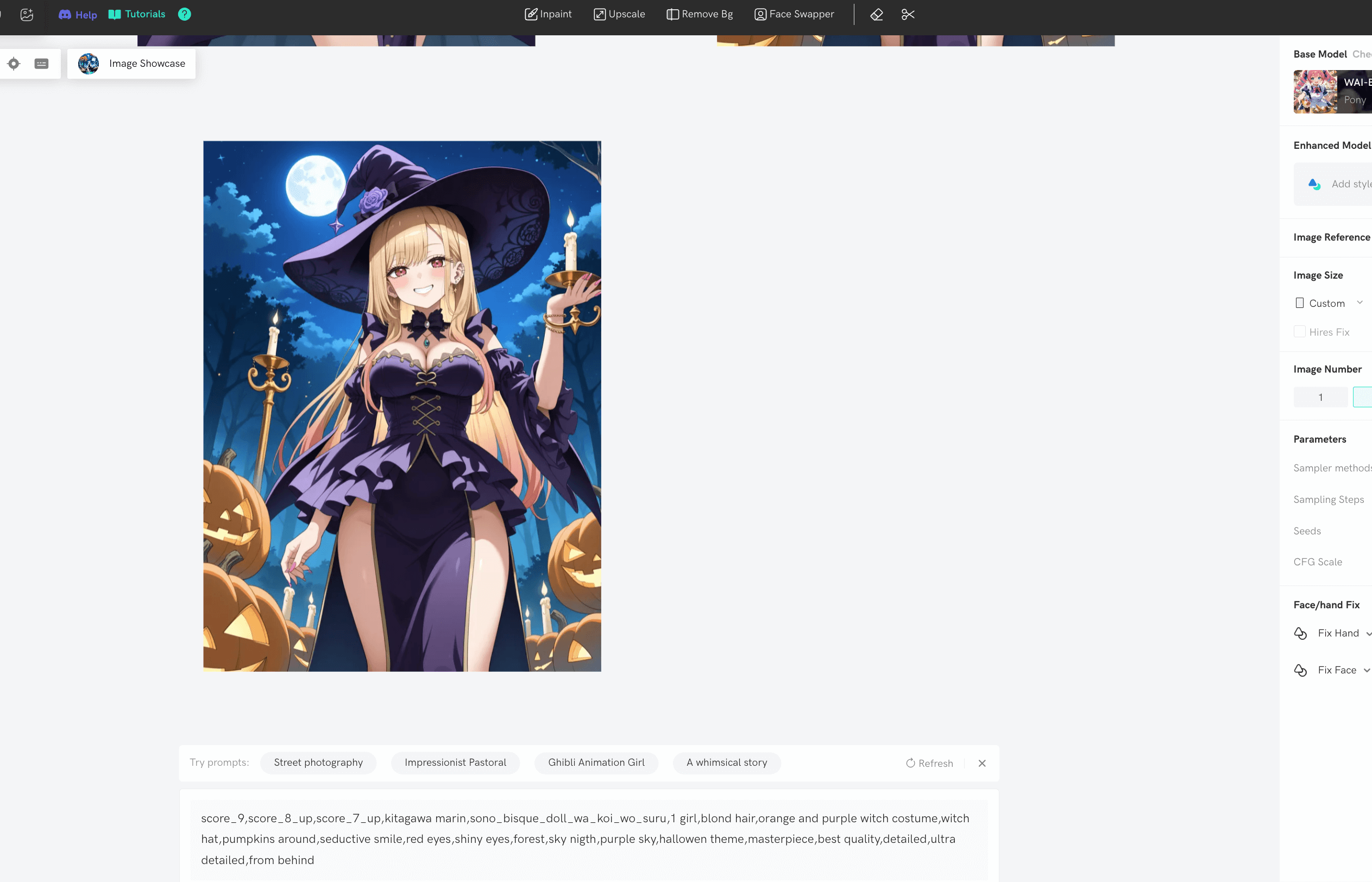
「Generate」のボタンをクリックして画像を生成してみましょう。そうすることで以下のような画像が生成できました。

画像生成のモデルと他人の作品を参考にすることで、画像のモデルや雰囲気、クオリティなどをそのままに誰でも簡単にハイクオリティの画像を作ることができます。
Shakker AIでは、事前に設定されたプロンプトの利用や、他モデルの設定引き継ぎが簡単です。これにより、初心者でも精度の高い画像生成が可能となります。
生成画像の編集機能について
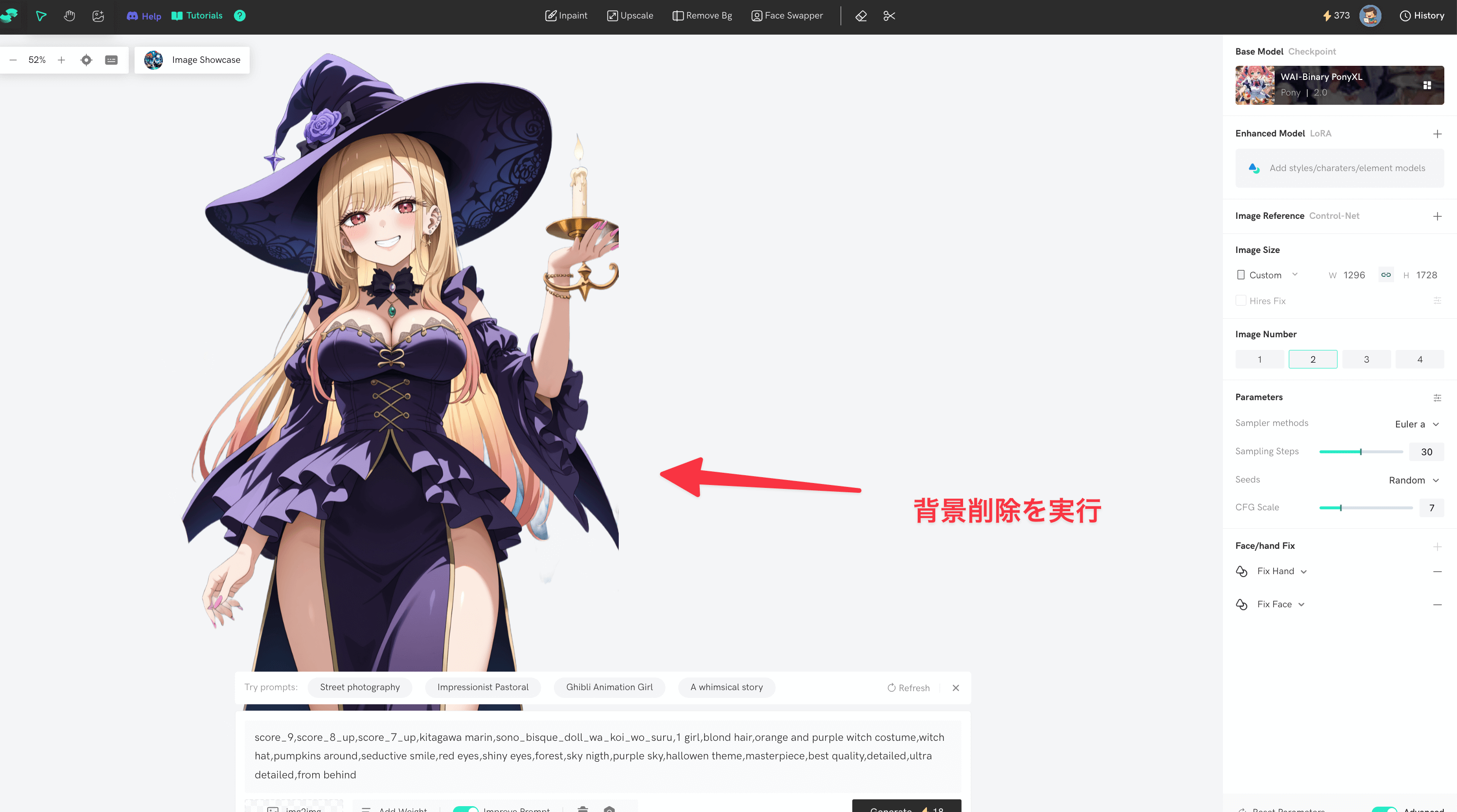
Shakker AIのAIジェネレーターの機能は画像生成だけでなく、生成した画像の編集機能も搭載しています。主な編集機能ではいあkの通りです。
-
Inpaint:特定部分の修正ができる機能
- Upscale:画像のサイズを拡張して全体的なサイズや構図を変更
- Remove Bg:背景画像を削除する機能
- Face Swapper:画像の人物の顔の入れ替え
試しに「Remove Bf」の背景する機能を使用してみると以下の感じに仕上がりました。


編集機能もかなり優秀なので、そのまま商用利用が可能なレベルです。広告や印刷物にも適した画像生成になっています。
モデルのダウンロードとローカルでの使用
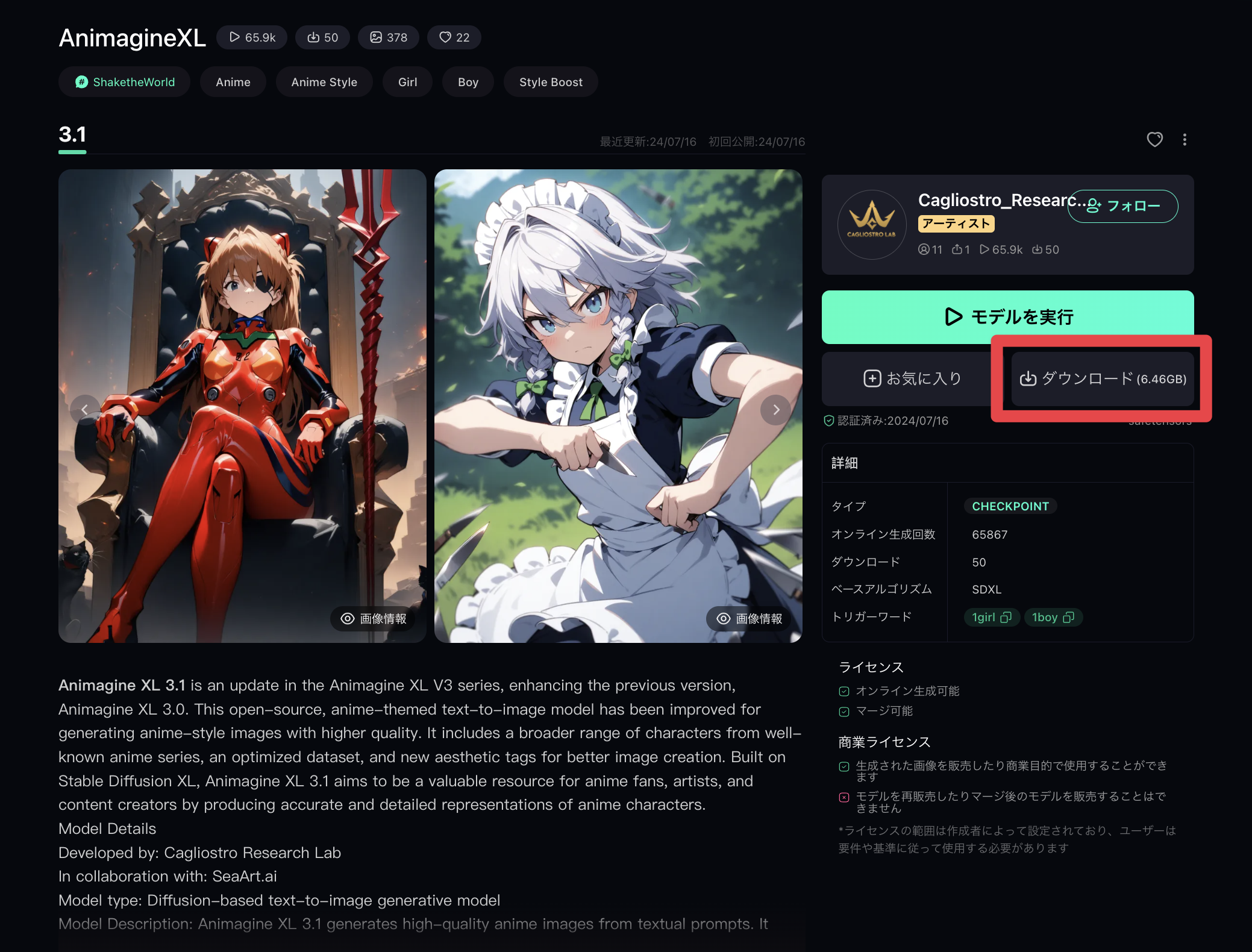
Shakker AIで利用できるモデルは、ローカル環境でも使用できます。Stable Diffusionなどのモデルをダウンロードし、WEB UIを使用してローカルでの画像生成を行う方法を紹介します。
-
モデルのダウンロード
モデルページから「Download」ボタンをクリックし、ファイルを保存します。 -
ローカル環境での設定
ダウンロードしたモデルファイルをStable DiffusionのWEB UIフォルダに配置し、プロンプト入力で画像生成が可能です。
ShakkerAIから、モデルのダウンロードには、結構な時間がかかるので、時間に余裕がある時に行うようにしてください。
モデルをダウンロードできたら、ローカルフォルダの「Stable-diffusion」→「models」→「Stable-diffusion」のフォルダ内に入れることで、WebUI内でもダウンロードしてきたモデルが使用可能となります。

ローカルでの利用ではクレジットの消費がなく、無制限に画像生成ができるのが大きなメリットです。初期設定に少し手間がかかるものの、操作に慣れれば大幅なコスト削減に繋がります。
商用利用のガイドライン

ShakkerAIでは、商用利用可能なモデルが明確に表示されており、ビジネス目的での利用がスムーズです。緑色のチェックマークが付いているモデルは、商用利用が許可されています。
利用目的に応じて適切なモデルを選択することが重要です。特に、LINEスタンプの作成や漫画制作など、商業コンテンツの制作時には、ライセンス条項を必ず確認する必要があります。
- 商用ライセンスが付与されているモデルは、LINEスタンプや広告に利用可能です
- 商用利用不可のモデルは、販売やプロジェクトには使用できません
- 利用ガイドラインを確認し、違反しないよう注意が必要
Shakker AIで商用利用が可能かどうかは、モデルページのライセンス情報を簡単に確認することができるので、正しくモデルを使用し、活用してみてください。
まとめ
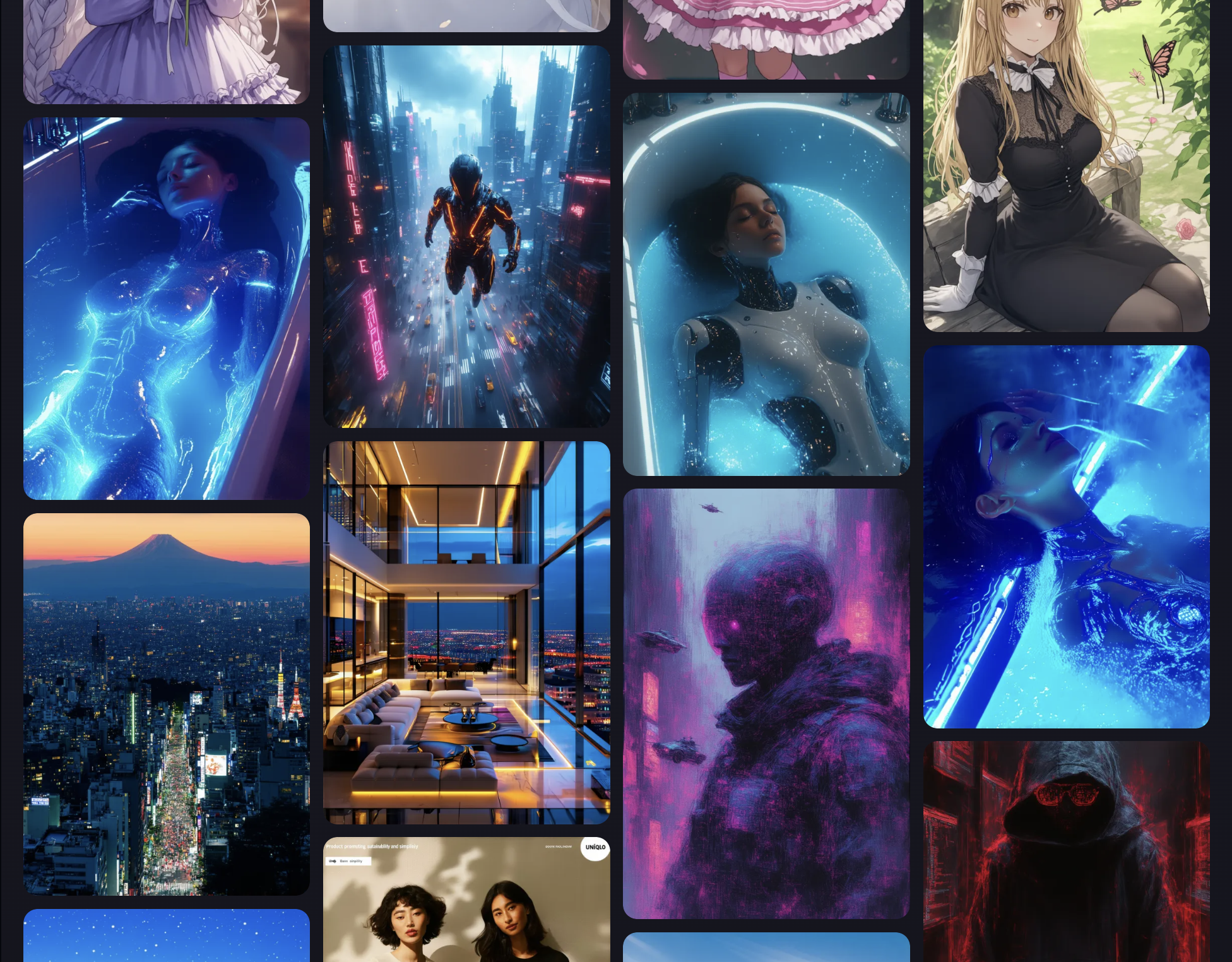
以上、画像生成 AIモデルが利用できるサービスShakkerAIはの紹介でした。無料で最新のAIモデルを使用でき、商用利用の判断も容易になったことで、クリエイターの可能性は大きく広がりました。
しかも、今回紹介した項目はほんの一部で、この他にもAIモデルの作成などもShakkerAI内で行うこともできます。画像生成AIを活用したコンテンツ制作に興味がある方は、せひShakkerAIを試してみてください。
関連記事
また、本ブログ「ルーティンラボ」では、他の記事で様々なAIやI Tに関するツールについて紹介しており。
他にもITスキルを高めてキャリアアップや副業の役立つ情報の発信もしています。ぜひチェックしてみてください。
〜 動画・SNSでも情報発信中!! AIとITスキルでキャリアUPと副業チャレンジ 〜