
最近は、Google Work spaceの利用される方も増えてきて、Gooleスライドでプレゼン資料の作成する方も多いかと思いますが、Microsoftのパワーポイントに比べると、細かいカスタマイズやアニメーションができないという意見も…
しかし、徐々に機能がアップデートされて改善されており、私自身もプレゼン資料はGoogleドライブに保存し、いつでも編集できるGoogleスライドで作成してます!
今回はGoogleスライドで貼り付けた、図形や画像をいい感じの見た目になるような編集方法を解説していきます。
本記事の内容
Googleスライドのドロップシャドウの使い方

ドロップシャドウの機能について

まずはじめに「ドロップシャドウ」という機能について説明したいと思います。
これは、図形や画像に対して、影をつけて立体的に見える効果のことを指しています。
この機能に関しては、Googleスライドだけでなく様々な加工ツールCanavaやAdobeでもありますので、ぜひ編集スキルを上げるためにも思えておく方がいいでしょう。
実際にドロップシャドウを使ってみるとこんな感じに
ドロップシャドウの効果をつけられている方は、立体的に浮き出て見えるかと思います。
この効果を適度に使うことで、資料作成する時にそれっぽく見えるので、使ってみて下さい。
ドロップシャドウの付け方

それでは実際にドロップシャドウのつけてみましょう!
step
1画像の用意をする
まずはじめにGoogleスライドを立ち上げて、スライドに効果を付けたい適当な画像を用意してください。

step
2画像のオプションを表示させる
画像を選択した状態で、上の編集リボンから「表示形式」→「ファイル形式オプション」の順番にクリックして下さい。
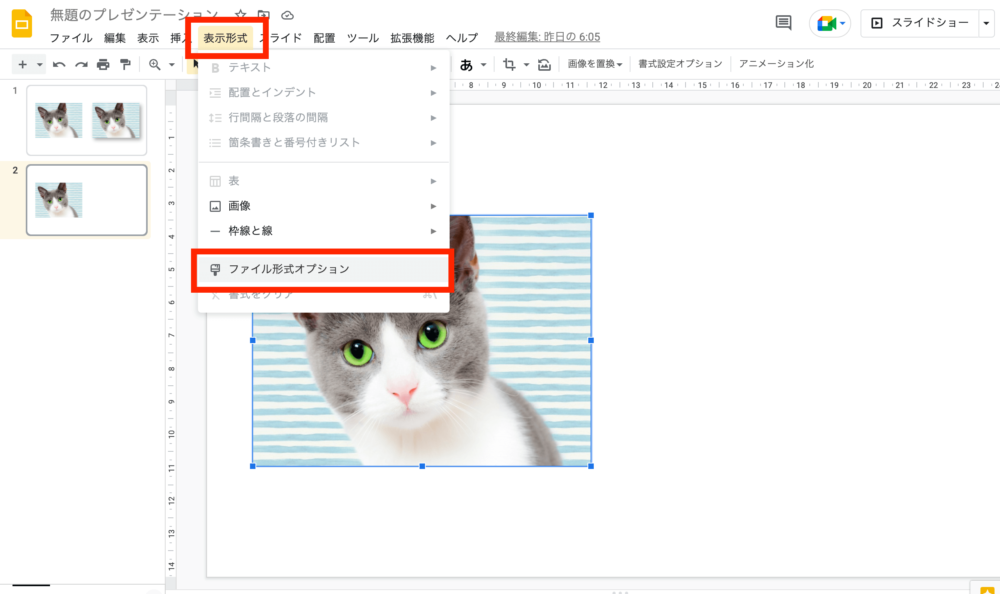
step
3「ドロップシャドウ」の効果をつける
すると、「書式設定オプション」が右側にあわられるので、「ドロップシャドウ」の項目にチェックを入れて下さい。
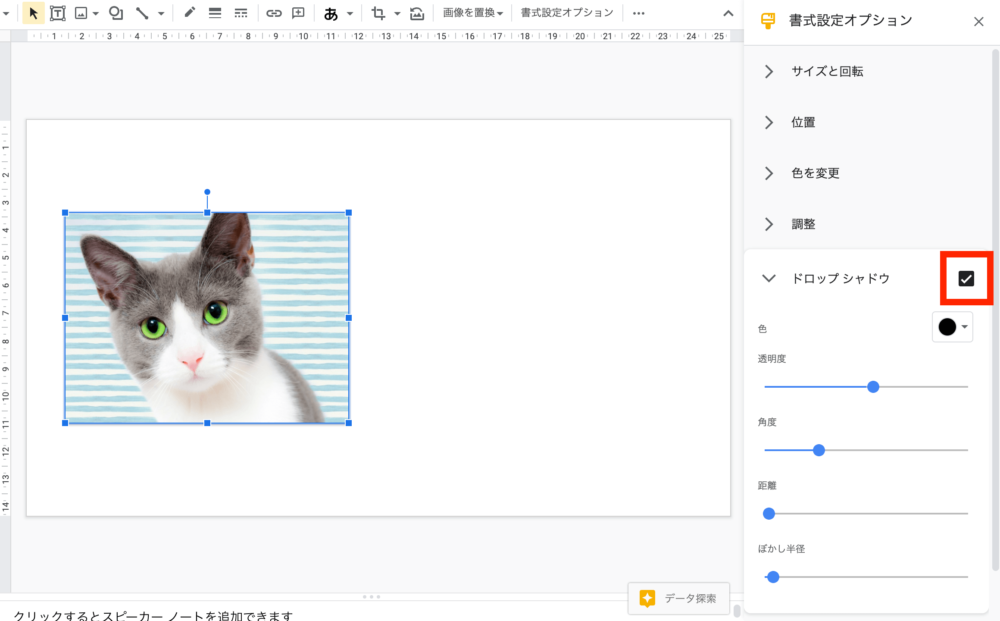
以上の操作で、以下のように画像にドロップシャドウの効果をつけることができます!

「書式設定オプション」でさらにカスタマイズする
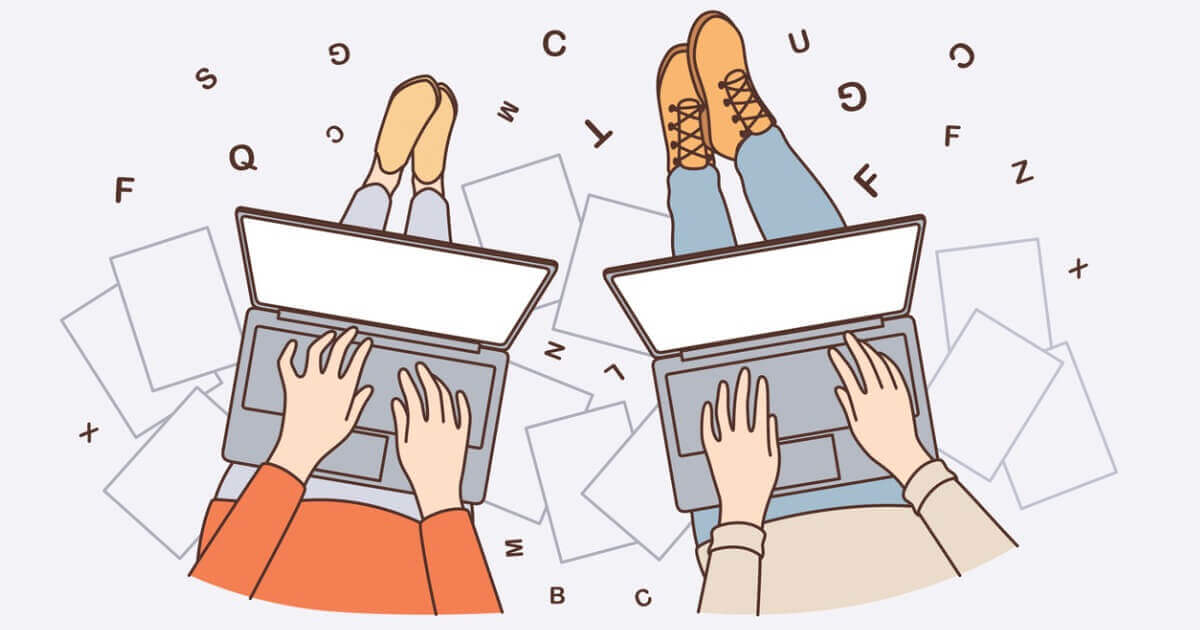
最後に「書式設定オプション」にて設定できる設定項目を紹介していきます。
実際に、操作しながら画像の具合を確かめていきましょう!
ドロップシャドウのカスタマイズ項目は以下の通り
- 色
- 透明度
- 角度
- 距離
- ぼかし半径
色

「色」の項目では、影の色のカスタマイズが可能になっています。ぜひいろいろ試して下さい。
正直なところ、モノクロの色以外でカラフルな影の色は使ったことはありませんが…
透明度
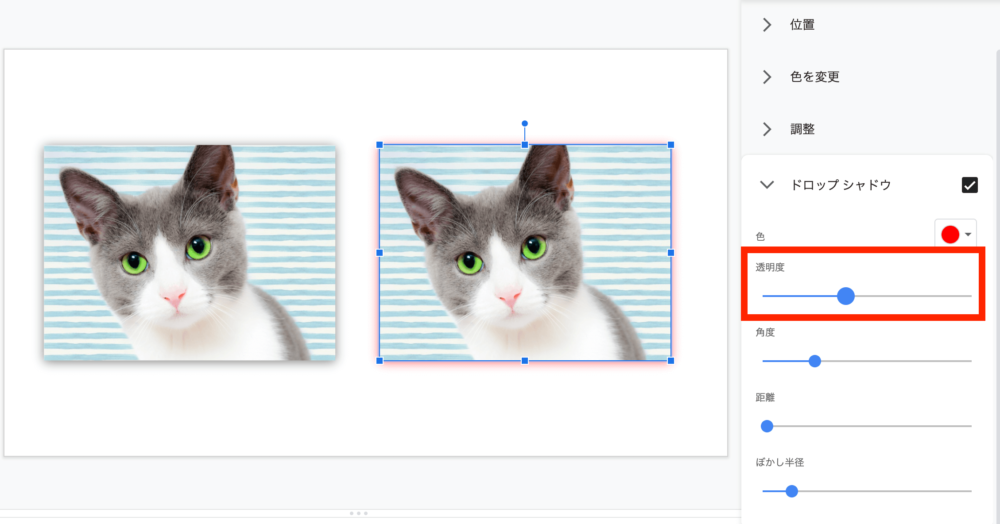
「透明度」では、影の濃さをコントロールできます。一番薄くすると、影がなくなってしまったり、影が濃過ぎることでも不自然になってしまいます。
透明度に関してはデフォルトの状態でも問題ないかと思います!
角度と距離

「角度」と「距離」の調整に関しては、影の距離を少し離すことで、よりドロップシャドウの効果が強調して見えますので、活用してみましょう。
加えて、影の角度も工夫するとより、影の効果が際立ちます!
ぼかし半径

最後に「ぼかし半径」のサイズの変更項目です。影の範囲を広げることで、境界線を広げて影の密度を調整できます。
まとめ:ドロップシャドウを使いこなそう!

以上、Googleスライドで使用した図形や画像にドロップシャドウの効果の付け方でした。
プレゼンの資料もあまり手間はかけたくないけど、ただ画像を貼り付けただけに見えるのも嫌ですよね…

参考Gooleスライドに関する記事かこちら

