こんにちは、ルーティンラボ管理人のせなお(@rutinelabo)です!
この記事では、Canvaの新しいAIパッケージ「Magic Studio」の10の主要機能を紹介します。Canvaは、画像編集やデザイン作成に広く利用されているツールで、最近、AI技術を活用した新機能「Magic Studio」をリリースしました。
Cnavaに搭載された「Magic Studio」の便利な機能を使うことで、クリエイティブな活動がさらに充実させることができます。
この記事では、初心者の方にも簡単に理解ができるように「Magic Studio」の便利な機能を具体的な使用例とともに解説していきます!
この記事はこんな内容
Canvaの新機能「Magic Studio」
AI技術を活用した画像編集
「Magic Studio」の便利な機能を紹介
\ 今回の内容を動画で見たい方は以下を参考にしてね!! /

CanvaのAI機能「Magic Studio」でリリース
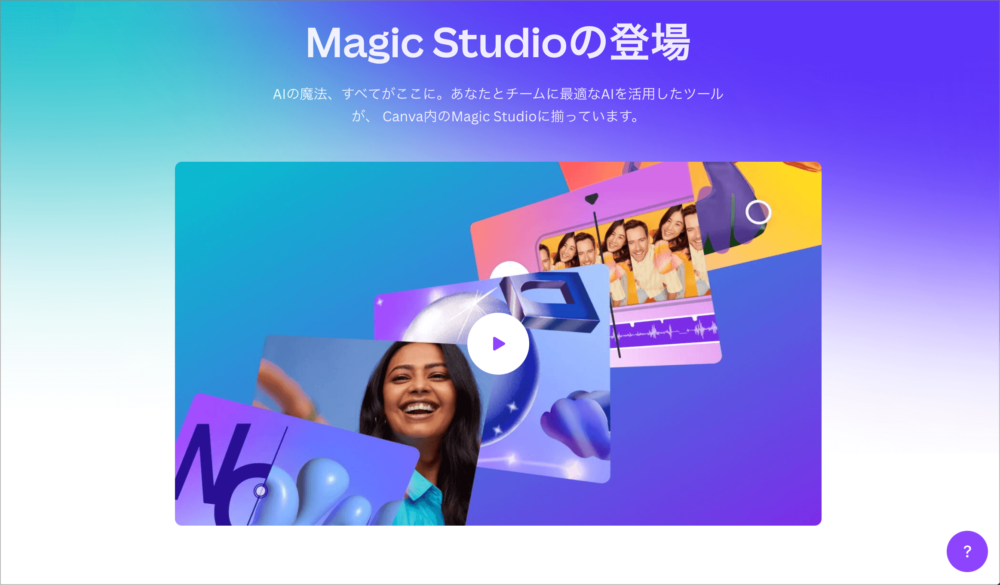
Canvaが新たにAI機能を導入した「Magic Studio」という画像編集パッケージをリリースしました。
この機能を使うことで、AI技術を駆使してさまざまな機能に加え、AIがもたらす新たな可能性を探求しています。この記事では、Magic Studioの10の注目すべき機能について詳しく紹介します。
この「Magic Studio」は、写真やイラストの編集だけでなく、テキスト編集やフィルターの追加も可能です。さらに、AIが画像解析を行い、最適な編集方法を提案してくれる機能も搭載されています。
これにより、初心者から上級者まで、幅広いユーザーが簡単かつ効果的に画像編集ができます。
注意点として、「Magic Studio」機能を使う場合には、有料ライセンス「CanvaPro」が必要となってきます。まだ無料版をお使いの方は、ぜひ有料ライセンスに切り替えてお試しください。
機能1:Magic Expand
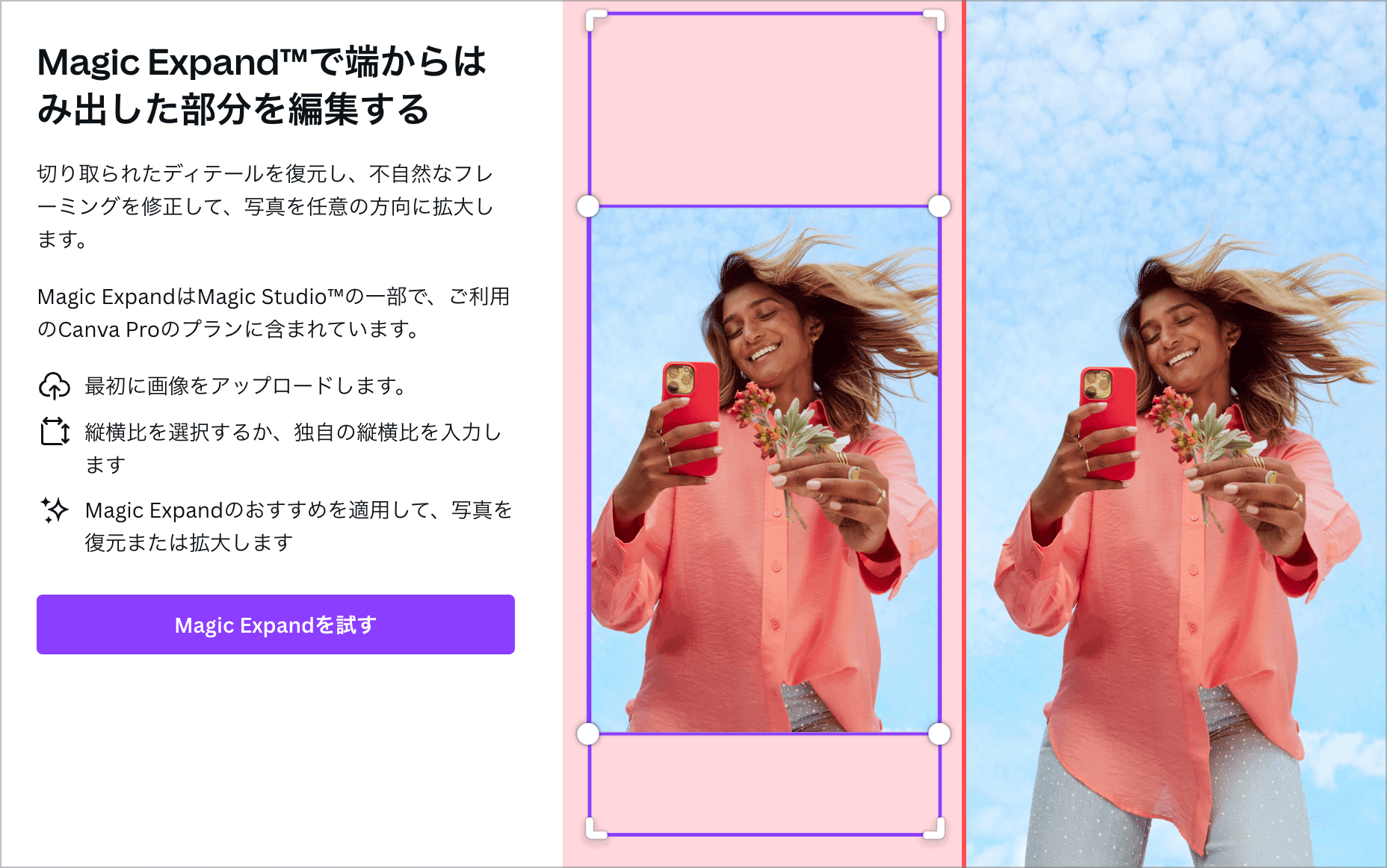
「Magic Expand」機能は、画像の一部をAIが自然に拡張し、完全な画像を作成することができます。画像の一部が欠けている場合など、この機能を使って、全体的なバランスを取ることができ、完璧な画像に仕上げることができます。
「Magic Expand」の機能について
- 画像の不完全な部分をAIが補完
- 自然な画像の拡張やサイズ変更が可能
それでは実際に、「Magic Expand」の機能を使っています。以下のイラストのような画面サイズが異なる画像を挿入した場合には、かなり効果的に活躍してくれます。
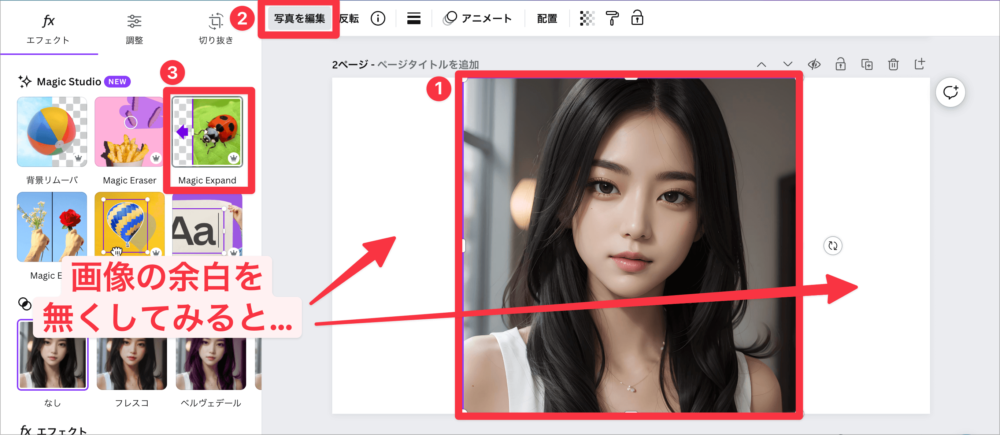
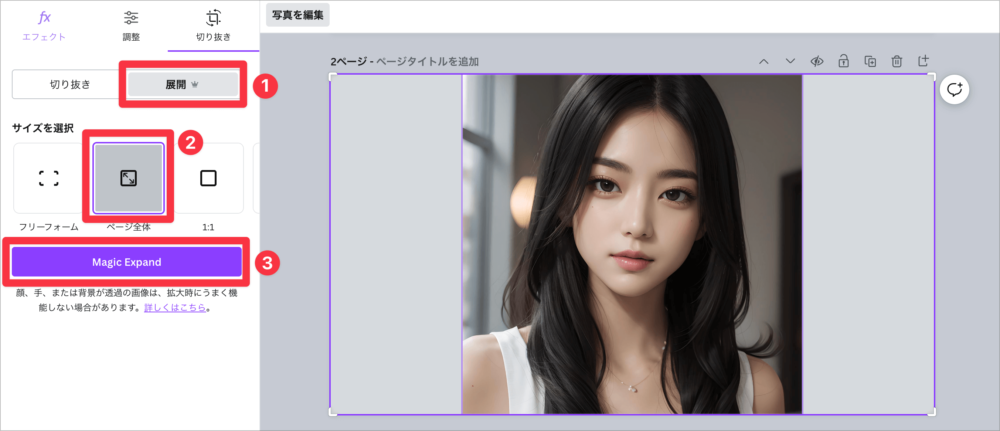
そうすることで、アスペクト比が「1:1」の画像から「16:9」に変更することができました。
しかも、両端の余白のサイズもAIが自動で完璧に補完してくれています。
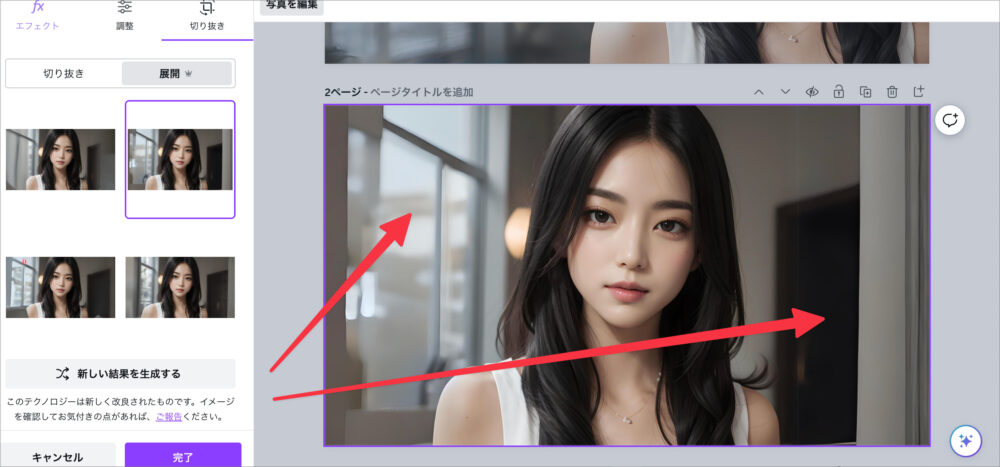
こちらの機能はブログのアイキャッチ画像やYouTubeのサムネイルなどでもかなり活躍してくれそうです。
機能2:Magic Grab
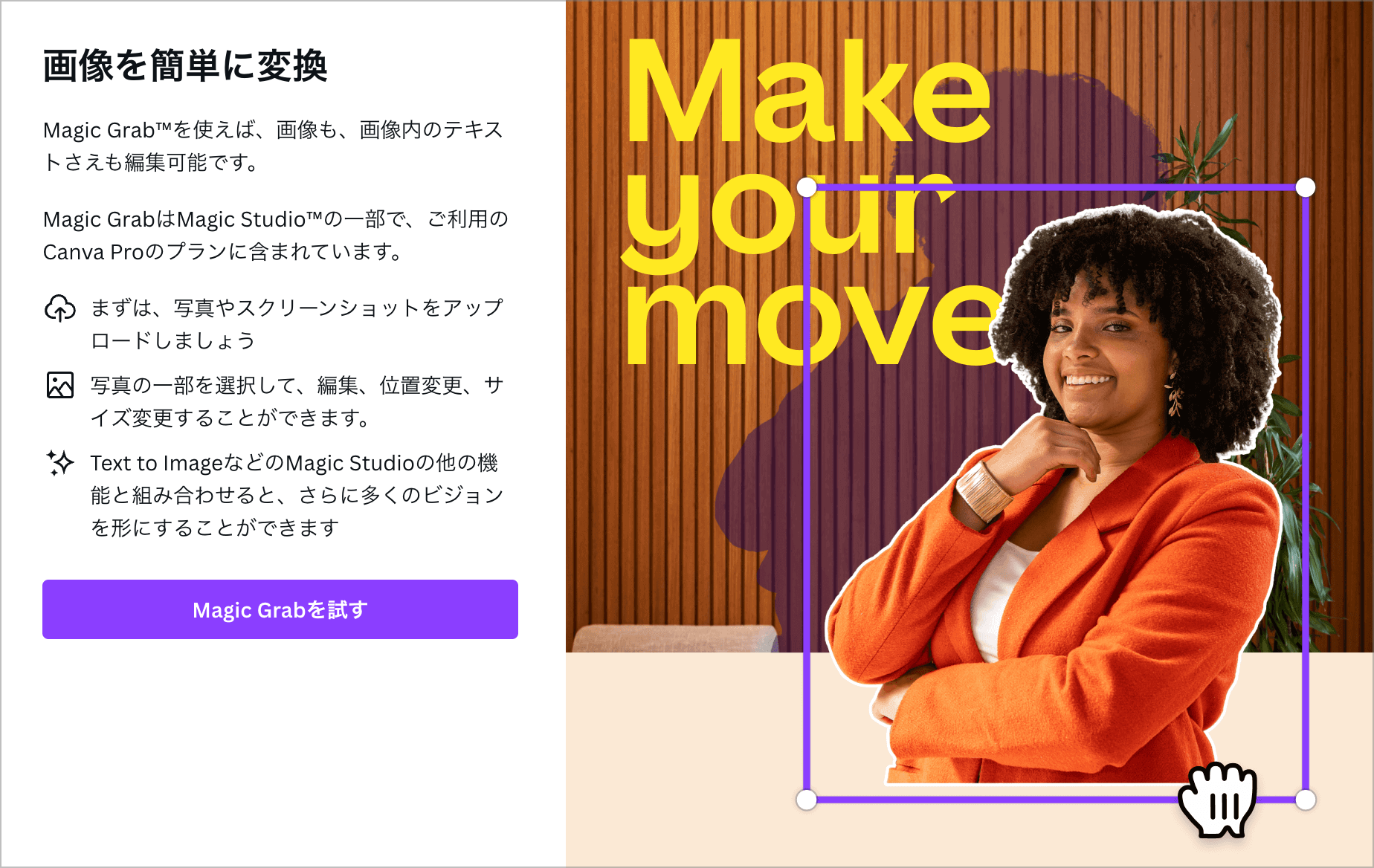
「Magic Grab」は、選択した画像の特定のオブジェクトや人物を簡単に切り抜くことができる機能です。これにより、サムネイルやアイキャッチ画像の作成がより簡単かつ効率的になります。
「Magic Expand」の機能について
- 特定のオブジェクトや人物の簡単な切り抜き
- サムネイルやアイキャッチ画像作成の効率化
先ほど作成した画像をの続きで作業してみます。アイキャッチ画像などをする場合などは被写体が左右どちらかによっていた方が文字入れがしやすい場合が多いかと思います。
そういった場合に対象の人物をこの「MagicGrab」の機能を使うことで、位置をずらすことができます。
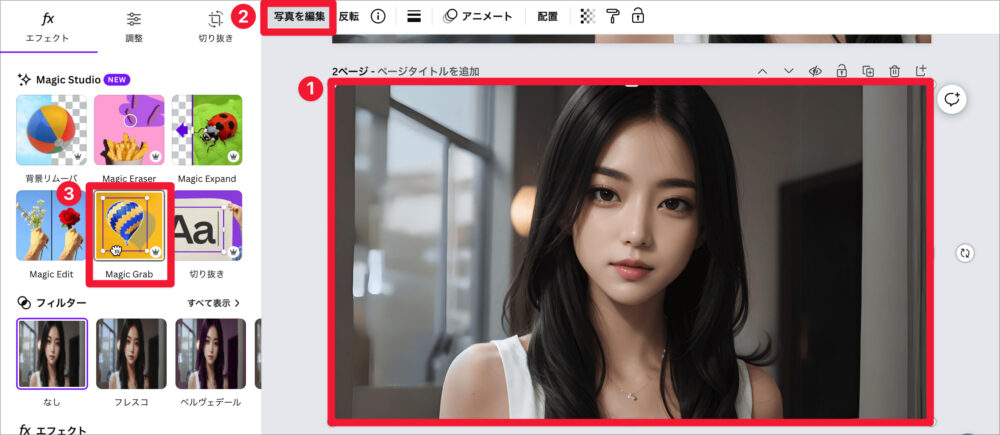
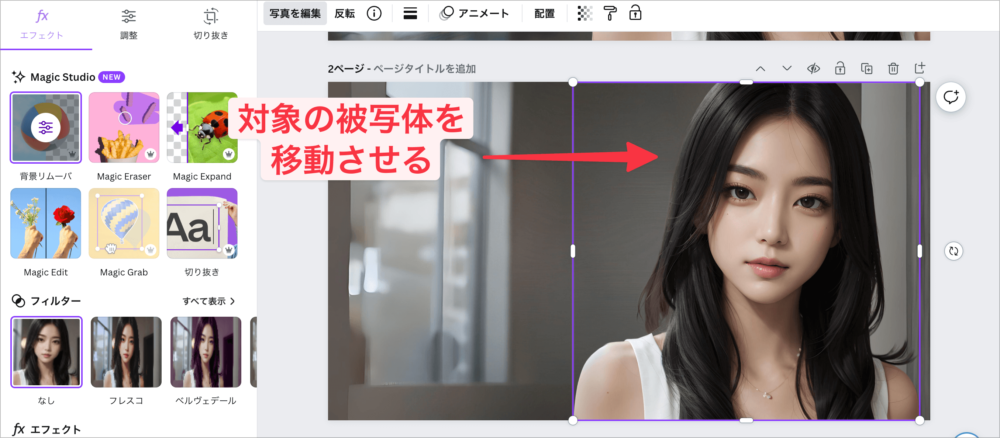
アイキャッチ画像やYouTubeのサムネイルの作成には、この機能がかなり便利になります。被写体だけでなく「もの」に対しても使うことができるので写真の加工などでも活用可能です。
機能3:Grab Text(切り抜き)
「Grab Text(切り抜き)」機能は、画像内のテキストをAIが認識し、切り抜いたり、編集したりすることが可能です。看板やサインボードの文字を編集する際に特に便利になってきます。
「Grab Text(切り抜き)」の機能について
- 画像内のテキストをAIが認識・編集が可能
- 看板やサインボードの文字編集に
テキストを切り取りたい画像を用意して、「切り抜き」を選択するだけです。そうすることで、画像内のテキストを自動でAIが読み取り、変種することができる様になります。
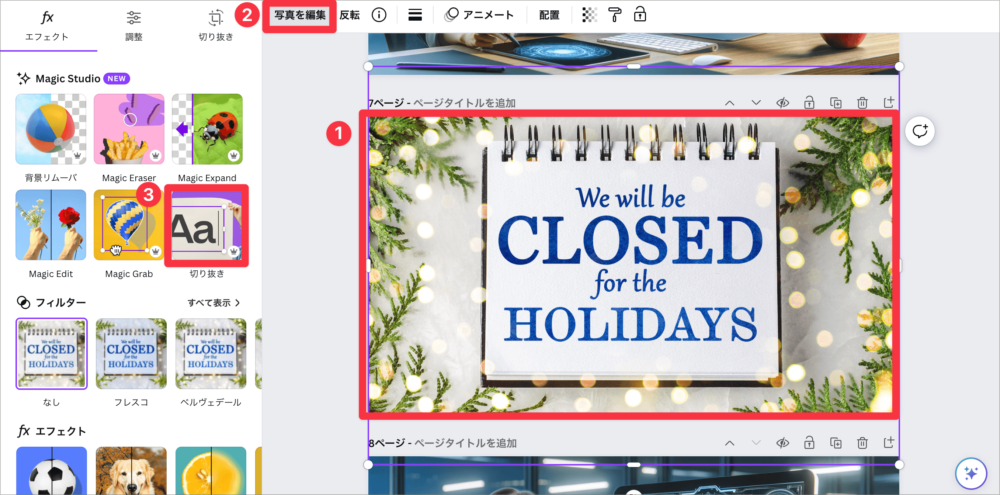
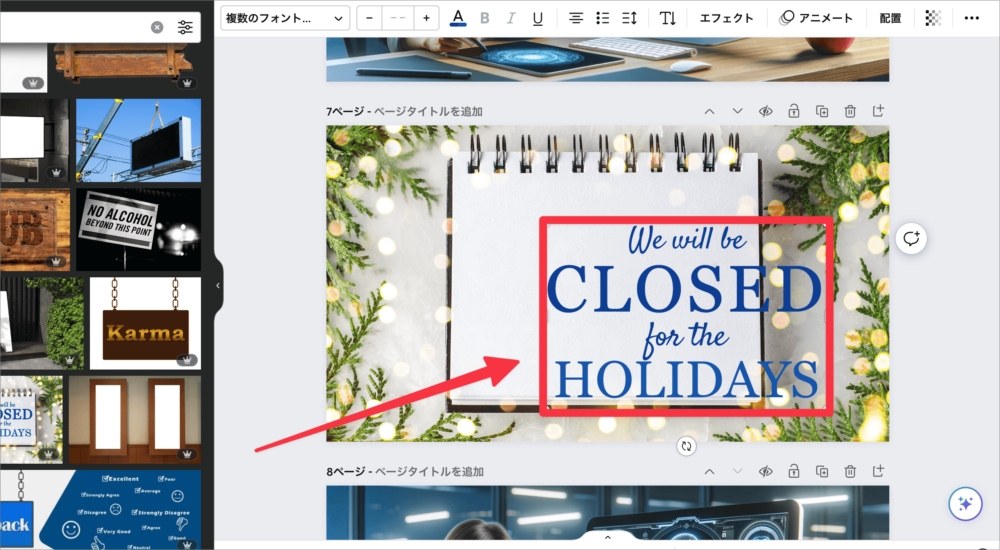
フォントの種類なども編集しなおせるので、画面内の文字を編集したいときにはかなり有効です。
機能4-5:Magic EraseとMagic Edit
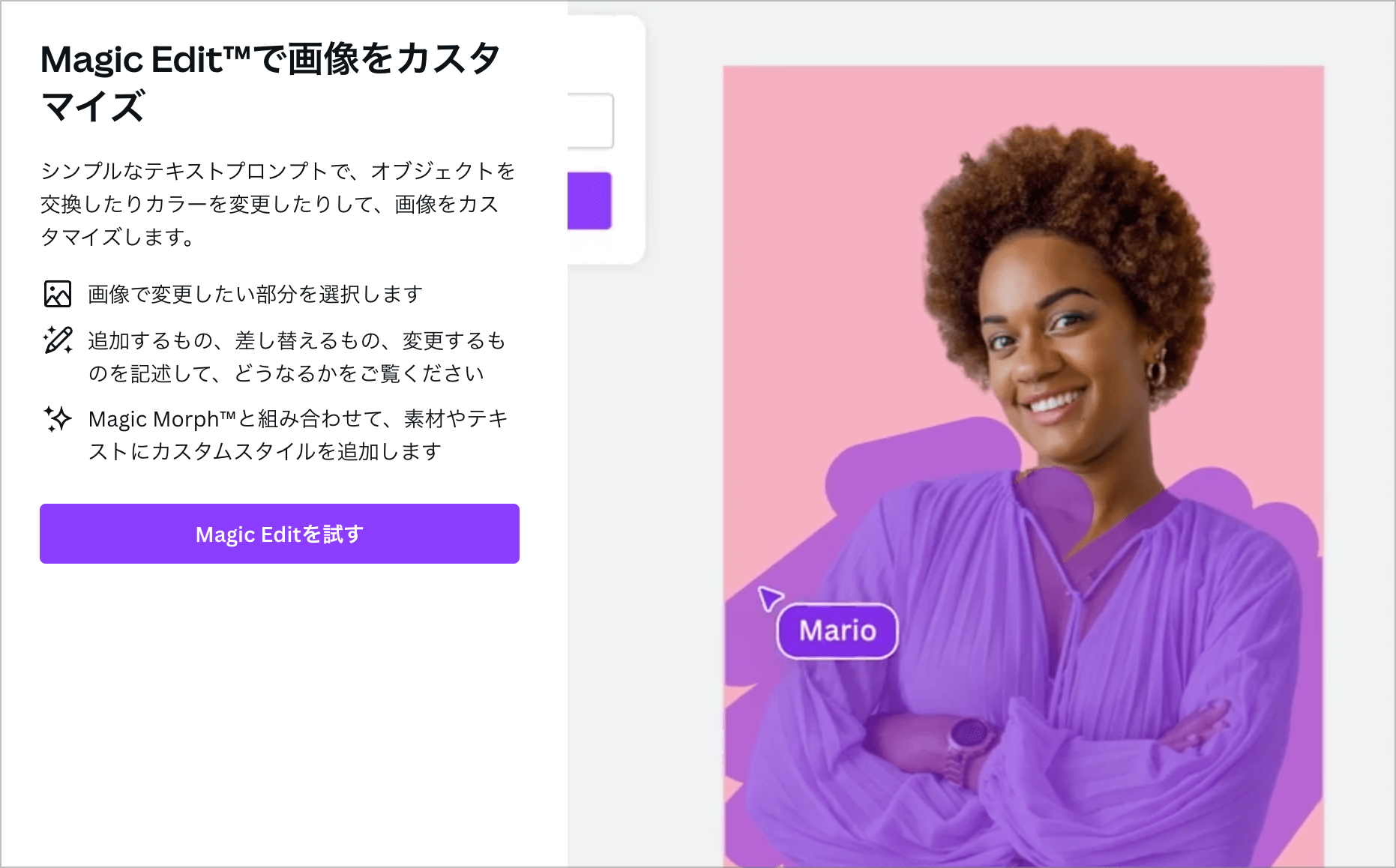
「Magic Erase」と「Magic Edit」は、画像内の特定のオブジェクトを置き換えたり、消去したりすることができます。これを使うことで、画像のカスタマイズがかなり柔軟にできるように。
AdobeのPhotoshopなどにも同様の機能がありますが、Canva内で簡単に使用できるようになったので、かなり便利になりました。
「Magic EraseとMagic Edit」の機能について
- 画像内のオブジェクトの置き換えや消去
- 画像編集のカスタマイズがより柔軟に
使い方は簡単で、画像を選択して「Magic Edit」をクリックして、置き換えたい対象の部分を塗りつぶします。「MagicEraser」の場合も同様の作業になります。
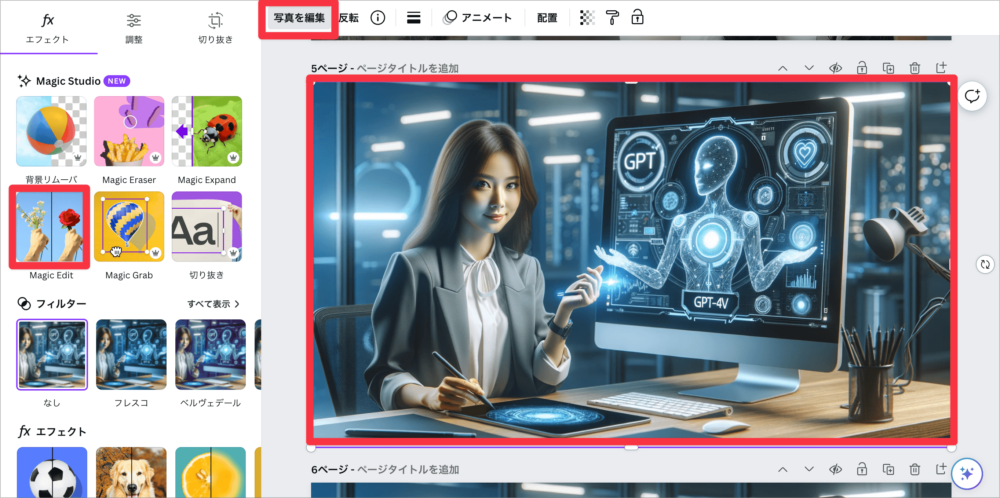
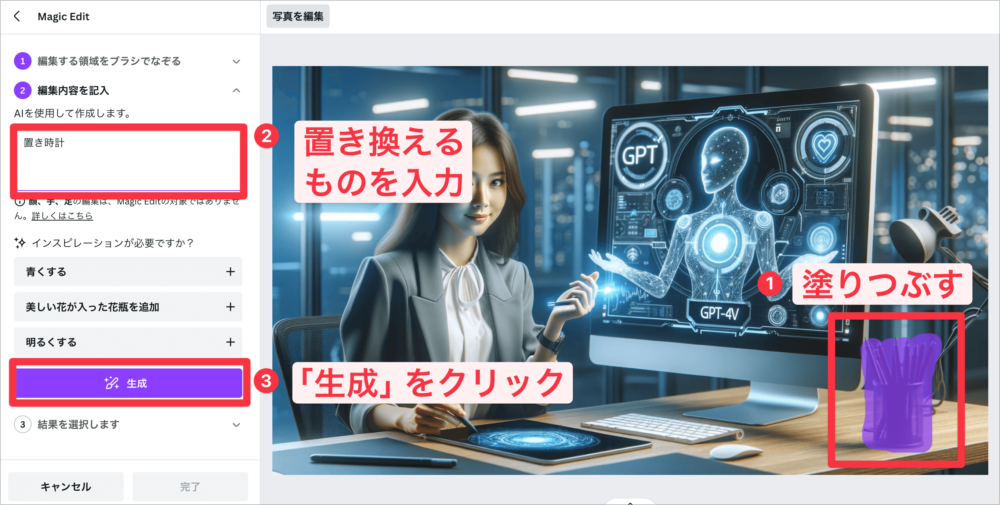
置き換えたいもののキーワードを指定して、「生成」をクリックするだけで、簡単に素材の置き換えが完了します。今回は「置き時計」ときうキーワードで、生成してみます。
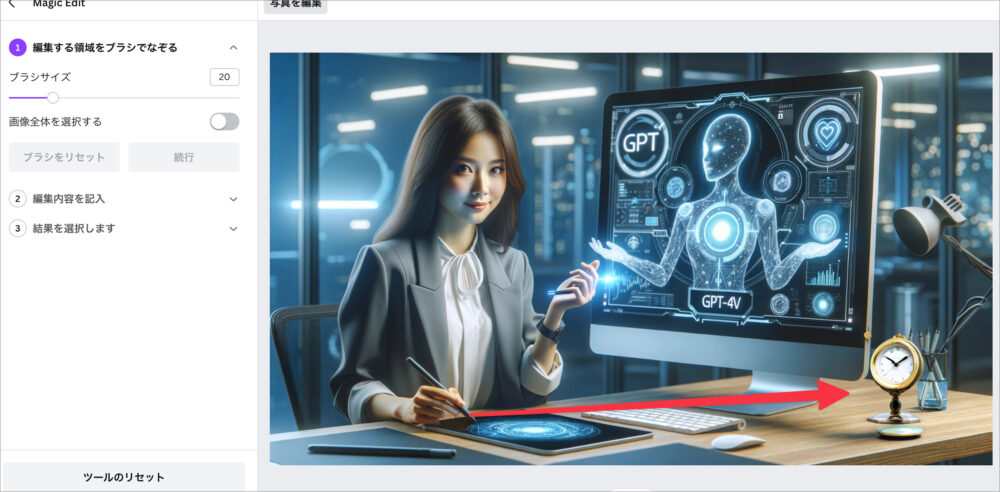
かなり自然な仕上がりで、生成してくれました。周りの画像に違和感がないあたりもいろんな場面での画像編集で使えそうなことがわかるかと思います。
機能6:Magic Animate
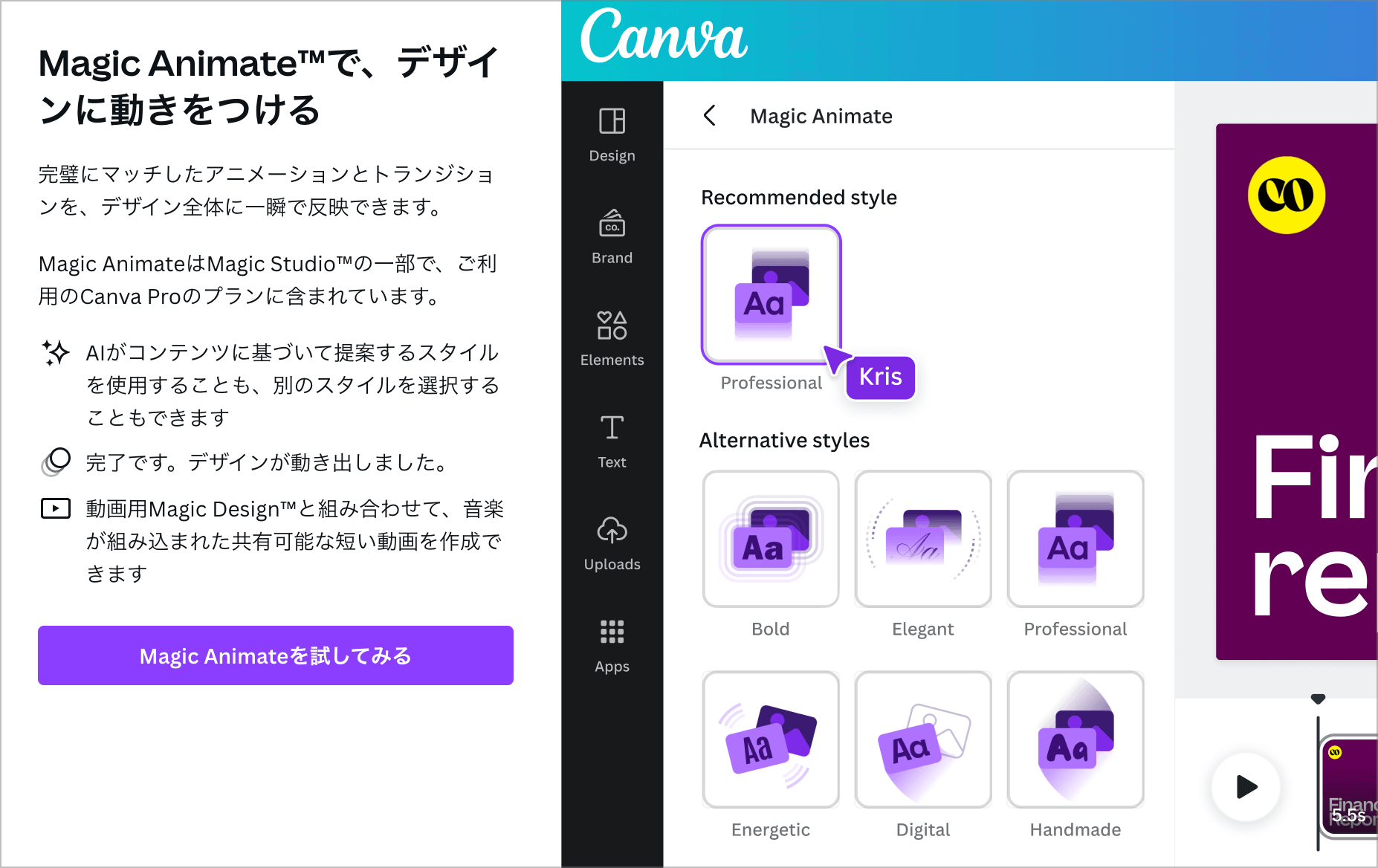
「Magic Animate」は、プレゼンテーション資料に自動でアニメーション機能をを加えてくれる機能です。AIが自動でアニメーションを適用し、プレゼンテーションの質を向上させてくれるので、資料作成を効率的に行えます。
「Magic Expand」の機能について
- プレゼンテーション資料に動きを加える
- AIによる自動アニメーション適用
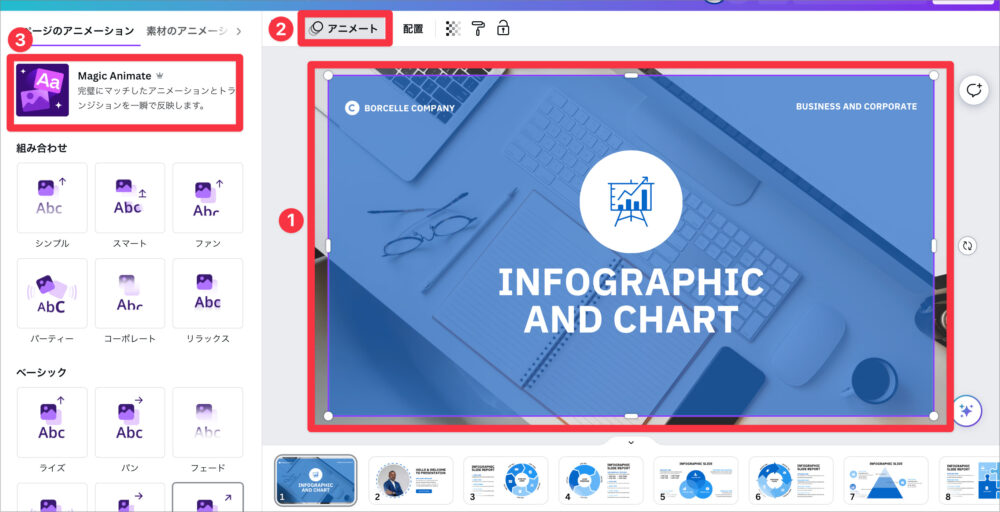
ページを選んで、「アニメーション」→「MagicAnimate」を選択するだけで、自動でアニメーションを追加してくれるこの機能、かなり自然な動きをつけてくれるので、シンプルなスライドの完成度を一気に上げることができます。
機能7:Magic Morph
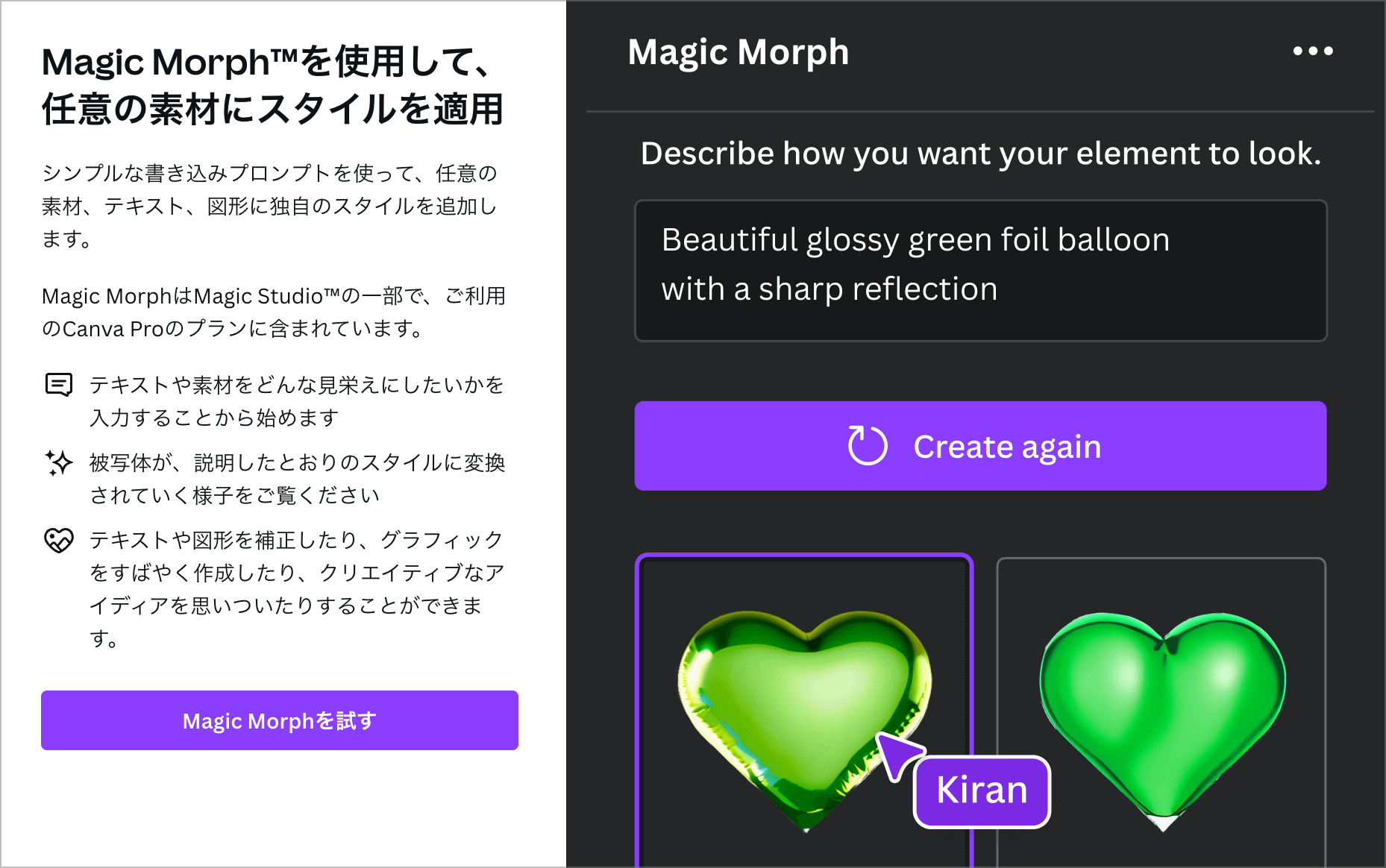
「Magic Morph」は、与えられた素材を元に、AIが新たなデザインを生成する機能です。例えば、かぼちゃの素材をもとにそこから「画像の素材」「雰囲気」「デザイン」を再度生成してに変換することができます。
「Magic Morph」の機能について
- 与えられた素材から新たなデザイン生成
- クリエイティブなデザインの作成が可能
使い方は左サイドバーの「アプリ」の項目から、「MagicMorph」で検索をかけてみてください。
「MagicMorph」アプリ内に入っていくと、デザイン変更がきる画面が表示されます。
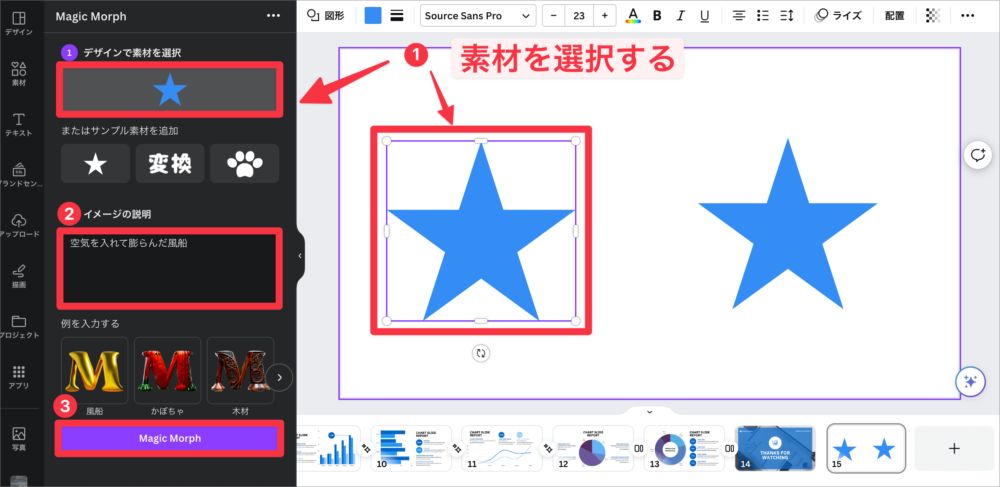
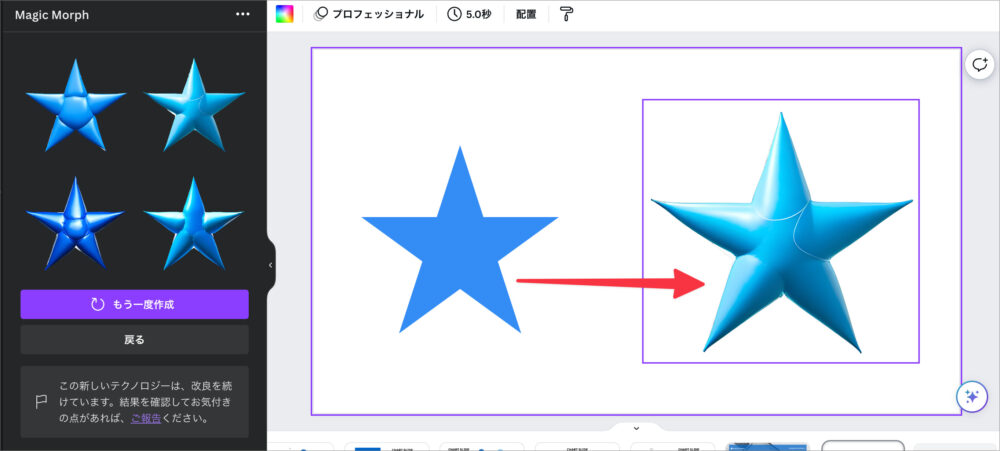
以上の作業で、素材を新たなデザインに変更することが簡単にできます。
機能8:Magic Switch(素材の自動生成)
「Magic Switch」は、画像のサイズ変更が変更することができます。また、変更後に余白部分ができた箇所をAIが自動で補完してくれます。
「Magic Switch」の機能について
- 画像のサイズ変更機能
- サイズ変更後の余白はAIが補完
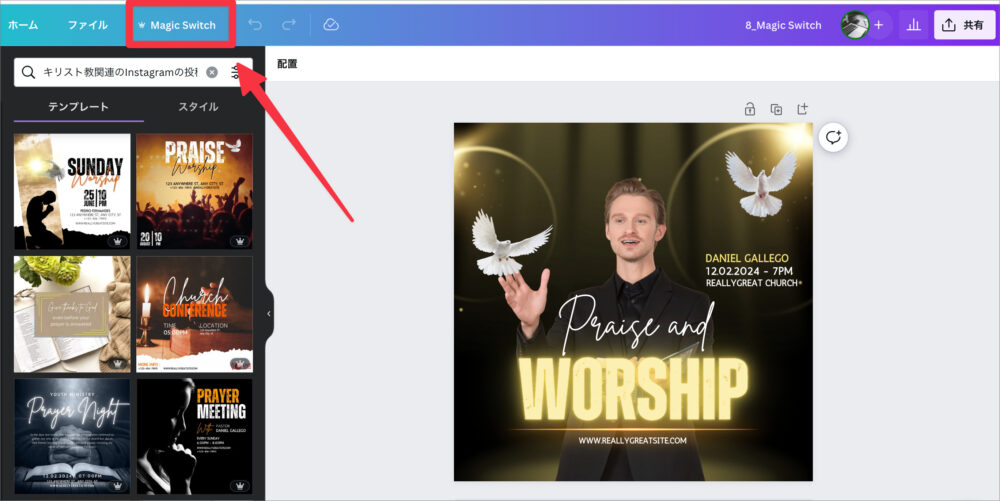
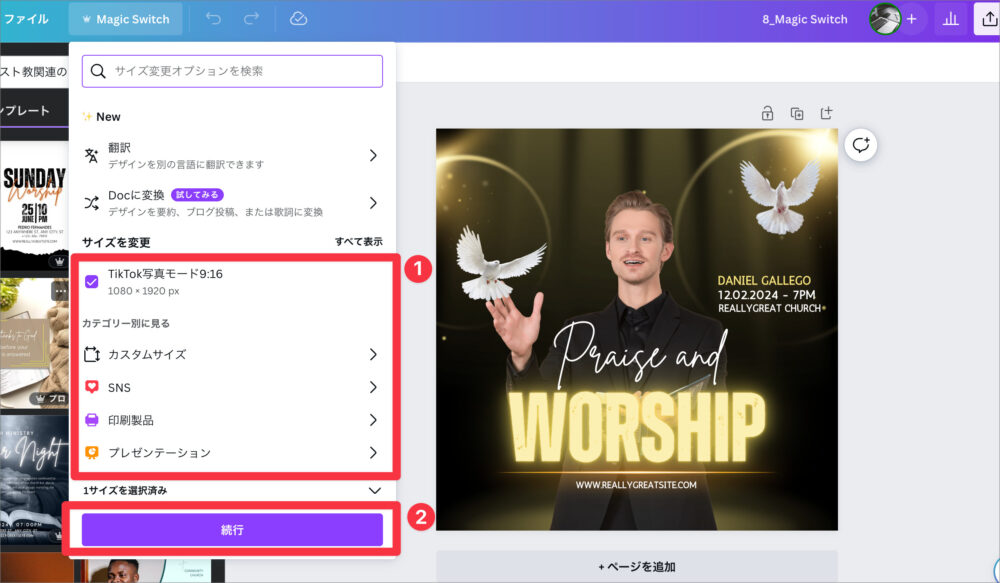
画像のリサイズだけでなくSNS用の動画への変換も可能です。この機能を使うことで、従来のサイズ変更の機能に比べて、より汎用的に画像や動画を使えるようになりました。
機能9:Magic Media(画像生成)
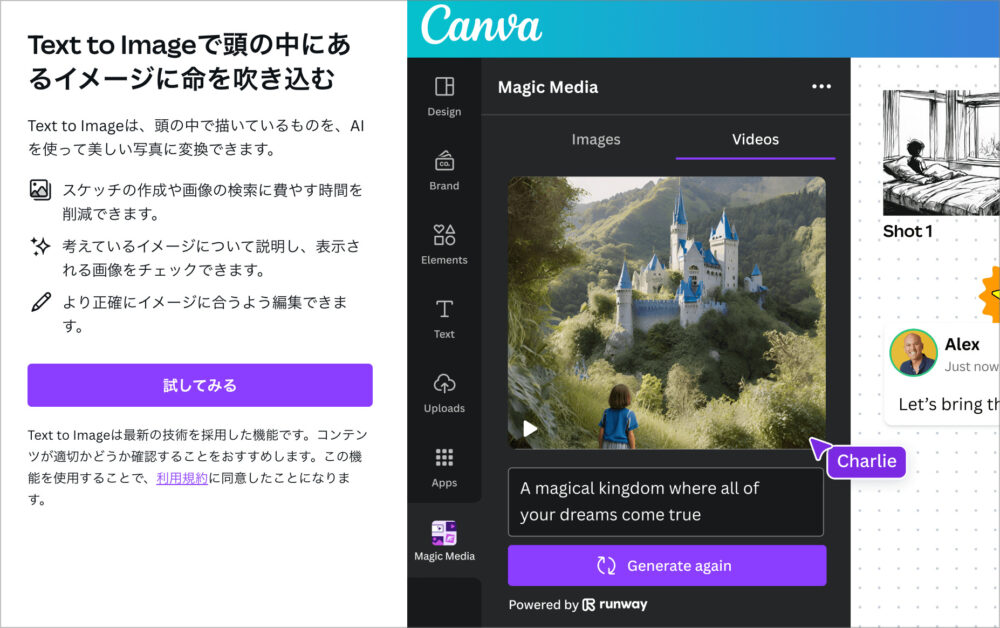
「Magic Media」は、テキストのキーワードをもとに画像生成が行えます。Canva内でAIによる画像生成ができるため、わざわざ他の画像生成ツールに移動する必要がなくなりました。
「Magic Media」の機能について
- キーワードを元に画像生成
- 画像のスタイルやアスペクト比指定可能
また「Magic Media」は、従来必要であった細かいプロンプトが必要なく、日本語でも入力することができるのでかなり簡単に画像生成が可能になりました。
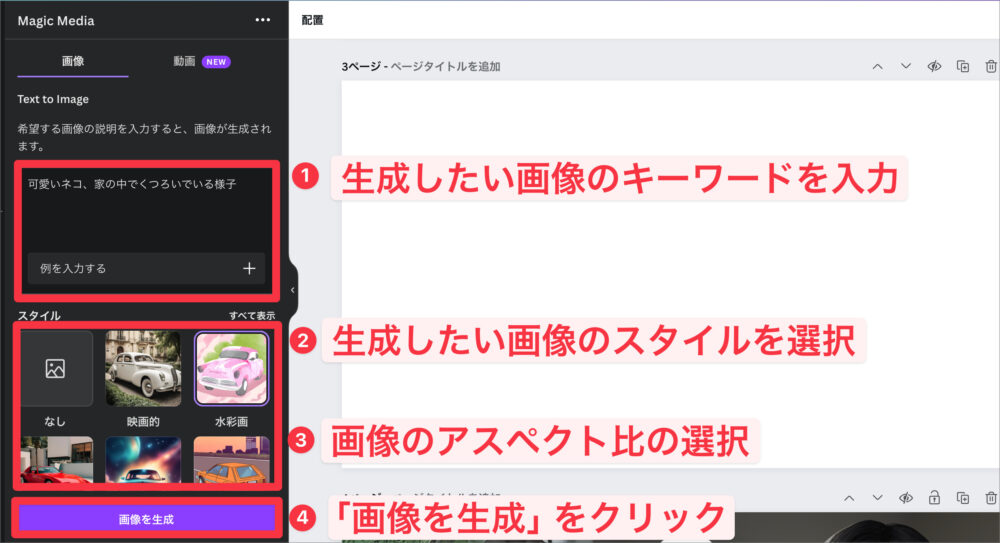
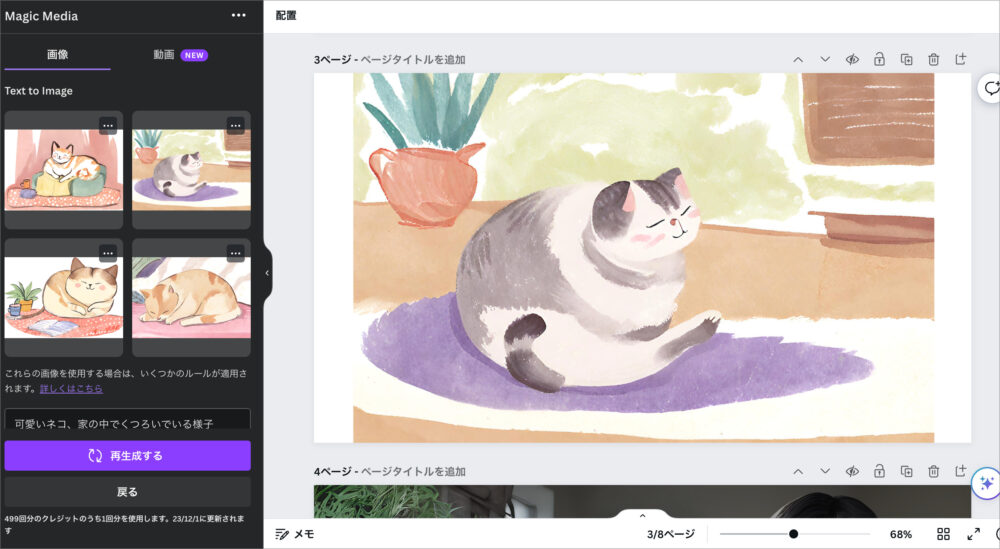
今回は「可愛いネコ、家の中でくつろいでいる様子」、スタイルは「水彩画」を選択し、画像を生成してみました。
以上のように、Cavan内で簡単に画像の生成ができる機能はかなりありがたいです。
機能10:Magic Video
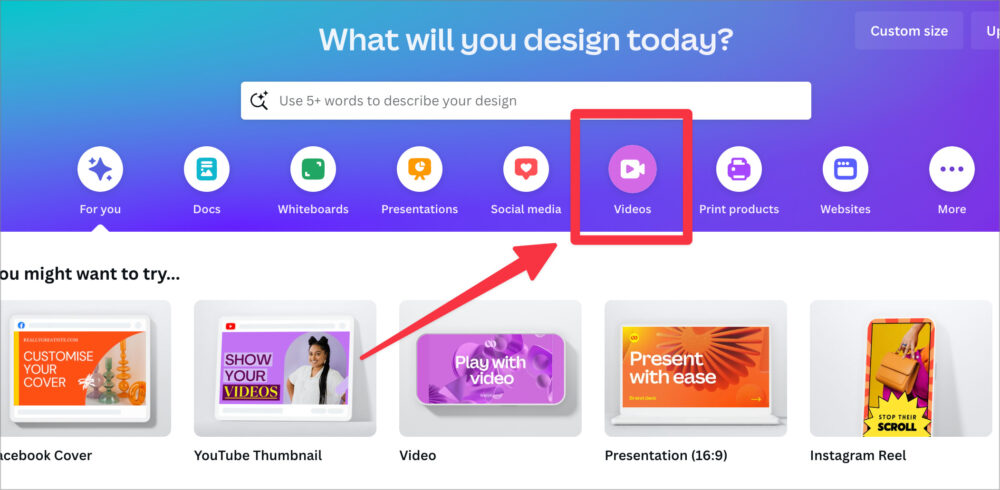
「Magic Video」は、AIが自動で動画の生成をしてくれる機能です。この機能の注意点は、まだ日本語版に対応していないので、言語設定を英語に変更してから作業する必要があります。
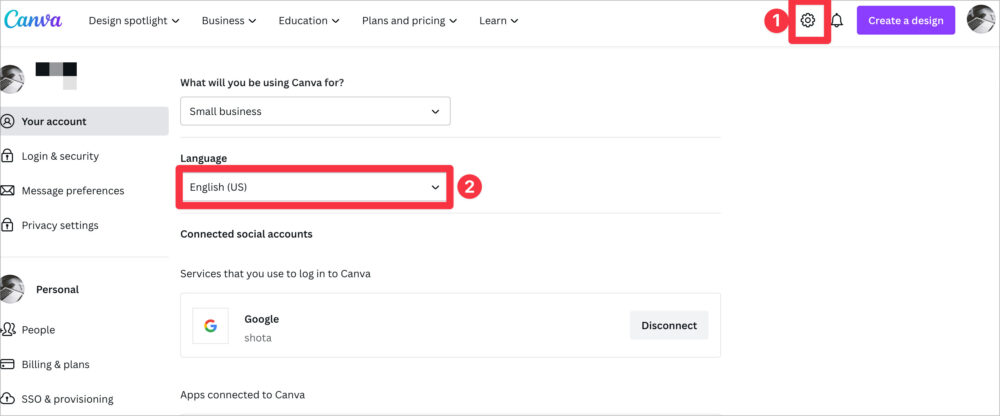
「Magic Video」の機能について
- 自動で動画の生成が可能
- キーワードの入力で動画の下地を作成できる
英語版への設定を切り替える事ができたら、TOPページの「Videos」をクリック。
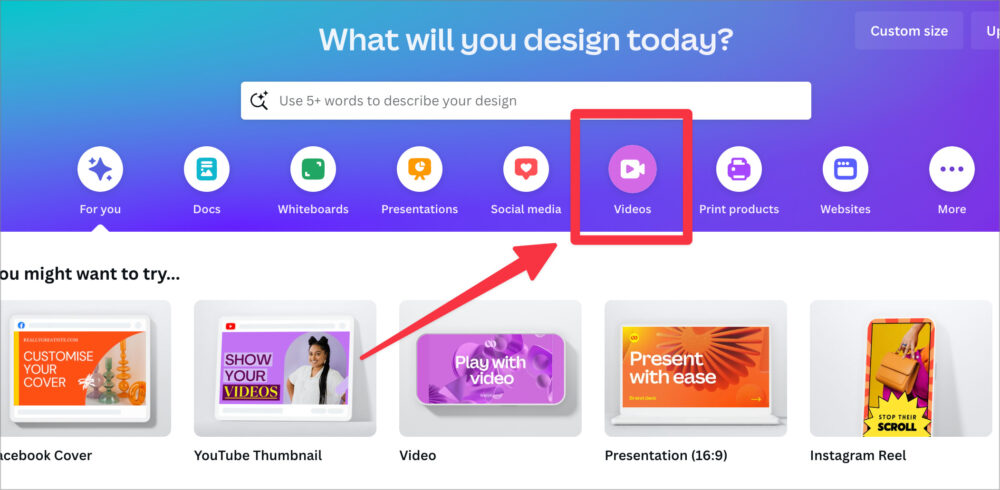
あとはキーワードの入力をするだけで、自動で動画の生成を行ってくれます。今回は「ai technology」というキーワードで作成してもらいます。
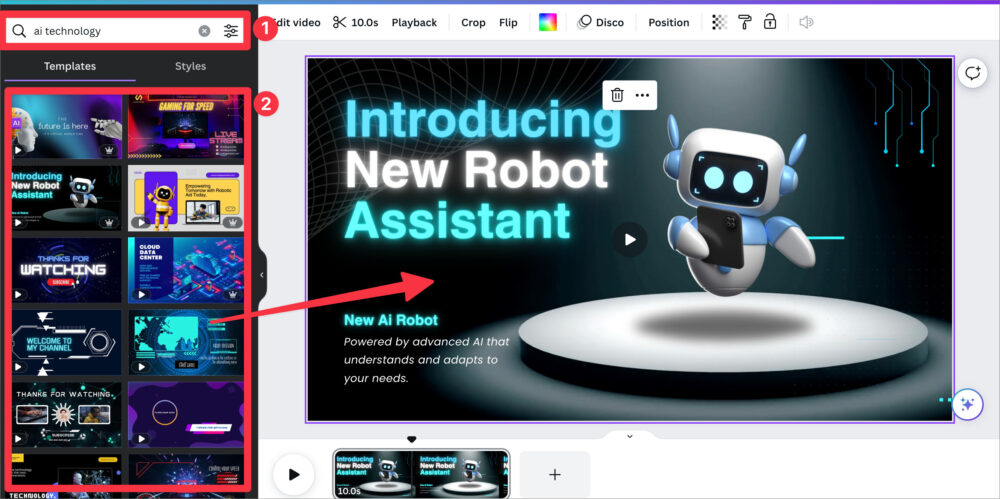
複数の候補を提示してくれ、そこからお好みの動画を選択して編集することができるので、あなたが作成したい動画のテーマやデザインに迷うこともなくなります。
まとめ:CnavaのAI機能がすごい!!
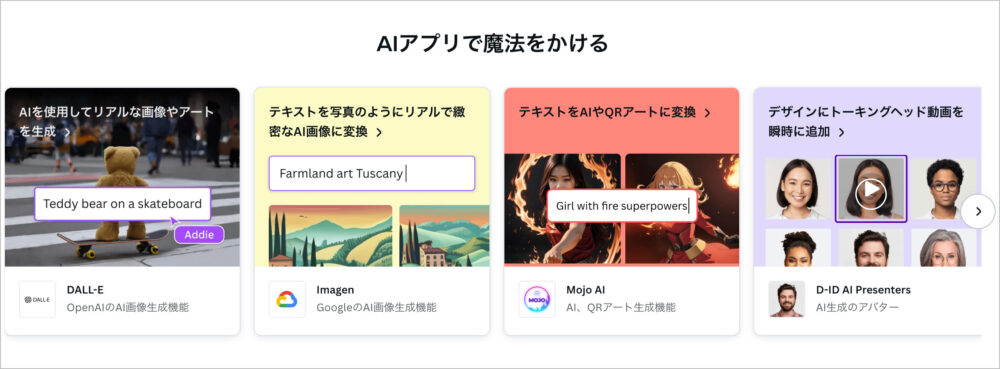
以上、Canvaに追加されたAIパッケージ「Magic Studio」の紹介でした!
AI技術を採用した機能で、画像編集から動画の編集まで、いろんなコンテンツの作成に生かせるかと思います。注意点としては、ほとんどの機能は有料版の「Canva Pro」で利用可能というところです。
まだ、無料版をお使いの方は、これを機会に有料アカウントへの切り替えもぜひおすすめになっています。
Canvani関する記事は他にも紹介しているので、以下のリンクからぜひご覧ください!!

