

こんにちは、ルーティンラボ管理人のせなお(@rutinelabo)です!
今回の記事では、動画をアニメーションやピクセル風の動画に誰でも簡単に変換することのできる「Domo AI」について紹介していきます。
このツールは、Discode上にて、AI技術を用いて、手軽に動画をアニメーションスタイルやピクセル風のスタイルに変更のできる、今SNS上で海外でも話題のAIツールです。
動画編集をよくする方や日頃コンテンツを発信する方には、かなりおすすめのツールになります。この記事では、Domo AIの基本情報から使い方、注意点までをわかりやすく解説していきます。
この記事の内容はこちら
「Domo AI」の基本情報について
「Domo AI」の使用方法の詳細を紹介
「Domo AI」の使用例と注意点について
\YouTube動画で見たい方はこちらから/

Domo AIとは?初心者でも簡単な動画アニメーションツール
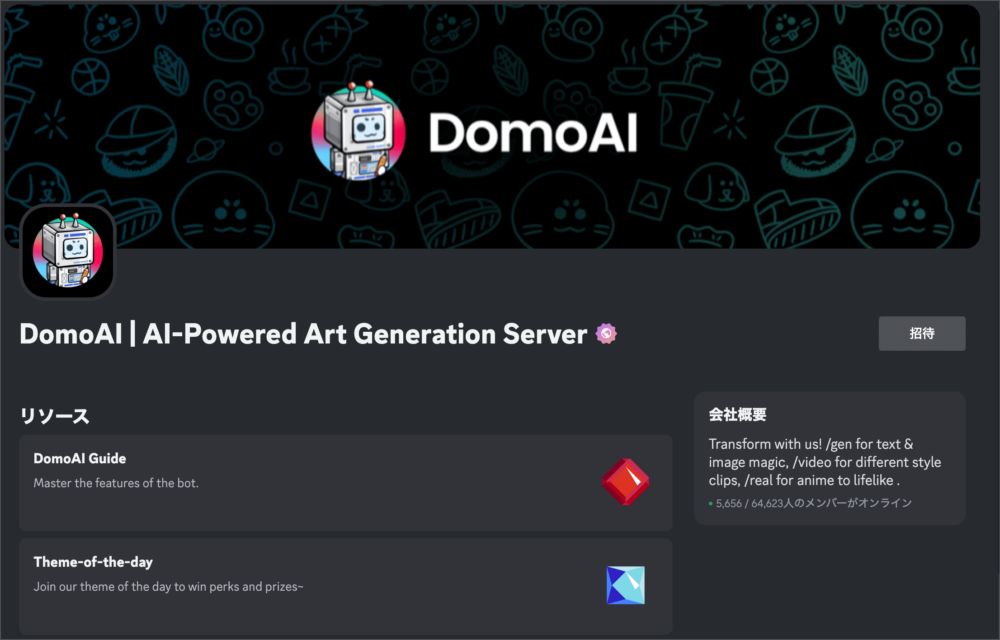
「Domo AI」は、AIを活用して動画を様々なアニメーションスタイルに変換するツールです。変換できるスタイルは様々なものがあり、「日本のアニメスタイル」「3Dカートゥーン」、「ピクセルアート風」など、多彩なオプションがあります。
こんな人に読んでほしい
- 動画編集に興味がある方:動画編集に興味がある初心者の方
- クリエイティブな表現を求める方: アニメーションや異なるスタイルで自分の動画を表現したい方
- AI技術に関心がある方:AI技術を活用した新しいツールに関心がある方
このツールの魅力は、複雑な操作やプロンプトの設定が不要で、誰でも簡単に動画を生成できる点です。動画編集者やクリエイティブな活動をされている方にとって、新しく表現の幅を広げてくれるツールになること間違いなしです!
Domo AIの使い方:ステップバイステップガイド
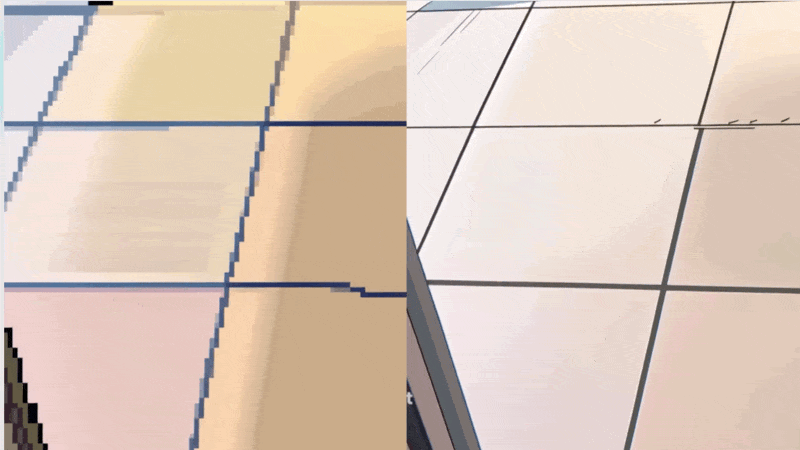
それでは早速、「DomoAI」 を使って、動画を異なるテイストのアニメーション動画へ変換していきます。
Domo AIを利用するためには、まずDiscordアカウントが必要です。まだ、「DIscode」のアカウントを持っていない場合は、事前に作成しておきましょう。
作業手順は以下の通りです。
「Domo AI」を使った動画生成の手順
- ステップ1:Discordアカウントの準備とログイン
- ステップ2:動画のアップロード
- ステップ3:スタイルの選択
- ステップ4:動画の生成
- ステップ5:動画の 確認とダウンロード
では以下のステップの手順に沿って、動画を異なるスタイルのものに変換していきましょう。あらかじめベースとなる動画は事前に用意しておいてください。
ステップ1:Discordアカウントの準備とログイン
まずは、Discordアカウントを作成し、Domo AIのサーバーに参加して、動画生成の準備をしましょう。
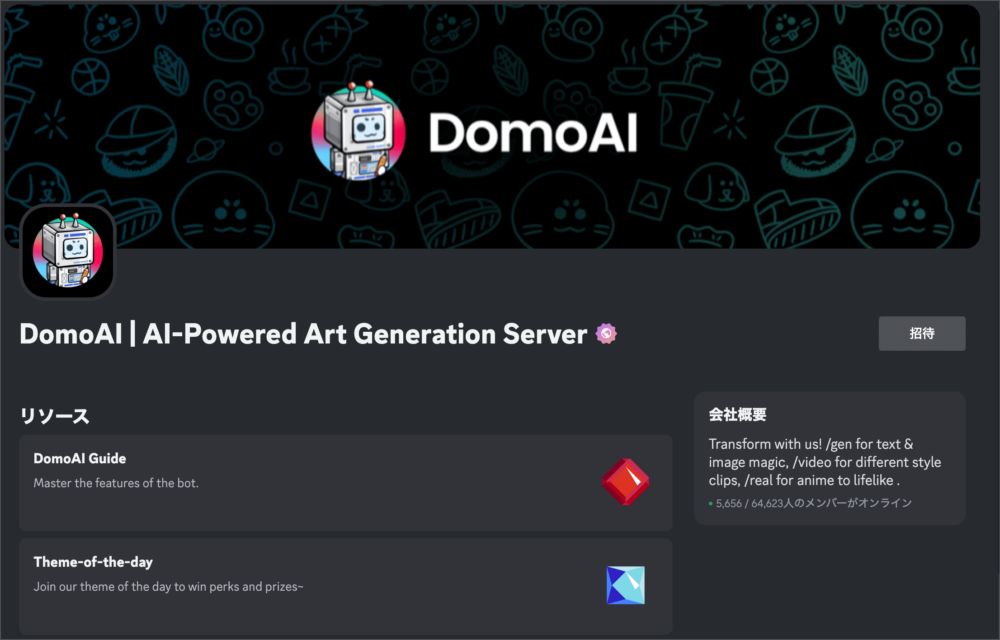
ステップ2:動画のアップロード
「Domo AI」のサーバー内で、変換したい動画をアップロードしていきます。左のサイドバーにある「generate1」〜「generate3」をクリックして、トークルームに移動しましょう。
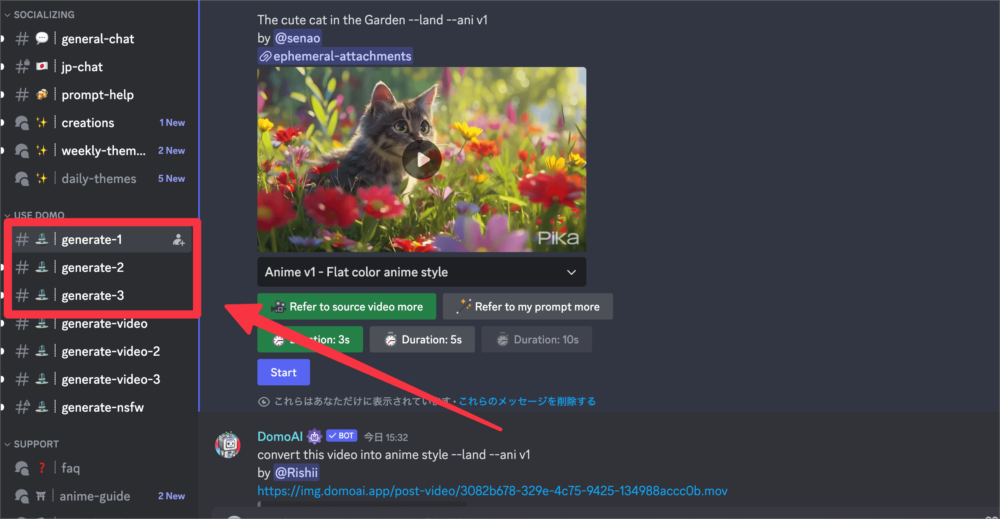
下にある入力バーから、「/video」を入力し、「動画のアップロード」と「プロンプトを生成」していきます。
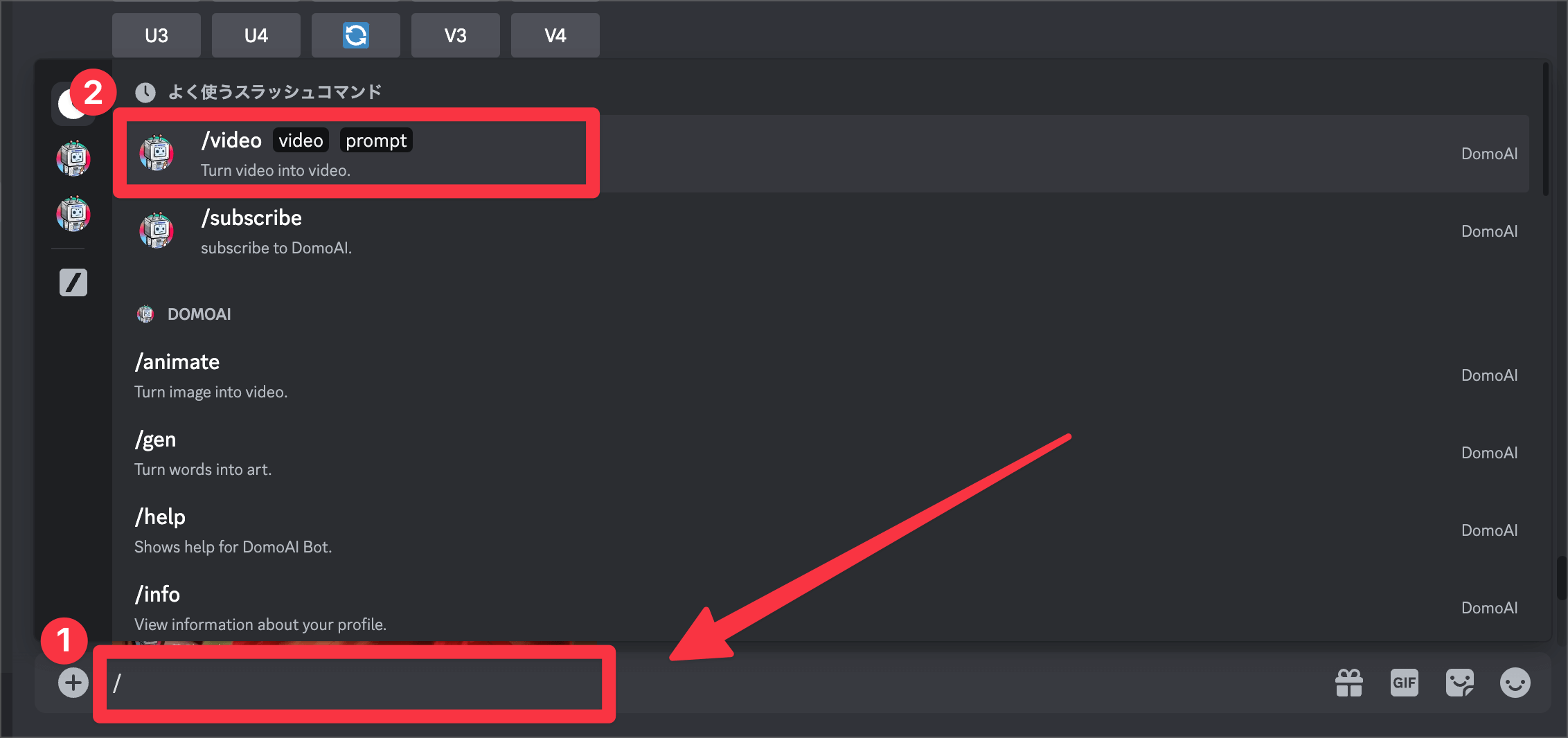
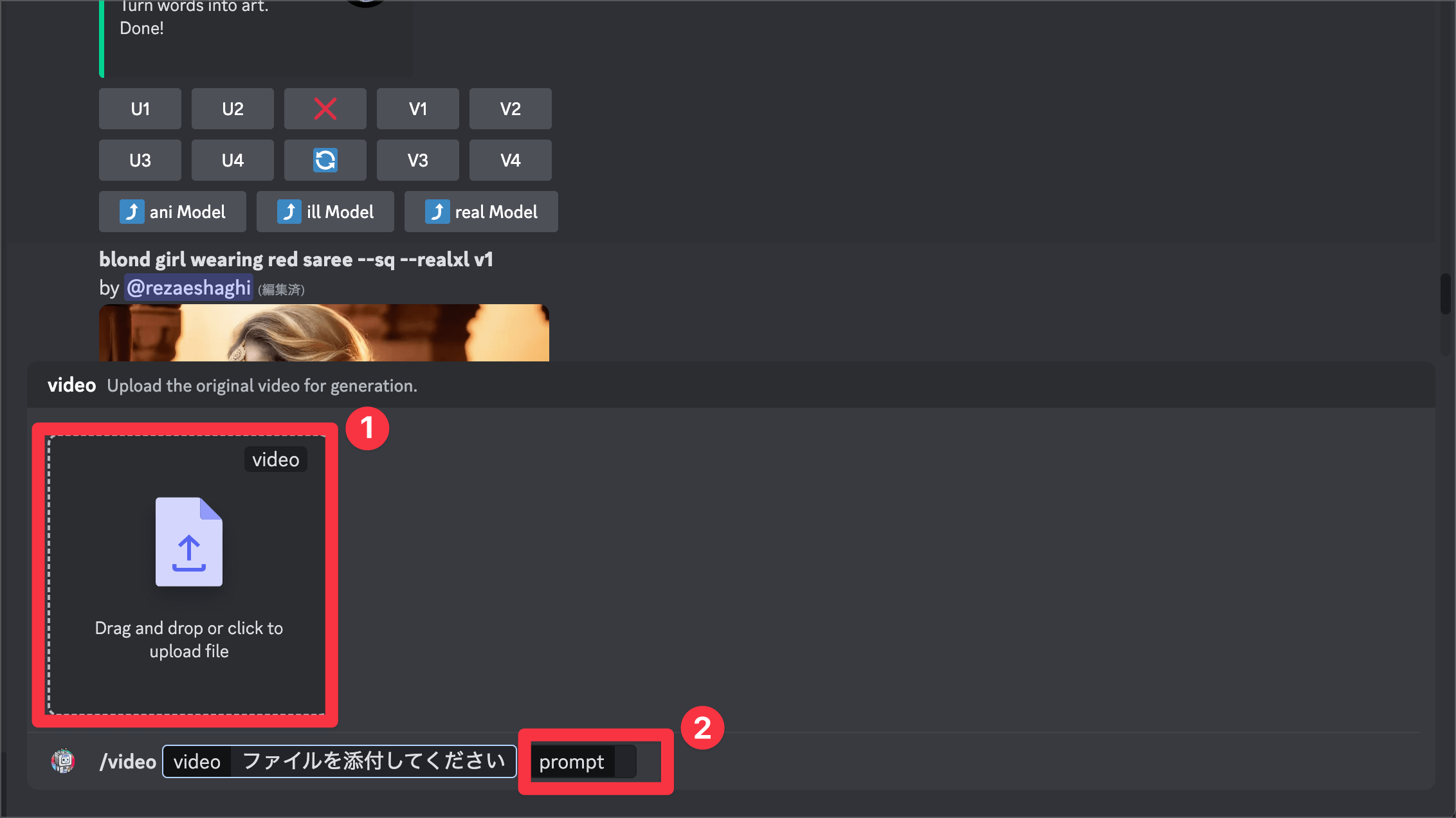
ポイント
この項目で入力するプロンプトは、アップロードした動画の内容を説明するようなものを入力することがおすすめです。
ステップ3:スタイルの選択
次は、アップロードした動画を日本のアニメスタイル、3Dカートゥーンスタイル、ピクセルアートなどから、希望のスタイルを選択します。
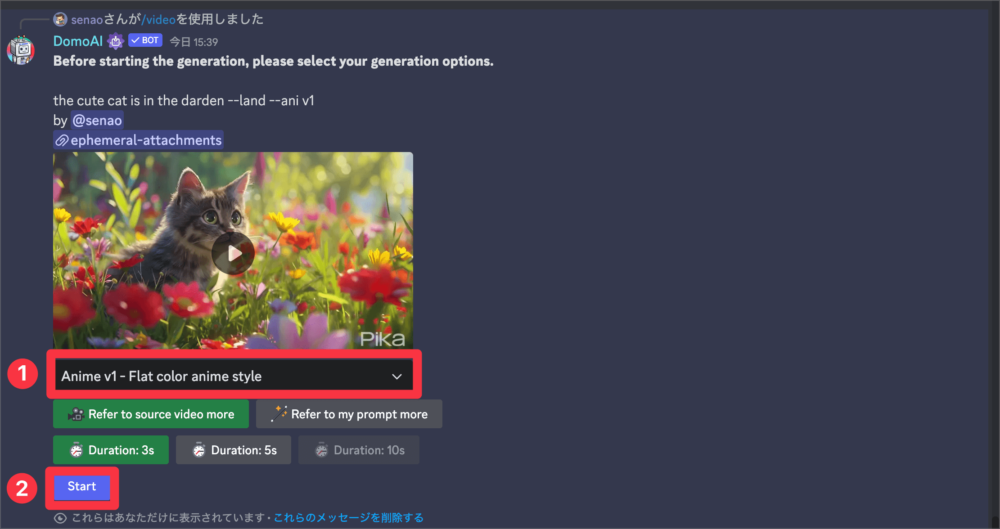
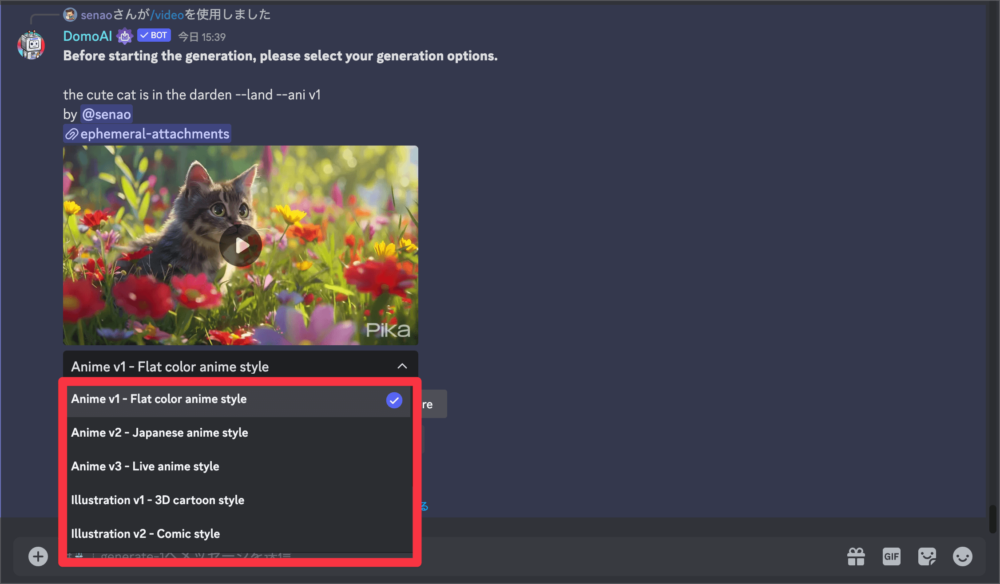
ステップ4:動画の生成
選択したスタイルに基づいて、AIが動画を生成します。チェックした項目に間違いがないか確認してOKであれば「Start」をクリックして、動画の生成をスタートしましょう。
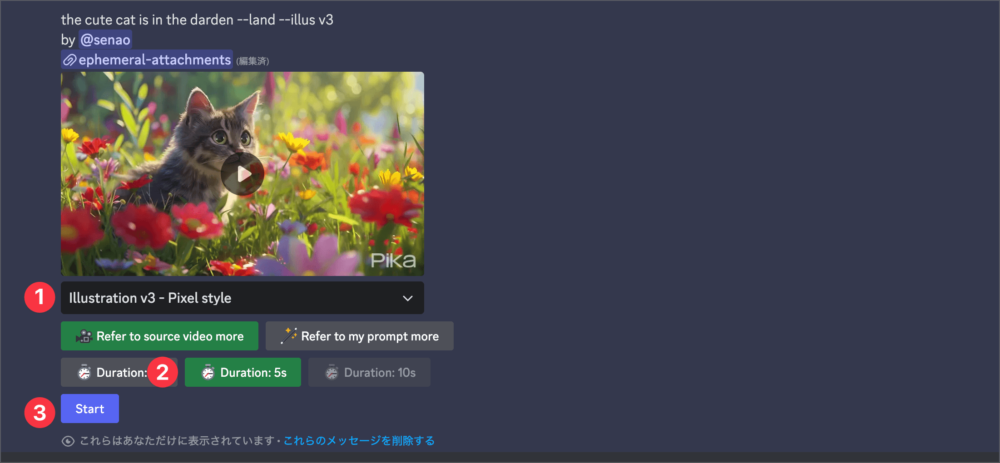
ステップ5:動画の確認とダウンロード
しばらく経つと動画の生成が完了するので、最後に変換した動画の確認をしていきます。他のAIツール同様に、他のユーザーの作品に流されてしまい自分の生成した動画の場所がわからなくなってしまいます。
家の受信ボックスから「メンション」→「ジャンプ」を順番にクリックして自分の作品の1まで移動しましょう。
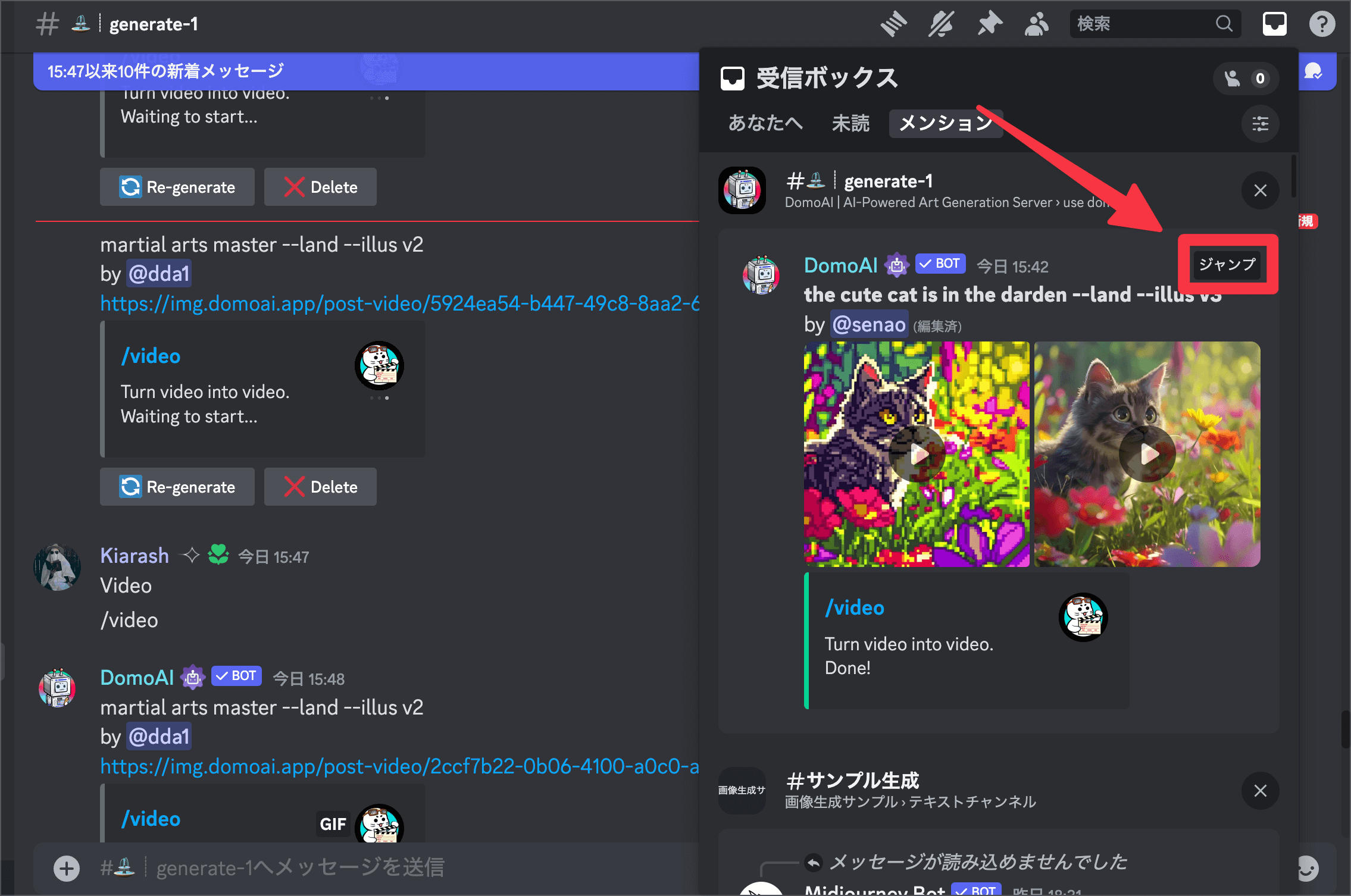
自分の作品の位置に移動できたら、以下の図のような形でアップロードした動画が、異なるアニメーションに変換されていると思います。
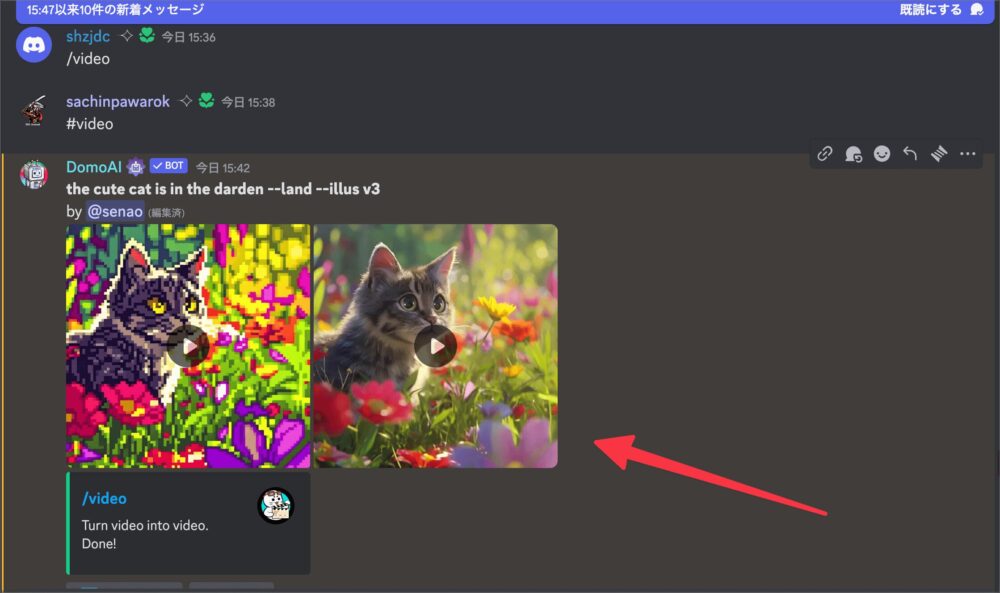
あとは実際にあなた自身で使ってみてお好きなスタイルで動画を変換してみてください!
実際にDomo AIを使用してみた体験レビュー

私自身がDomo AIを使って試した結果、驚くほどリアルなアニメーション動画を生成することができました。特に、日本のアニメスタイルとコミックスタイルの変換はすごくいい感じに、動画の変換が可能でした。
その反面、変換する動画の長さによってはキャラクターの動きが不自然になることもありましたので注意が必要かと思います。


Domo AIを使用する際は、動画の長さや動きのあるものには注意が必要です。特に、動きが多いシーンでは、短いクリップに分けて処理することをおすすめします。以下、生成するポイントとなります。
- アップロードする動画の動き
- アップロードする動画の長さ
- 変換する動画のスタイル
以上のポイントに気をつけると、かなりハイクオリティのアニメーションが作成できるので是非お試しください。
Domo AIのサブスクリプションプランと注意点
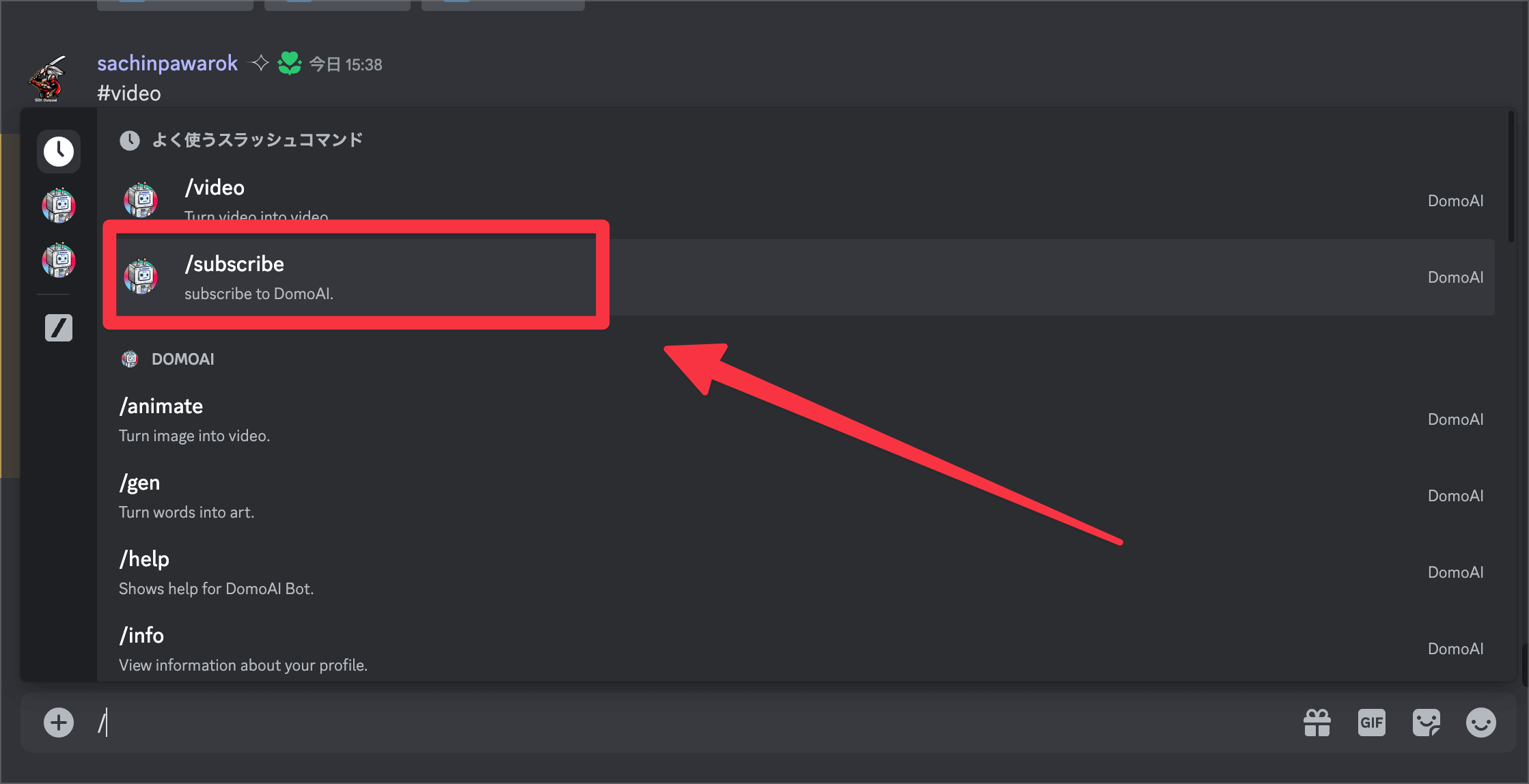
Domo AIを使用する際の注意点は、サブスクリプションによるクレジットの問題です。初めて「Domo AI」を使用すると、使用ユーザーには100クレジットが付与されてます。
しかし、動画を数回生成すると、このクレジットはすぐに尽きてしまいますので、。クレジットがなくなると、サブスクリプションプランに登録する必要がありますので、以下の料金料を確認して登録いただければと思います。
| 特徴 / プラン | Free | Basic Plan | Standard Plan | Pro Plan |
|---|---|---|---|---|
| 一回限りのクレジット | 100クレジット | - | - | - |
| 月間クレジット | - | 500クレジット(約500画像または約30動画) | 1200クレジット(約1200画像または約80動画) | 3000クレジット(約3000画像または約200動画) |
| ウォーターマーク | - | なし | なし | なし |
| クレジットの追加購入オプション | - | あり | あり | あり |
| 並列処理レーン数 | - | 3レーン | 3レーン | 6レーン |
| スタイルアクセスと定期更新 | - | すべてのスタイルにアクセス | すべてのスタイルにアクセス | すべてのスタイルにアクセス |
| リラックスモードで無制限生成 | - | あり | あり | あり |
| 月額 | - | 9 $/月 | 19 $/月 | 49 $/月 |
サブスクリプションプランには、プロプラン、スタンダードプラン、ベーシックプランの3種類があります。それぞれのプランには異なる料金設定がされており、ユーザーの使用頻度や必要性に応じて選択できます。
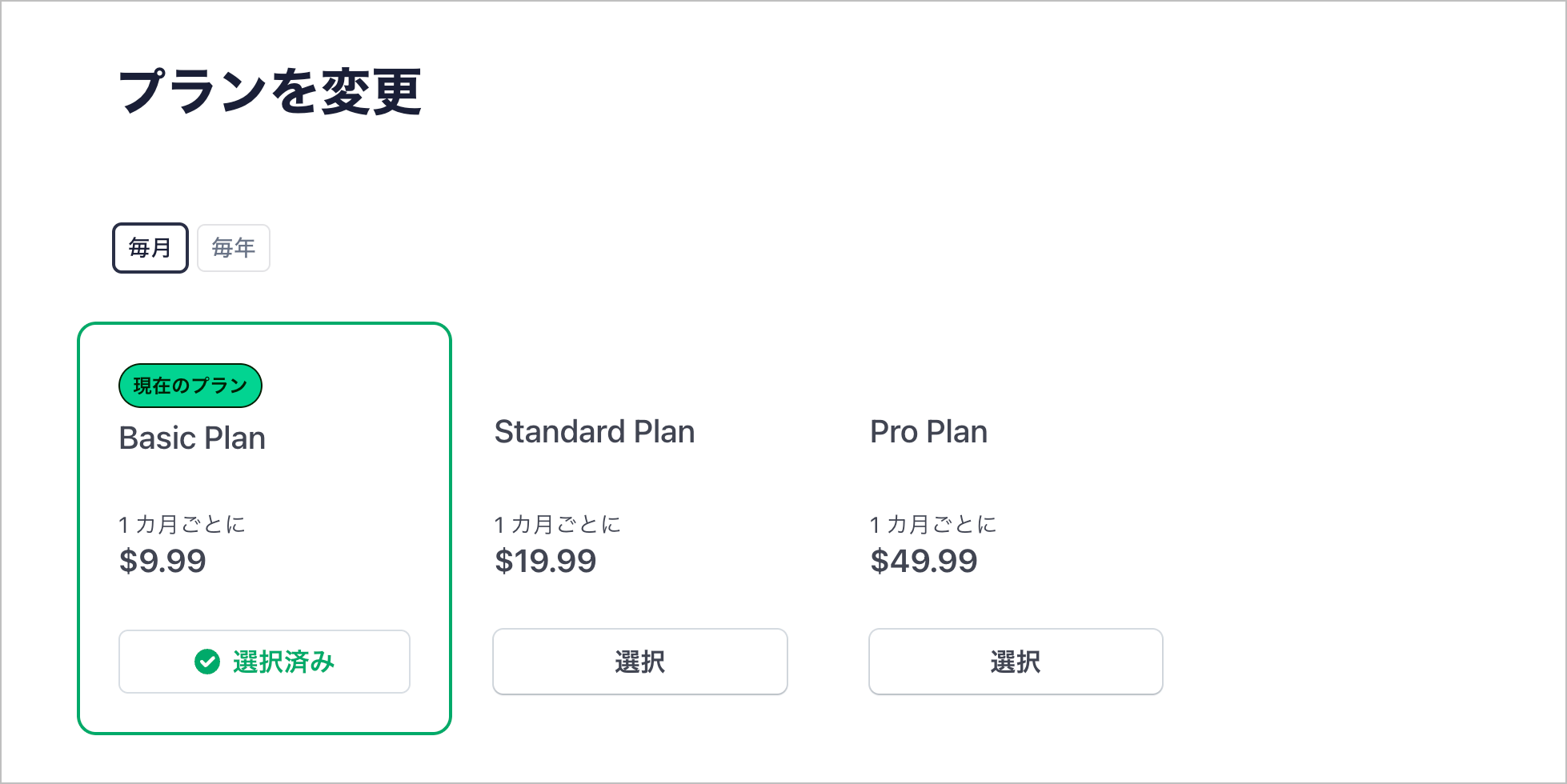
Domo AIは非常に便利なツールですが、クレジットシステムやサブスクリプションプランが必要なツールなので、これらを踏まえた上で、Domo AIを効果的に活用しましょう。
まとめ:Domo AIで動画編集の新時代へ
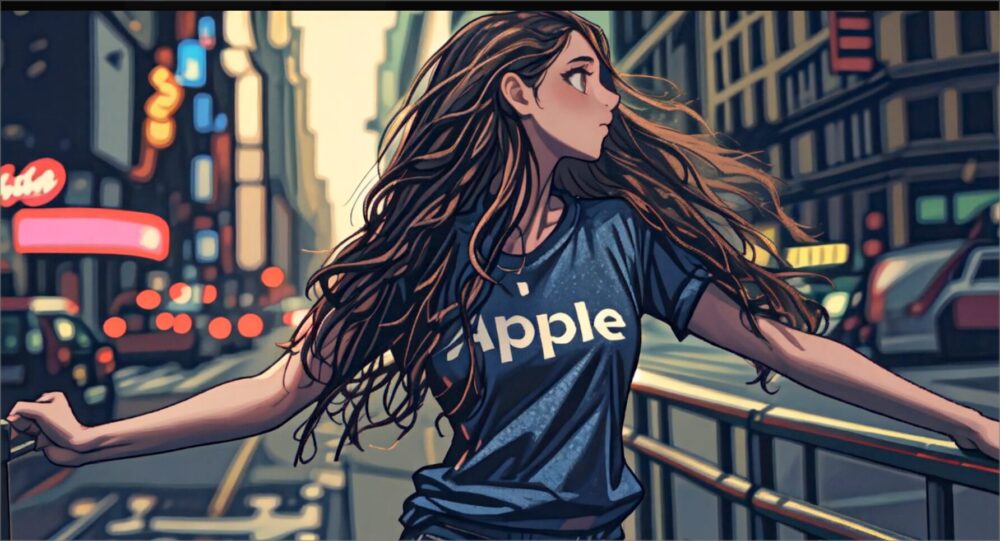
以上、AI技術を駆使した動画変換ツール「Domo AI」の紹介でした!
このツールを使うことで、動画を様々なアニメーションスタイルに簡単に変換できるクリエイターにとってはありがたいツールになっています。
動画編集の幅を広げることもできるAIが初心者でも簡単に操作できるという点でもかなり魅力的なので、ぜひ一度試しください。
注意ポイント
「Domo AI」を使った動画変換は生成するのに、結構な時間がかかりました。動画を変換する制度がかなりいい反面、そういったデメリットもあるので、ご注意ください。
Domo AIに関する記事は他にも紹介していますので、以下のリンクからぜひご覧ください!Domo AIを活用して、あなたの動画編集作業をよりクリエイティブに、効率的に行ってみてください。

