

こんにちは、ルーティンラボ管理人のせなお(@rutinelabo)です!
今回の記事では、様々なスタイルの動画を生成できるAIツール「Pixverse」について紹介していきたいと思います。
この記事では、実際に動画を生成しながら解説していきます。Pixverseは、誰でも簡単に、です。リアルな人物からアニメーション、3Dキャラクターまで、幅広いジャンルの動画を作成可能です。
Pixverseの基本的な紹介から、実際にどのようにして動画を生成するのか実際に操作を行いながら、わかりやすく解説していきます。動画生成AIに興味がある方はぜひこの記事を通じて体験してください。
この記事はこんな人に読んでほしい
Pixverseの基本概要
実際の使用方法や商用利用について
生成された動画の紹介

\YouTube動画で見たい方はこちらから/
Pixverseの概要と特徴
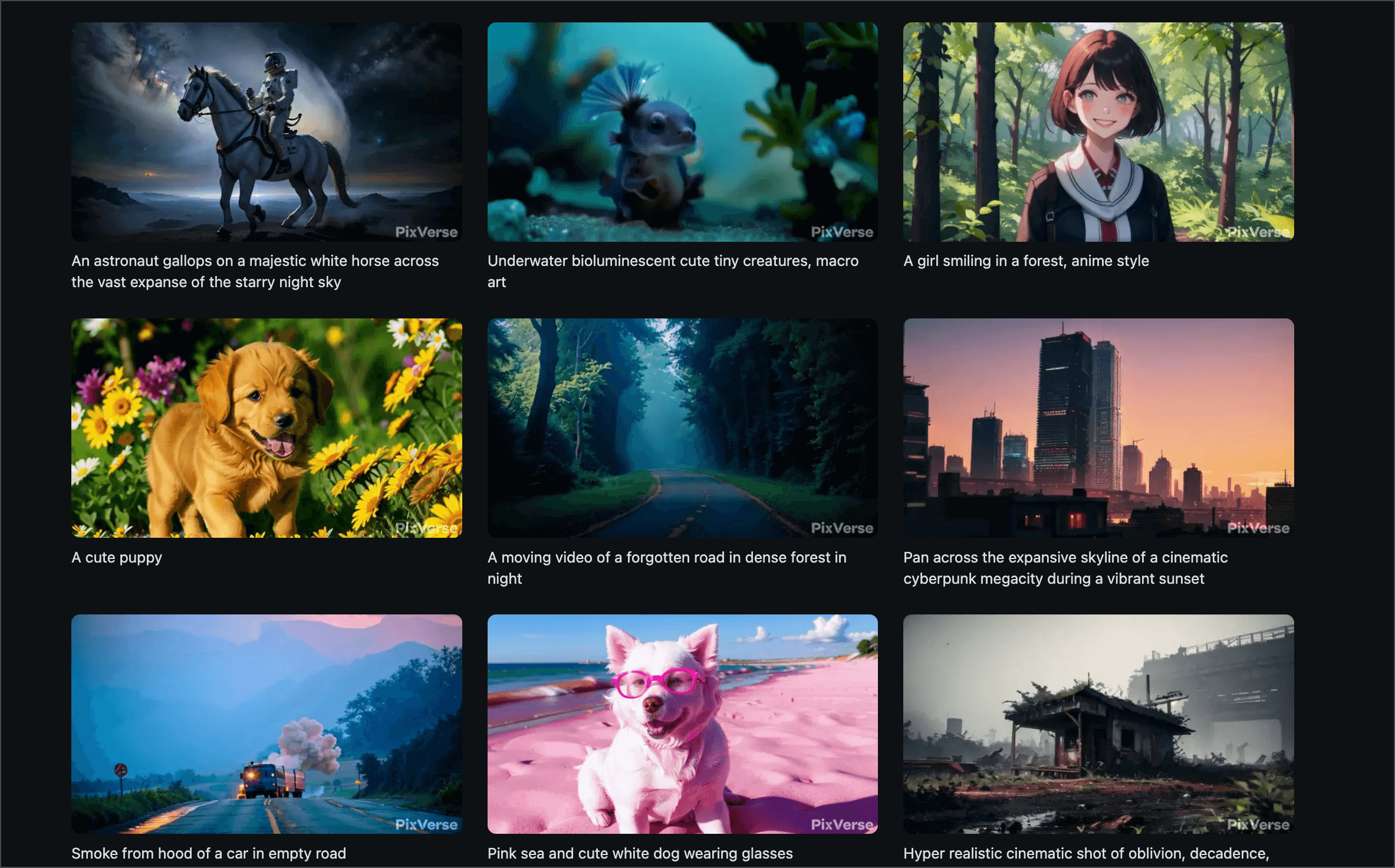
Pixverseは、AI技術を活用して動画を生成するツールの一つです。
使用ユーザーは、テキスト入力のみで、様々なスタイルの動画を作成することが可能で、難しい操作が一切なく、初心者の方でも簡単に使用できるものとなっています。
このツールの最大の特徴は、その使いやすさとアクセシビリティにあります。生成方法は「Web上」と「Discode」どちらでも可能で、無料で利用開始でき、簡単に高品質な動画を生成できます。
Pixverseの使い方
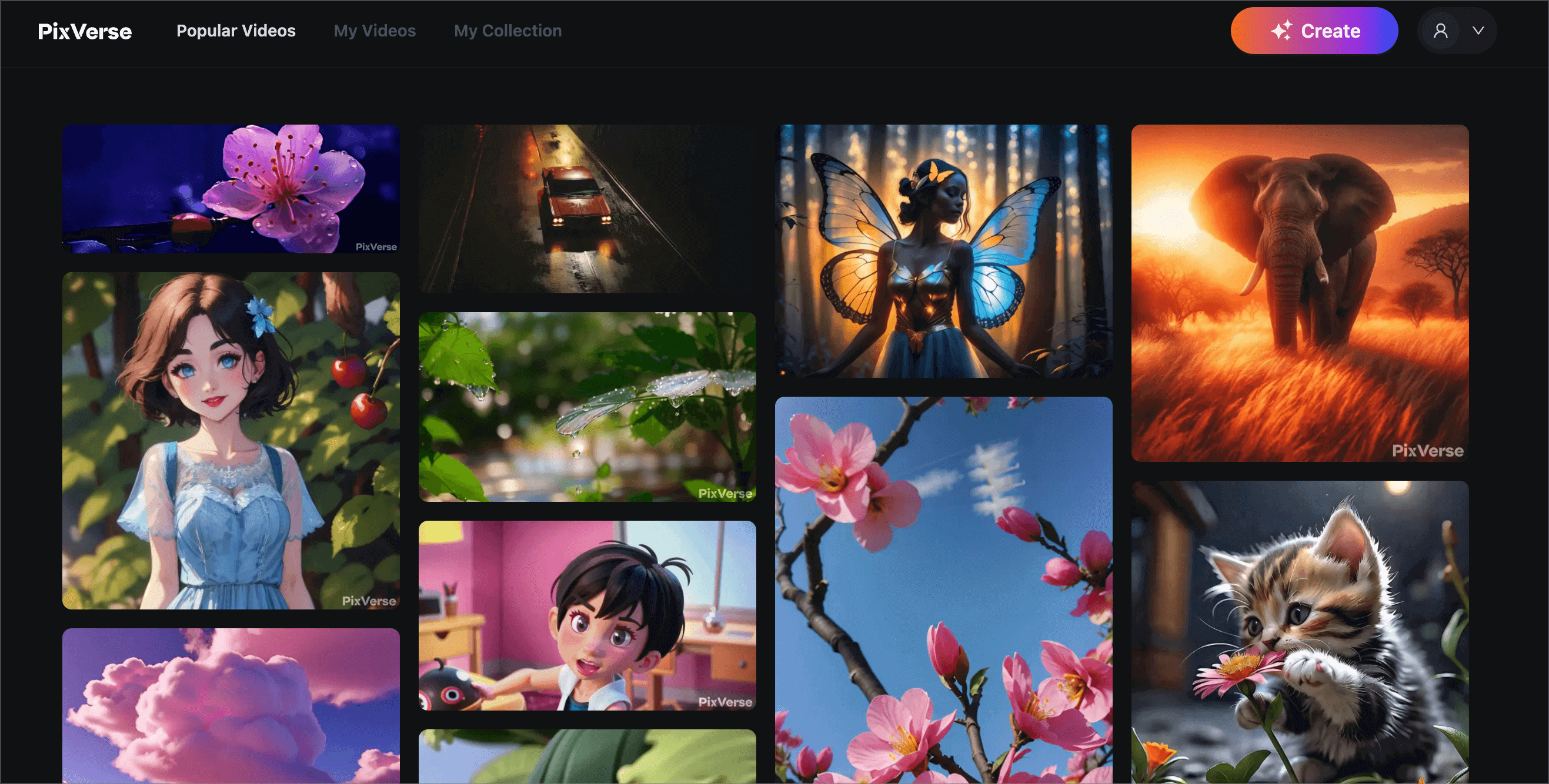
Pixverseの使用方法は非常にシンプルで、かなり直感的に操作が行えるようになっています。
使用する上では、大きく以下の3つのポイントに分かれていくかと思います。
Pixverse使用するポイント
Popular Videos:他のクリエーターが作った作品が閲覧可能
My Videos:自分が作成した動画のギャラリー
利用規約:生成した動画に関する規約
特に動画生成 AI における「利用規約」に関しては、動画の取り扱いに十分気をつけないといけないです。本ツール以外でも、AIツールなどを利用するユーザーの方は、必ず「利用規約」の項目に目を通しておきましょう。
Pixverseの公式サイトにアクセスすると、「Get Started」をクリックし、ログイン作業を行います。
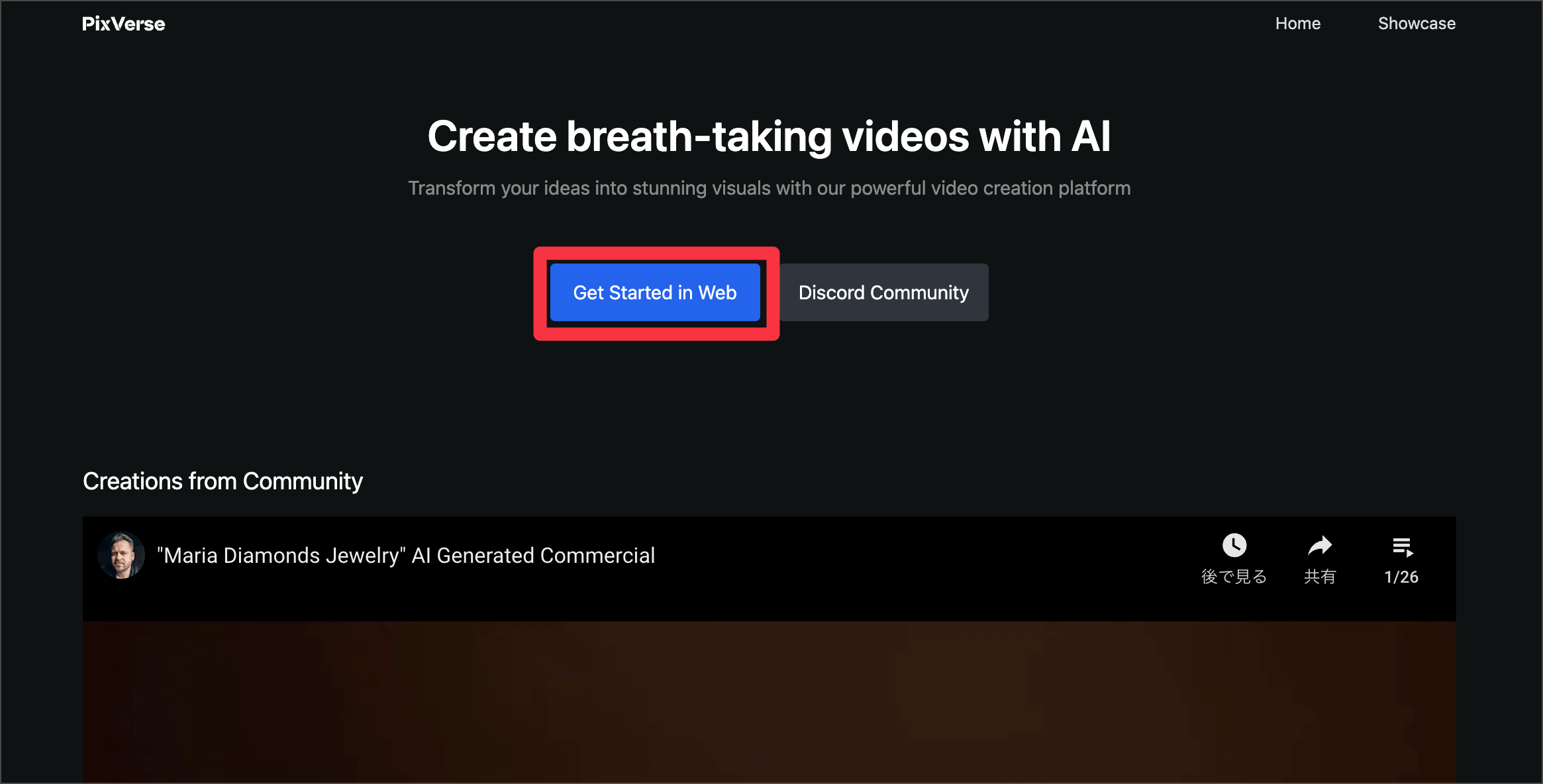
それでは順番に、「Pixverse」を利用する上で大きく分けて3つの各項目について解説していきます。
Pupular Videos:他のクリエータの作品を見る
「Pupular Videos」の項目を選択することで他のクリエイターが作成した動画を一覧で確認することができます。
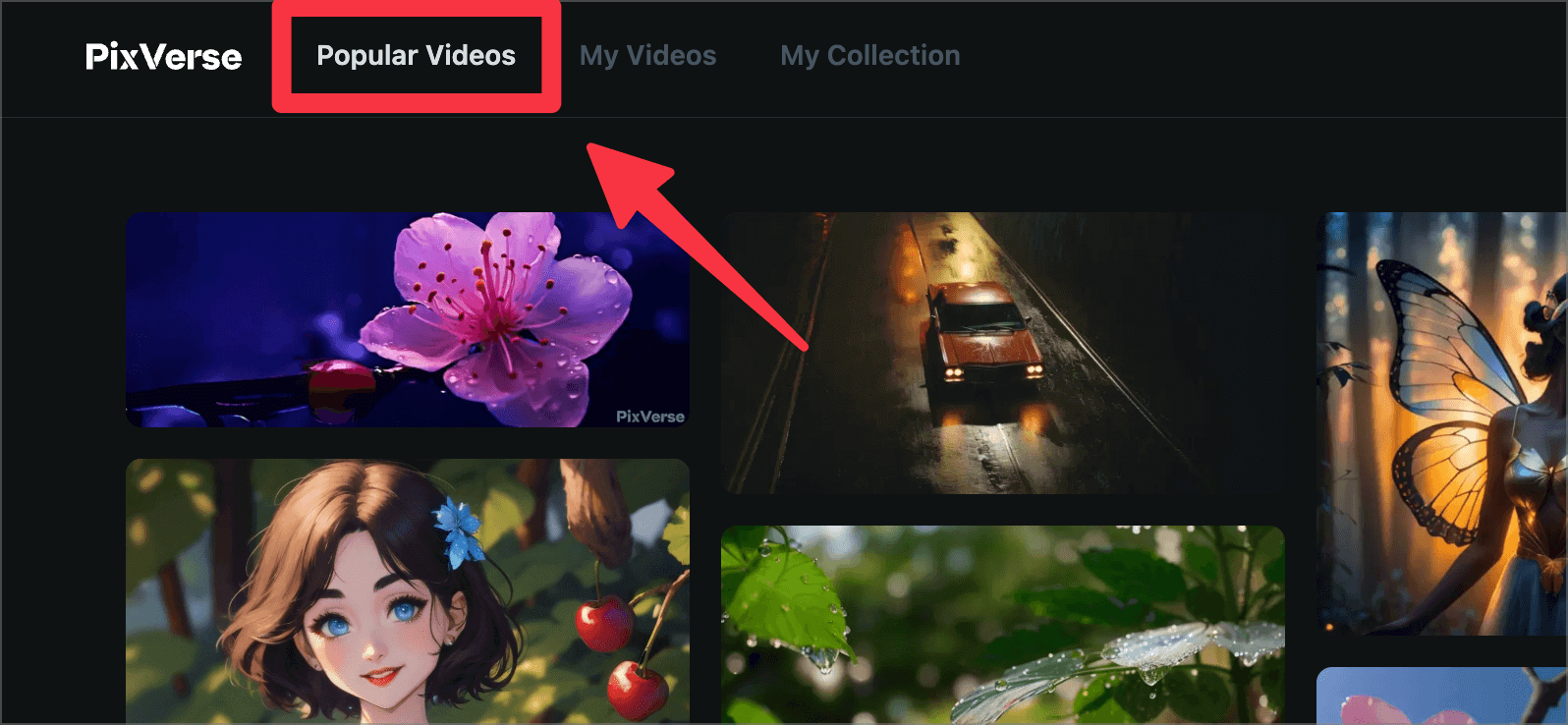
作品をクリックすると、詳細ページに移動することができます。
生成された動画のプロンプトやアスペクト比などどのように生成されたかを確認できるので、自分が作品を作る時に参考にすることができます。
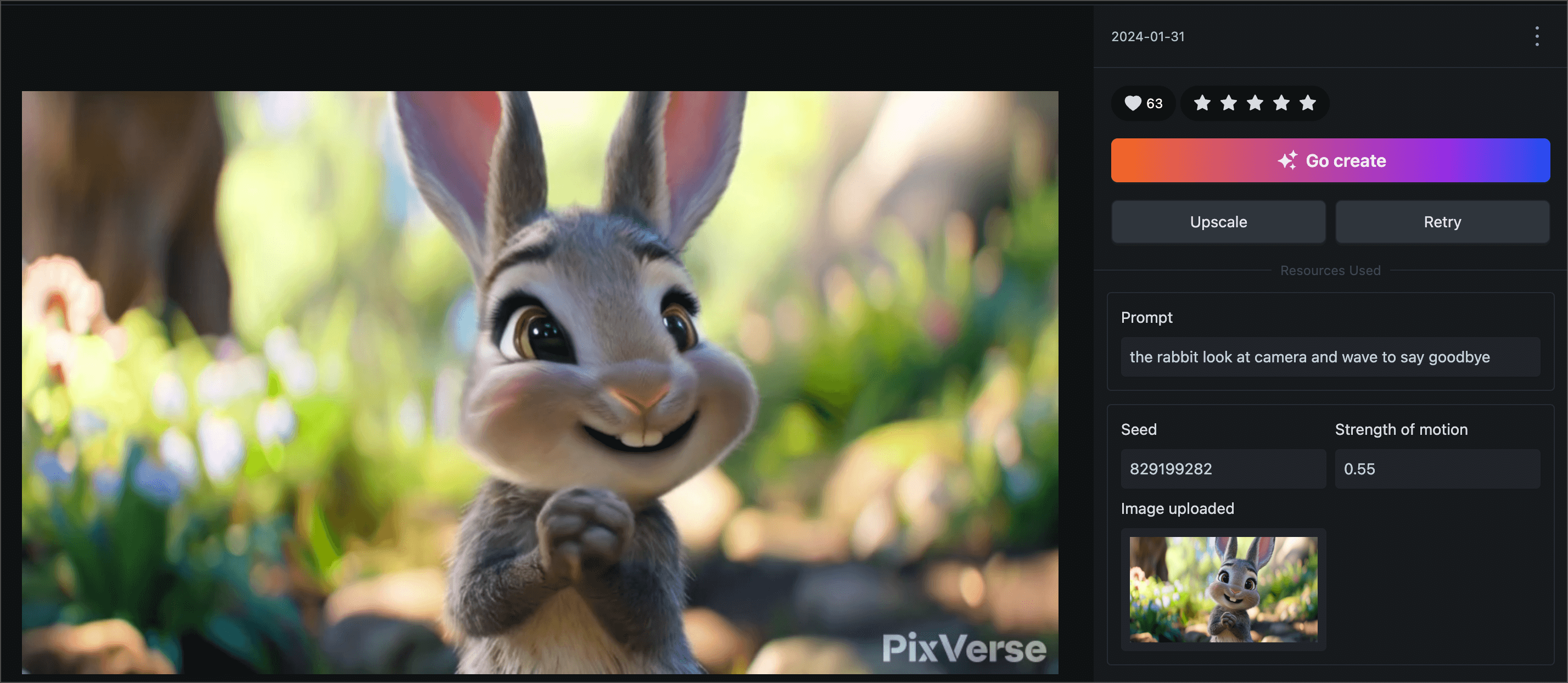
My Videos:自分で動画を生成する
「My Videos」の項目では、あなたが今までにPixverseで生成した動画を確認することができます。
もう一度編集したい動画やプロンプトを確認したい動画があった場合にはこちらの項目から確認してみましょう。
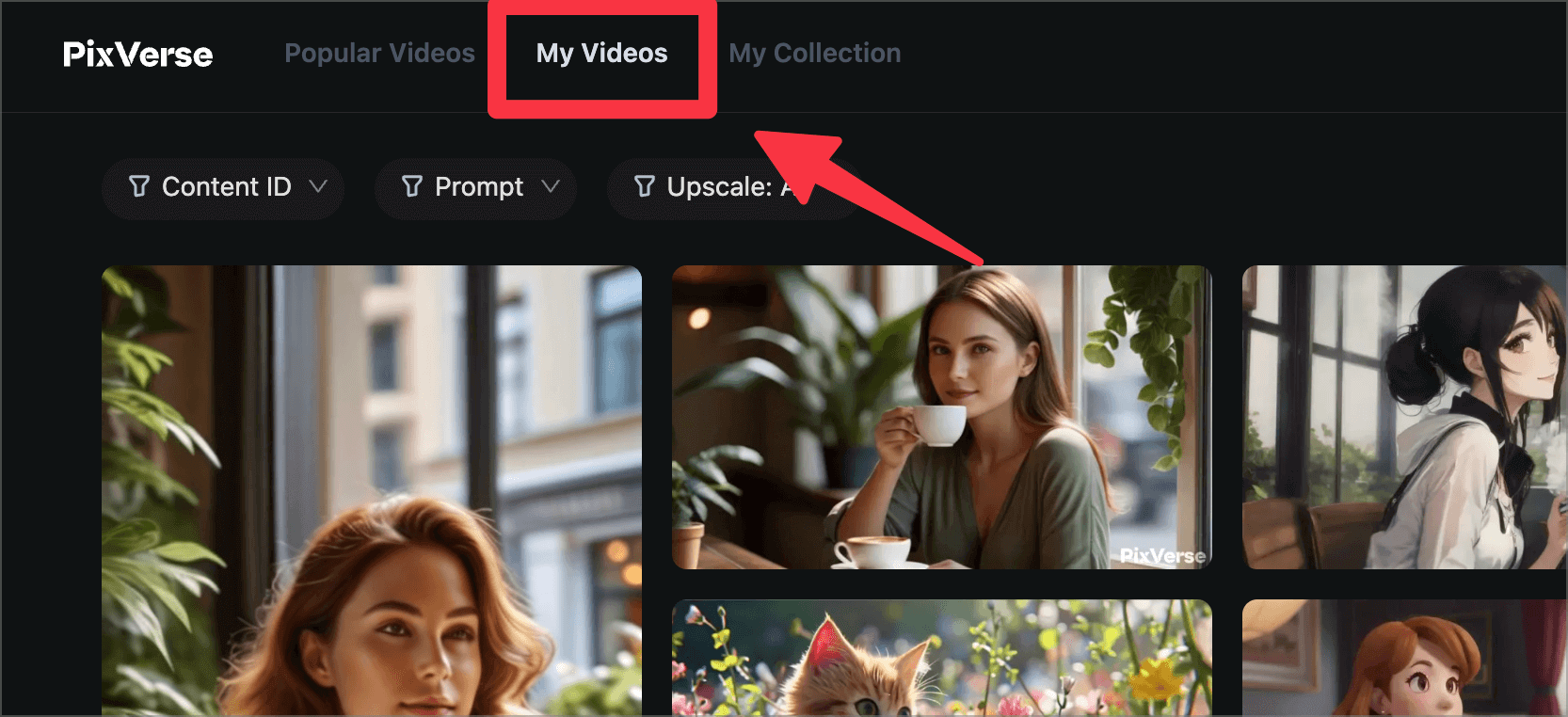
Pixverseの商用利用について
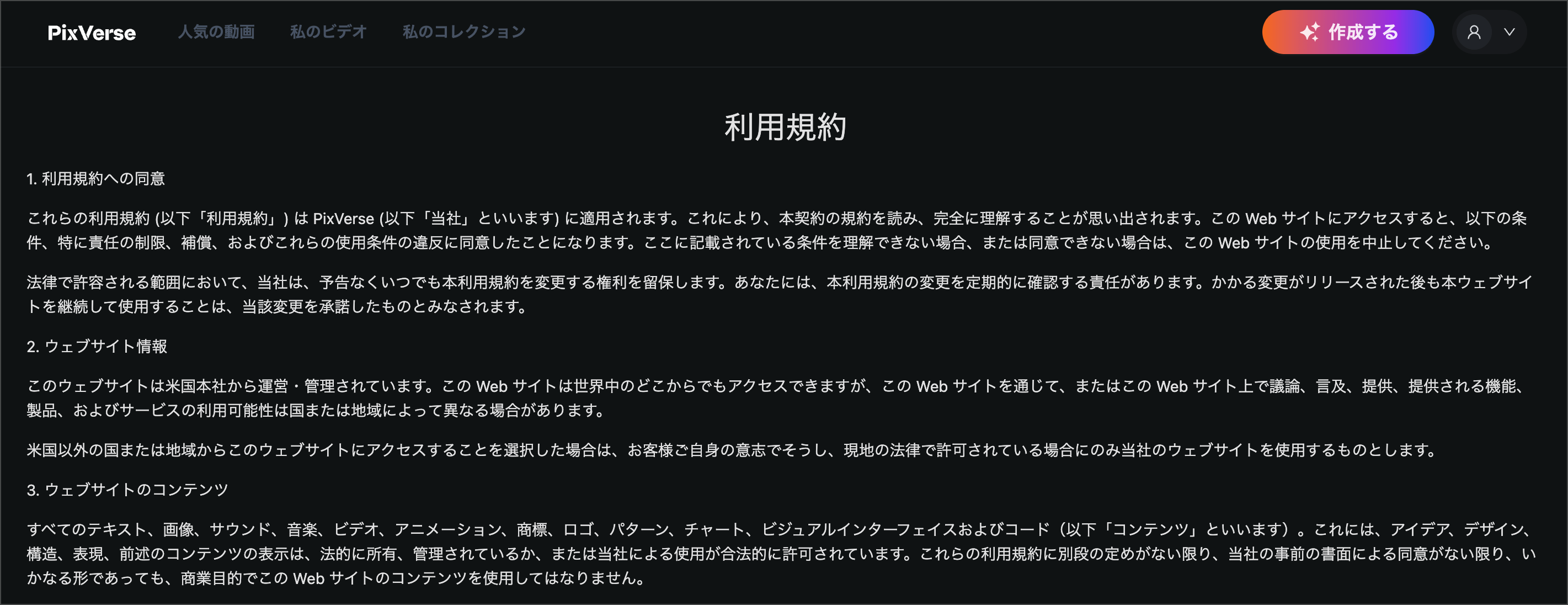
PixVerse公式の利用規約には、「該当情報は個人的な目的のみに使用し、商業目的での使用は認められていません。」と記載されています。
そのため、生成した動画の利用については、商用目的での取り扱いはすることができません。
以下、Pixverseの「利用規約」として記載されているので確認しておきましょう。
すべてのテキスト、画像、サウンド、音楽、ビデオ、アニメーション、商標、ロゴ、パターン、チャート、ビジュアルインターフェイスおよびコード(以下「コンテンツ」といいます)。これには、アイデア、デザイン、構造、表現、前述のコンテンツの表示は、法的に所有、管理されているか、または当社による使用が合法的に許可されています。これらの利用規約に別段の定めがない限り、当社の事前の書面による同意がない限り、いかなる形であっても、商業目的でこの Web サイトのコンテンツを使用してはなりません。
以下の場合に限り、当社の製品およびサービスに関してこの Web サイトに掲載されている情報をダウンロードできます。
1. 当該情報は個人的な目的のみに使用され、商業目的では使用されません。
2. 当該情報にはいかなる改変も加えられません。
3. 当該情報または当該情報を含む文書に関して、さらなる表明および保証は行われないものとします。
4. 当該情報に関する当社の所有権およびその他の法的権利および利益を示す声明および/または通知は、部分的または完全に削除されないものとします。
4. 利用基準
このウェブサイトとそのコンテンツは、違法に使用したり、本利用規約で禁止されている目的で使用したり、他の個人や組織の法的権利や利益を侵害するために使用したりすることはできません。当社はそのような行為を禁止する権利を留保します。
動画生成AIを商用目的で利用したい場合には??
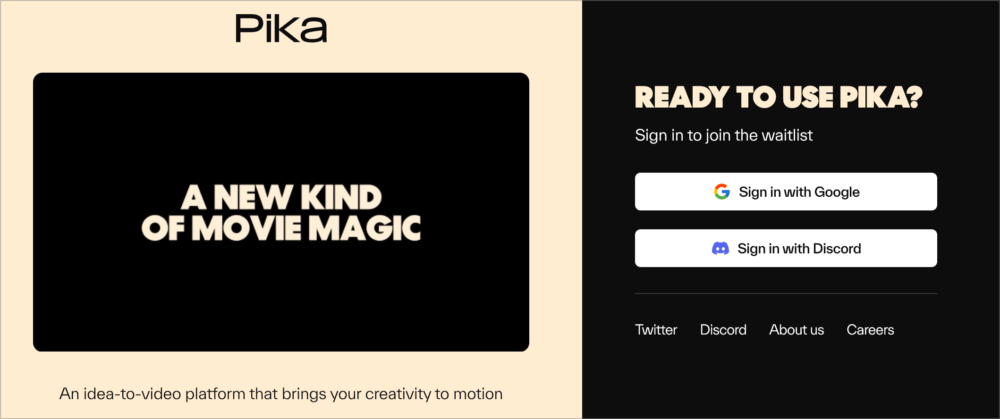
もし、商用利用を目的に動画生成AIを利用したい場合には、本 ブログでも紹介している動画生成 AI「Gen2やPika」使用を検討してみてもいいかと思います。
「Pika」の場合には、2024年1月の改定により商用利用が可能となり、「Gen-2」で生成された動画は、料金プランに関わらず商用利用が可能です。
それぞれのコンテンツの利用規約を正しく読み取り、是非あなたのビジネスにも活用してみてください。
Pixverseで実際に動画を生成する方法について

では、「Pixverse」を使って実際に動画を生成してみましょう。実際に動画の生成の操作画面通りに解説していきます。
実際に動画を生成する際のステップは以下の通りとなります。
「」を使うステップ!
- ステップ1:生成ルームに移動する
- ステップ2:生成モードとプロンプトの挿入
- ステップ3:生成スタイルとアスペクト比の設定
- ステップ4:生成した動画の確認
この作業を通して、AIを使った動画生成のプロセスを参考にしてみてください。
step
1ステップ1:生成ルームに移動する
まずは、動画の生成ルームに移動していきます。画面の右上に位置する「Create」を選択してください。
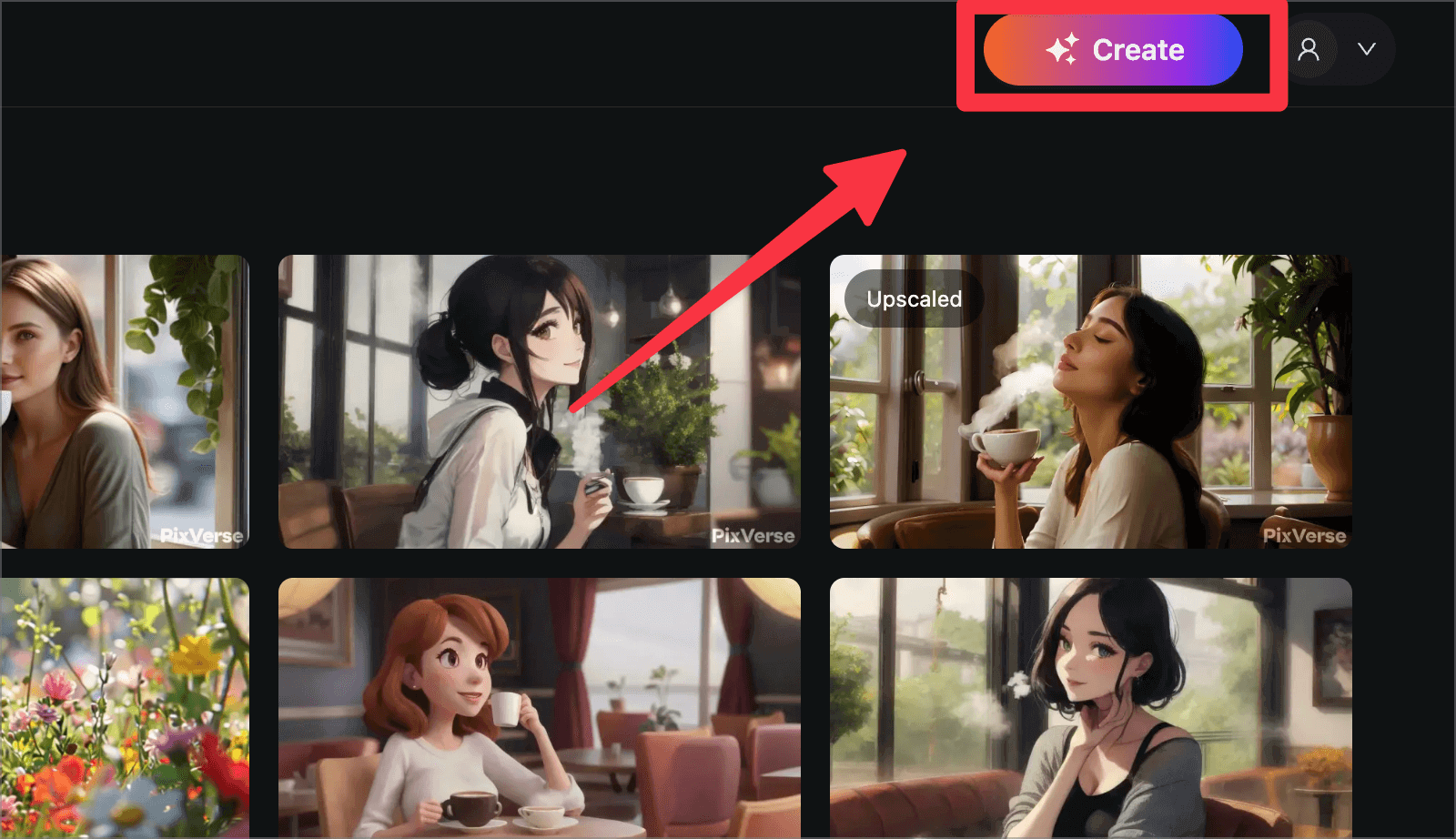
step
2ステップ2:生成モードとプロンプトの挿入
生成ルームに移動できたら、生成モードを選択します。今回は「Text-to-image」ということでテキストから動画の生成を行宇野で、「Text」をクリックしてください。
次に「Prompt」を入力していきます。今回は「カフェでリラックスする女性」をテーマに生成していきます。
プロンプトの入力ポイントはChatGPTなどで英語でより詳細を記述してもらい事です。
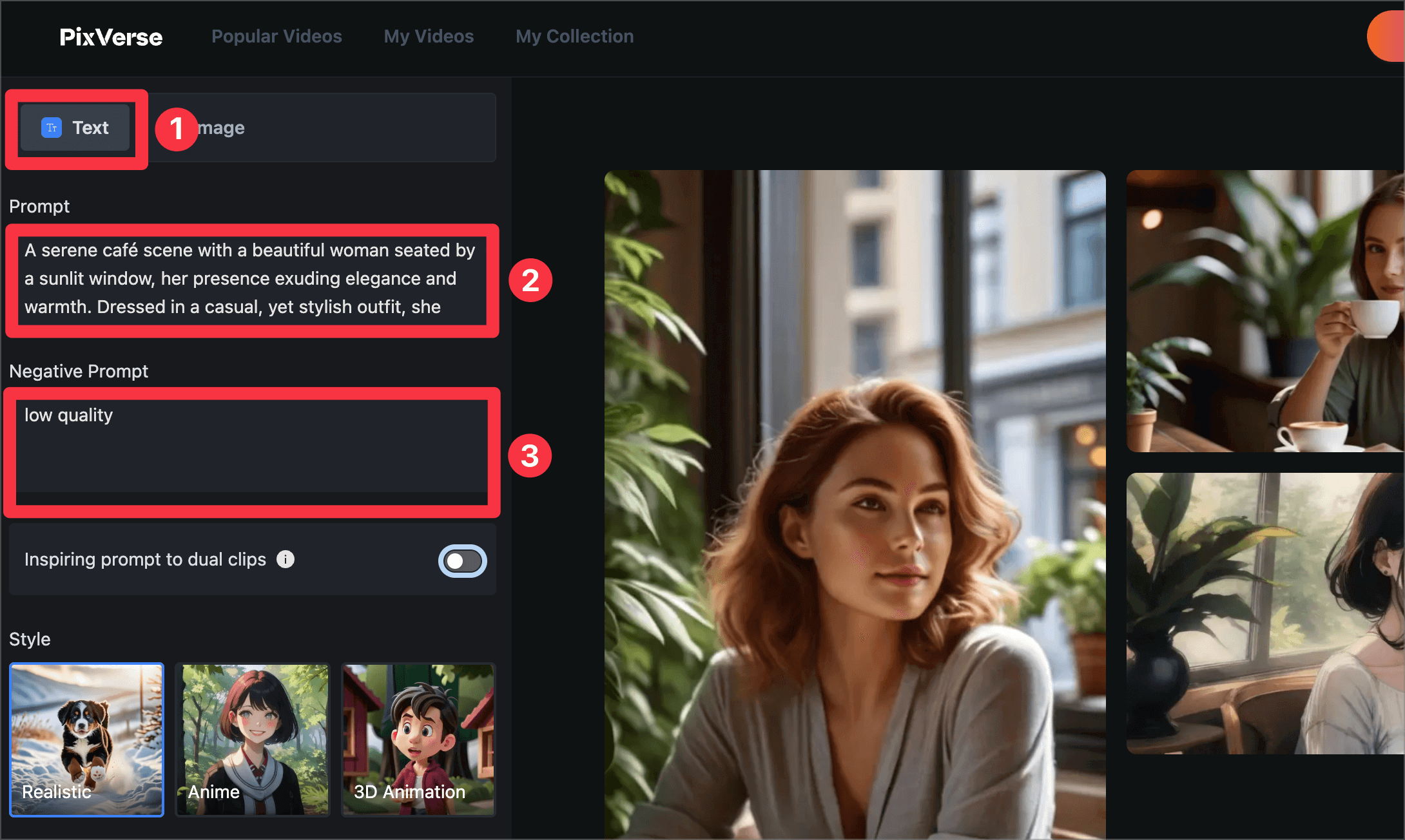
実際に入力したプロンプトは以下の通りです。
A serene café scene with a beautiful woman seated by a sunlit window, her presence exuding elegance and warmth. Dressed in a casual, yet stylish outfit, she embodies the café's cozy ambiance. Surrounding her are elements of comfort: a steaming cup of coffee, lush greenery, and soft, ambient lighting. As she looks up, her eyes meet the viewer's, offering a gentle, inviting smile that bridges a moment of silent connection. The scene is underscored by a soft, acoustic melody, enhancing the intimate and peaceful atmosphere.
最後に動画の要素に避けたいものを「Negative prompt」の項目に記述していきましょう。ここでは「low quality」などを指定してみました。
step
3ステップ3:生成スタイルとアスペクト比の設定
プロンプトなどを入力できたら、最後に生成するスタイルなどを指定していきます。
Style:「Realistic」「Anime」「3D Animetion」の3つから動画の生成したいスタイルを1つ選択する。
あとは「アスペクト比」「Seed」を選択していきましょう。アスペクト比は動画の縦横の比率、SeedはAIによる生成の幅になります。
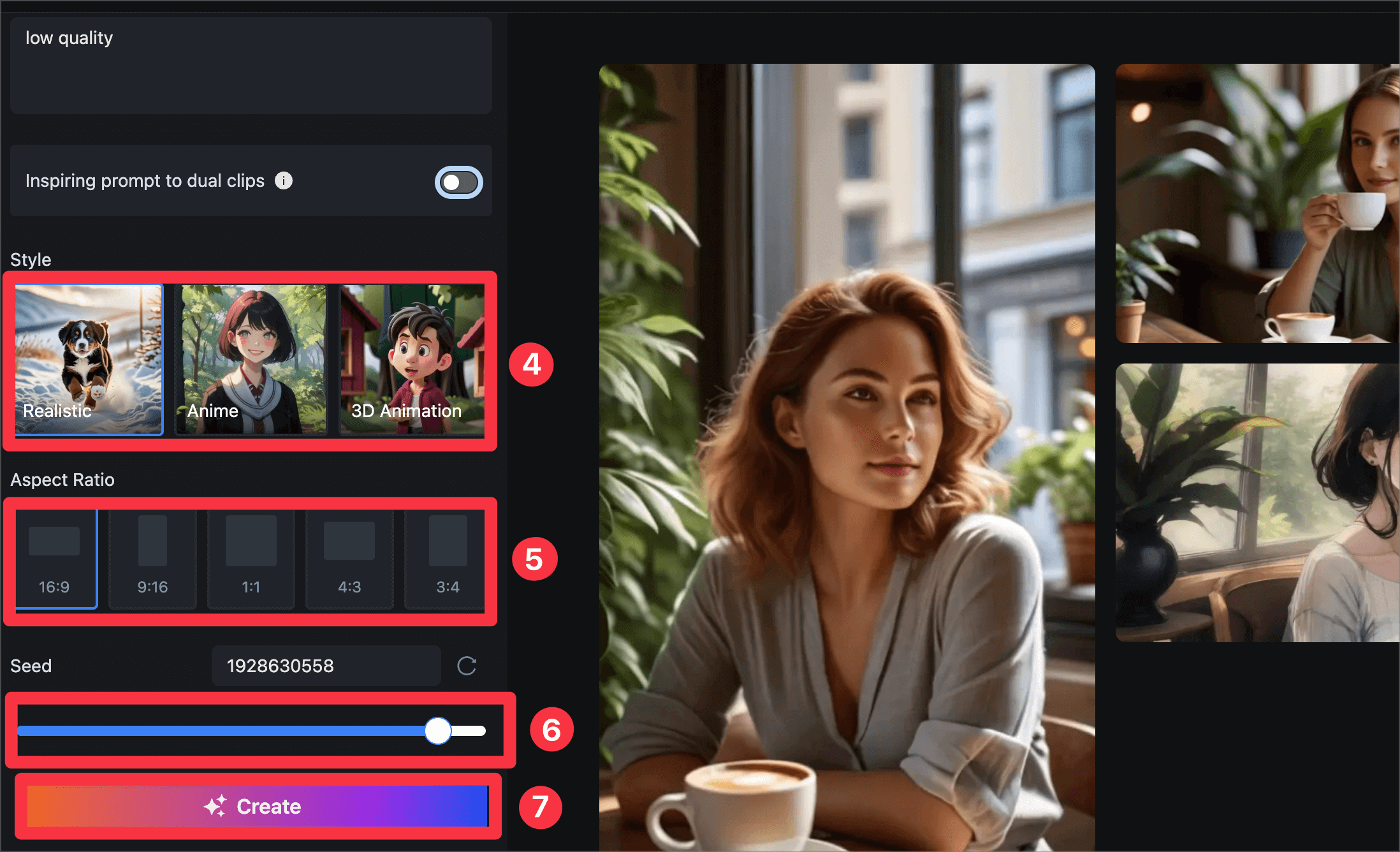
以上の項目が選択できたら「Create」をクリックして動画の生成を行います。
step
4ステップ4:生成した動画の確認
最後に生成された動画の確認を行いましょう。生成された画像は「My Videos」の項目でも確認できます。
「Upscale」を選択すると、生成した動画を仕上げることができます。
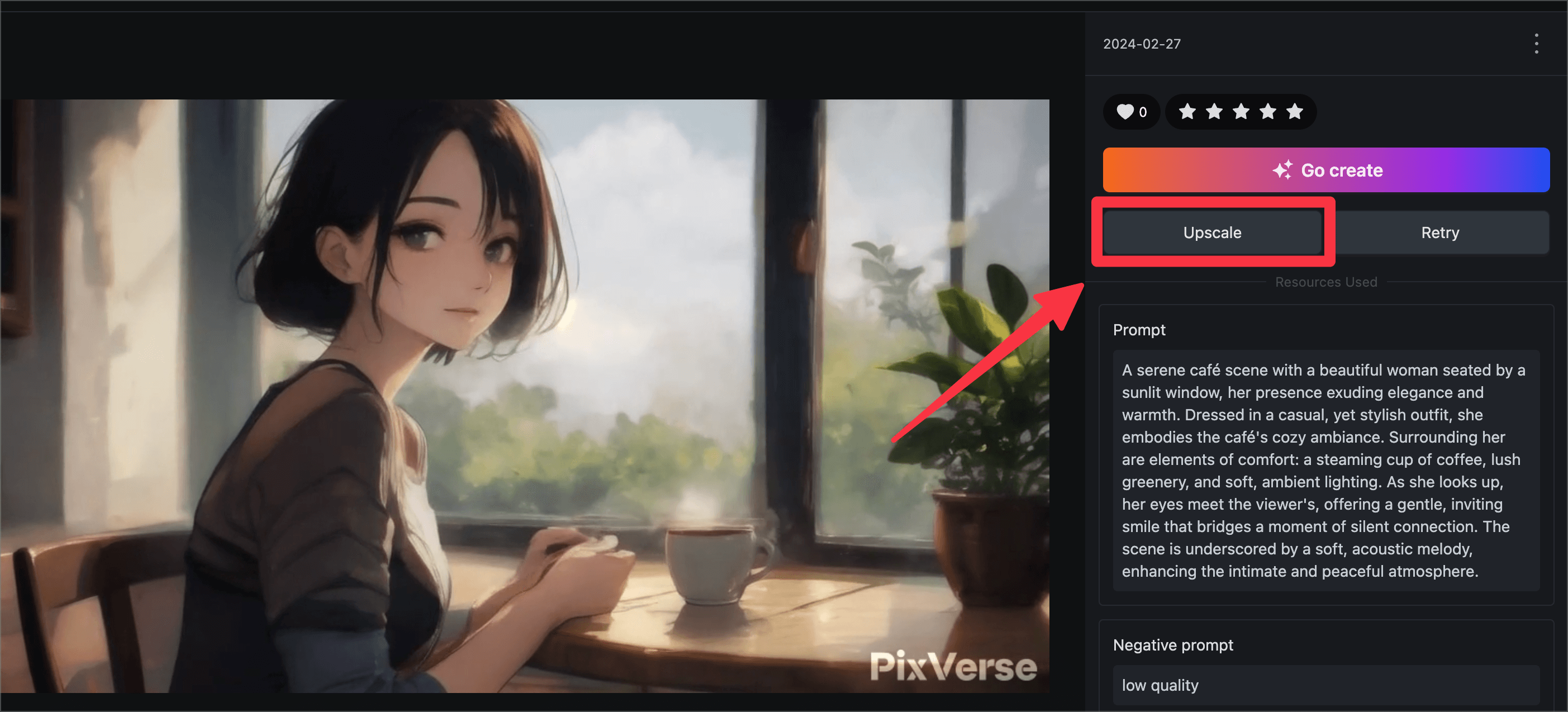
今回生成できた動画は以下の3つです。それぞれ同じプロンプトですが、異なるスタイルにて生成しました。
Style:Realistic

Style:Anime

Style:3D Animetion

是非あなた自身でも、Pixverseを使って動画を生成してみてください!
まとめ:異なるスタイルの動画生成を試してみる

以上、AIを活用した動画生成ツール「Pixverse」の紹介でした!Pixverseは、動画生成 AI初心者でも簡単に扱えることができなおかつ無料で使うことができます。
それに加えて、同じプロンプトから異なるスタイルの動画を生成できる点が大きな魅力と言えるでしょう。
注意ポイント
注意ポイントとしては、Pixverseで、生成動画に関しては商用利用ができないと言ったデメリットがあります。利用規約を読んで正しく活用してみてください。
また本ブログ「ルーティンラボ」で、Pixverseのような生成AIに関するさらに詳しい情報を日々発信しています。今回の記事が参考になった方は、ぜひ関連する記事もチェックしてみてください!


