
今回の記事はこんな疑問を解決していきます。
GoogleWorkspaceの便利なアプリのうちの一つGoogleドキュメント。共有機能が柔軟に行えて、タスク管理などがとても管理しやすいツールです。
タスク管理で、完了したものを記載するために「チェックボックス」を作成したい人向けに、今回は紹介できたらと思います。
本記事の内容
Googleドキュメントのチェックボックスの作成方法

チェックボックスの作成手順

結論から言うと、Googleドキュメントにはチェックボックスそのものの機能はありません。
しかし、箇条書きでタスクを作成しつつ、項目にチェックをつけつことができるので、その方法を紹介できたらと思います。
Google ドキュメント以外の「Google スプレッドシート」「Google スライド」では、チェックボックス機能が搭載されていますので、お好きな方法で作成してみてください。
step
1タスクを作成する
Googleドキュメントを立ち上げて、チェクボックスとして表示させたいものを入力していきます。
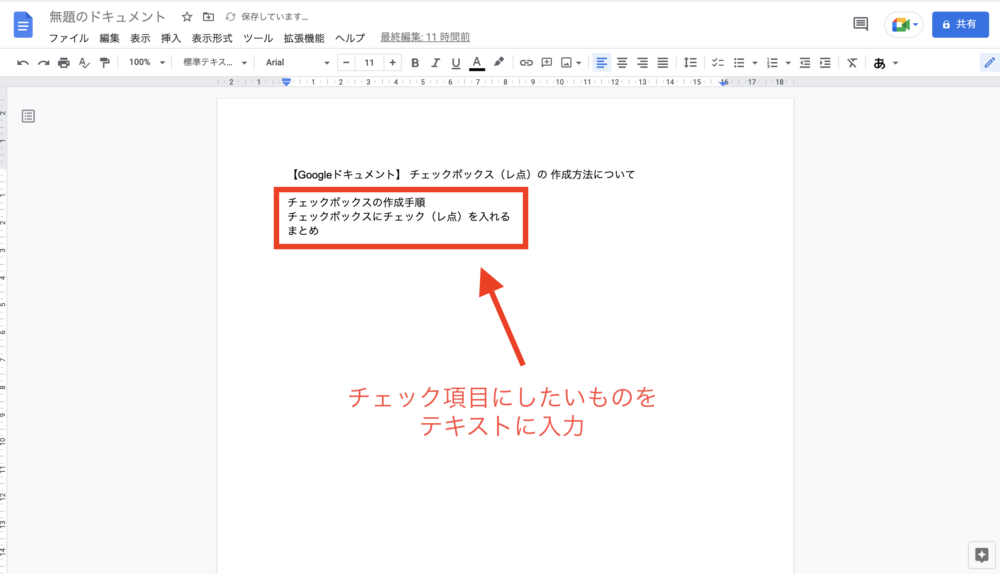
step
2チェックボックスの作成
テキストの選択をし、以下のイメージの通りチェック項目の作成を選択しましょう。
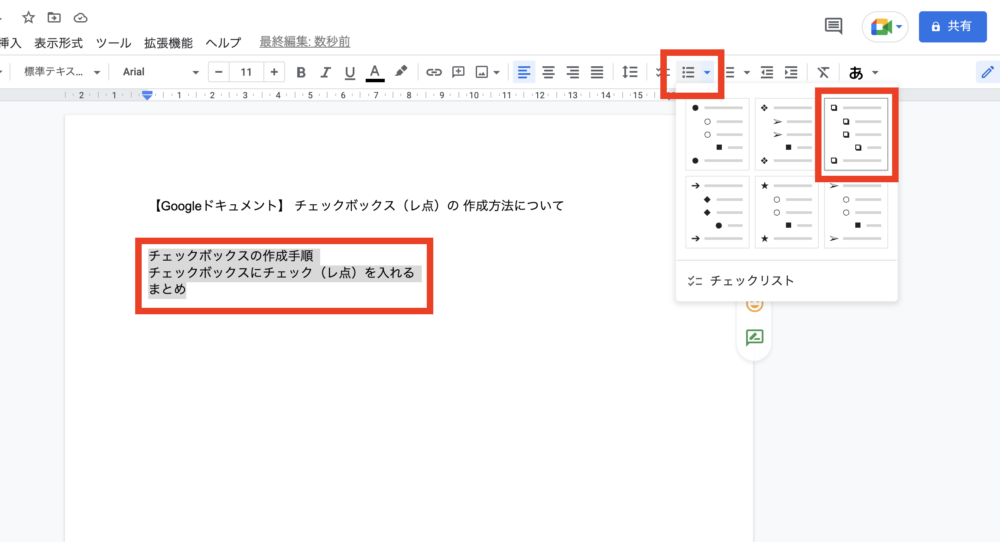
step
3作成完了
以上の作業にて、チェックボックスの作成が完了できます。
あとは、項目にクリックすることで、チェックが入りタスク管理が分かりやすいものにできます。
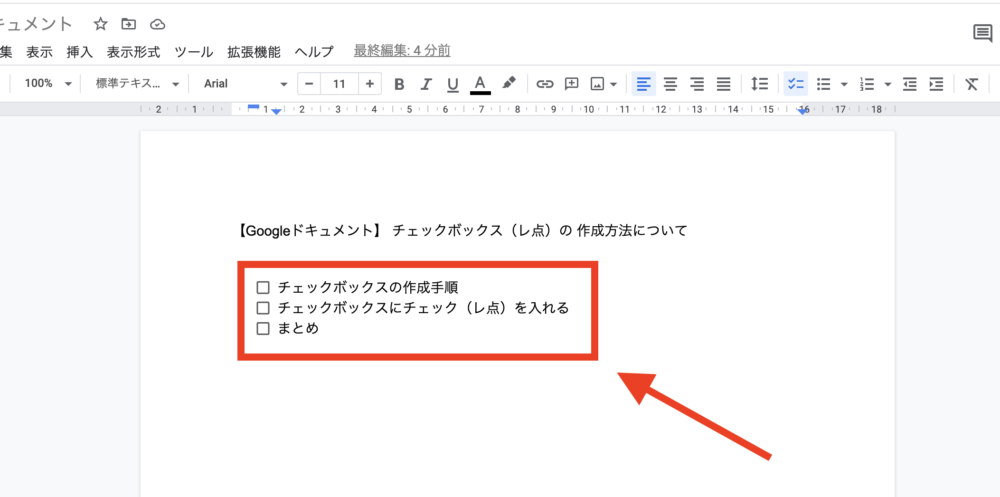
チェックボックスの編集方法
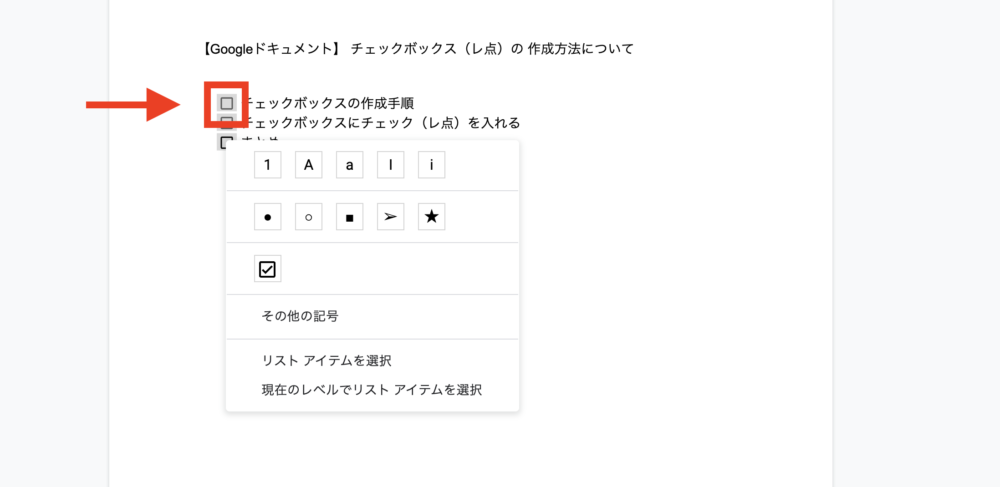
チェックボックスが作成できたら、編集方法も解説しておきます。
作成した、チェックボックスの上で右クリックすると、箇条書きの種類の変更を行えます。
元の箇条書きなどに戻したい場合には、こちらの操作から変更しましょう。
まとめ:Googleドキュメントのチェックボックスは箇条書きの応用で活用しよう
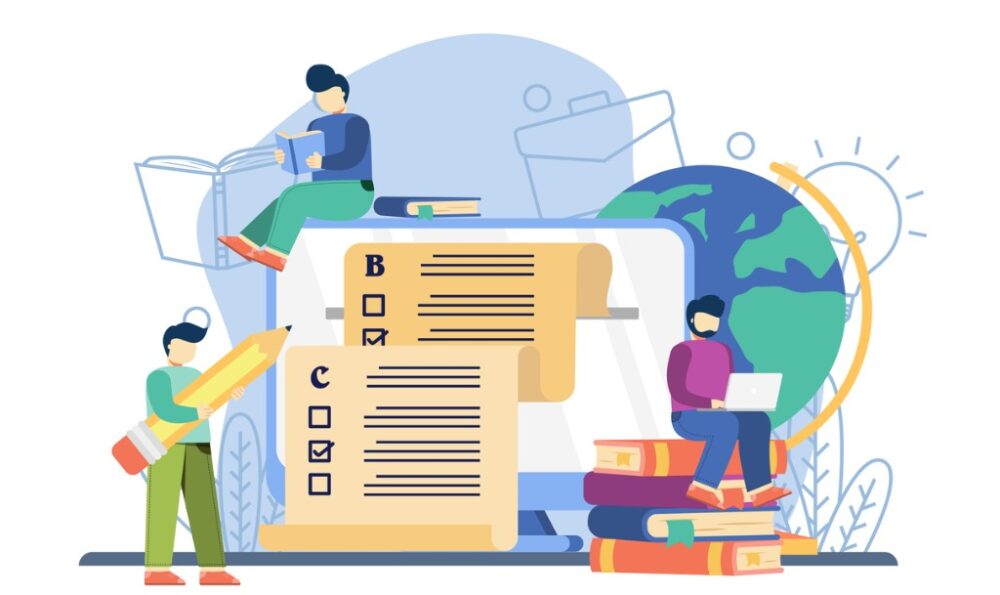
以上、Google ドキュメントにおけるチェックボックスの作成方法でした。
今回は「箇条書き」機能を活用することで、チェックボックスが作成できました。
ドキュメントを共有しつつ、チェックボックスでチームのタスクを管理する際にかなり便利なので、ぜひ覚えておいてください。
参考GooglwWorkspaceの参考資料はこちら

