iPhoneユーザーにとってはありがたい、iOS14より「ピクチャ・イン・ピクチャ」の新機能加されました。
今回の記事では、そんな新機能の紹介と設定方法などを解説して、あなたのiPhoneで快適に動画が閲覧できるように設定方法を解説していきます。
本記事の内容
ピクチャ・イン・ピクチャの設定方法
ピクチャ・イン・ピクチャの操作について
自己紹介

「ピクチャ・イン・ピクチャ」とは??

まずは「ピクチャ・イン・ピクチャ」についての説明です。機能自体どういったものかご存知で無い方もいるかと思いますので、簡単に説明しておきます。
画面の一部に、小さな画面を別表示し、他の操作画面を表示しながら、動画やウェブカメラの映像を表示できる機能のことを「ピクチャ・イン・ピクチャ」と言います。
Chrom ブラウザなどでも拡張機能があり、この「ピクチャ・イン・ピクチャ」の機能を使用することができます。詳しくは以下の記事を参考にしてみてください。
参考【オススメ】動画で勉強している方には、Chromeの拡張機能Picture-in-Pictureが超便利
以上の機能が、iOS14からiPhoneでも使用することができるようになったわけです。
最近は動画がかなり普及しているので、動画を見ながら他の作業をしたい人にとってはかなり便利な機能ですね。
「ピクチャ・イン・ピクチャ」の設定方法について
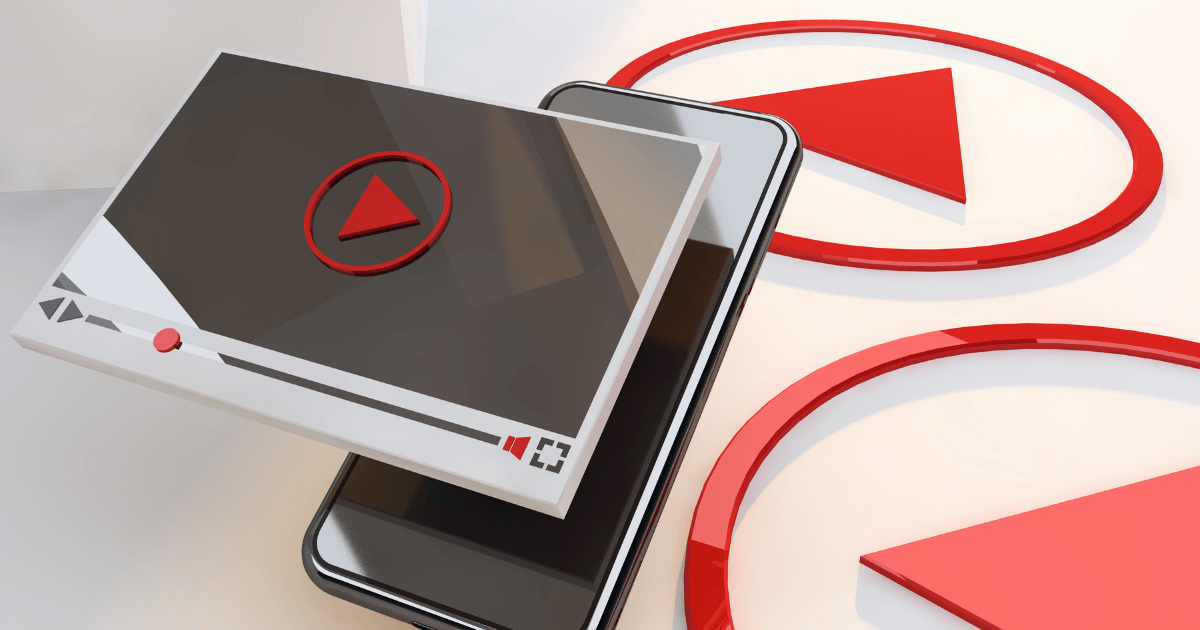
それでは、「ピクチャ・イン・ピクチャ」の設定ON・OFFの方法についての紹介です。
iPhoneの設定上、デフォルトでONの状態になっています。そのため、設定変更が不要な方は、この章を飛ばしていただいても問題ありません。
step
1設定アプリの立ち上げ
iPhoneのホーム画面から、「設定」のアプリを選択します。
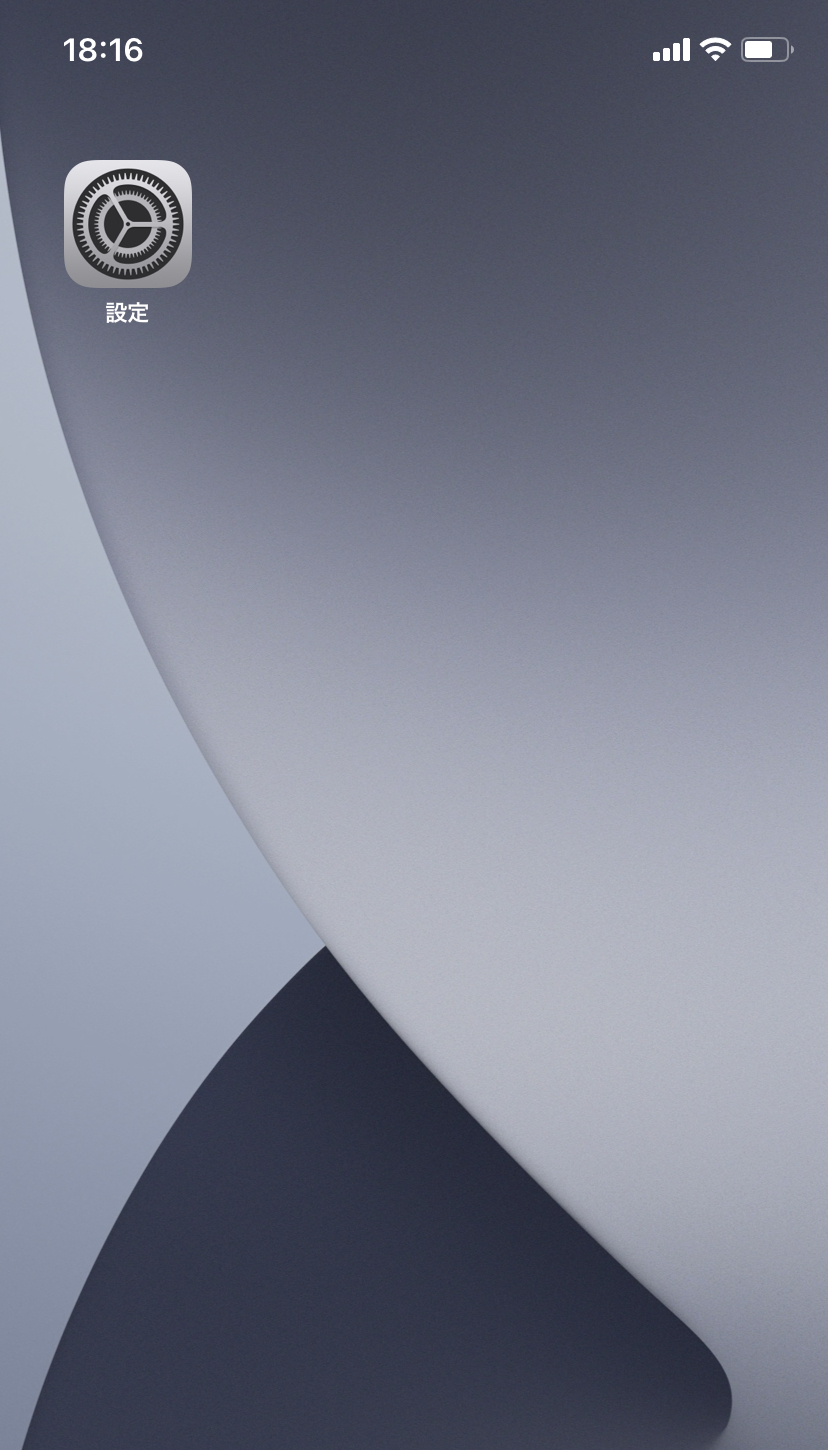
step
2設定項目に移動
設定一覧から「一般」→「ピクチャ・イン・ピクチャ」を選択します。
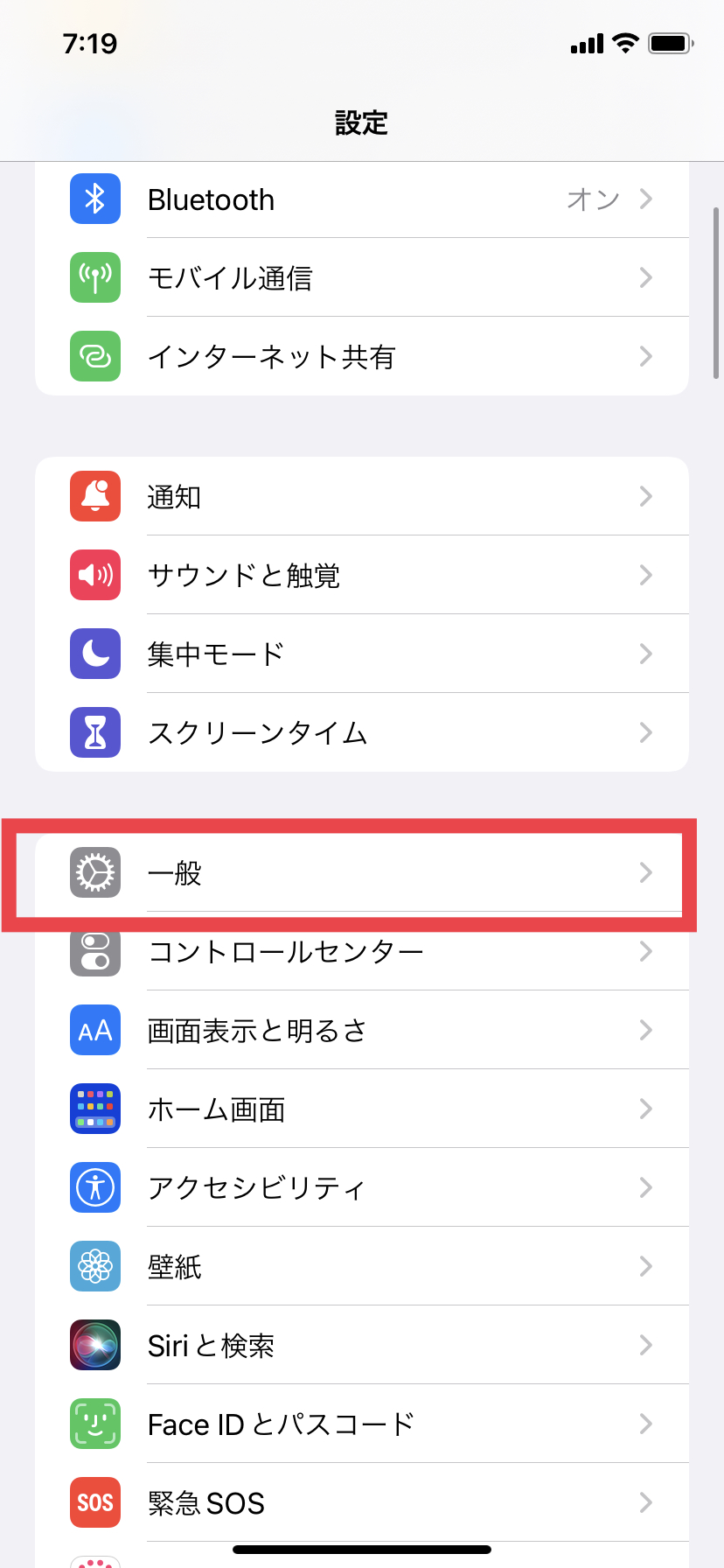
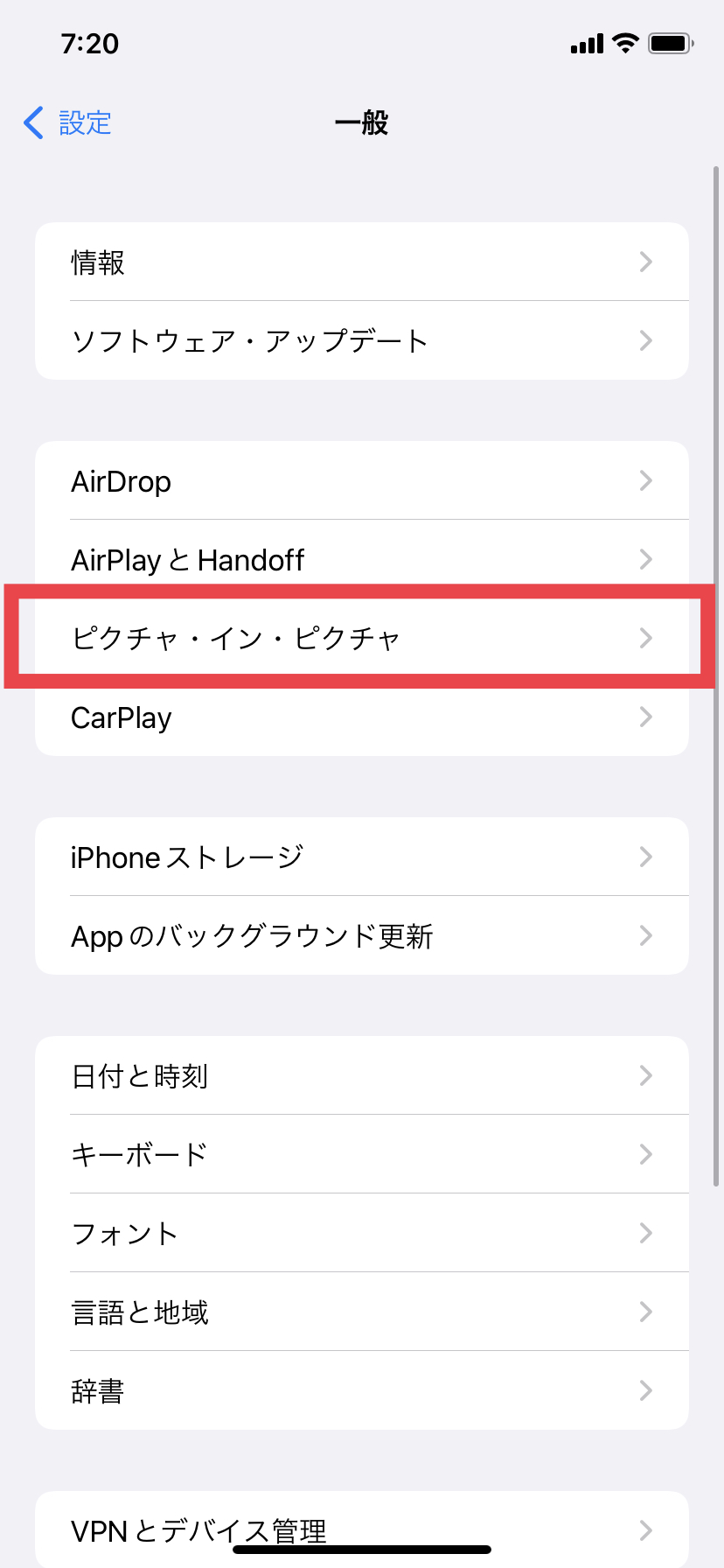
step
3設定の切り替え
「ピクチャ・イン・ピクチャ」の設定ON・OFFを切り替えることができるので、こちらで設定を行いましょう。
※デフォルトではONになっています。
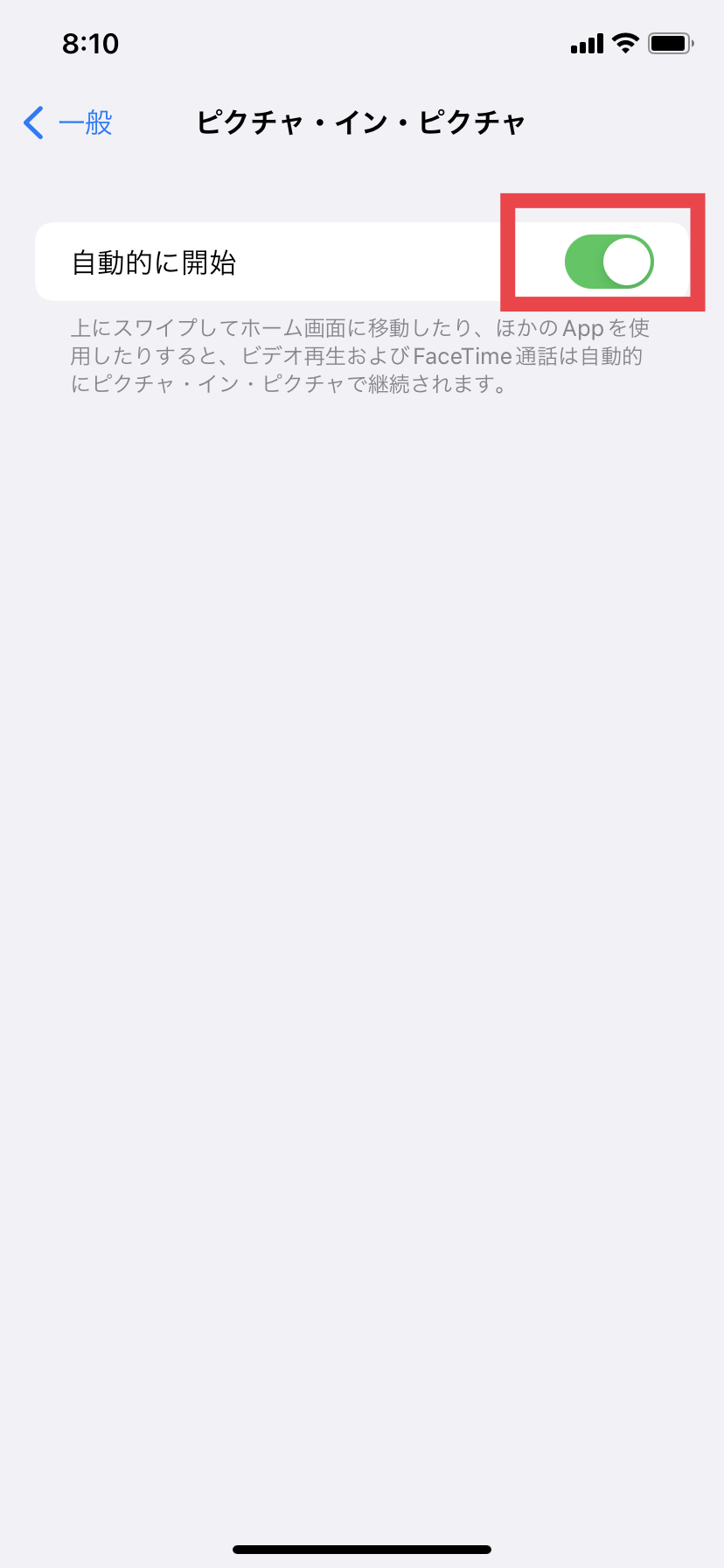
以上jの操作で、「ピクチャ・イン・ピクチャ」の設定が完了です。
「ピクチャ・イン・ピクチャ」の操作方法
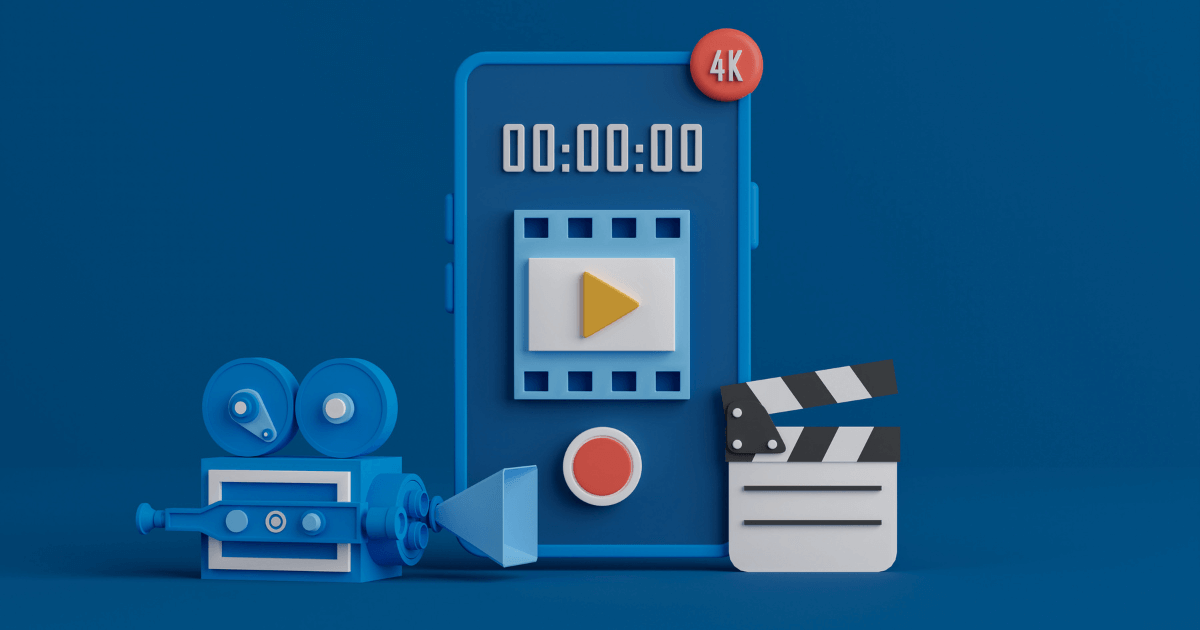
それでは次に「ピクチャ・イン・ピクチャ」の操作について解説します。
特別な操作は必要なく、動画の閲覧中にホーム画面に戻るアクションを行うと自動的に「ピクチャ・イン・ピクチャ」が表示されます。
画面内に小さく動画の再生画面が表示されるので、動画を観ながら、別の画面で作業を行うことができます。
「ピクチャ・イン・ピクチャ」の切り替え方
動画の閲覧中にホーム画面に戻るアクションを行うと自動的に「ピクチャ・イン・ピクチャ」が表示されます。
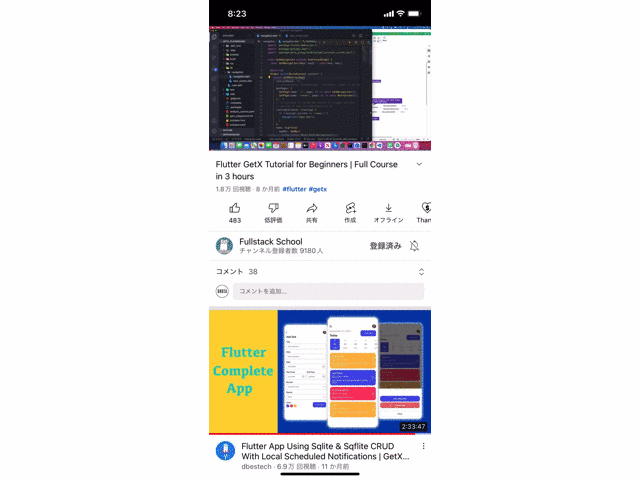
「ピクチャ・イン・ピクチャ」の位置の変更
「ピクチャ・イン・ピクチャ」に表示された動画画面をスライドするだけで画面位置は変更可能です。
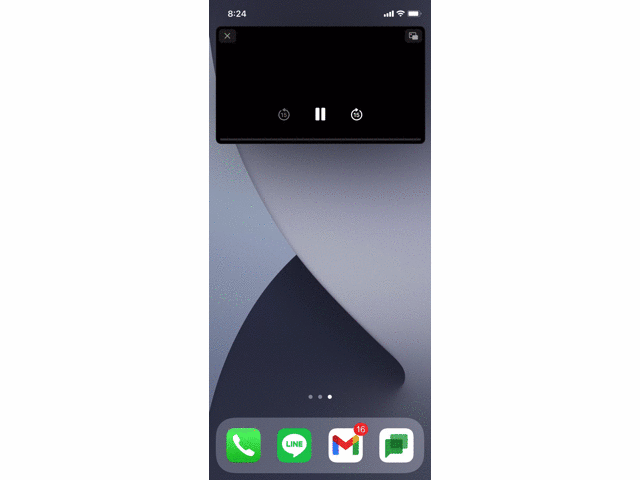
「ピクチャ・イン・ピクチャ」のサイズを変更する
「ピクチャ・イン・ピクチャ」に表示された動画画面を指で広げるだけでサイズ変更可能です。
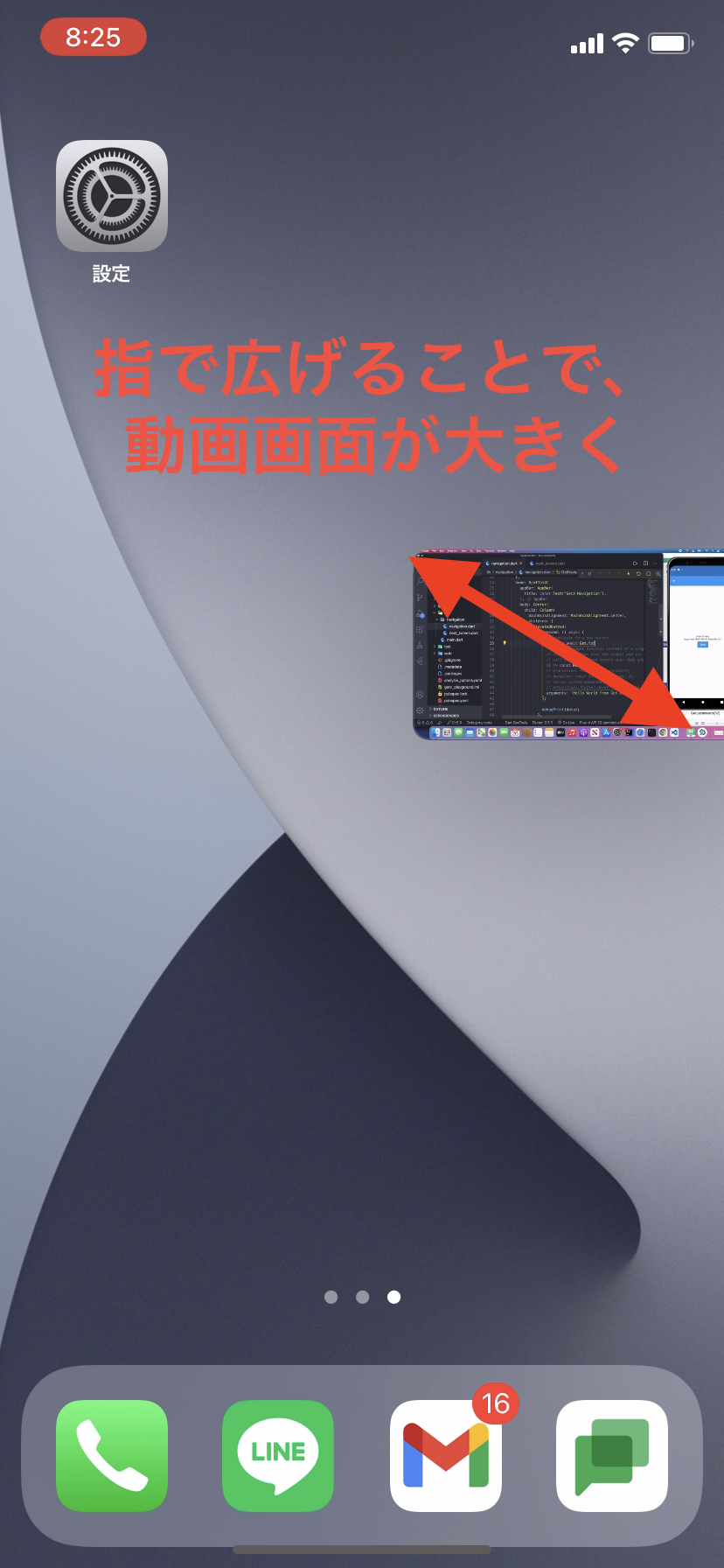
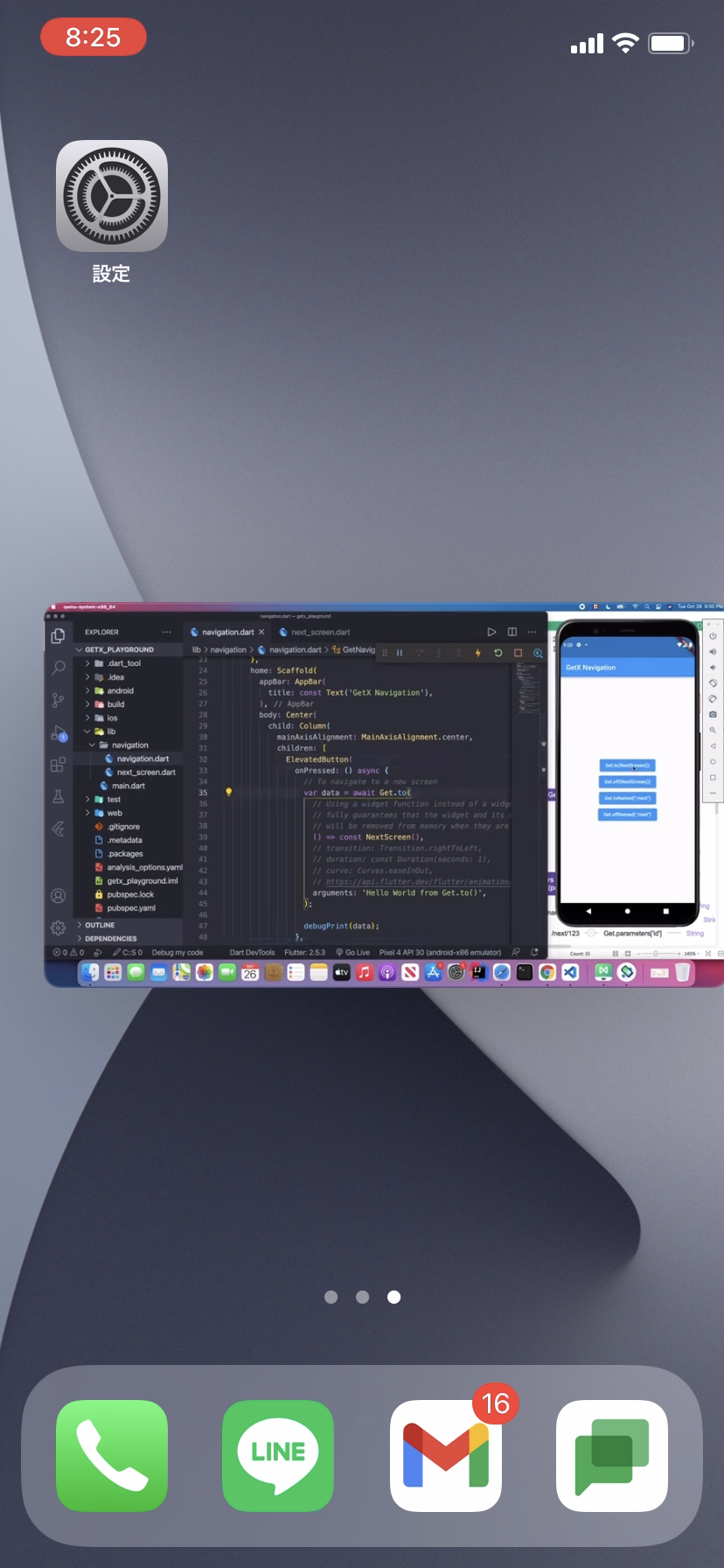
「ピクチャ・イン・ピクチャ」のを一時的に非表示にする
表示された動画が邪魔になったときは横にスライドすると表示画面をしまうことができます。
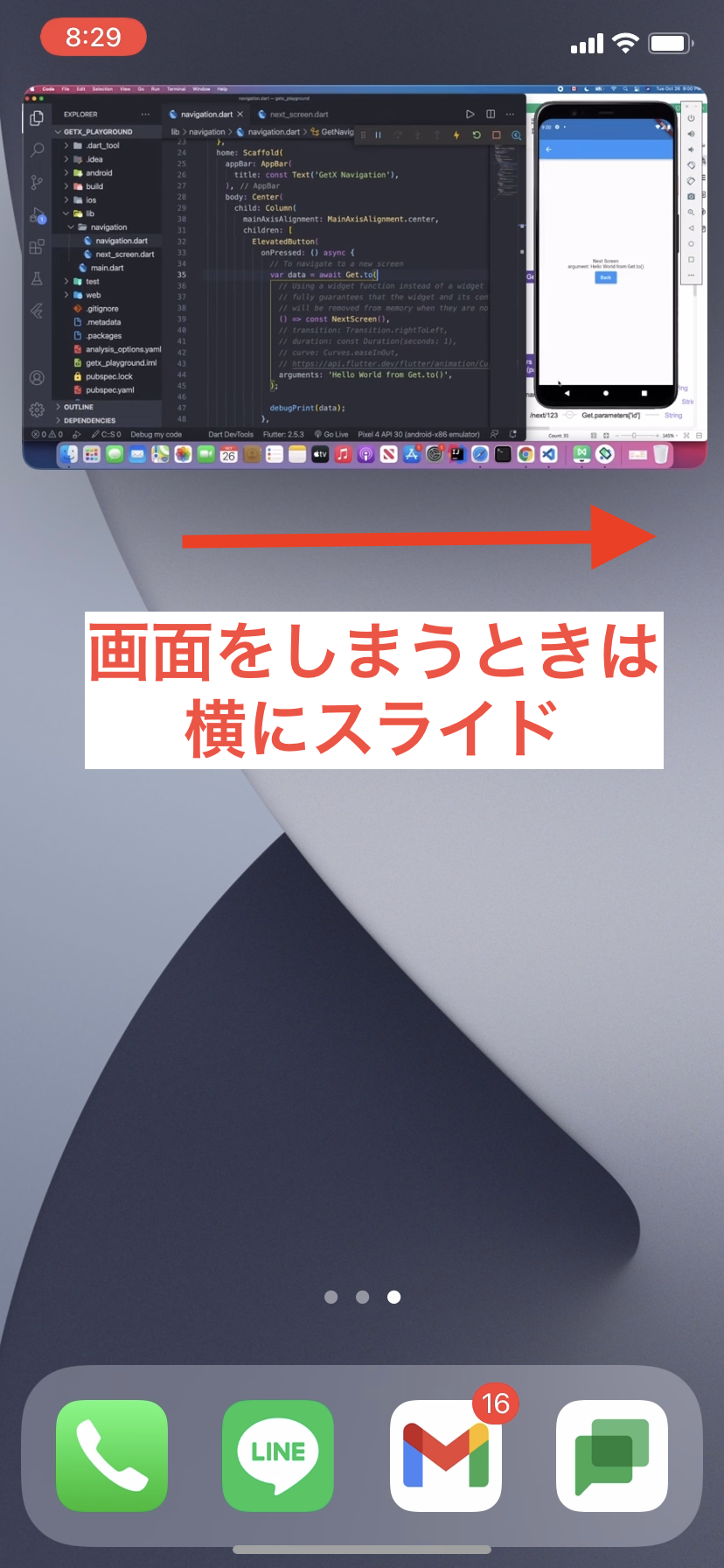
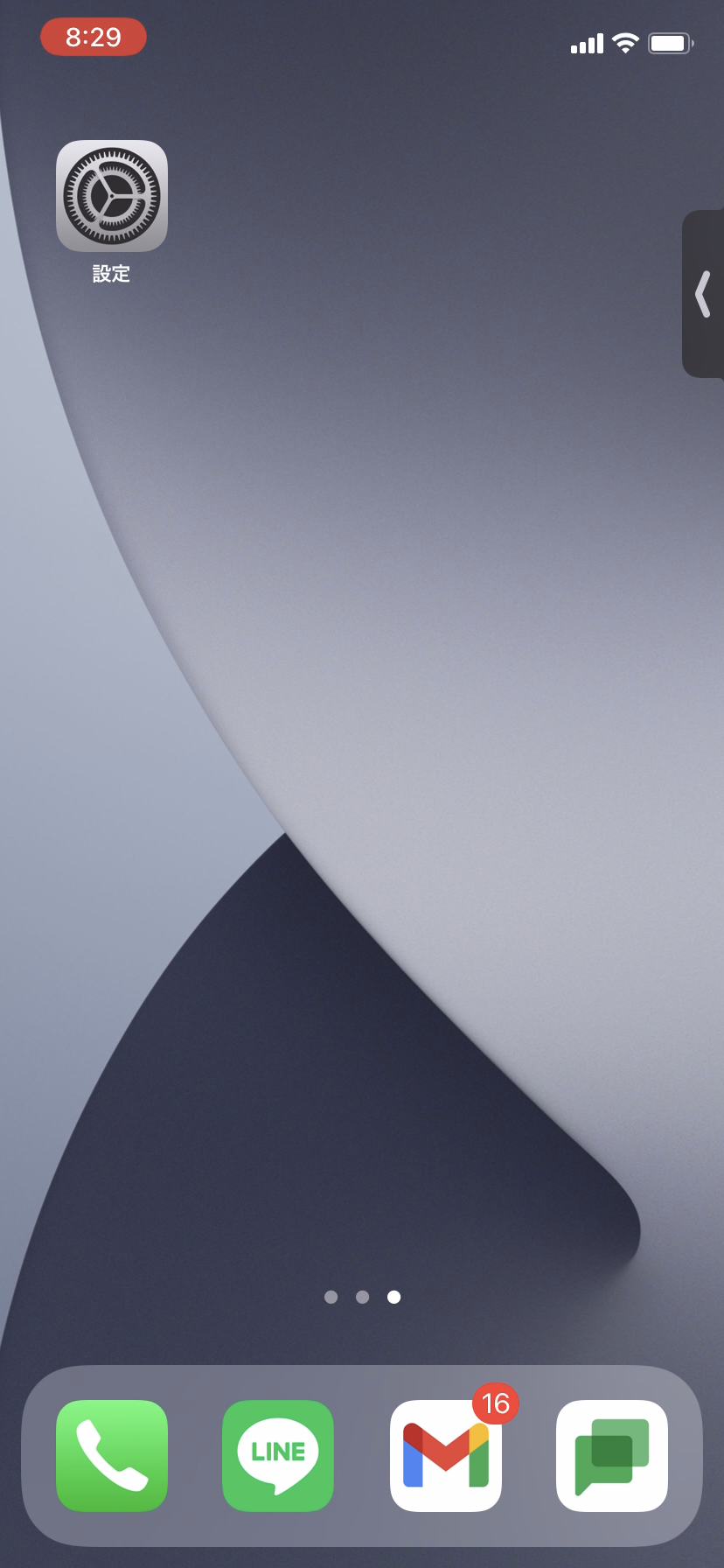
「ピクチャ・イン・ピクチャ」を終了・元に戻す
動画を終了する場合、下のアプリの画面に戻りたい時も簡単に操作が可能です。
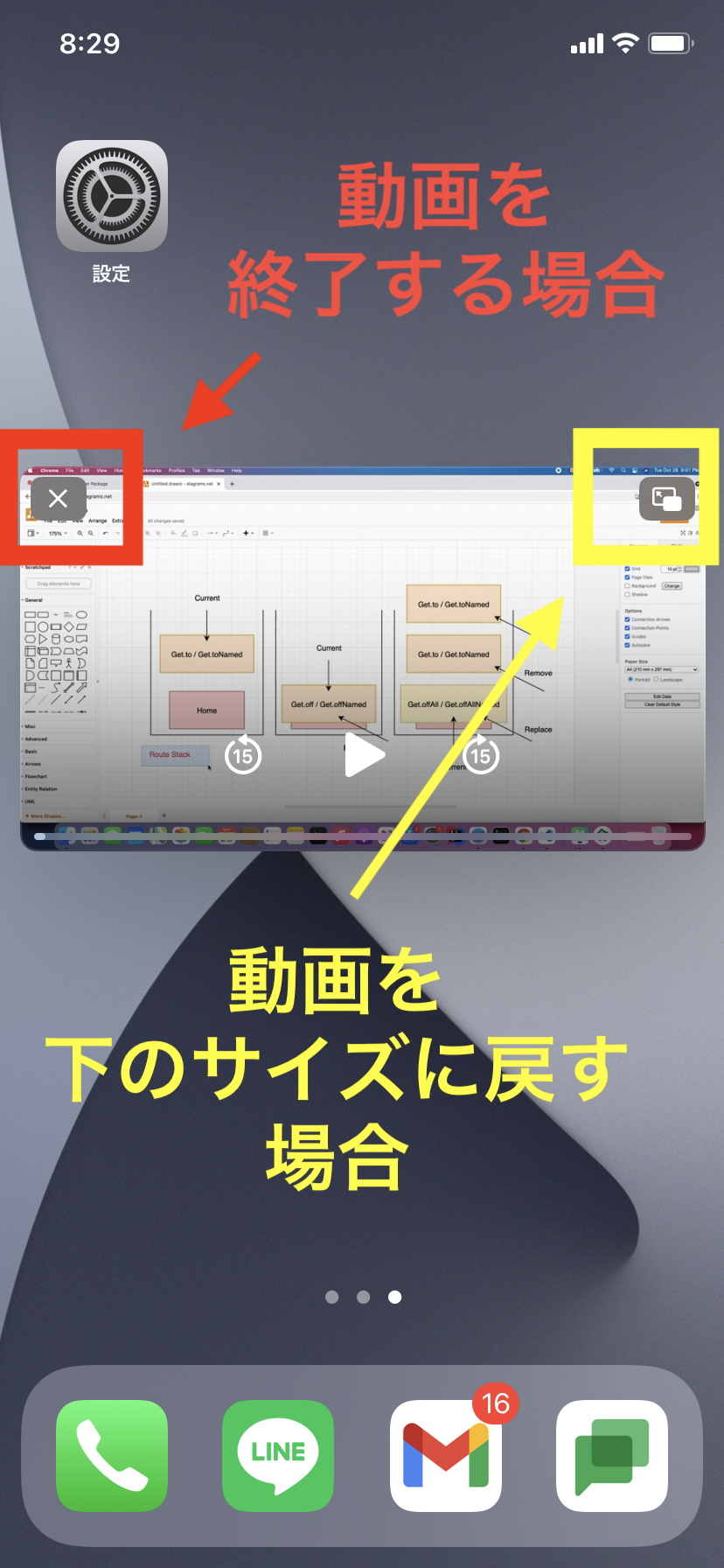
まとめ:「ピクチャ・イン・ピクチャ」を使いこなそう

以上、「ピクチャ・イン・ピクチャ」の操作方法でした。
いろんなデバイスもOSのアップデートや拡張機能を使うことで、便利な機能が数多くあるので、ぜひ試してみてください。
-

-
【Chromeブラウザ】動画で勉強している方には、Chromeの拡張機能Picture-in-Pictureが超便利【オススメ】
続きを見る

