先日、MacBookのアップデートの際に不具合が起こり、端末のデータが飛んでしました…
今回は、こういった悲劇が二度と起きないように内容に、MacBookに日頃からバックアップをとっておく方法について解説です。
最近はデータに関してはクラウドで管理が主流にはなってきていますが、やっぱり本体のデータがこまめにバックアップできている方がいいので、ぜひ参考にしてみてください。
本記事の内容
Time Machineを使ったバックアップの作成方法
この記事を書いた人

Mac Bookでのバックアップについて


今回のバックアップする際に使用するソフトは「TimeMachine」です。


TimeMachineはAppleが開発しているソフトで、MacBookユーザーであれば、デフォルトでインストールされているものになります。
かなりの便利なソフトになるので、是非使ってみましょう。
TimeMachineについて
- Macユーザーなら、デフォルトでインストールされている
- 無料で使える
- 定期的に自動でバックアップの作成をしてくれる
外付けディスクが必要
今回使用するTimeMachineでは、データの保存場所として外付けディスクが必要となってきます。
安価なもので言うとHDDや少し値段が上がりますがSSDなど、お好みで結構です。
以下のおすすめのものを紹介しておきますので、参考にしてみてください。




Time Machineの初期設定


それでは、Time Machineの初期設定を始めていきます。
初期設定を済ませれば、あとは定期的に自動でバックアップの作成をしてくれるので、データの保存にぁんしては安心できます。
step
1「Time Machine」の設定画面へ移動
「ホーム画面から「システム環境設定…」→「Time Machine」に移動しましょう。
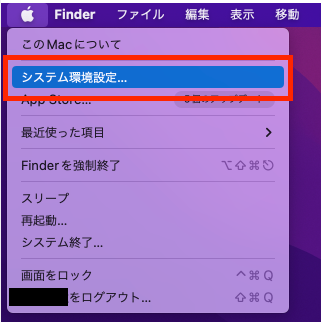
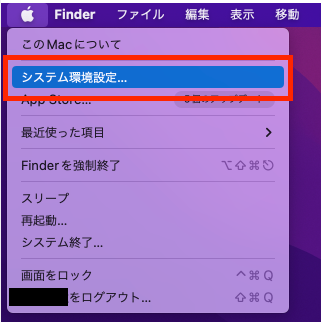
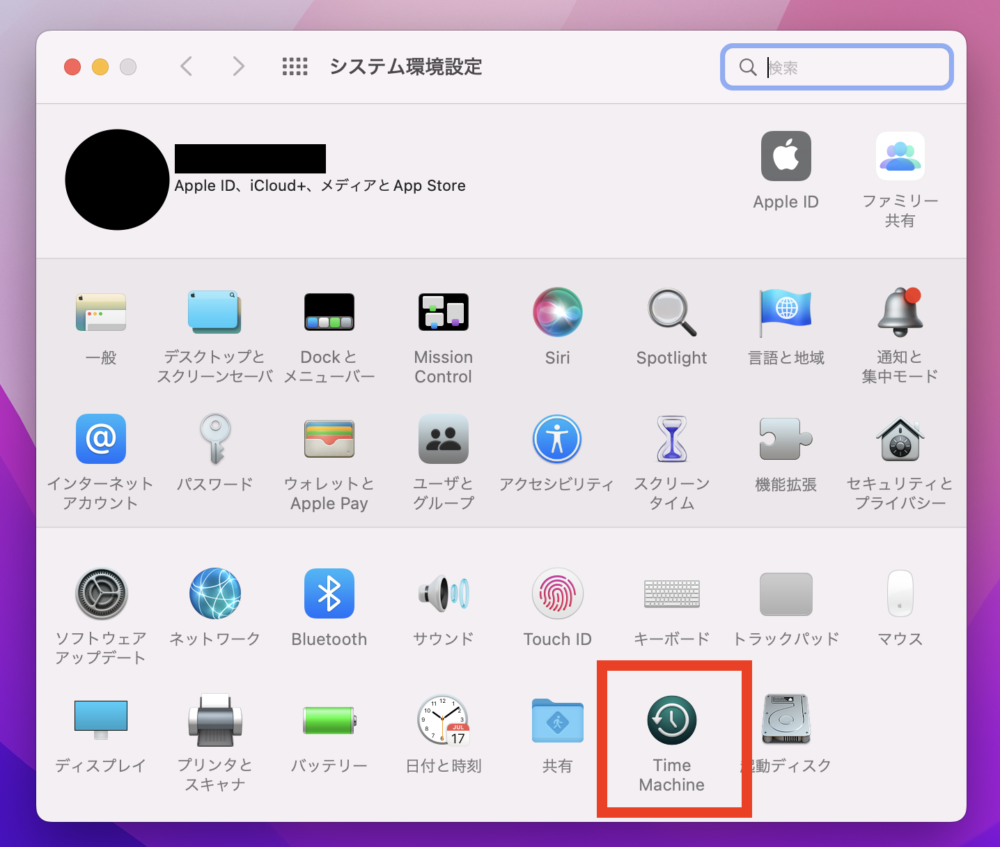
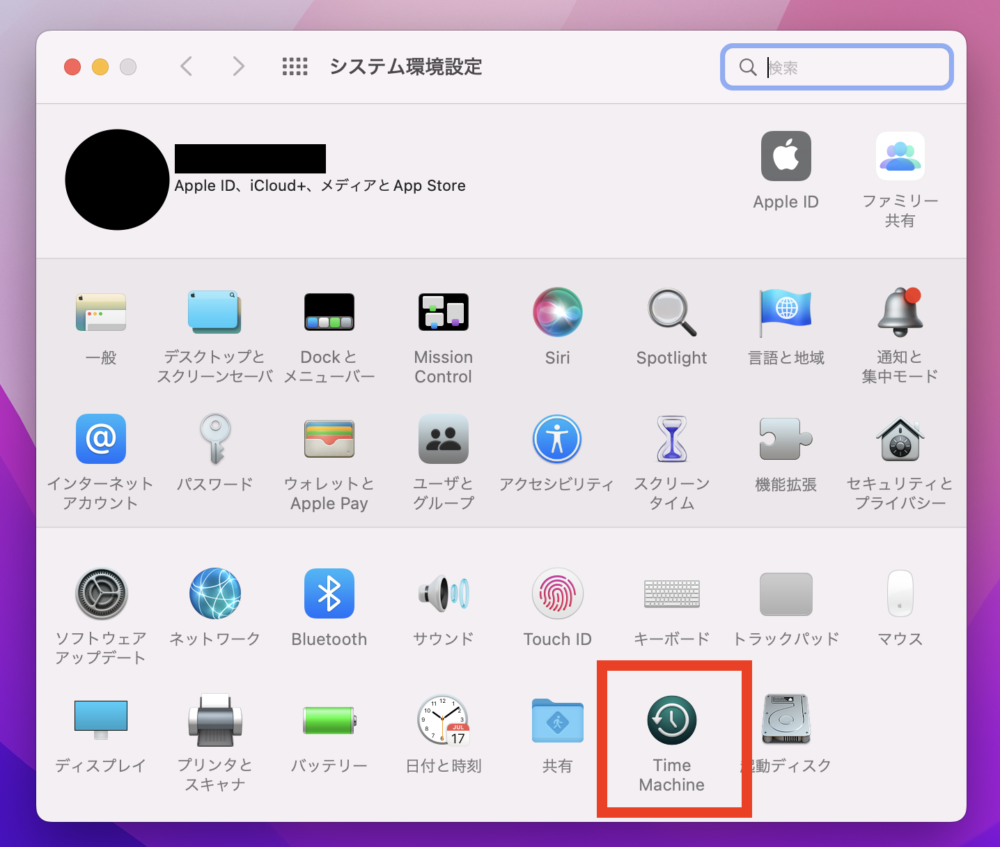
step
2ディスクの選択
まず初めにバックアップを選択するディスクの選択をします。


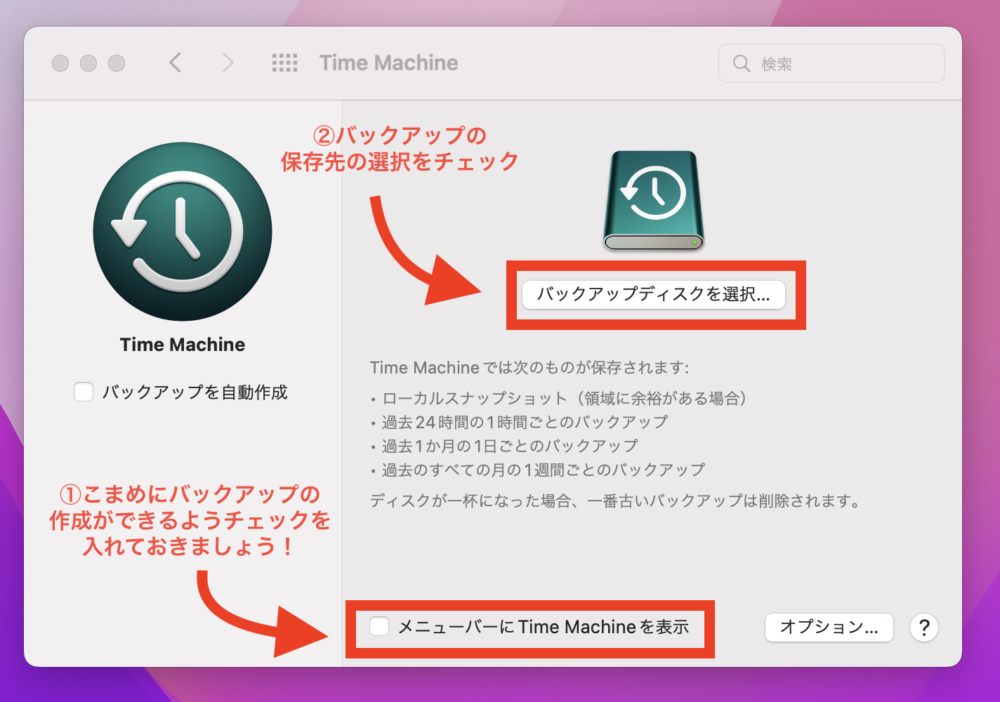
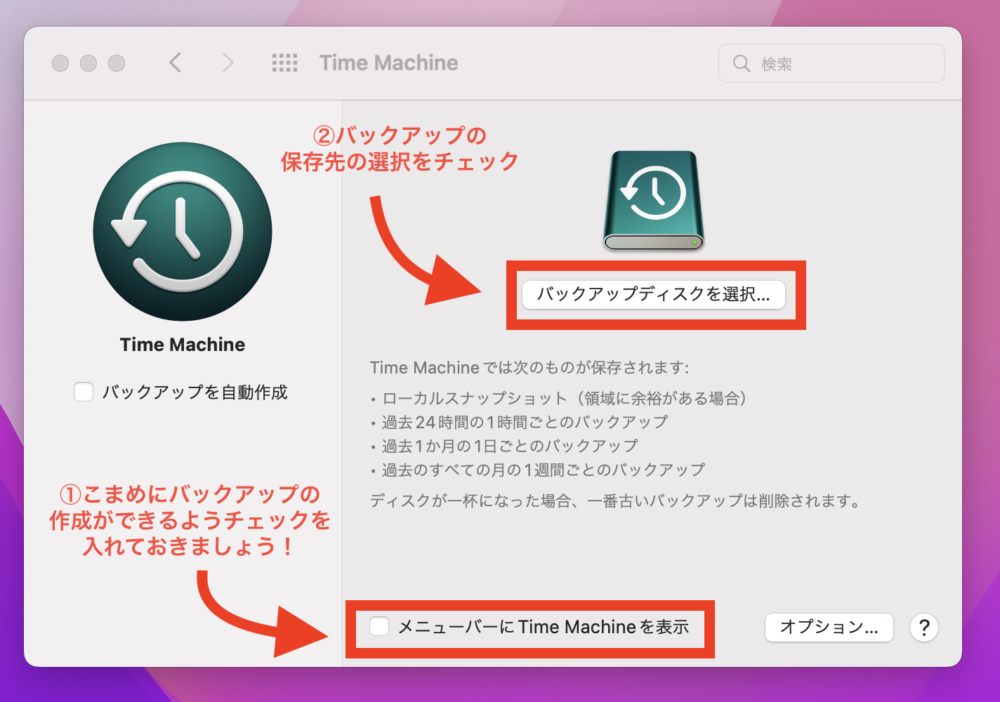
注意ポイント
バックアップを作成するディスクは一度フォーマットさせるので、もともと保存んしていたデータは消えてしまいます!!
手頃でな価格のHHDのありますので、データを守るために外付けディスクは複数持っておくのもおすすめです。
step
3保存先を選択
複数ディスクを所有している方は、バックアップを保存する先を選択し、「ディスクの選択」を選びましょう。
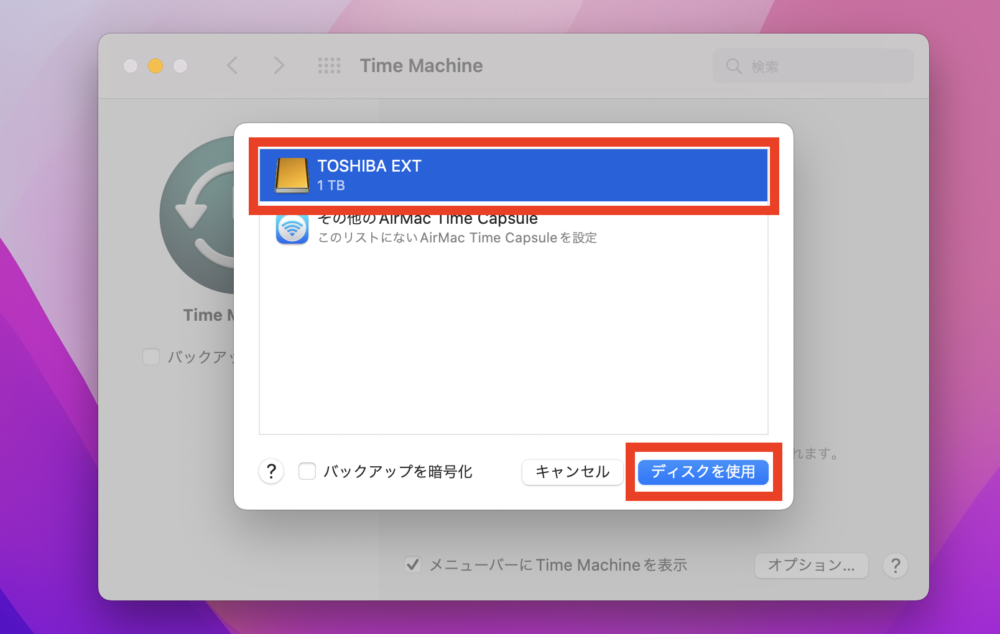
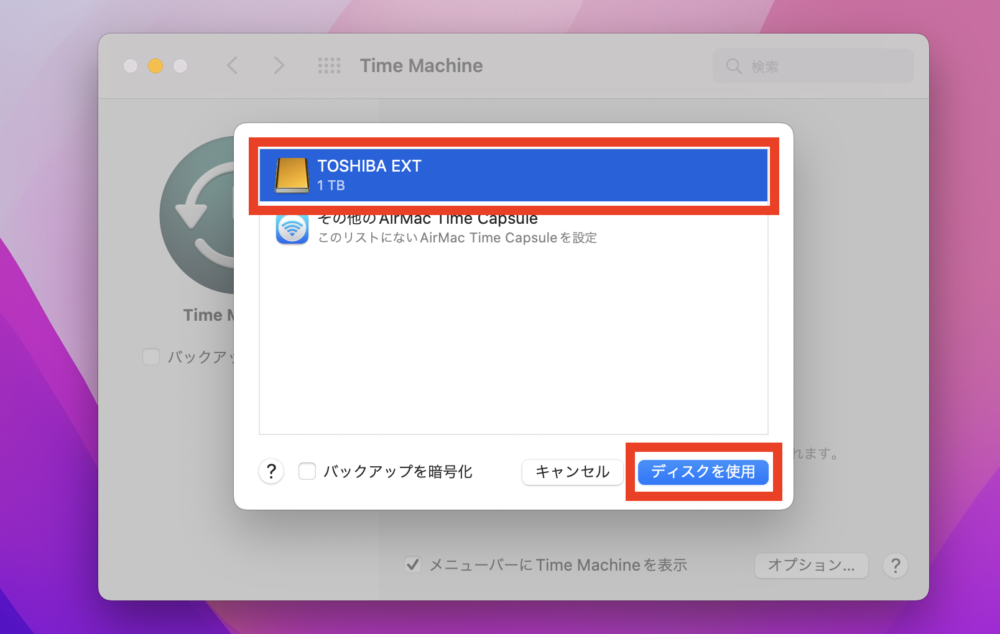
ポイント
バックアップにセキュリティをかけたい場合には、「バックアップを暗号化」にチェックマークをつけましょう。
step
4バックアップの作成開始
バックアップの作成がスタートされます。
あとは放置しておくだけで、自動的にバックアップの作成が完了します。
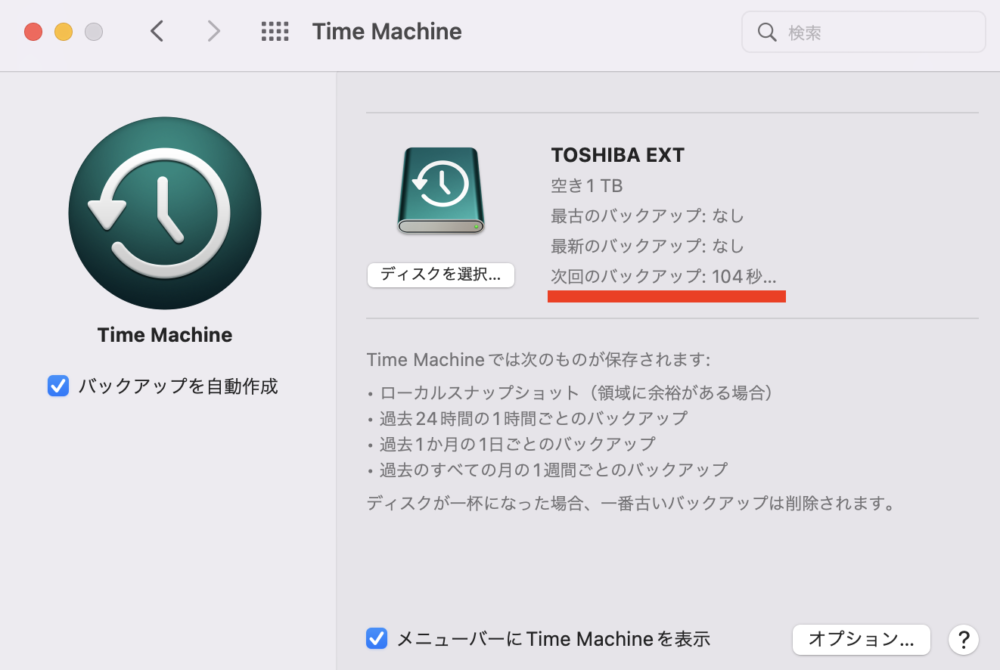
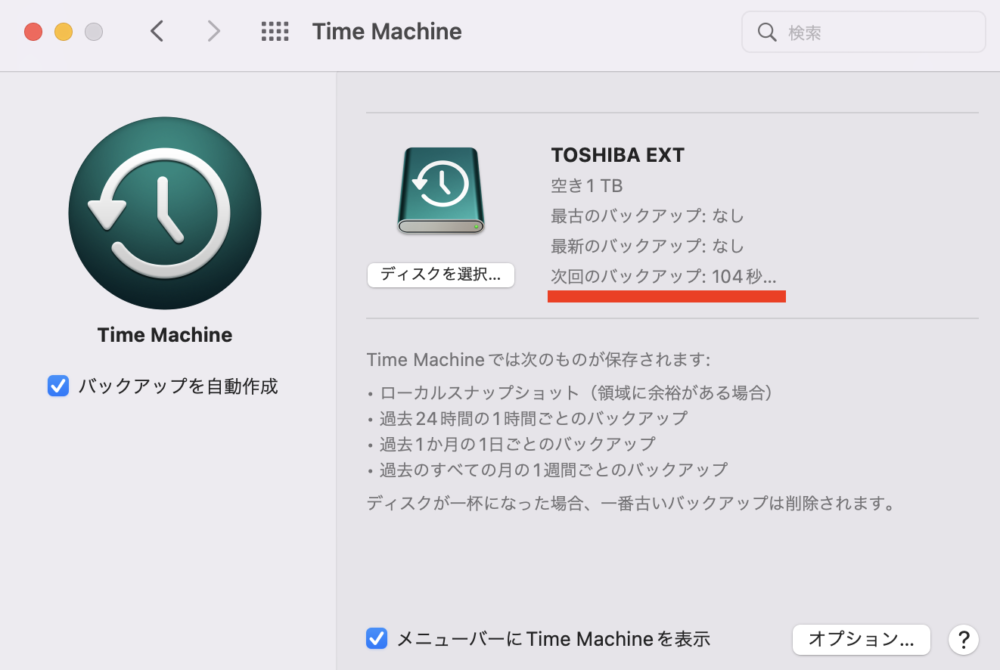
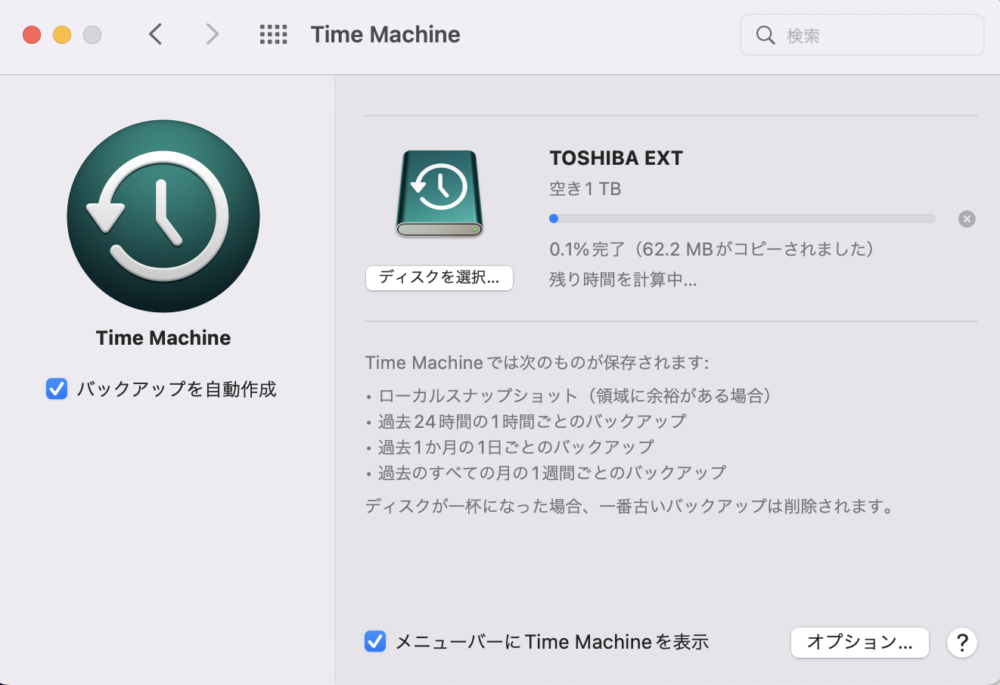
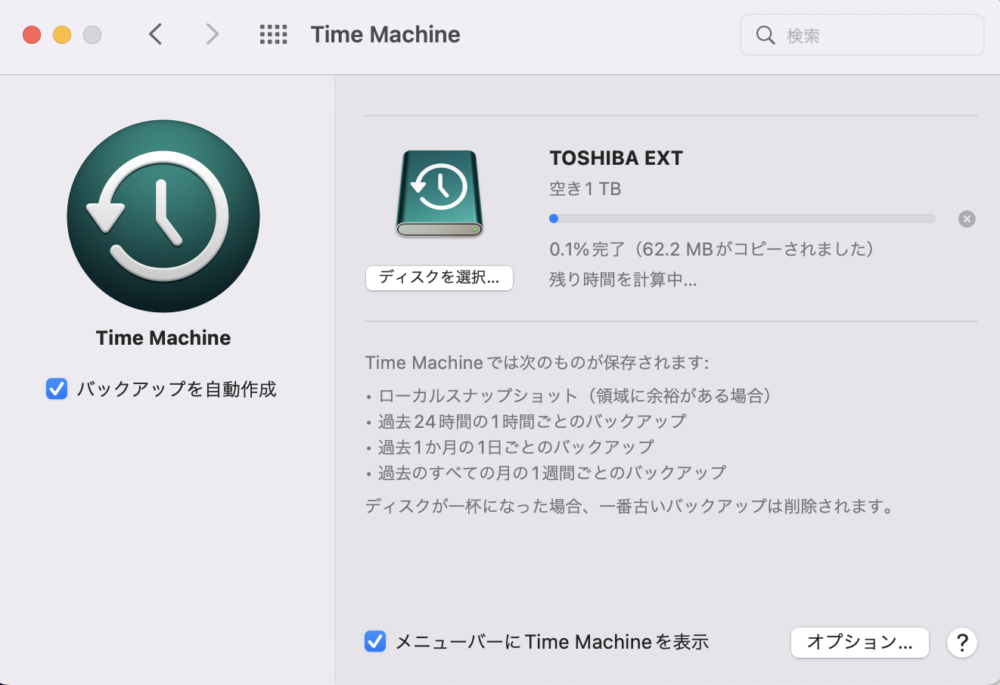
注意ポイント
初めてのバックアップには、かなり時間がかかることもあります。時間の余裕のあるときか、夜の寝る前などがおすすめです!
step
5バックアップの確認
設定が一通り完了したら、あとは自動的にバックアップを取るようになってくれます。
また、ディスクの容量がいっぱいになった場合には、古いものから削除して書き換えてくれるので、データ管理も楽チンです♪
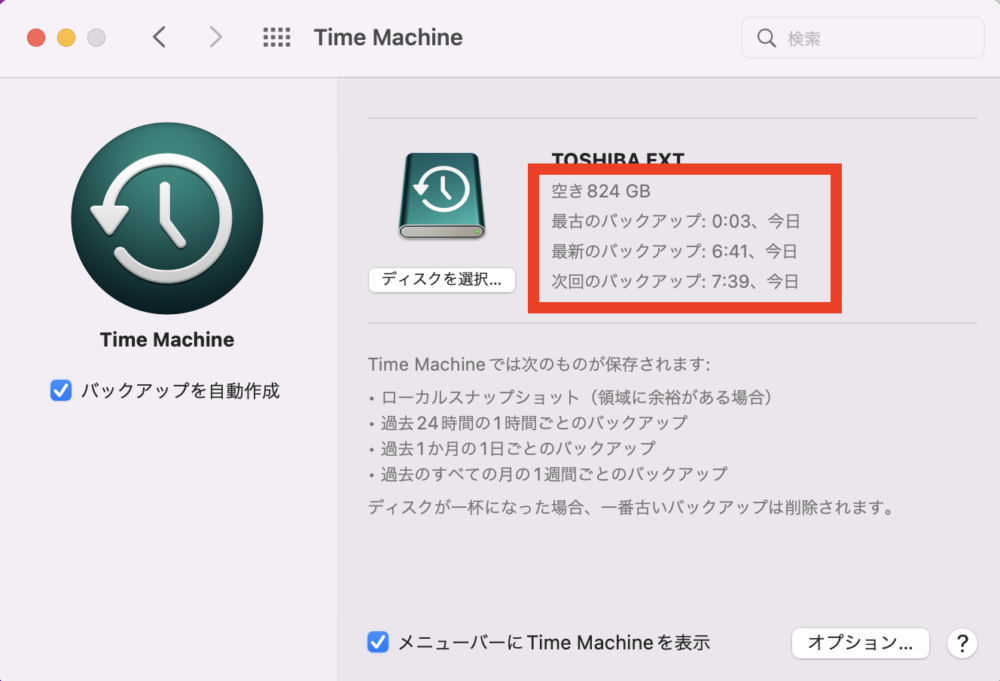
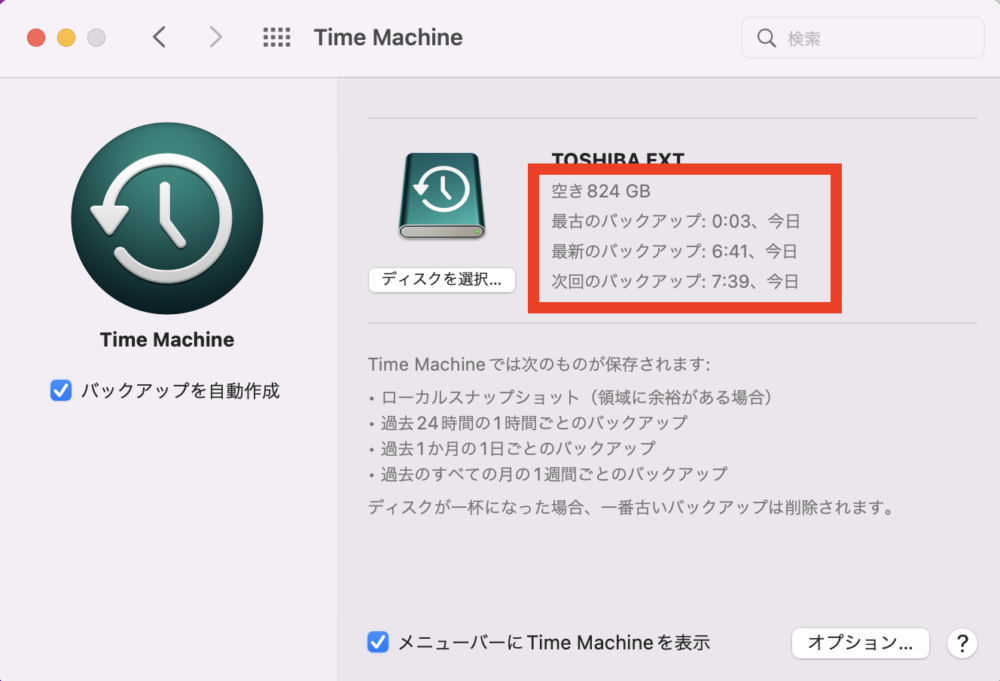
ポイント
毎回バックアップを取る必要のない方は「バックアップを自動作成」のチェックを外しておきましょう。
まとめ:こまめなバックアップが大切なデータを守ります!


以上、MacBookのデータのバックアップをTime Machineで取る方法でした!
私は、先日お気に入りのMacに不具合があり、中身のデータが消えてしまいました…
こういったことがないように、バックアップの作成をぜひ心がけておいてください!
【Mac】「Time Machine」人気記事一覧はこちらから
- 【超簡単】MacのデータのバックアップをTime Machineで取る方法【初期設定】
- 【Mac】Time Machineの「今すぐバックアップ」を作成する方法
- 【Mac】「Time Machine」のバックアップを日付・ファイルごとに削除する方法
- 【Mac】「Time Machine」 で作成したバックアップファイルを復元する方法
- 【Mac】「Time Machine」でバックアップ作成する時の除外フォルダの設定方法
- 【Mac】「Time Machine」のバックアップをスケジュールを設定できるアプリ「TimeMachineEditor」




