
今回の記事はこんな疑問を解決していきます。
普段から「Time Machine」 にて、バックアップファイル作成していると、うっかり必要なファイルを削除してしまったとしても、復元することが可能です。
まだ、「Time Machine」 の初期設定をされていない方は以下の記事を参考にして見て下さい。
参考【超簡単】MacのデータのバックアップをTime Machineで取る方法【初期設定】
本記事の内容
「Time Machine」 で作成したバックアップファイルを復元する方法
この記事を書いた人

Time Machine で作成したバックアップファイルを復元


普段から手動でバックアップを取るのはめんどくさいですが、「自動でバックアップを作成する」設定を行なっておけば、データのトラブルリスクが解消されます。
Macユーザーなら、設定しておくことをオススメします。
それでは、作成しておいたバックアップファイルを復元していきましょう。
step
1「Time Machine に入る」を選択
メニューバーより、「Time Machine に入る」をクリックして下さい。
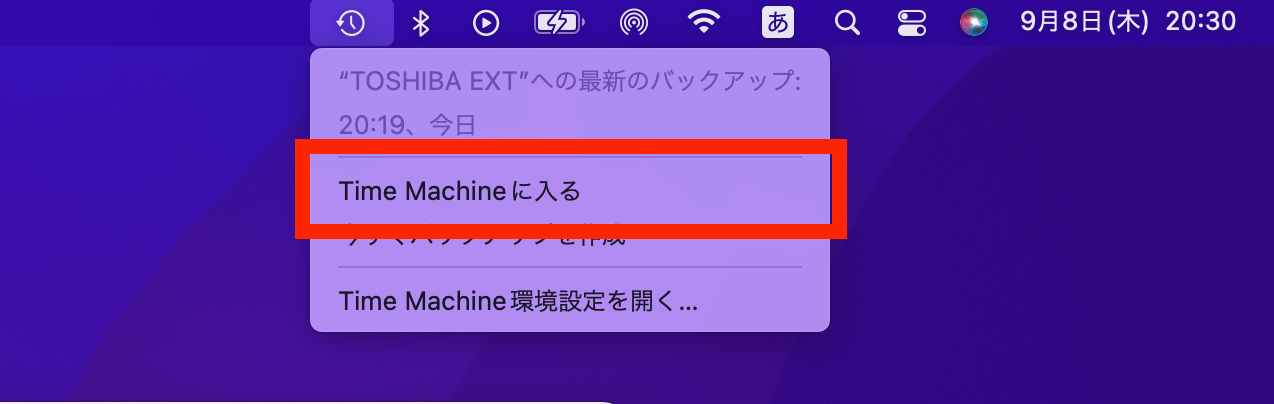
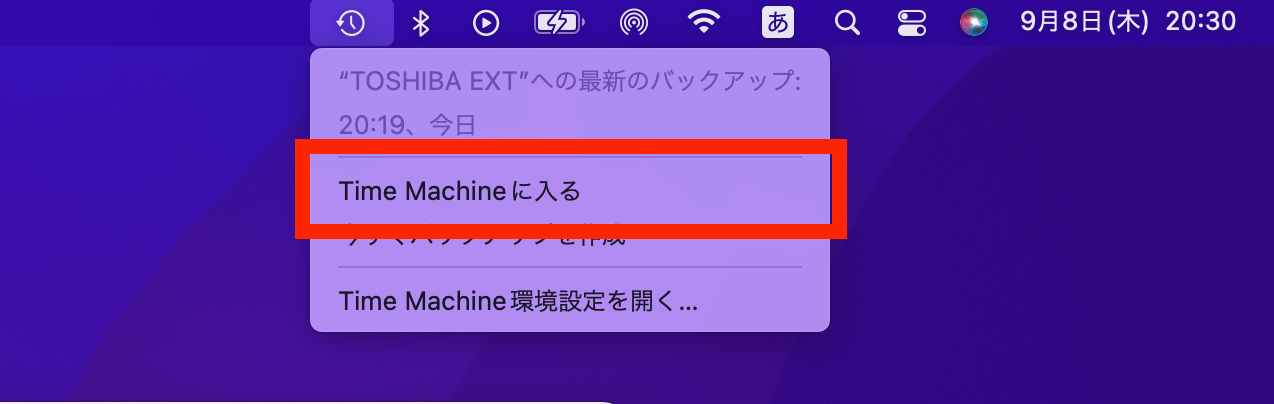
もしくは、「Doc」にて表示されている「Time Machine 」を選択でもOKです!
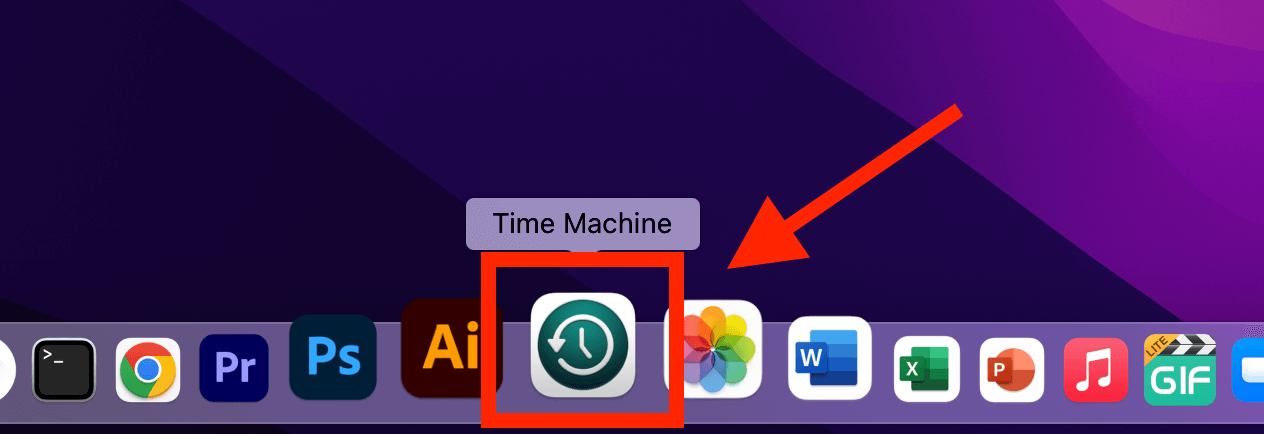
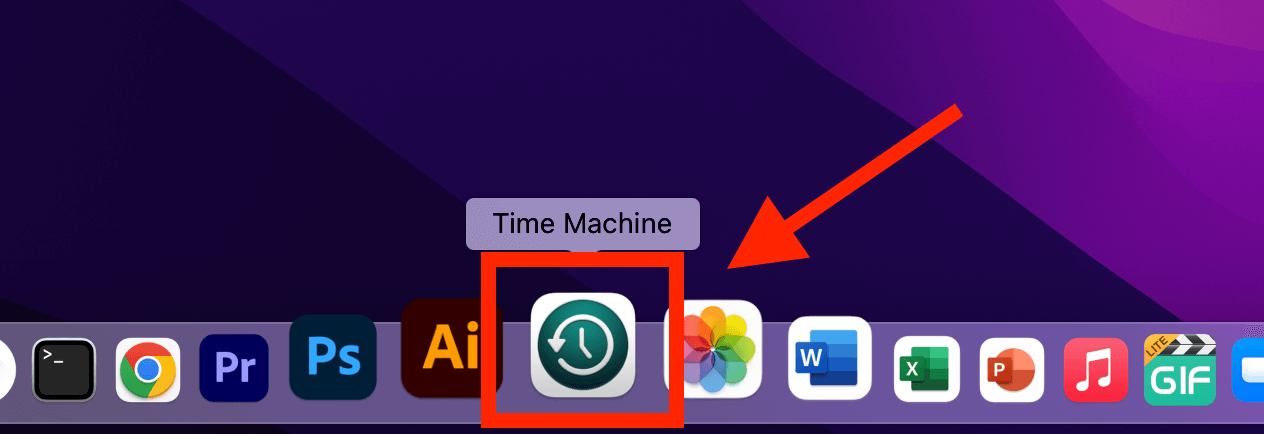
step
2日付の選択
バックアップを復元したい時の日付を選択して、その場所に移動しましょう。
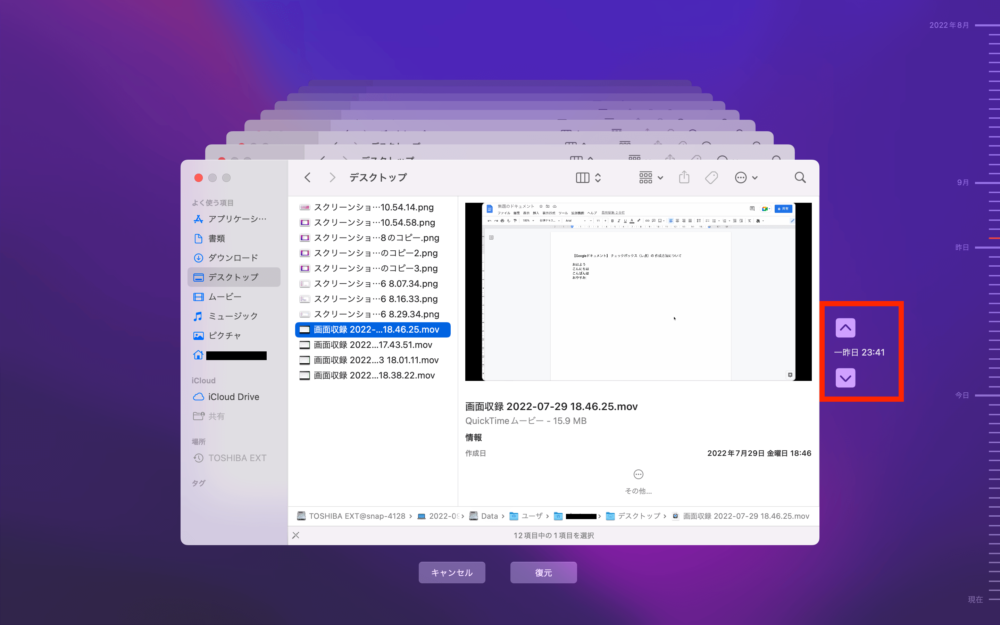
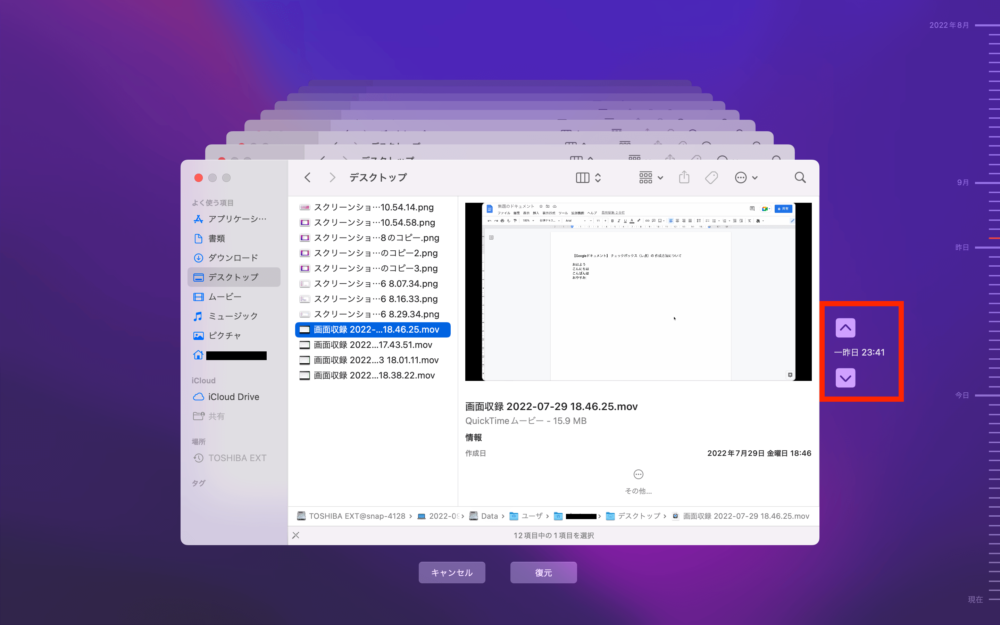
step
3ファイルの復元
復元したいファイルを見つけたら、あとはそれを選択し、ファイルの復元を選択します。
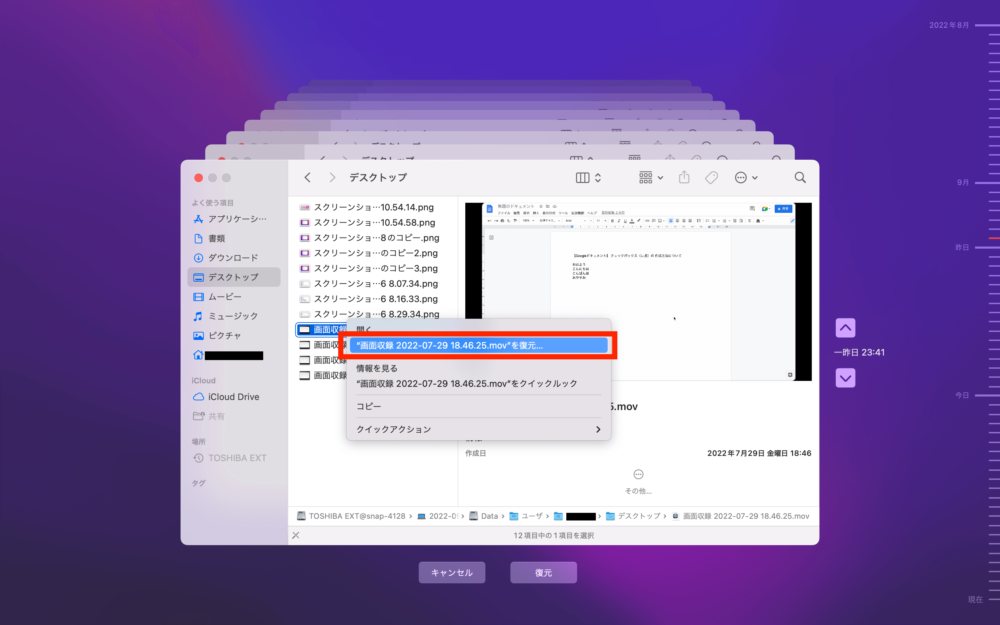
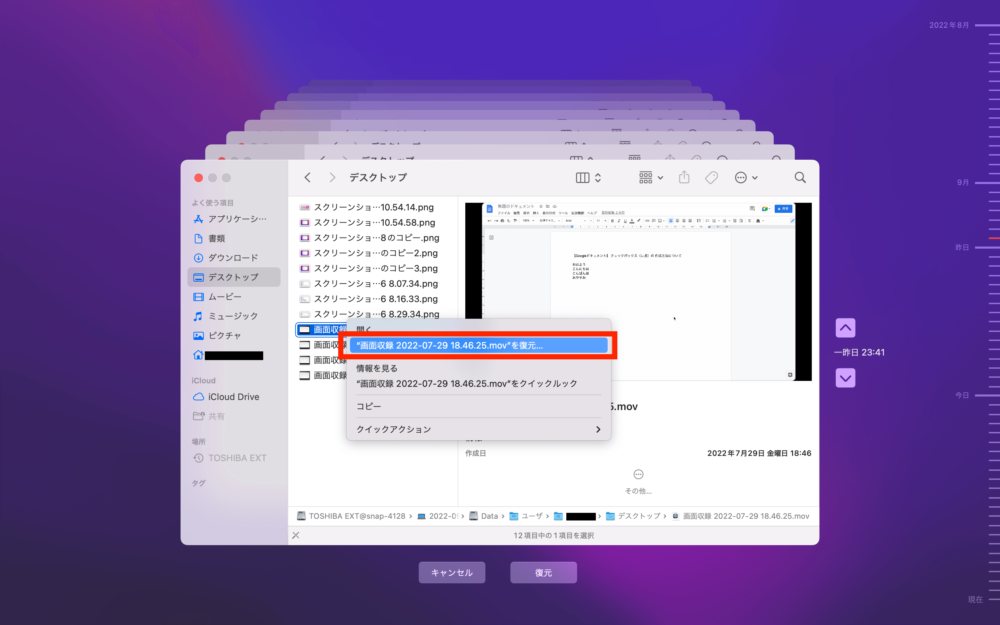
step
4保存先の選択
復元ファイルを保存するための保存先を選択します。お好みの場所でOKです!
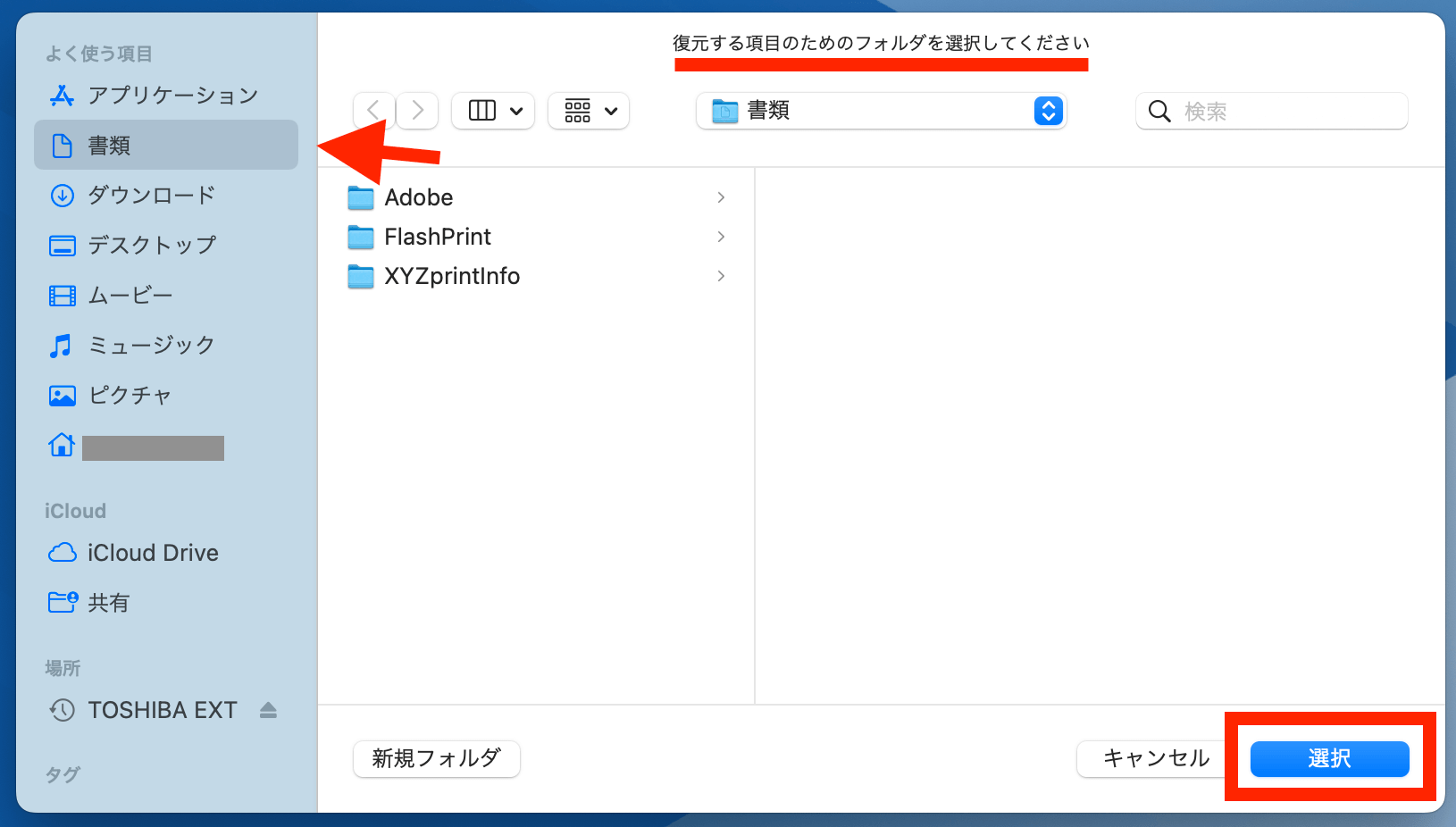
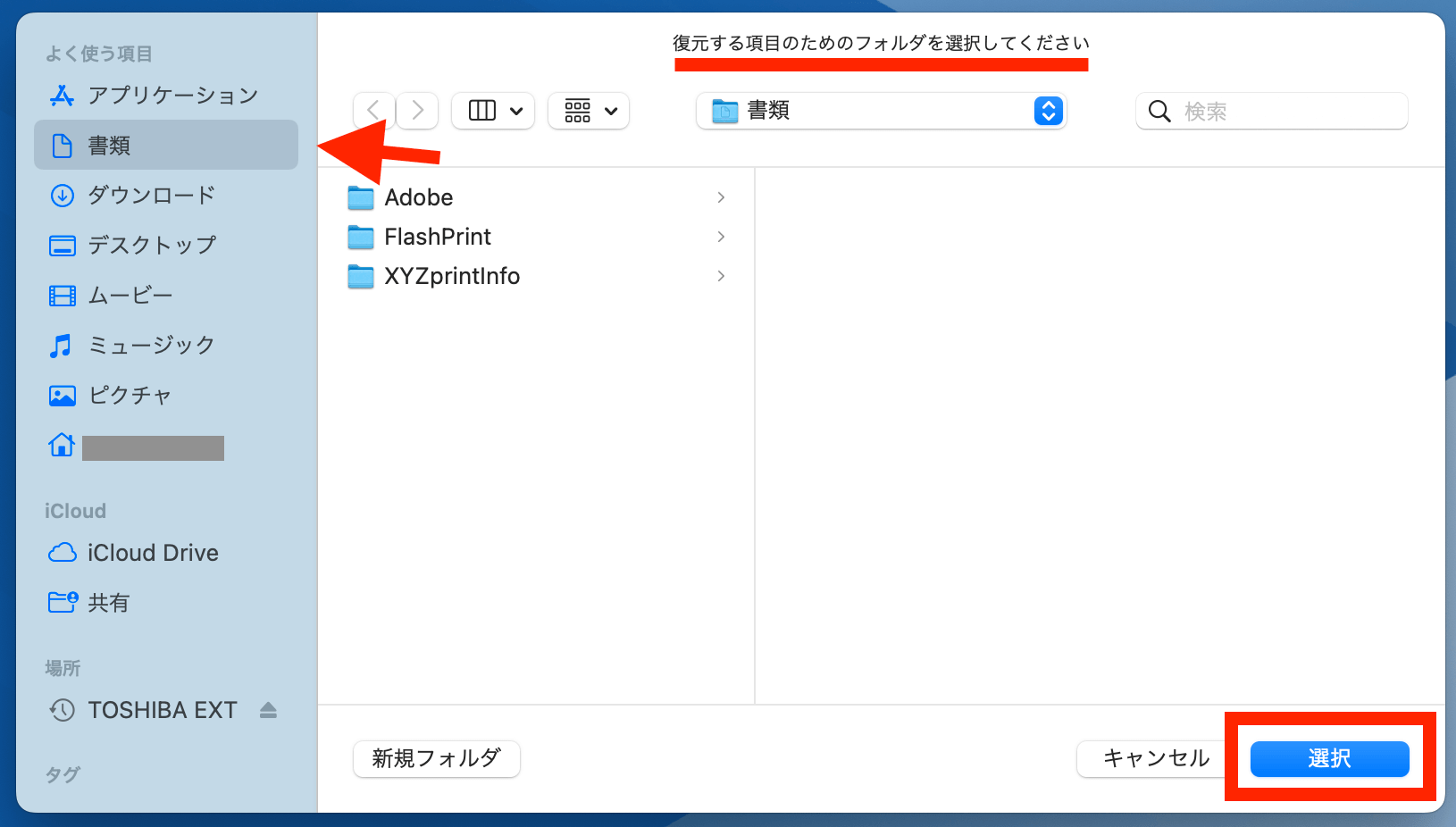
step
5ファイルの確認
バックアップの復元が完了できたら、あとは先ほど保存した場所に復元されているかしっかり確認しましょう。
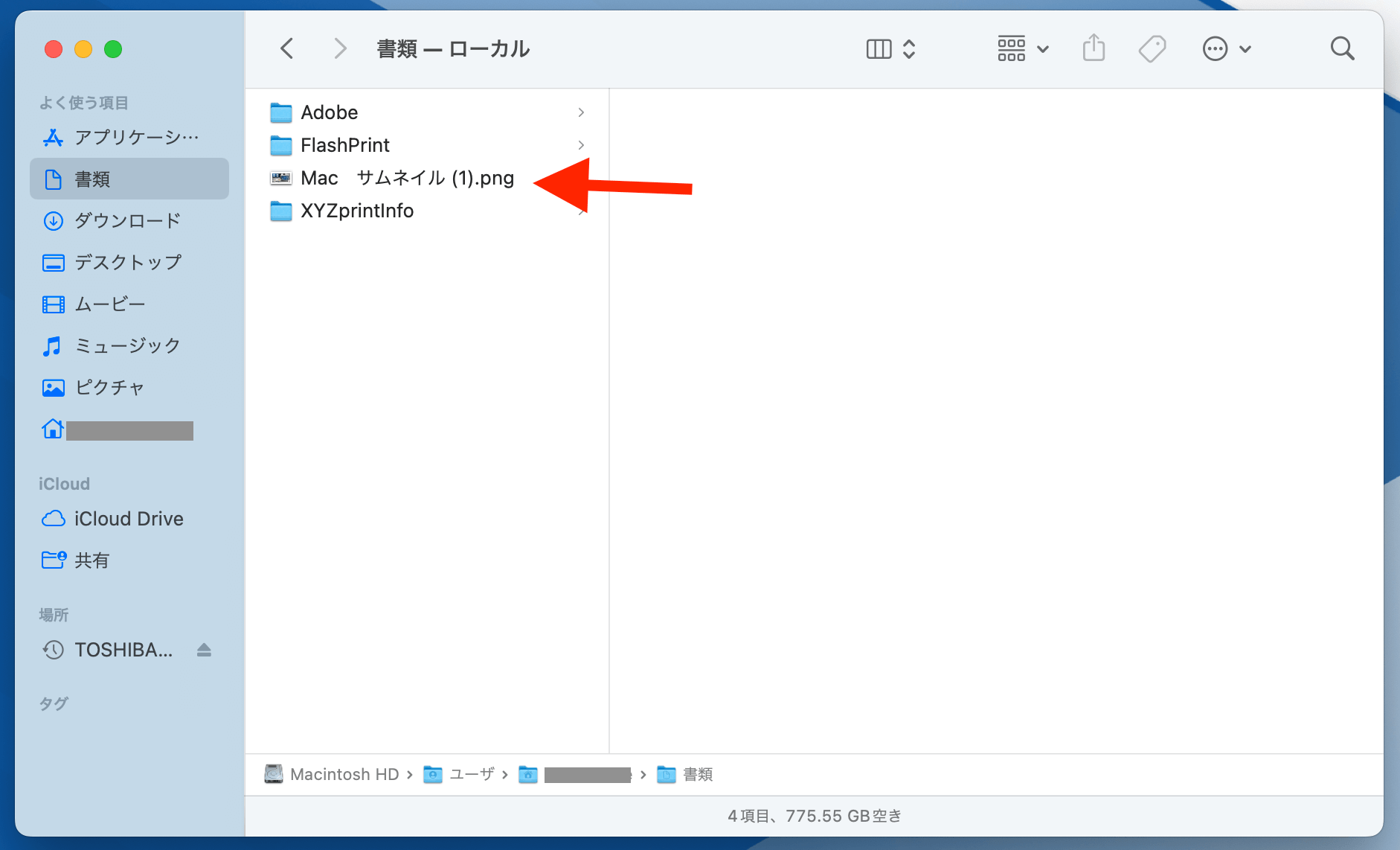
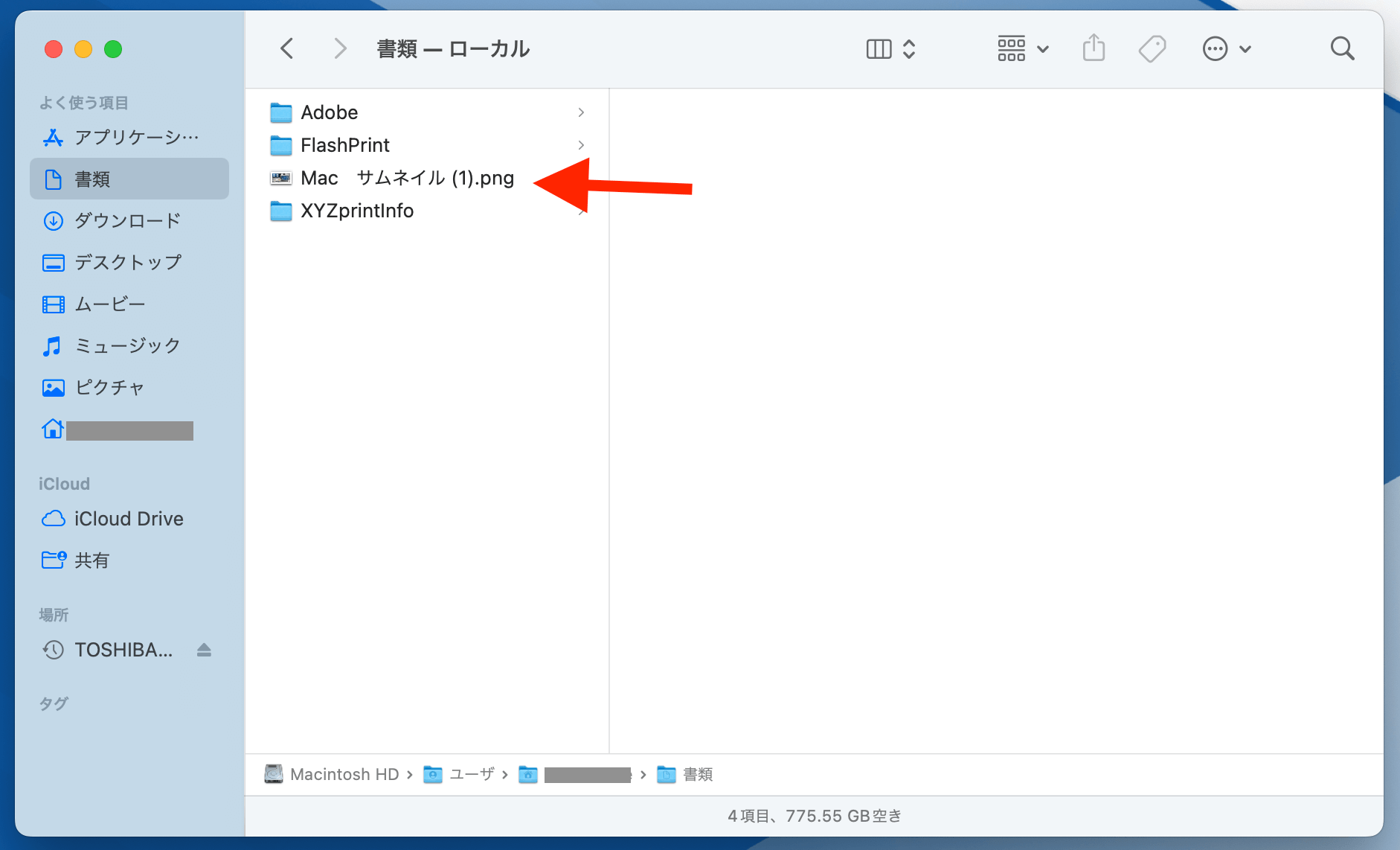
以上、「Time Machine」 で作成したバックアップファイルを復元する方法でした。
「Time Machine」には、自動で定期的にバックアップファイルを作成してくれる機能が存在します。Macユーザーの方であれば、ぜひ活用することをオススメします!
【Mac】「Time Machine」人気記事一覧はこちらから
- 【超簡単】MacのデータのバックアップをTime Machineで取る方法【初期設定】
- 【Mac】Time Machineの「今すぐバックアップ」を作成する方法
- 【Mac】「Time Machine」のバックアップを日付・ファイルごとに削除する方法
- 【Mac】「Time Machine」 で作成したバックアップファイルを復元する方法
- 【Mac】「Time Machine」でバックアップ作成する時の除外フォルダの設定方法
- 【Mac】「Time Machine」のバックアップをスケジュールを設定できるアプリ「TimeMachineEditor」


