
Macでは、「Time Machine」を使って、データのバックアップを作成することが可能ですが、
Time Machine が自動バックアップが「オン」になっていると、1時間おきにバックアップが作成されます。
ディスクの容量がいっぱいになると古いものから自動的に削除されるようになっていますが、削除したい日時を選らんで手動でバックアップを削除することも可能です。
今回は作成したバックアップを手動で削除する方法を紹介していきます。
本記事の内容
「Time Machine」で作成したバックアップの削除方法
この記事を書いた人

「Time Machine」の入るから削除を進める
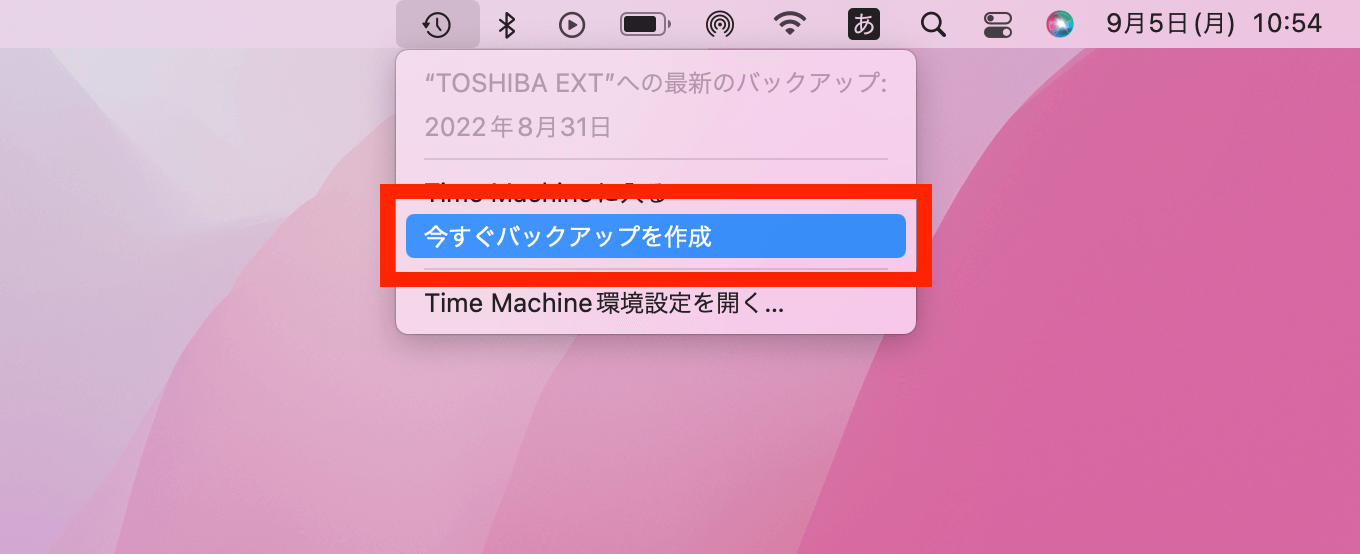
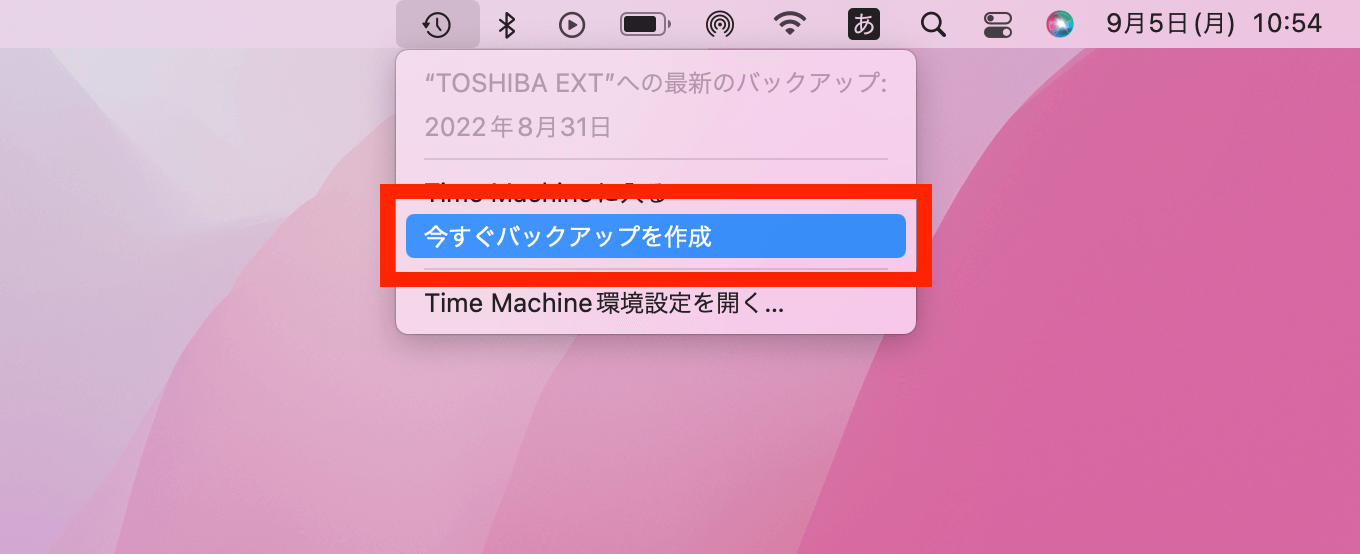
メニューバーから時計のアイコンである「Time Machine 」を選択し、表示されるメニューから「Time Machine に入る」をクリックしましょう。
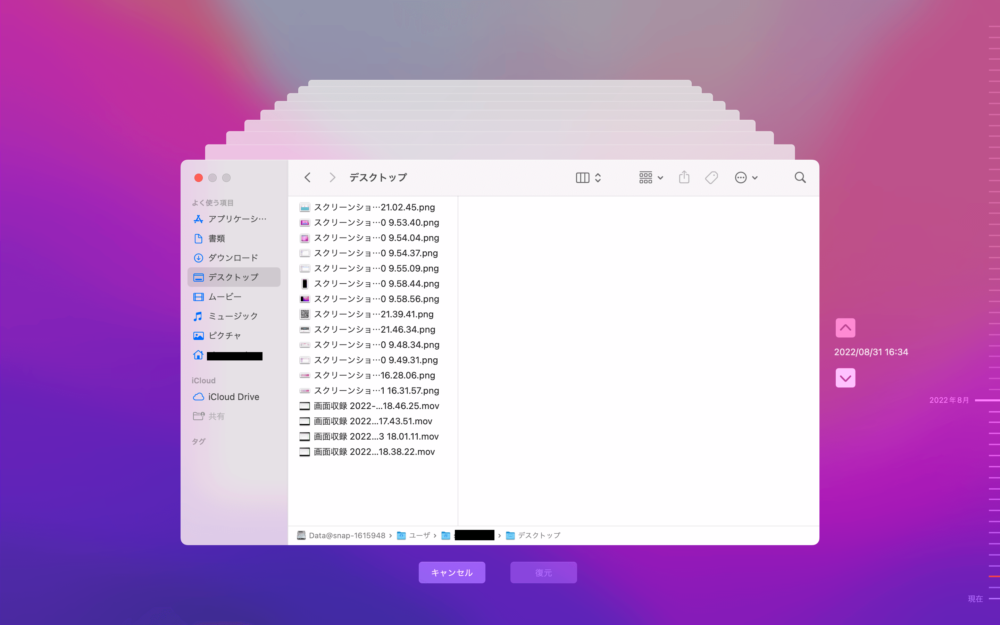
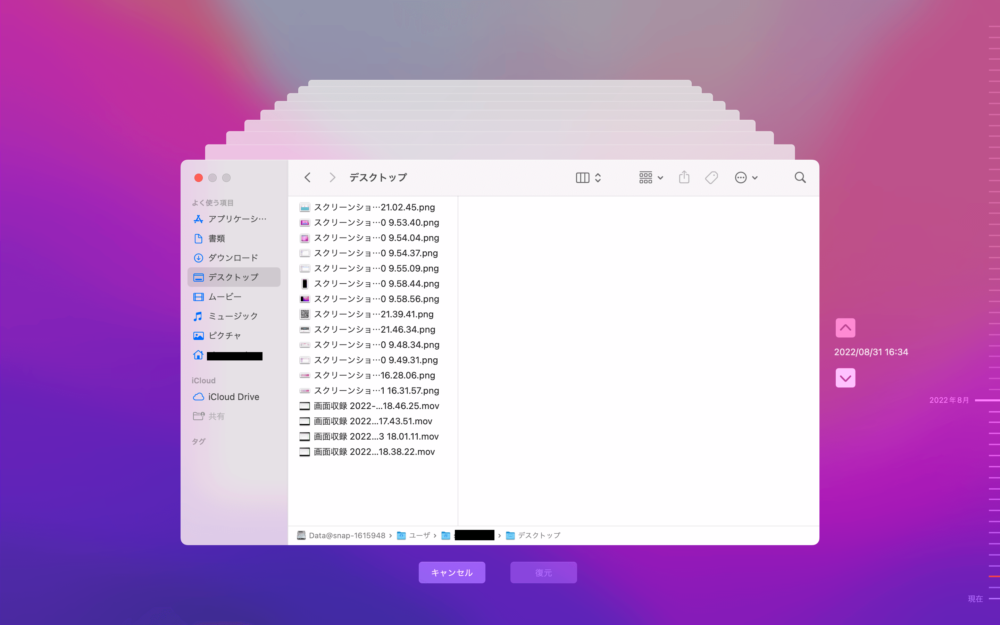
バックアップに入ると、時系列順にバックアップが表示されます。
こちらの項目にあなたが作成してきているバックアップのデータが存在していますので、確認してみて下さい!
「Time Machine」のバックアップの削除する方法
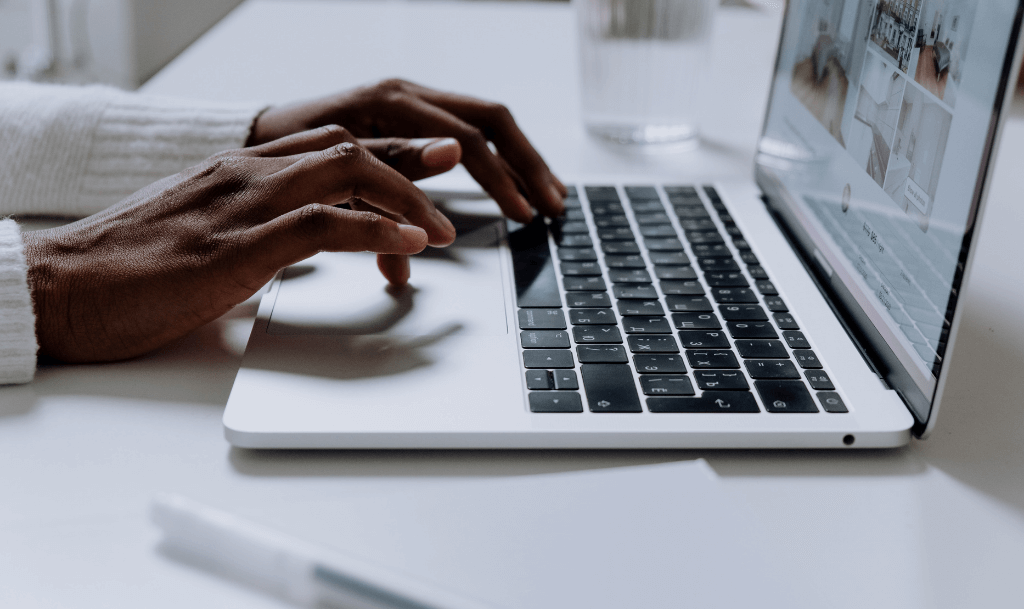
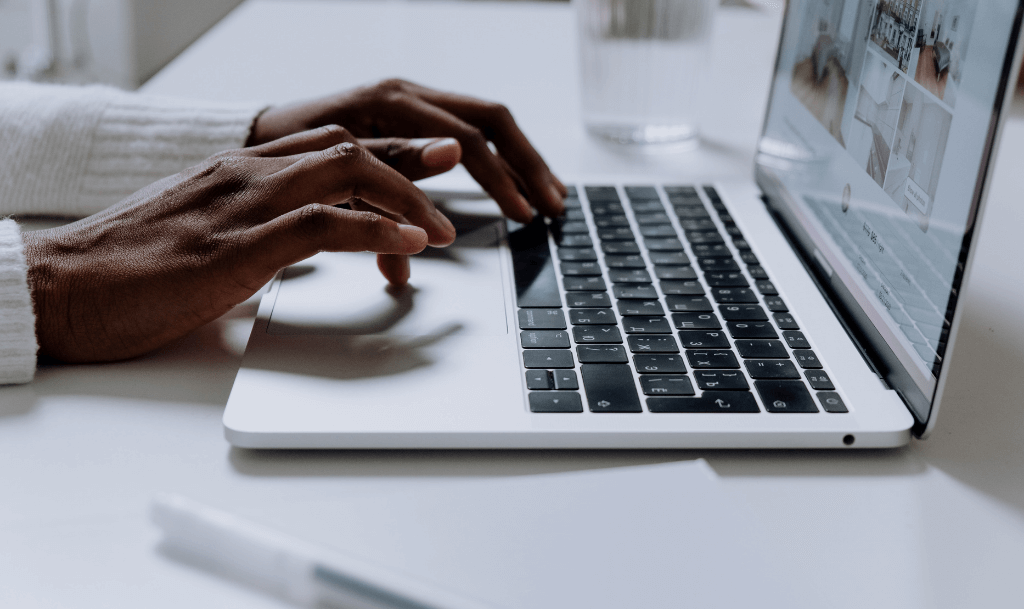
バックアップを削除する方法は以下の2つの方法があります。
あなたが作成しているバックアップのデータをどのように削除するか細かい単位で扱えるので、いらないデータはピンポイントで削除が可能です。
ディスクのデータ容量を開けるためにも削除方法を知っておくと便利かと思います。
バックアップの削除方法
-
日時を選択してバックアップを削除
-
ファイル単位でバックアップを削除
日時を選択してバックアップを削除する
まず初めは、「Time Machine」にて、作成しているバックアップのデータを日付ごとに指定して、削除する方法です。
step
1削除する日付の選択
Finderを開き、バックアップの作成先となっているディスクの選択して下さい。
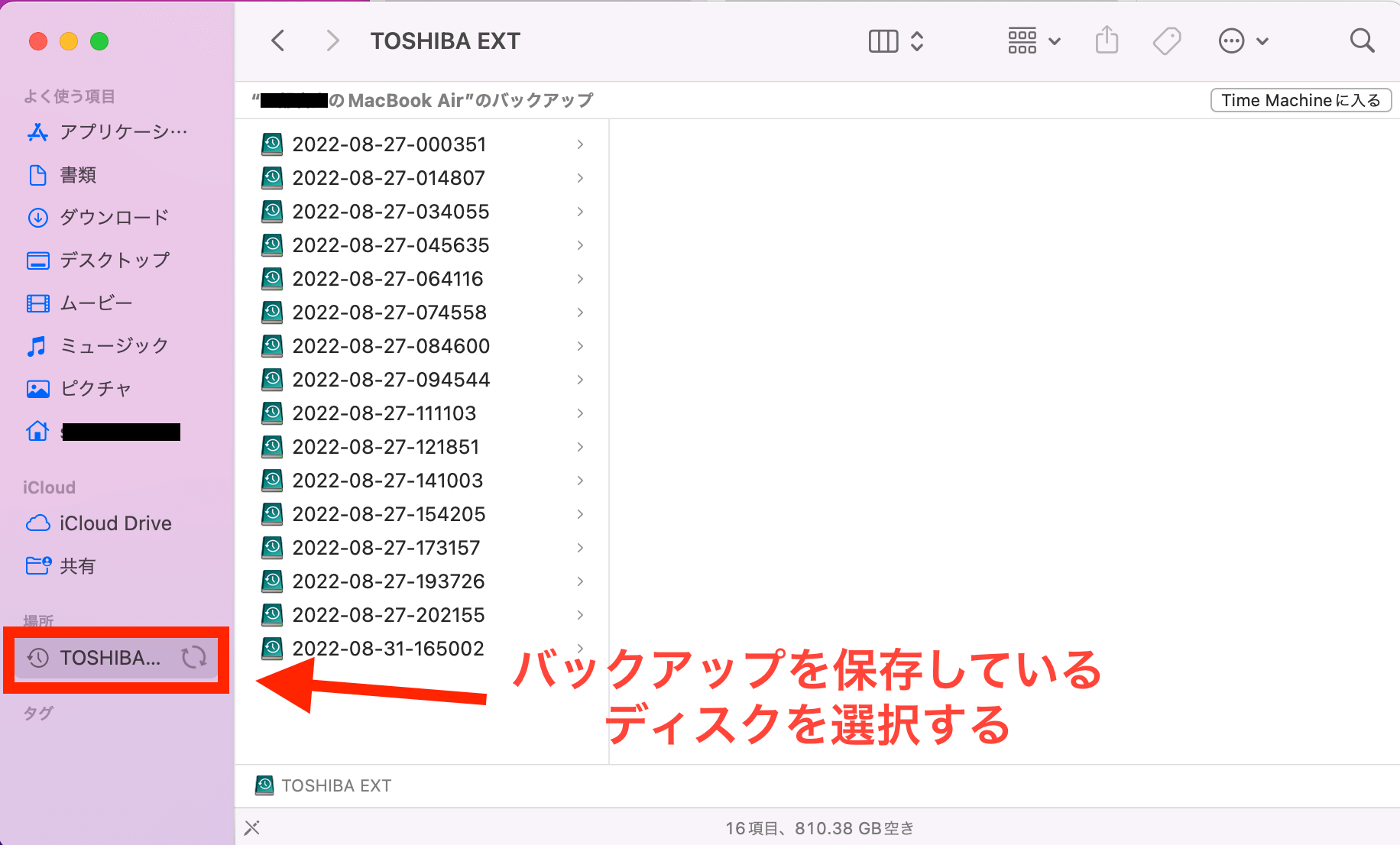
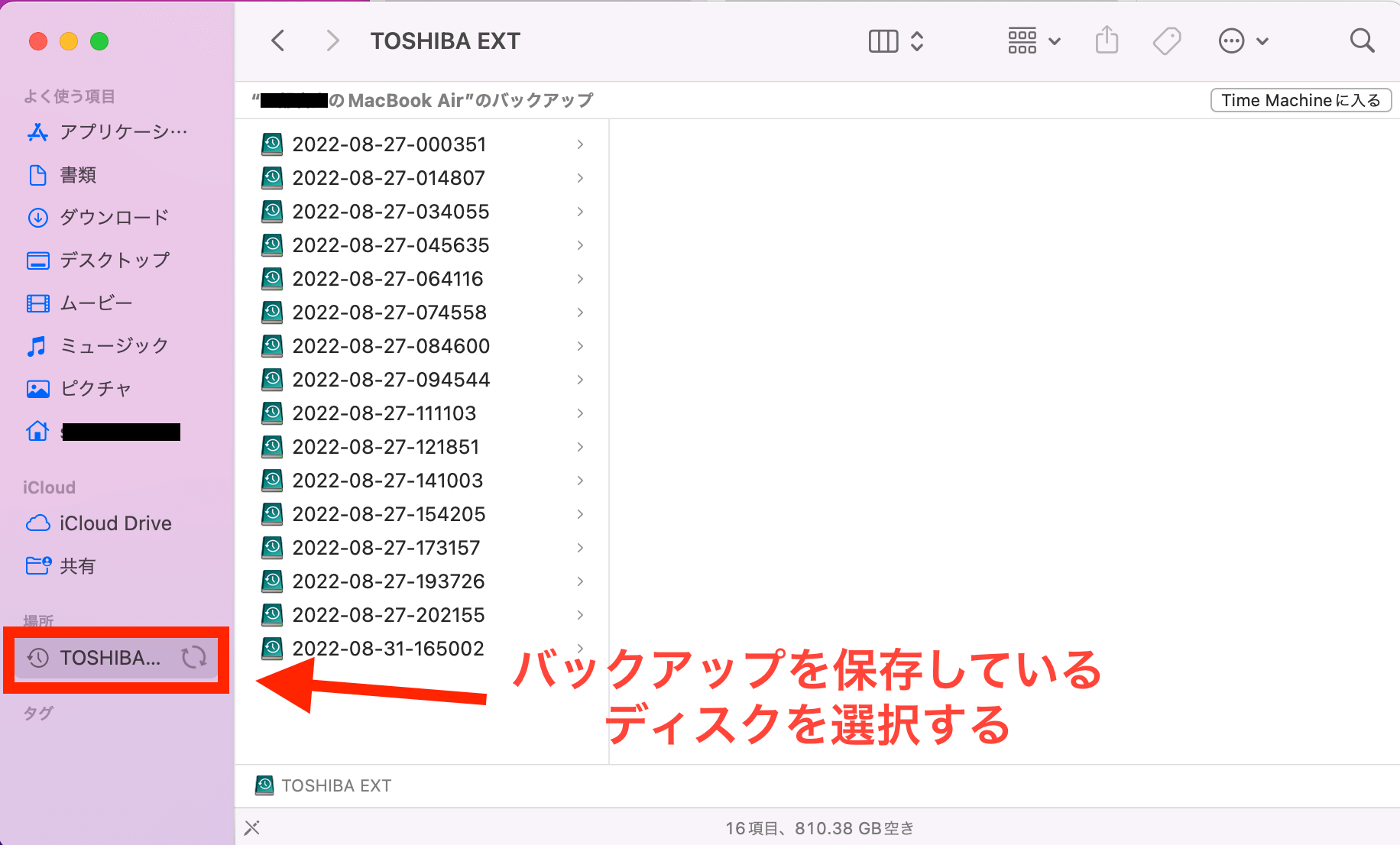
step
2バックアップの削除
削除したい日時を選んだら、メニューから「今すぐ削除…」をクリックして下さい。
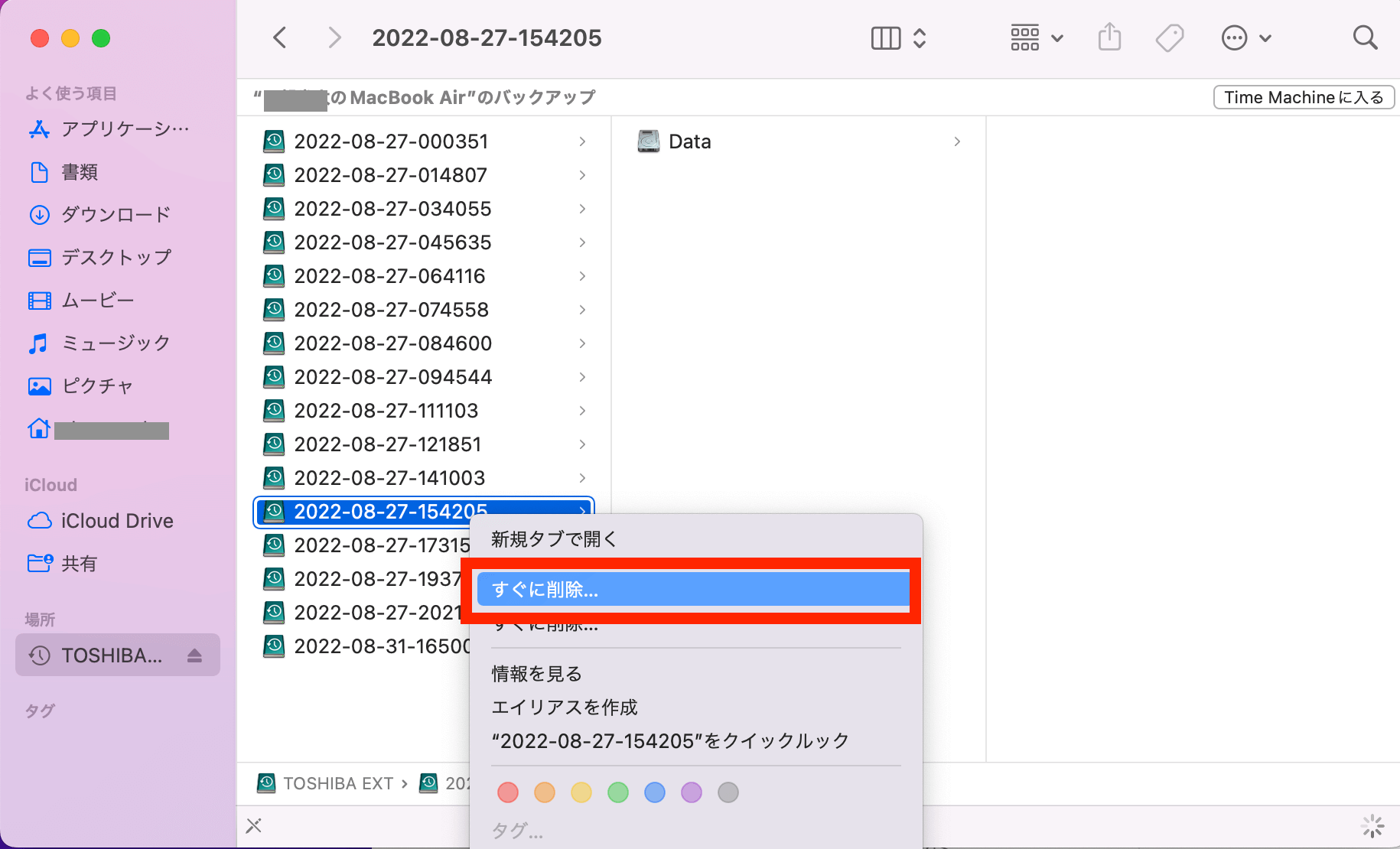
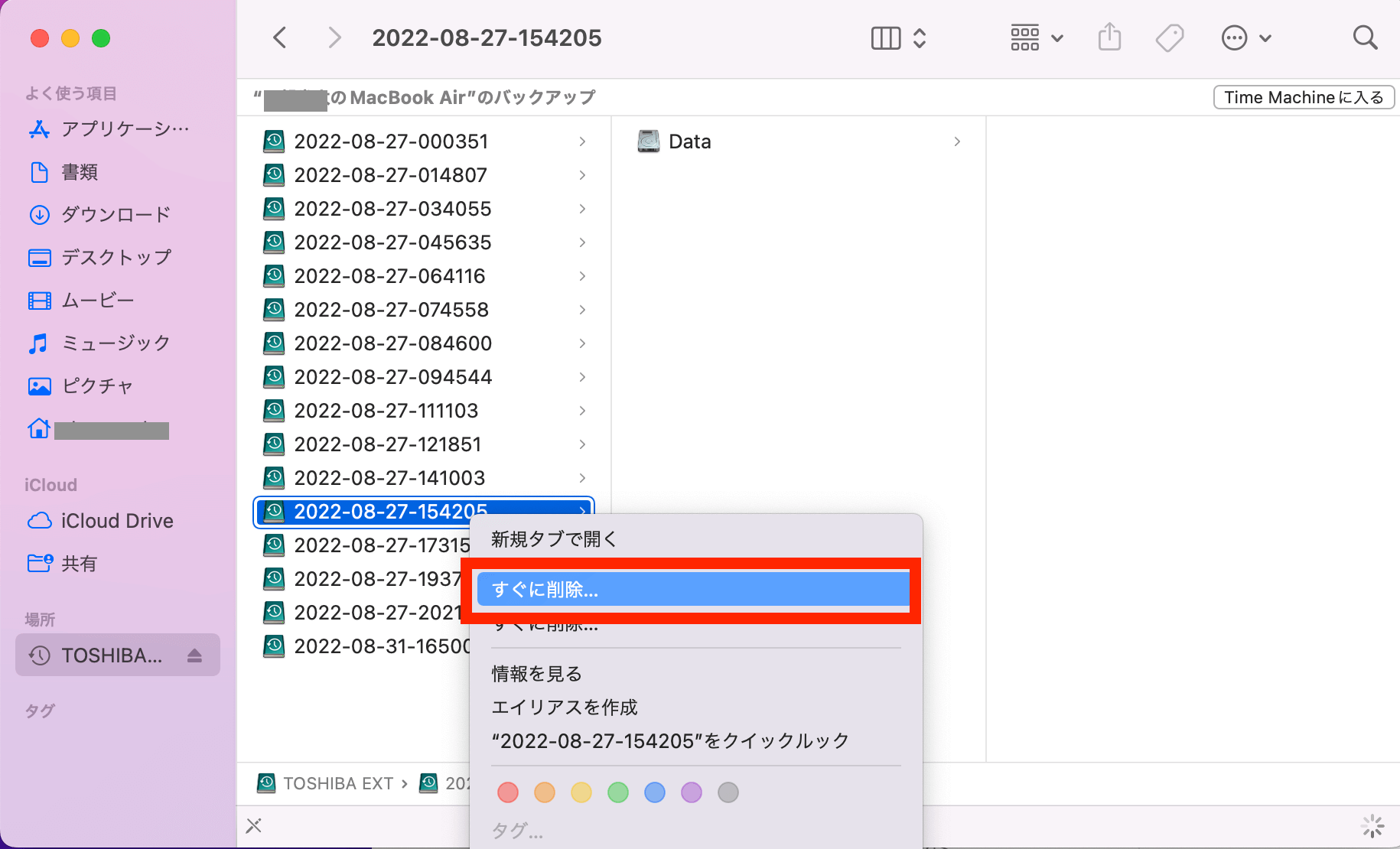
以前はバックアップの削除にもいちいち、パスワードの入力が必要でしたが、その必要もなくなり、扱いやすい仕様になっています。
バックアップをこまめに取ってくれている反面、数を多過ぎる不要なバックアプデータは削除しておくものいいでしょう!
ファイル単位でバックアップを削除する
次はファイル単位でバックアップを削除する方法をみていきます。
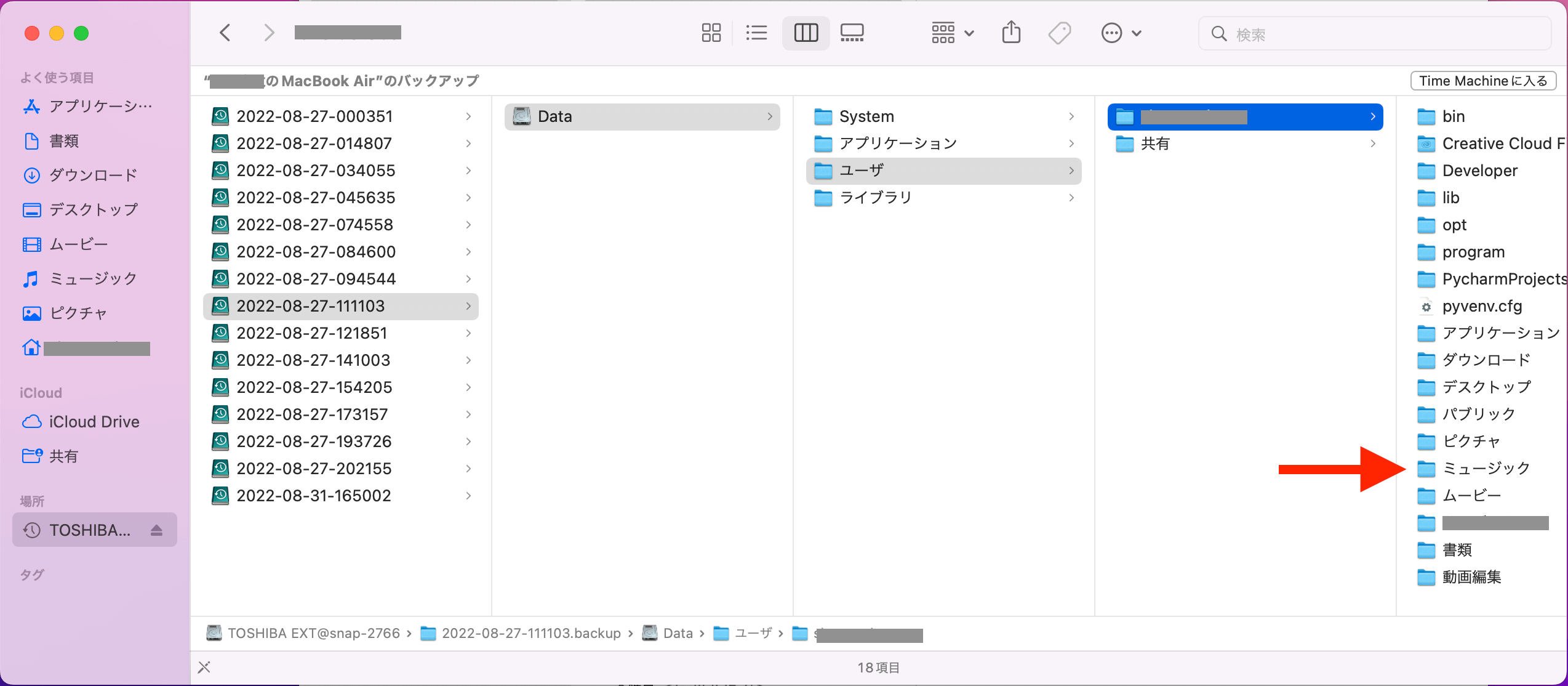
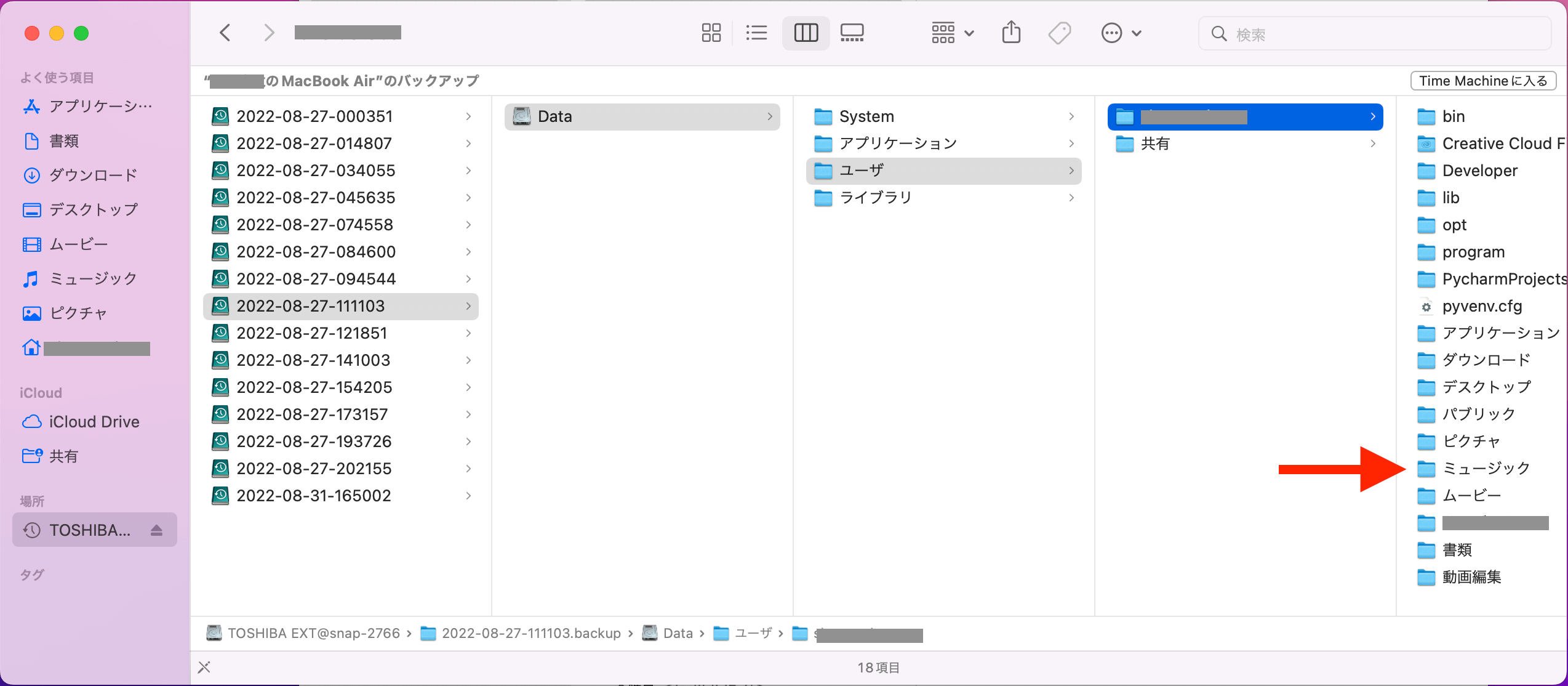
右クリックすると次の項目が表示されるので、順番に下のディレクトリに移動できます。
削除したいフォイル名を選択して、先ほど同様に「今すぐ削除する」を選択でOKです!
以上、バックアップの削除方法でした。バックアップはもしもに備えて、取っておくことがおすすめです!
【Mac】「Time Machine」人気記事一覧はこちらから
- 【超簡単】MacのデータのバックアップをTime Machineで取る方法【初期設定】
- 【Mac】Time Machineの「今すぐバックアップ」を作成する方法
- 【Mac】「Time Machine」のバックアップを日付・ファイルごとに削除する方法
- 【Mac】「Time Machine」 で作成したバックアップファイルを復元する方法
- 【Mac】「Time Machine」でバックアップ作成する時の除外フォルダの設定方法
- 【Mac】「Time Machine」のバックアップをスケジュールを設定できるアプリ「TimeMachineEditor」


