
今回の記事はこんな疑問を解決していきます。最近はスマホなどをはじめ、さまざまなところで音声入力が使用されています。もちろんMacにもその機能がありますが、あなたはその便利な機能を使っていますか??
Macユーザーにおすすめの機能が音声入力機能ですが、音声入力モードに切り替わるためのショートカットキーの設定はどこで行うのか、今回は解説していきます。音声入力があまり好きでない方は、むしろそちらの設定からも無効化しておいていただけらた便利ですよ!
この記事はこんな方に読んでほしい
Macで音声入力を行いたい方
Macで音声入力の設定をカスタマイズしたい方
この記事を書いた人

Macで音声入力の設定を行う手順
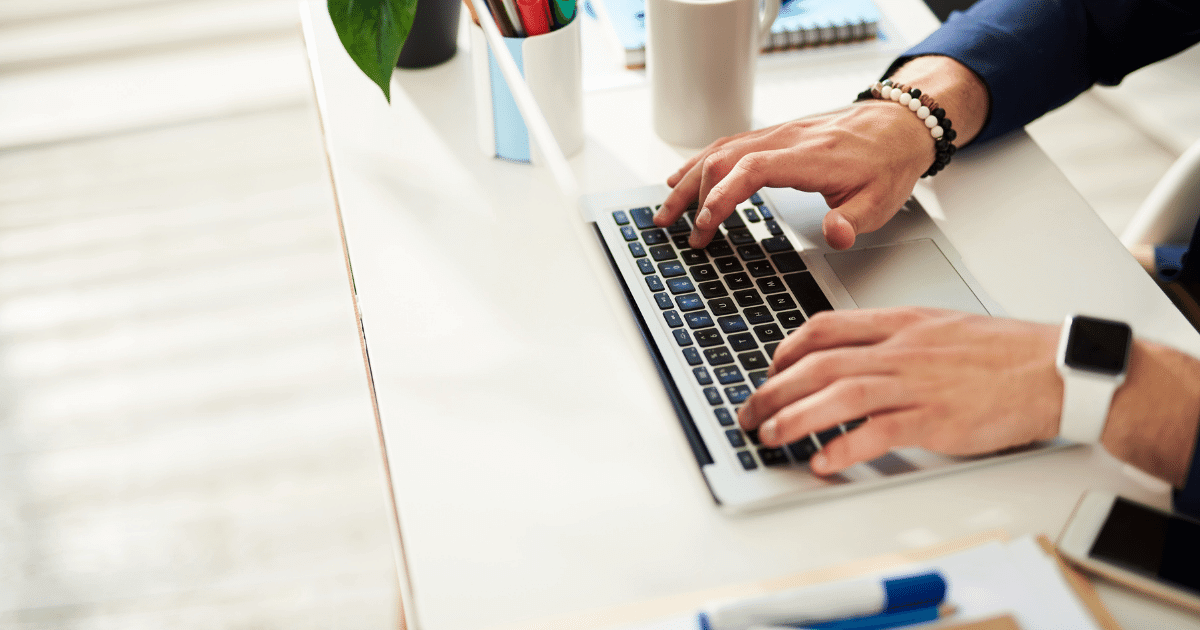
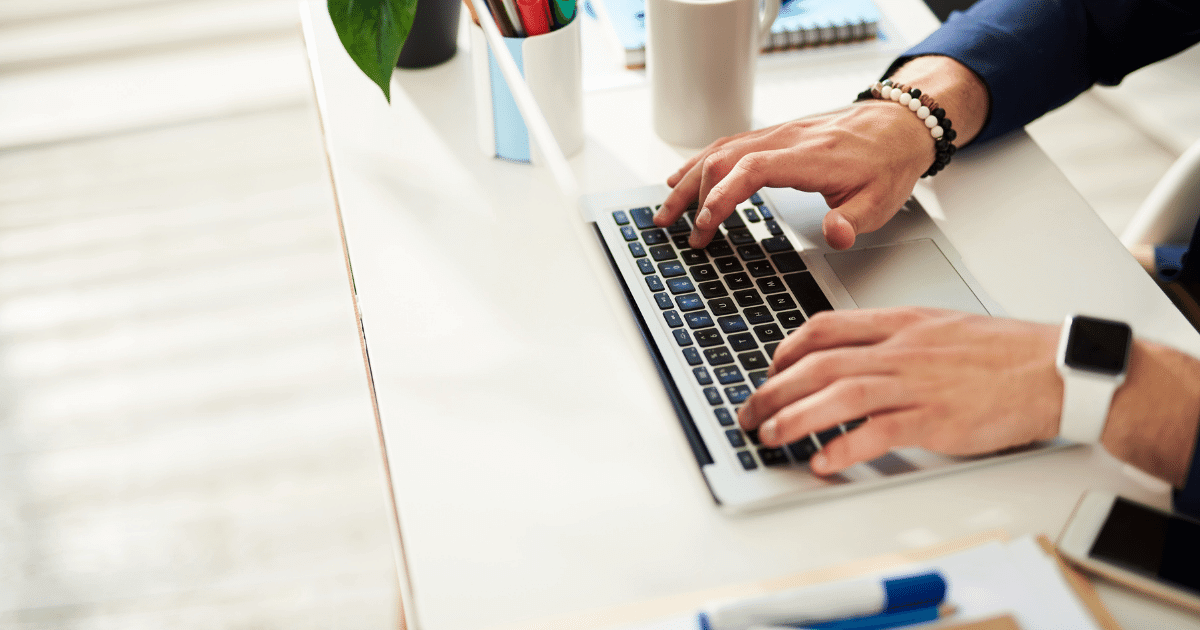
では、さっそく音声入力のショートカットキーの設定を行っていきます。
step
1システム環境を開く
Macの左上のリンゴマークから「システム環境」を開いてください。
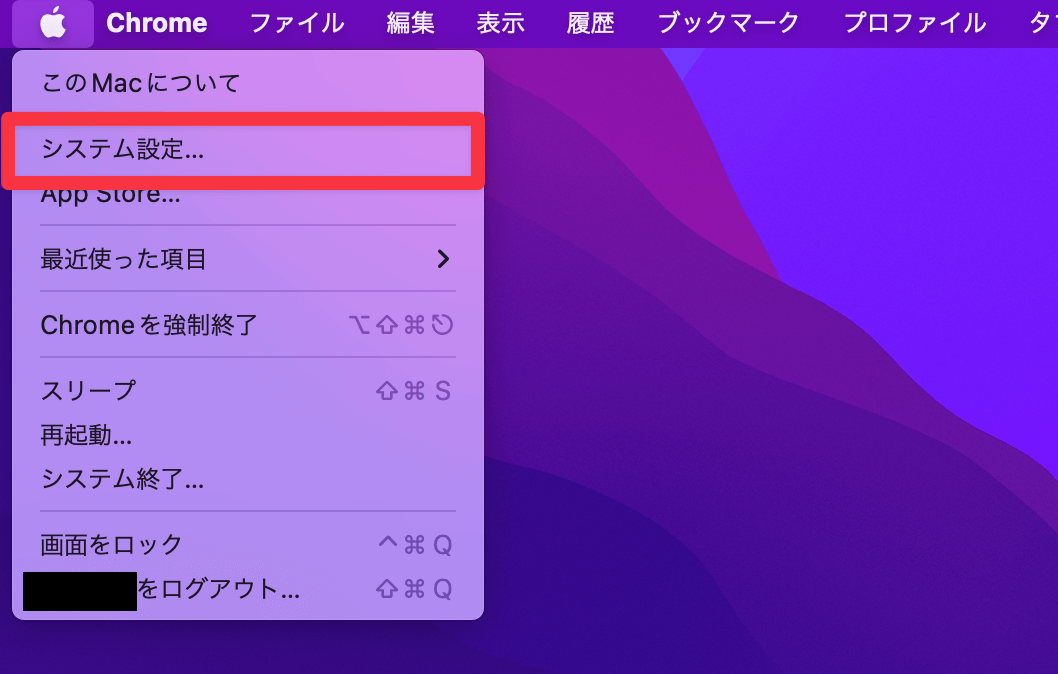
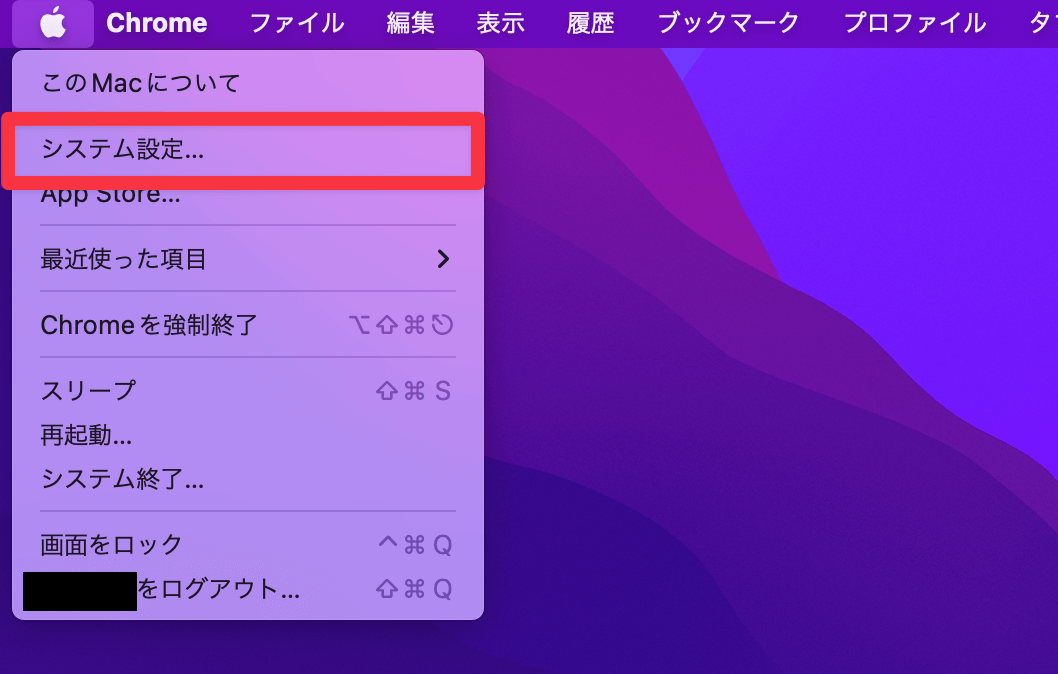
step
2キーボードの設定に移動
左のメニュー項目から「キーボード」をクリック、音声入力の項目の「ショートカット」を選択してください。
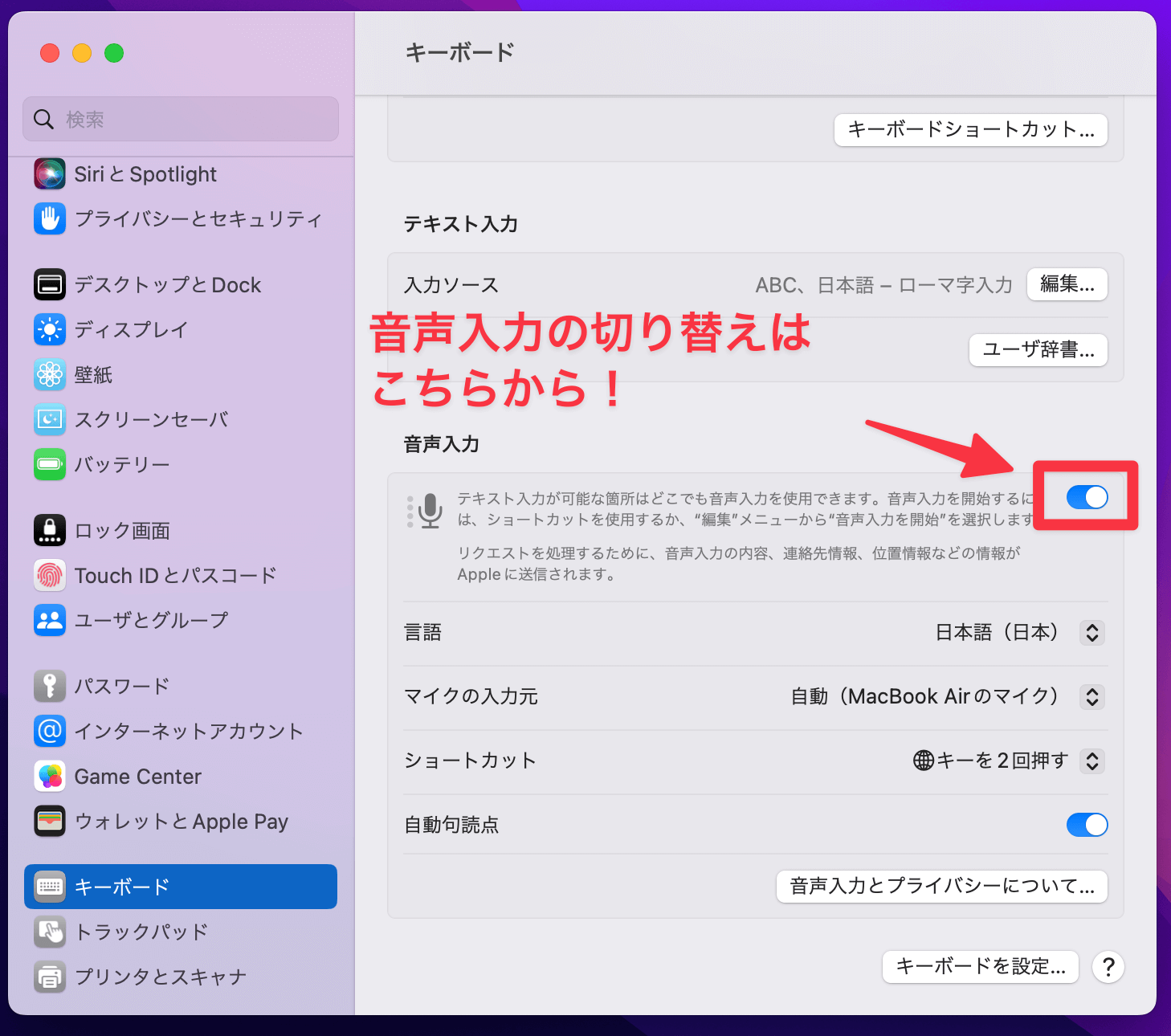
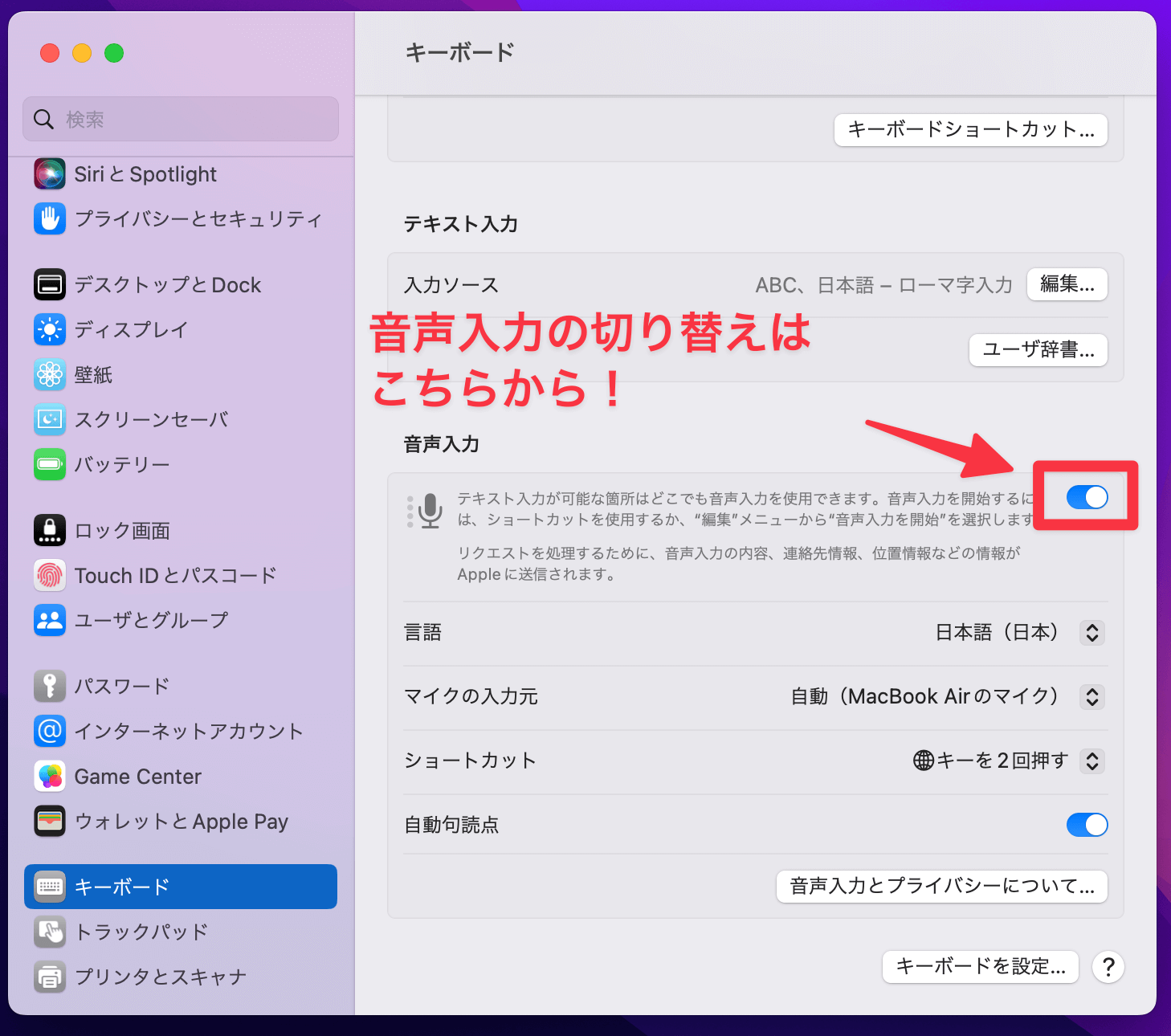
こちらの項目から音声入力のショートカットキーの設定が可能です!
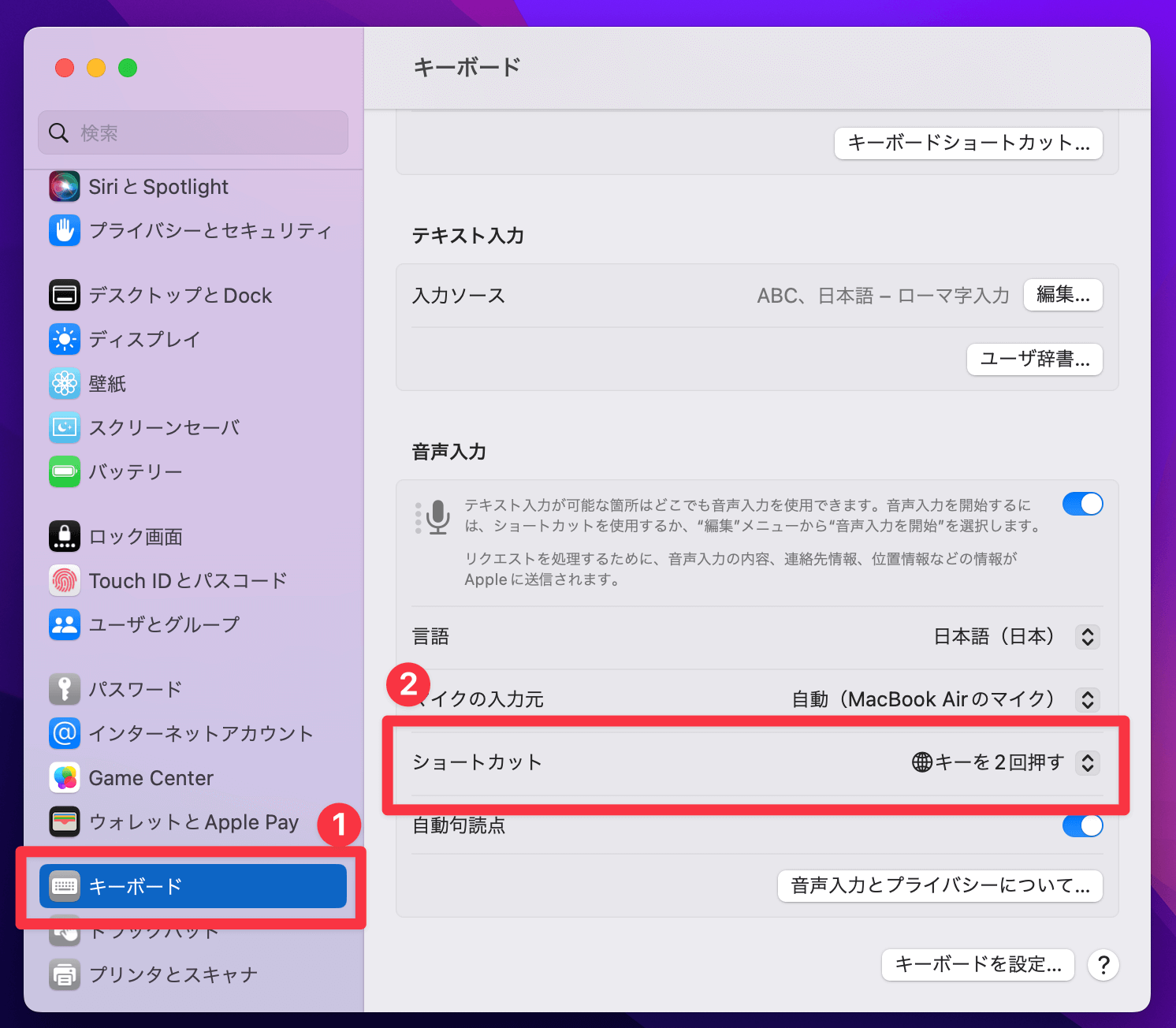
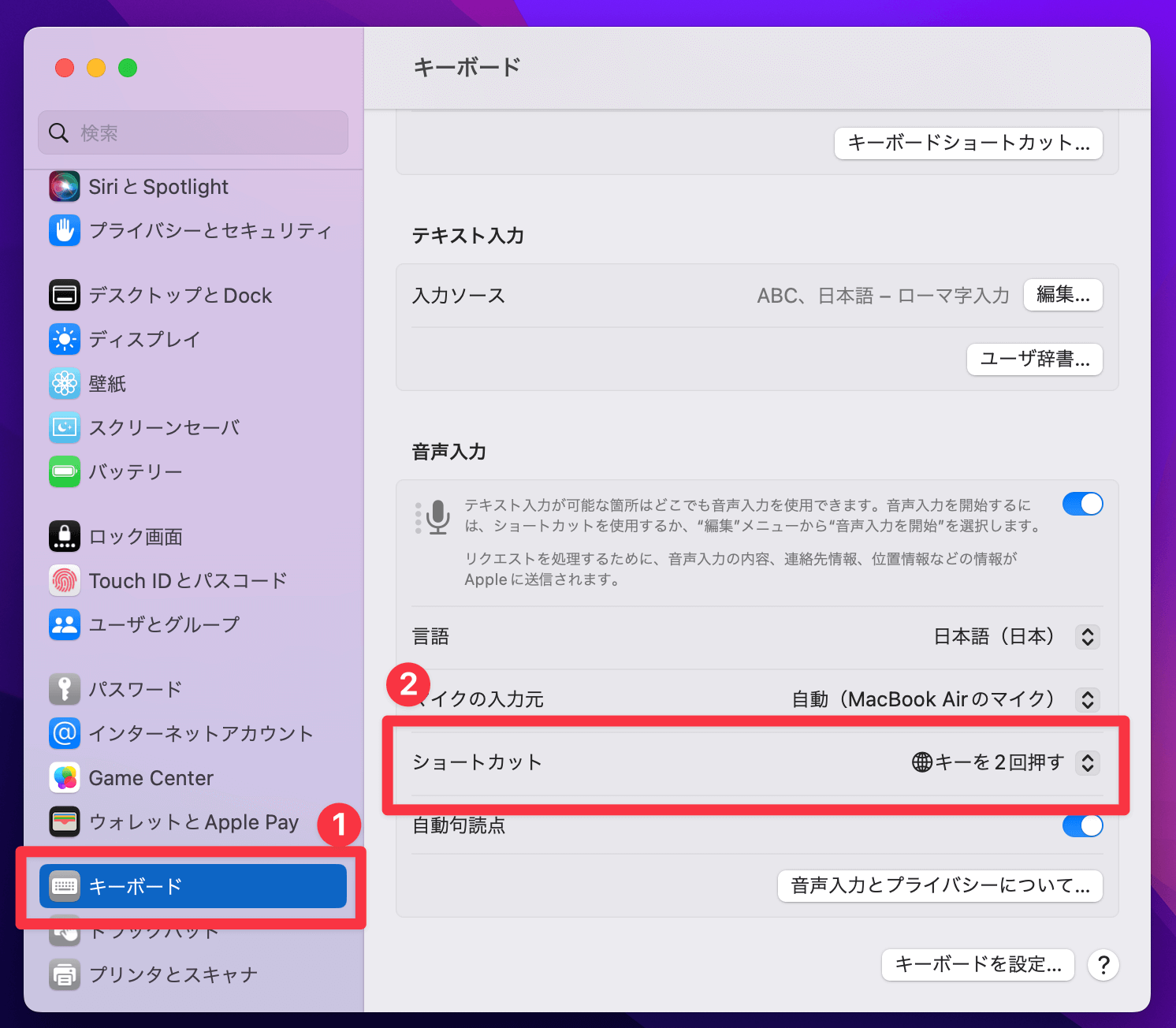
step
3ショートカットキーの設定
ショートカットキーの設定はあなたが使いやすいようにカスタマイズしましょう!普段の作業を行うときに邪魔にならないように音声入力専用に設定しておいた方がいいかと思います。
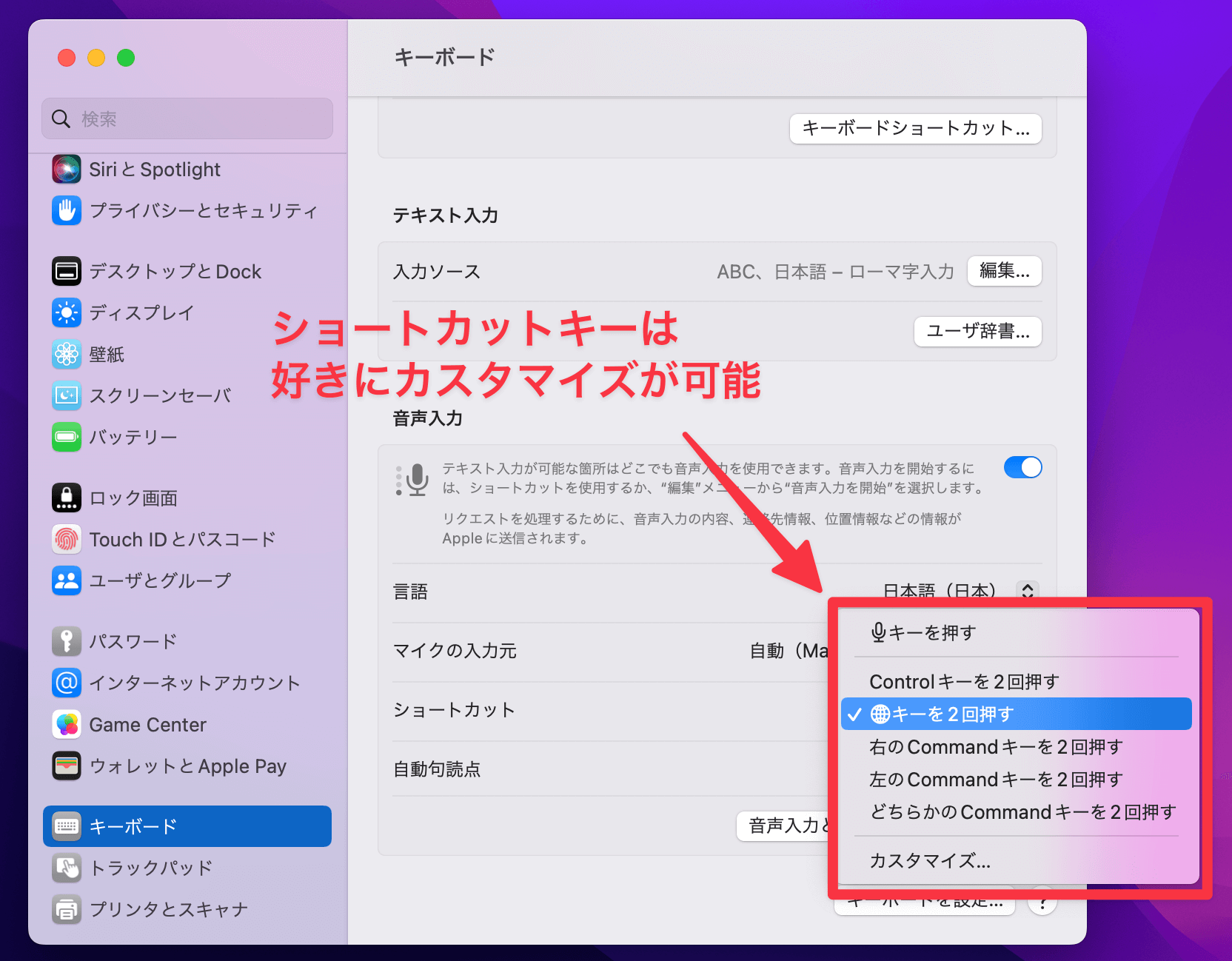
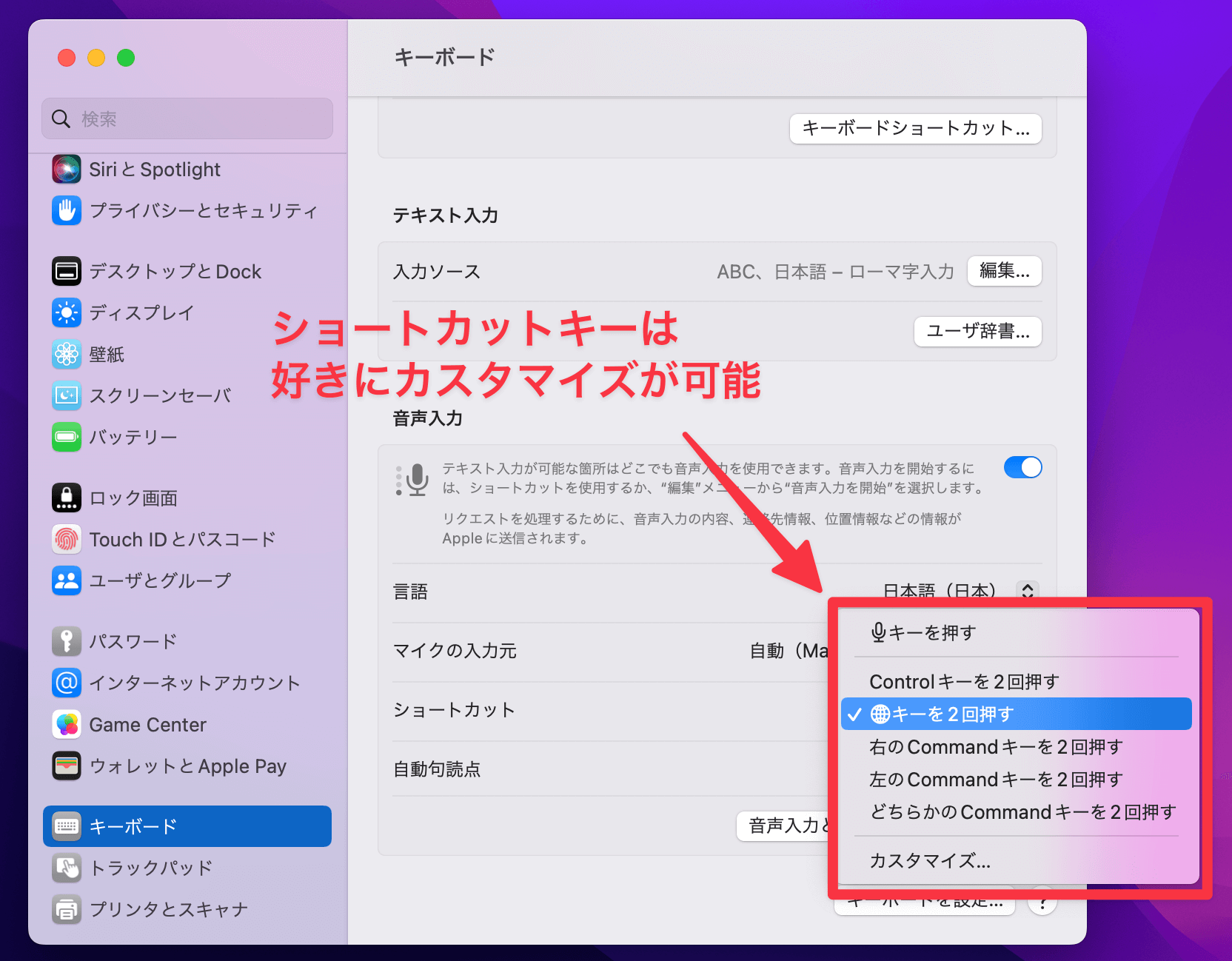
step
4音声の入力元の設定
音声入力する際にどのマイクを使用するかの設定を行っておきます。基本的には「自動(MacBook Airのマイク)」などでOKですが、お好みのマイクなどをご使用されている場合には、そちらを選択しておいてください。
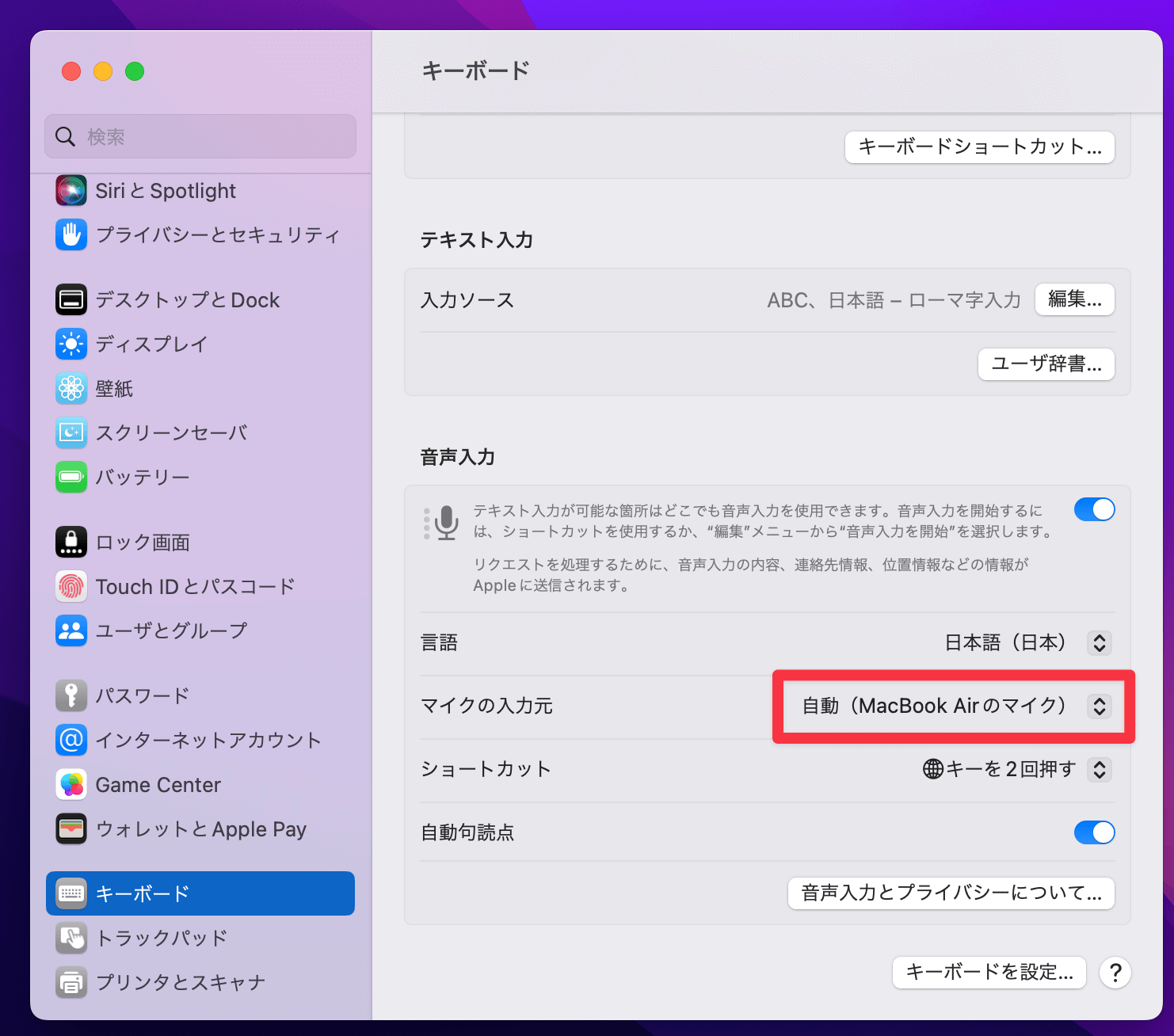
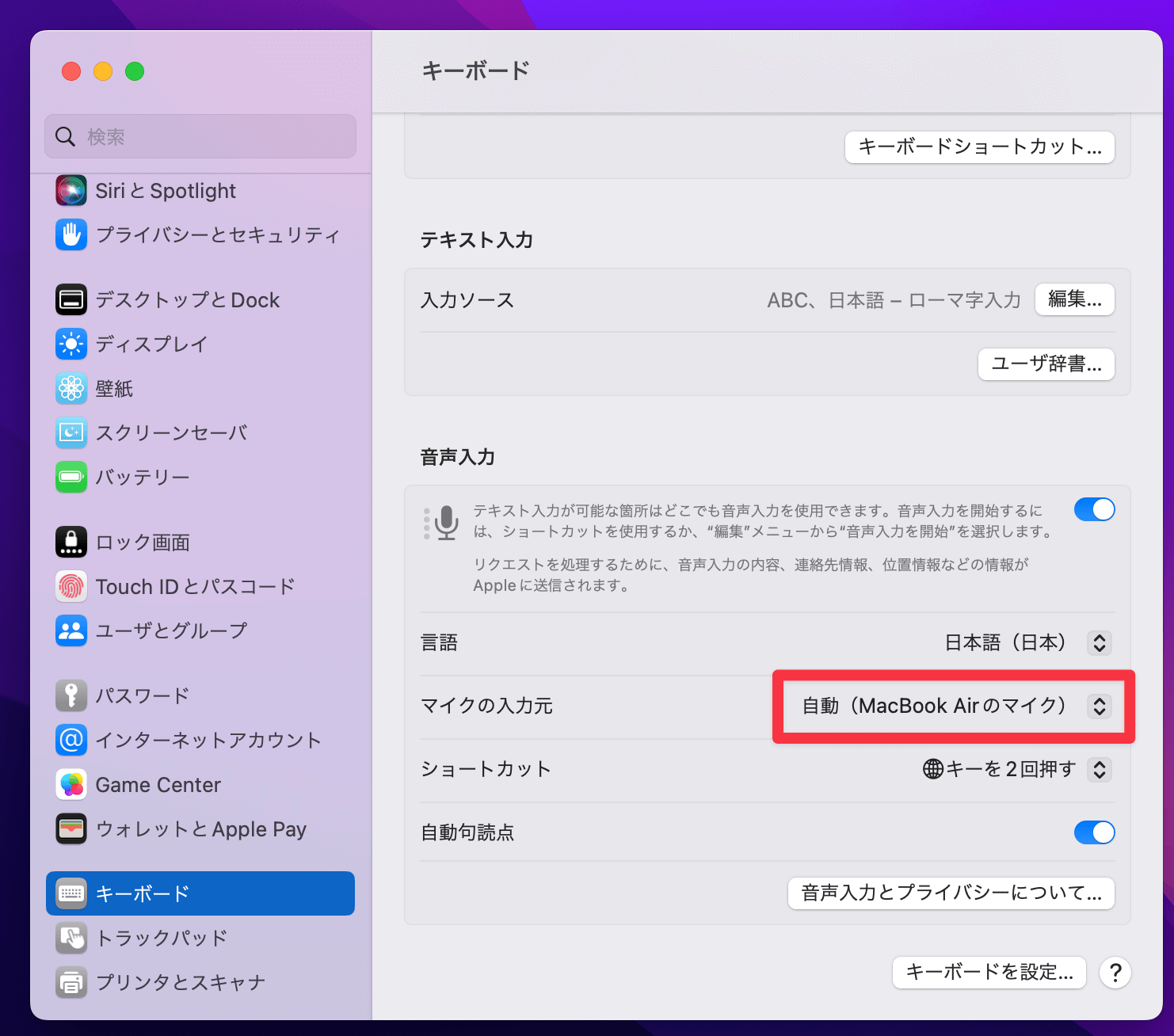
Macの「サウンド」の設定からでもマイクの入力ものを設定できますので、どちらからでもOK!
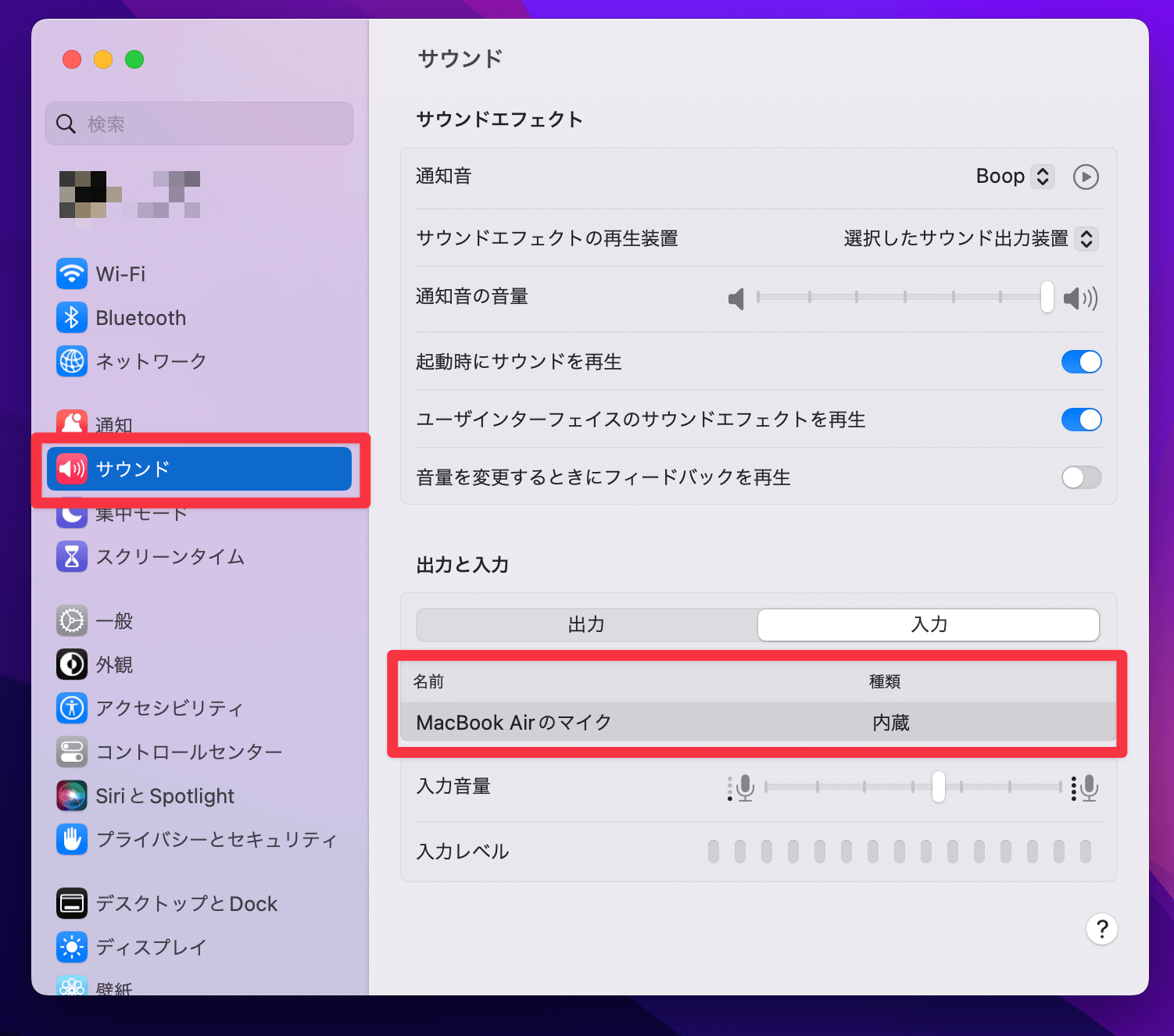
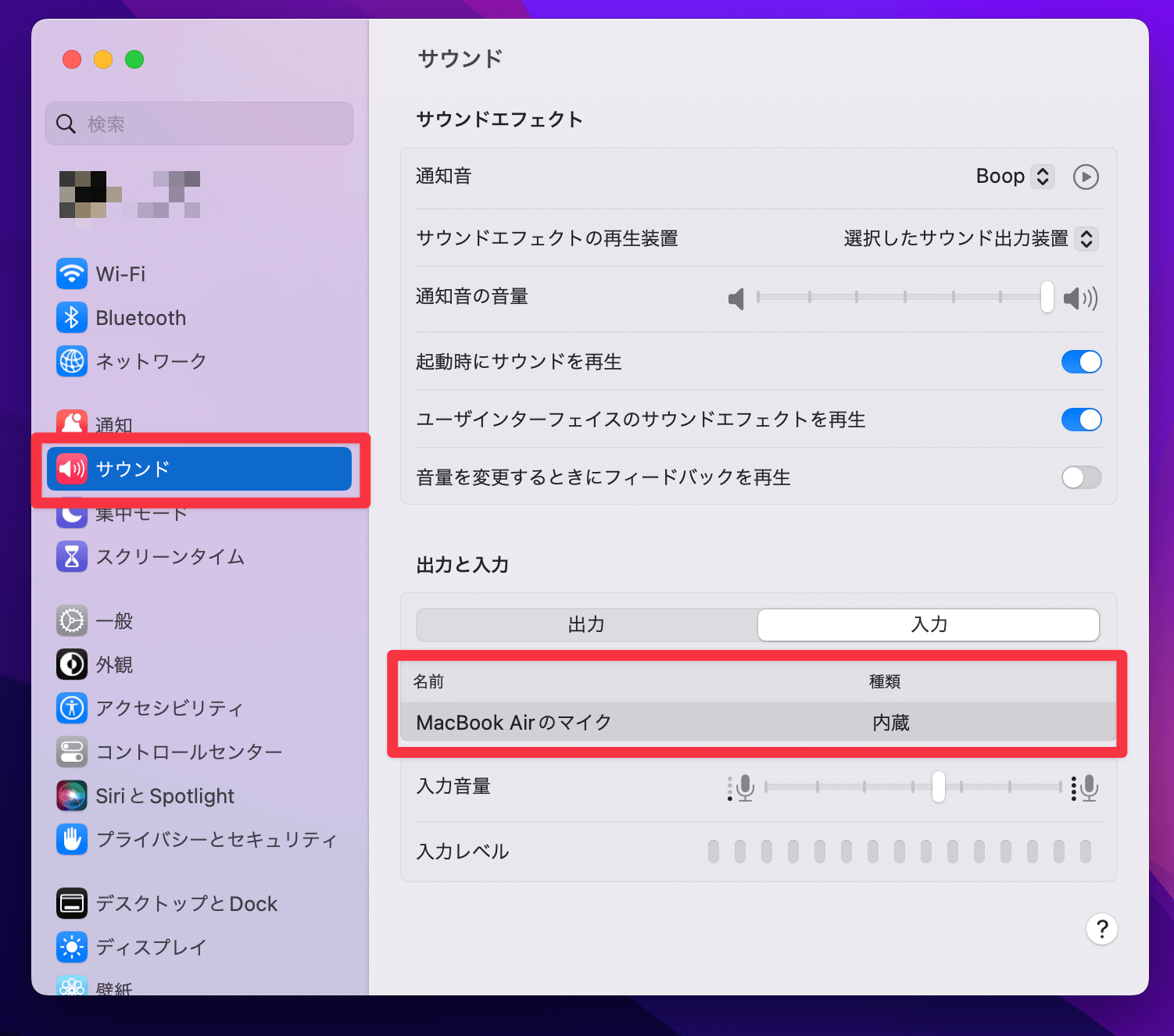
![]()
![]()
Macで音声入力をして便利に活用しよう!


以上のMacの音声入力の設定方法でした。
私は普段はキーボード入力ですが、話し言葉で記事の作成やテキストの入力を行いたい場合には、音声入力を使っています。すごく便利な機能なので、キーボード入力が少し苦手という人にはすごくおすすめなので、ぜひ使ってみて下さい!
また、Macの環境設定などに関する記事もたくさん解説していますので、以下のリンクからぜひ参考にしてみてください!


