先日、2年間使っていたMacBookをを手放し、買い換えました。
今回は、そんなMacBookを買い替えたり、手放したりするときに行う「初期化」の作業について解説したいと思います。
MacBookを誰かに譲ったり売ったりするときには、自分のデータが悪用されないように必ず初期化しないといけません。また、使い切っていて無料でもいいからMacBookを手放したい方も必ず初期化してから、次の端末に替えるようにしましょう。
初期化の手順もしっかりやっておくことで、安心して次の端末に交換でするので、MacBookの交換を考えているのであれば、ぜひ参考にしてみてください。
本記事の内容
MacBookの初期化の手順
MacBookからApple IDの紐付け解除
MacBookからBluetoothの接続が解除
この記事を書いた人

買取希望はCheck!
MacBookやApple製品の買い取り先は決まっていますか?
買い替え・売りたいMacBookがあるなら、専門店に買い取ってもらうのがおすすめです
Mac Bookを初期化するためのリスト


まず初めに、MacBookを手放すまでにやることリストをチェックしておきましょう。
あなたに必要ないタスクに関しては飛ばしてもらって問題ありませんので、上から順番にチェックしていきましょう。
MacBookを手放すまでにやることリスト
-
バックアップを取っておく
-
「Macを探す」を解除する
-
AppleIDのサインアウトをする
-
Bluetoothのペアリングを解除する
-
MacBookを初期化する
ちなみに、どの作業にも基本的にはWi-Fiを繋げておく必要があります。インターネット環境の整った場所で行うようにしておいてください。
バックアップを取っておく


まず初めはMacBook内のデータのバックアップの作成作業です。
最近は、クラウドなどにデータのバックアップを自動で取る仕組みが主流になっていますが、MacBokの中に保存したデータを別の環境に移したい場合には、バクアップが必要です。
もし、新しく買い換える端末もMacBookの場合には、Macに入っている「TimeMachine」を使用して、データの復元するのが便利です。
他にも、HDDやSSDに必要なデータだけバックアップを保存するだけでもOKな方はその方法でも問題ありません。
参考【MacBook】外付けHDDに書き込めない原因と対処方法について
「Macを探す」を解除する
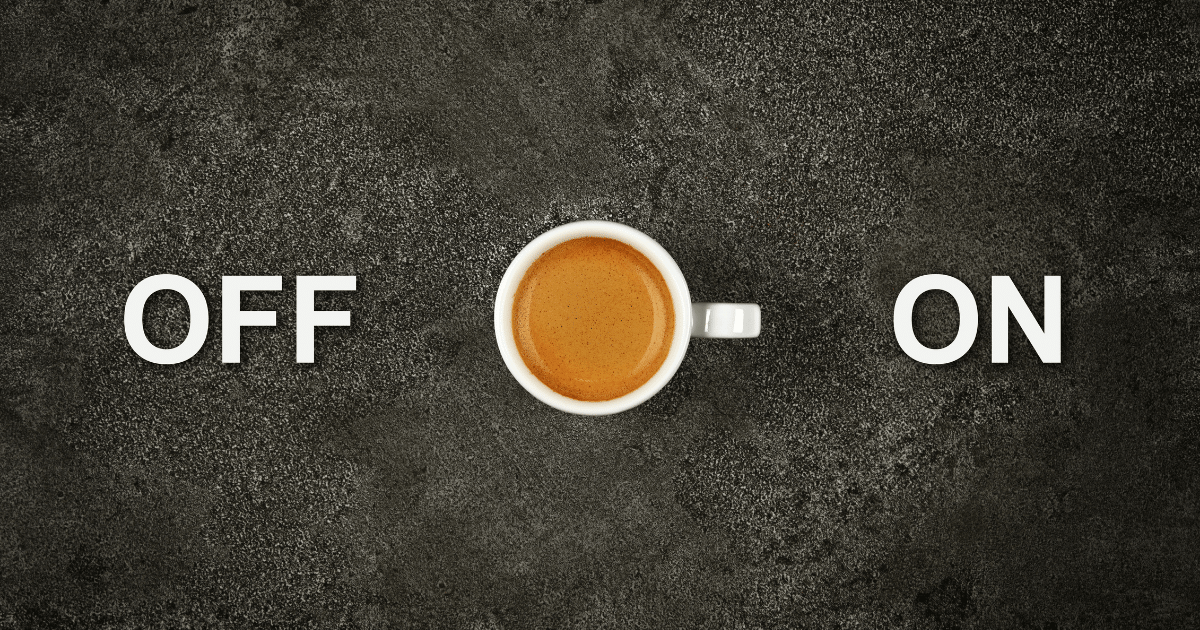
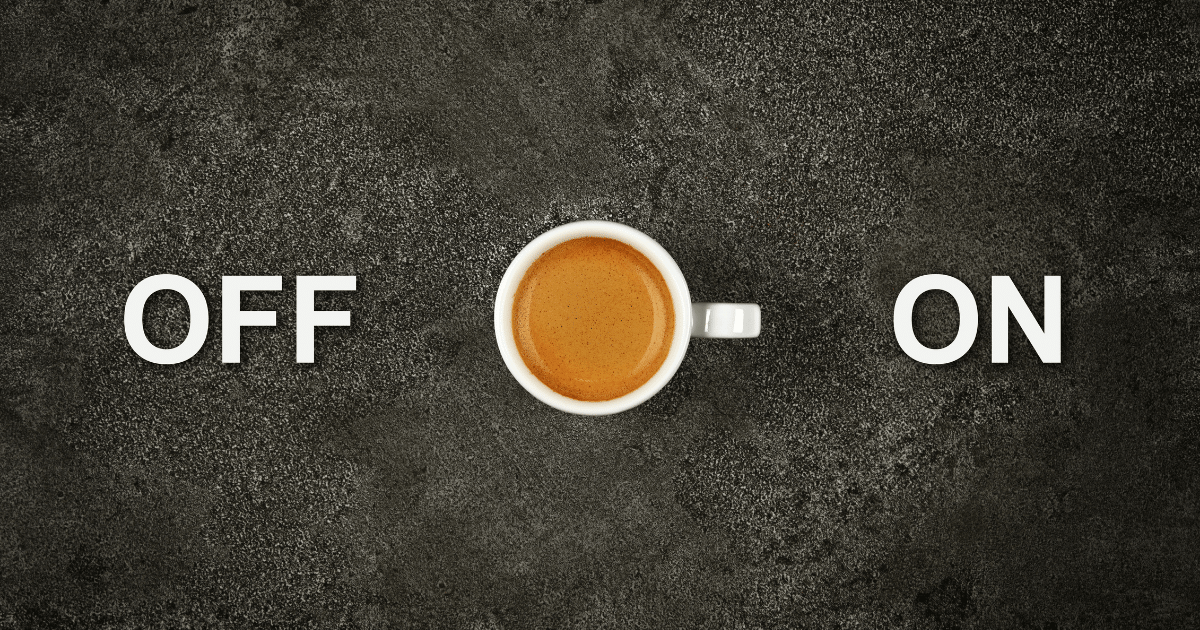
続いては、あなたのMacBookでログインしているApple IDの情報に関する設定を解除していきます。
まず初めにしないといけないのが、「Macを探す」機能のOFFです。
これはiPhoneにも同様の設定がありますので、手順は同じようなものになります。
step
1システム環境設定に移動する
ホーム画面左上より、メニューバーから「システム環境設定」を選択しましょう。
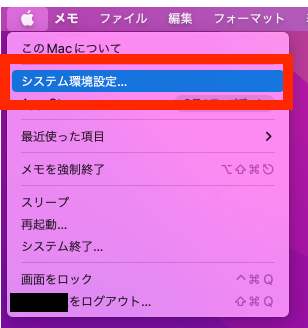
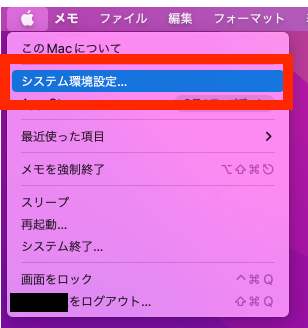
step
2AppleIDの情報に移動
システム環境設定の表示がされたら、「AppleID」を選択します。
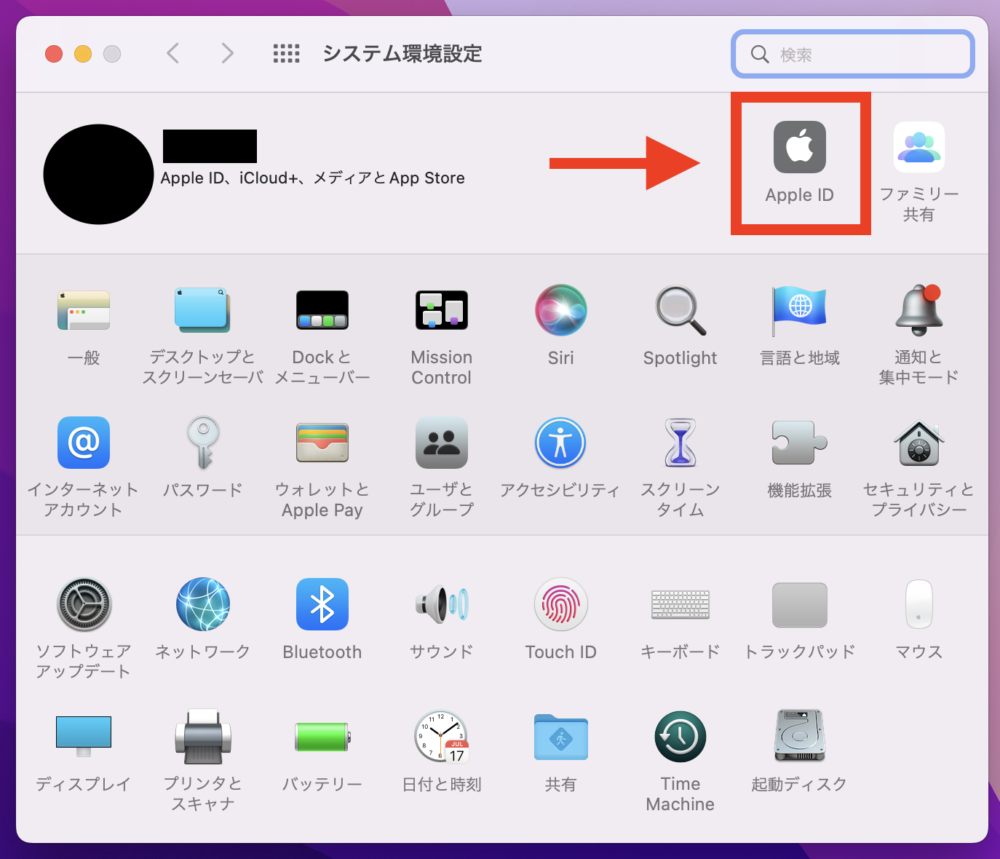
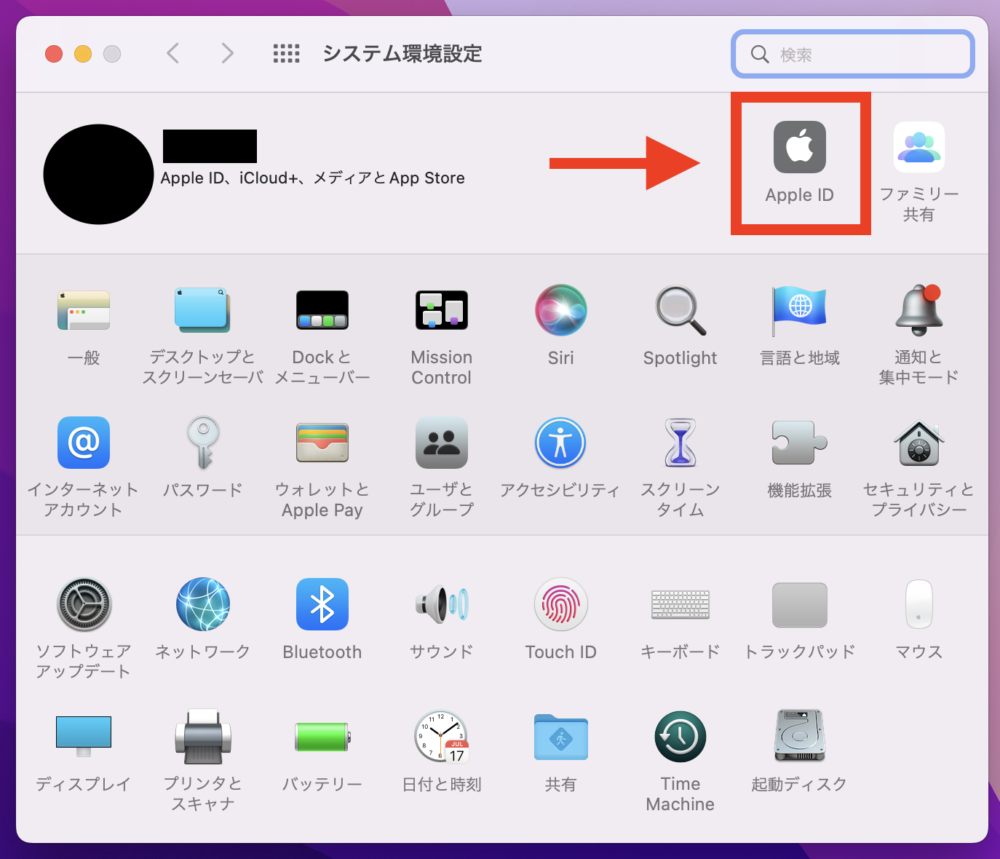
step
3「Macを探す」をOFFにする
あなたのAppleIDでログインしているものが一覧表示されます。
「iCloud」を選択して、「Macを探す」の項目のチェックを外しましょう。
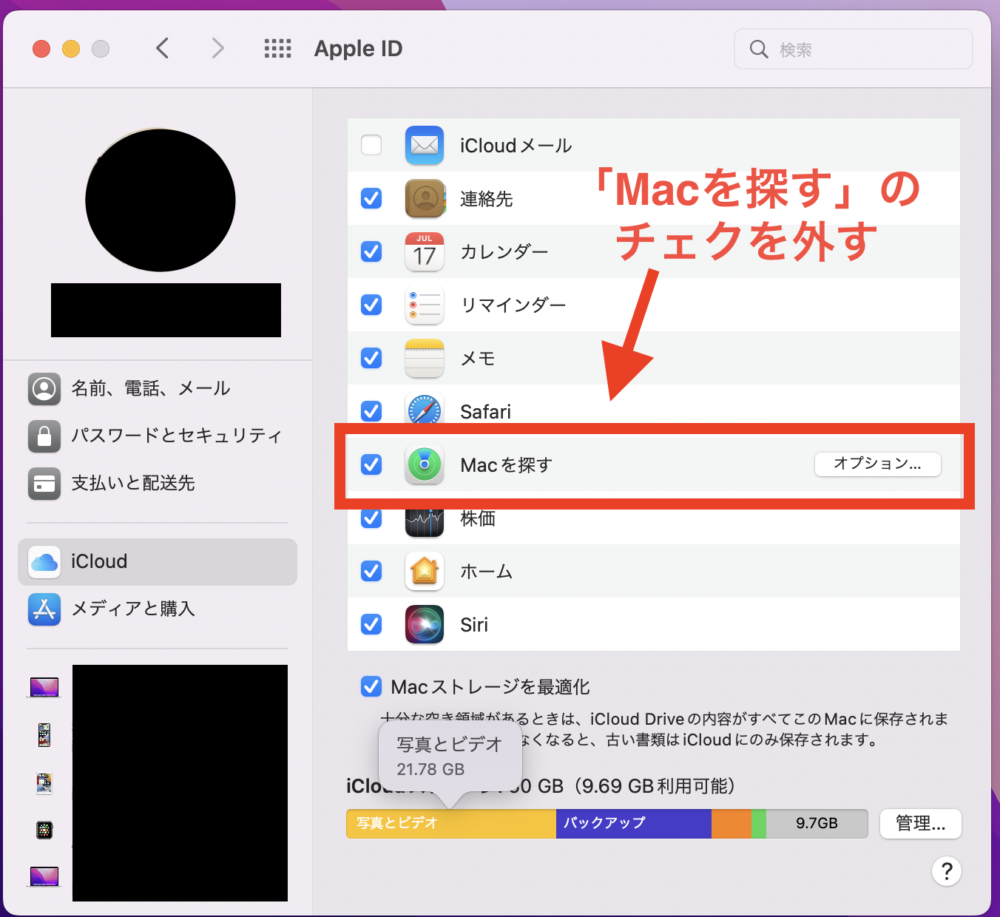
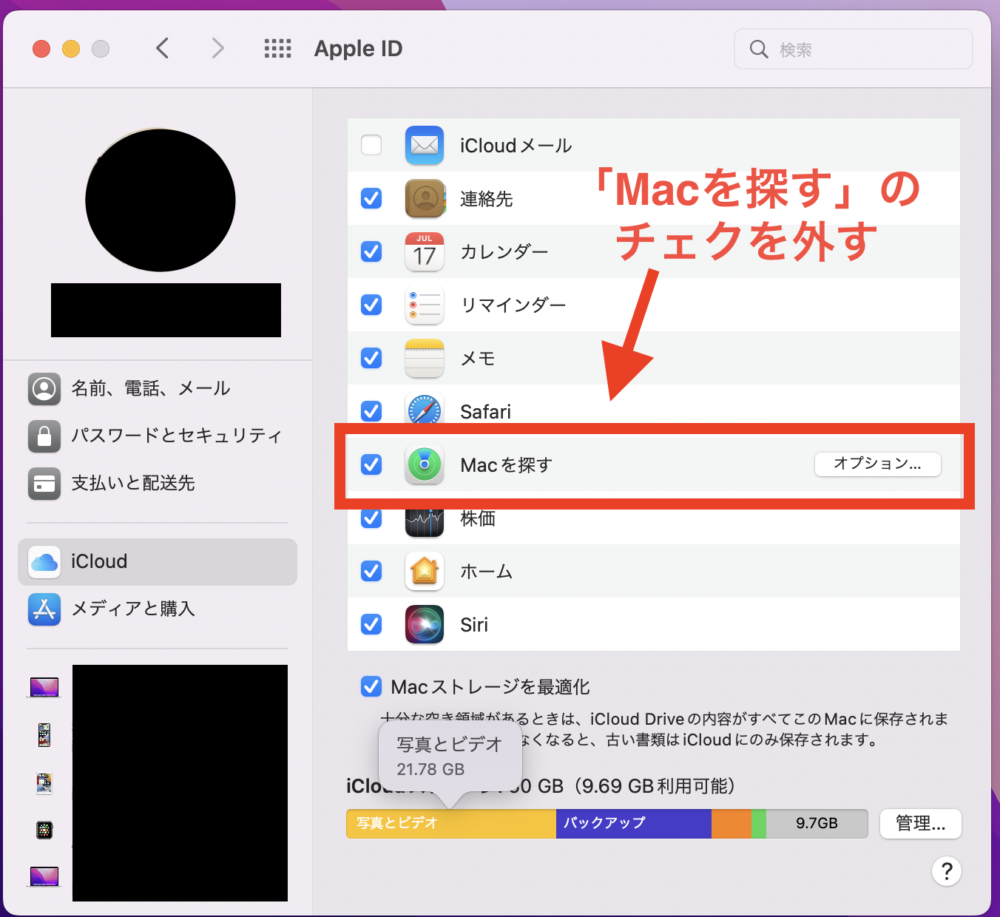
ポイント
他にも、「メッセージ」や「ミュージック」アプリのサインアウトなど、ログインしているものに関してはサインアウトを選択しておきましょう!
AppleIDのサインアウトをする


MacからApple IDのサインアウトを行います。先ほど同様に、「システム環境設定」→「AppleID」に移動して、「概要」を選択します。
左下の「サインアウト」を選択し、AppleIDのパスワードを入力しましょう。
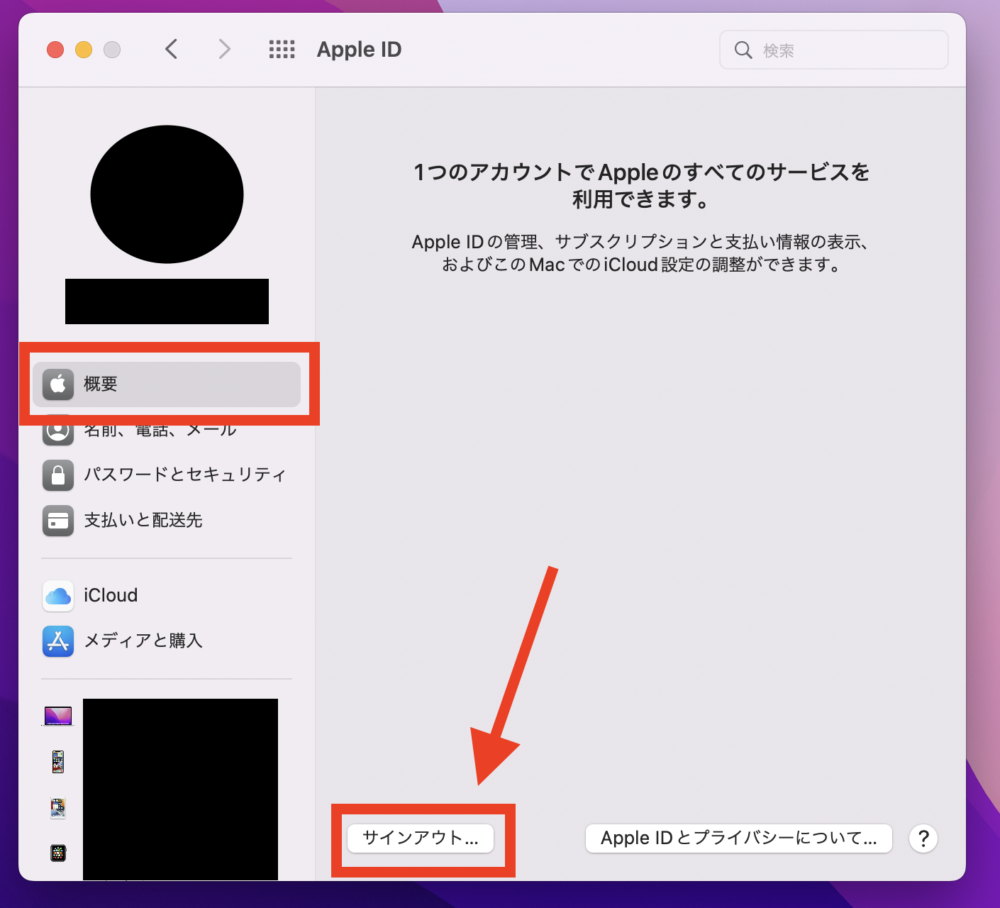
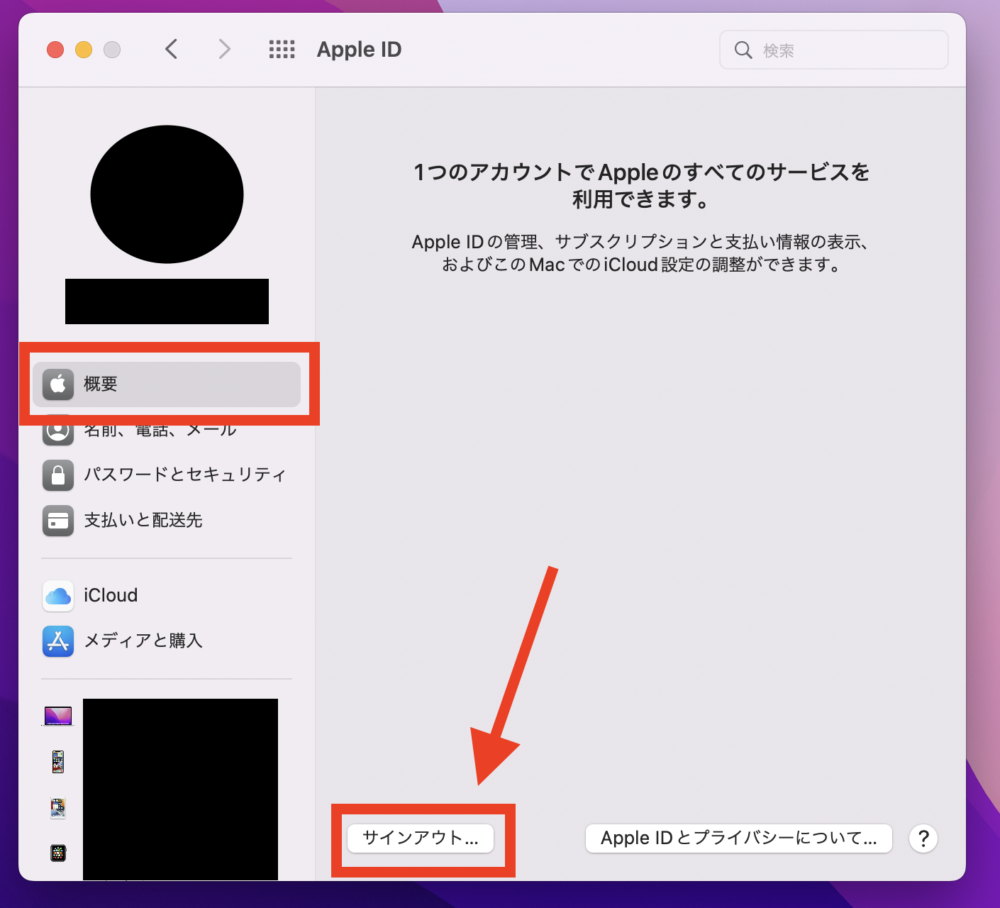
サインアウトの画面が進むと、端末にデータのコピーを残すが表示されるので、全てチェックを外して「続ける」を選択しましょう。


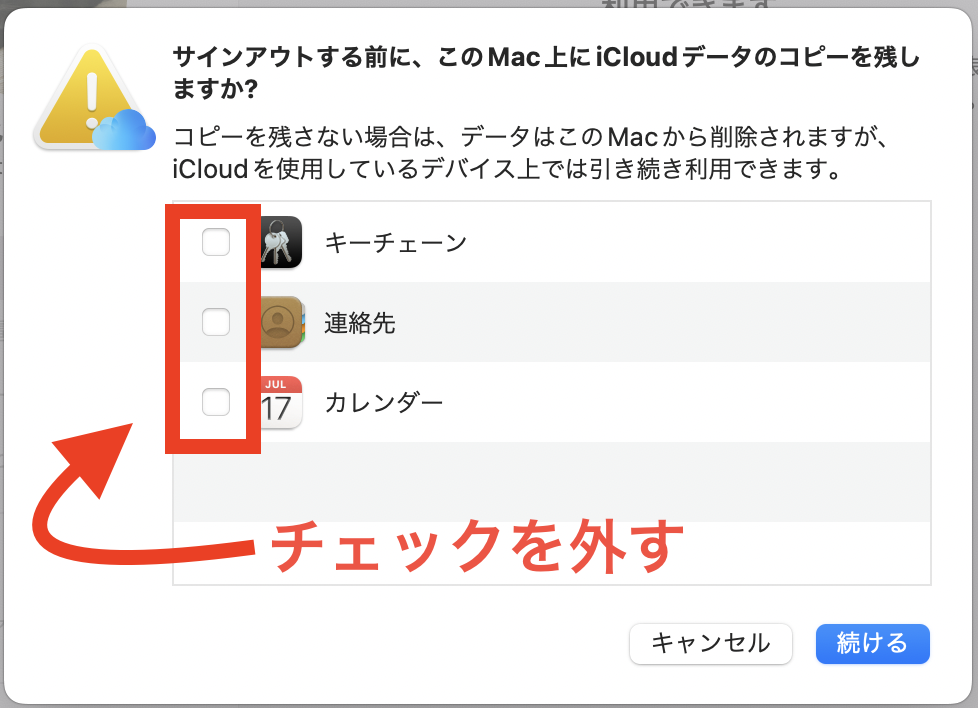
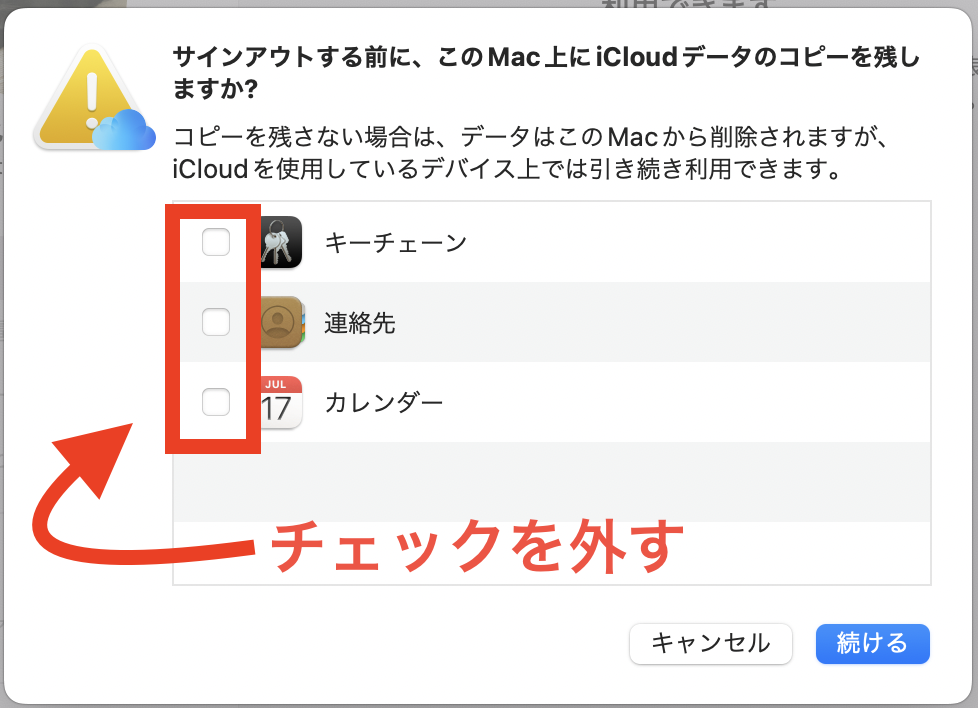
以上の作業で、MacからAppleIDの情報のサインアウトが完了です。
もし、別のMacからサインアウトしたい場合には
別のMacからサインアウトを行う場合には、「システム環境設定」→「AppleID」に移動して、
左のサイドバーの項目から対象の端末を選択し、「アカウントの削除」をしましょう。
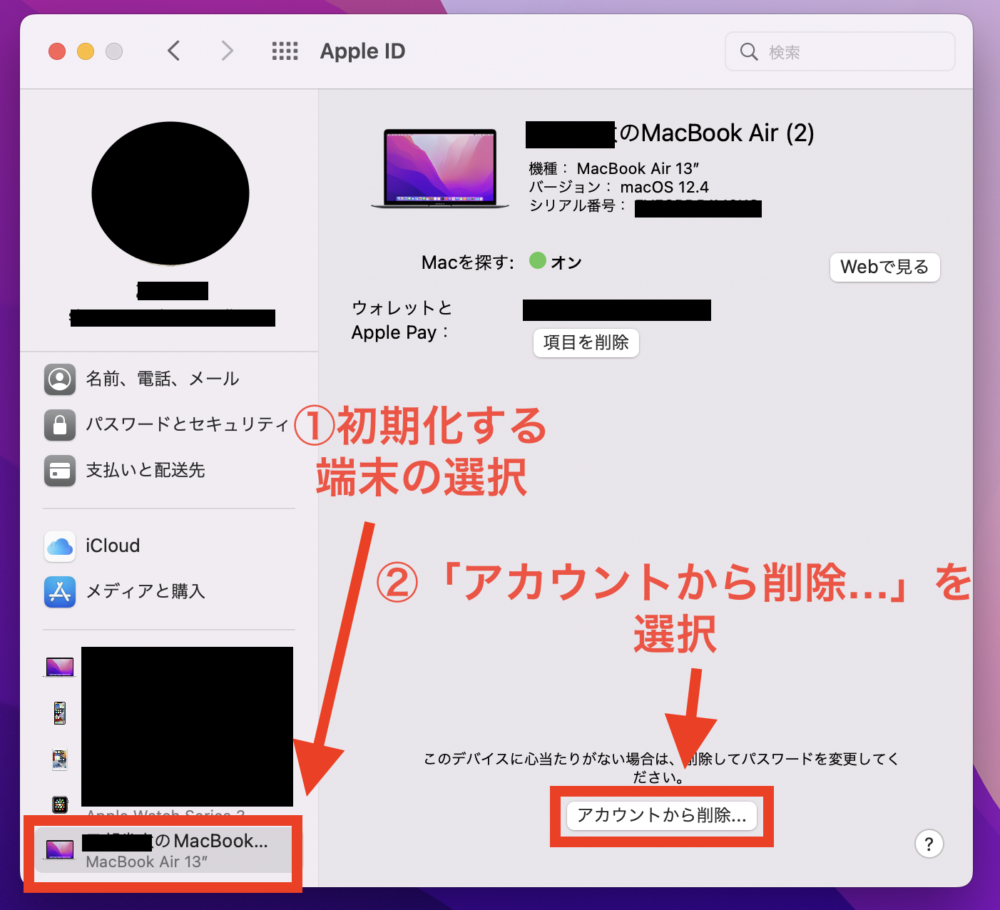
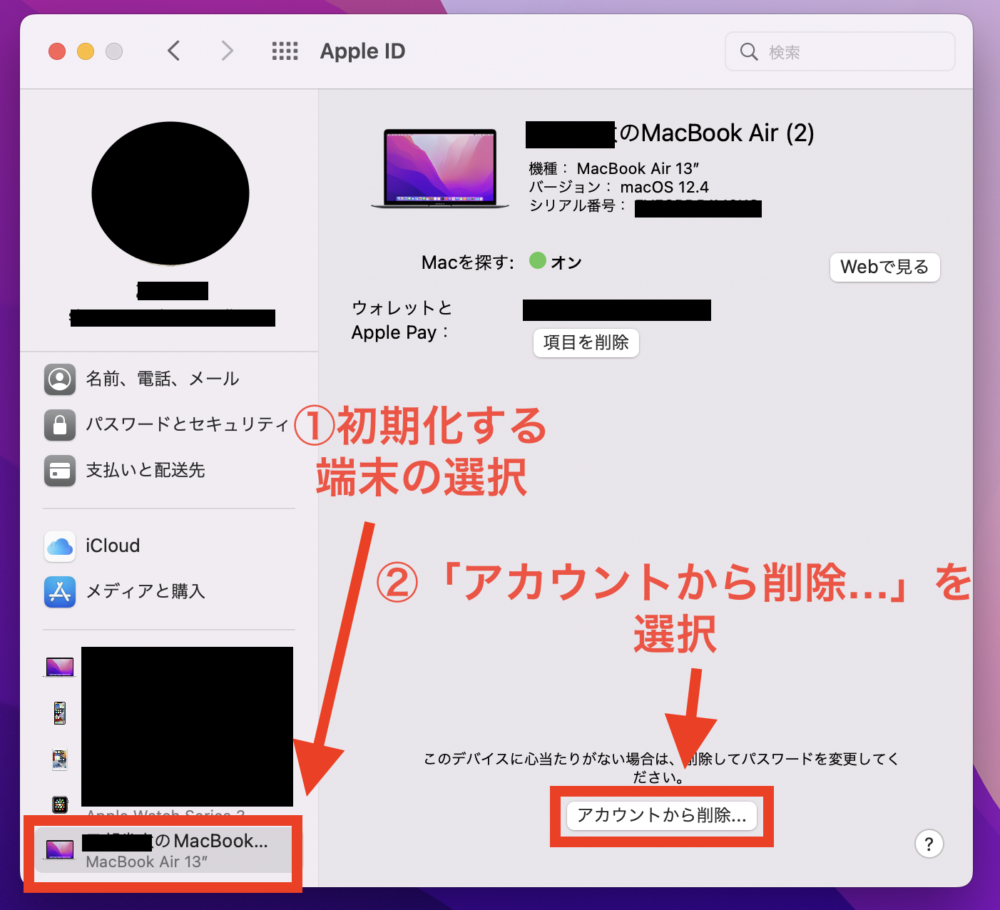
Bluetoothのペアリングを解除する
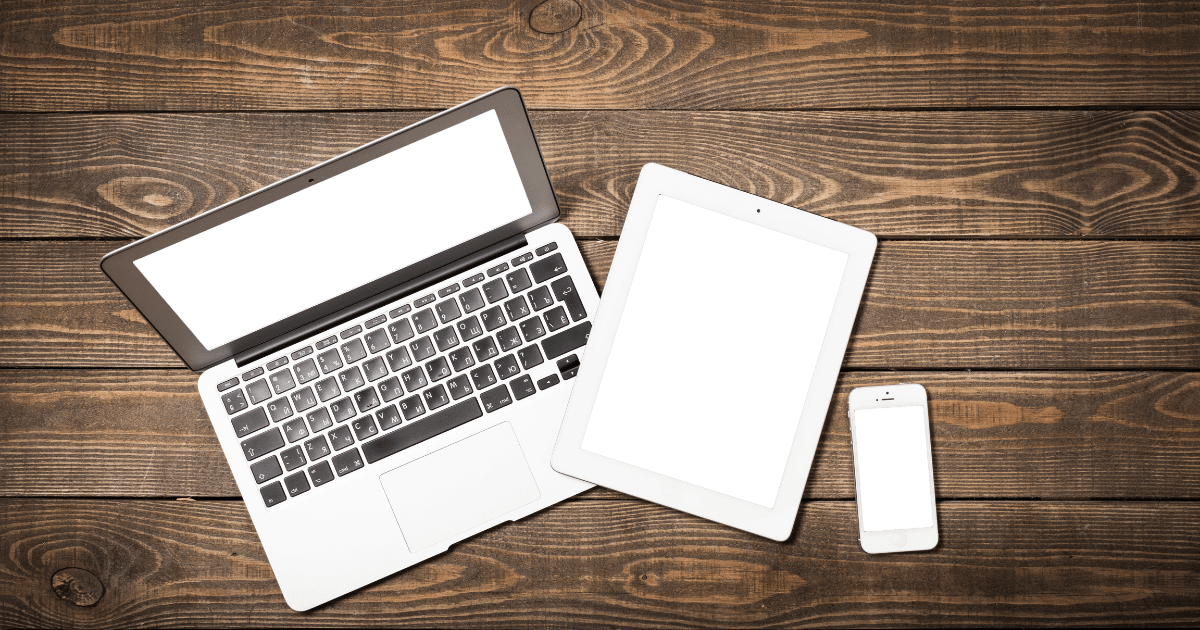
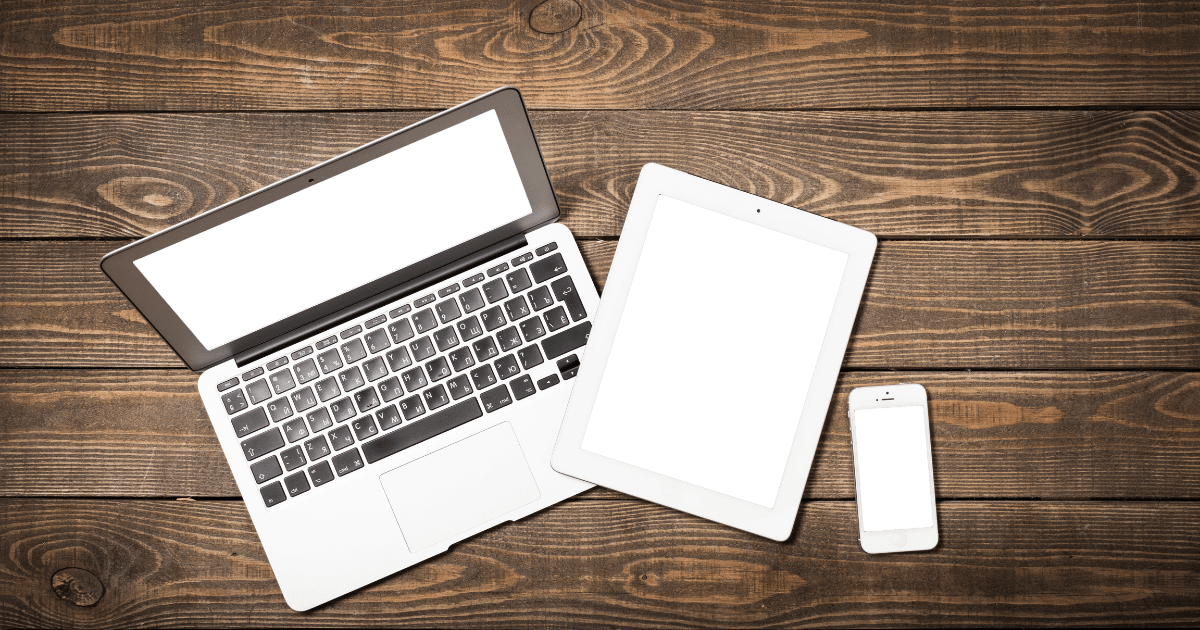
続いて、MacBookにてBluetooth接続をしていた方は、ペアリングの解除をおこなっておきましょう。
設定同様に、「システム環境」→「Bluetooth」を選択しましょう。
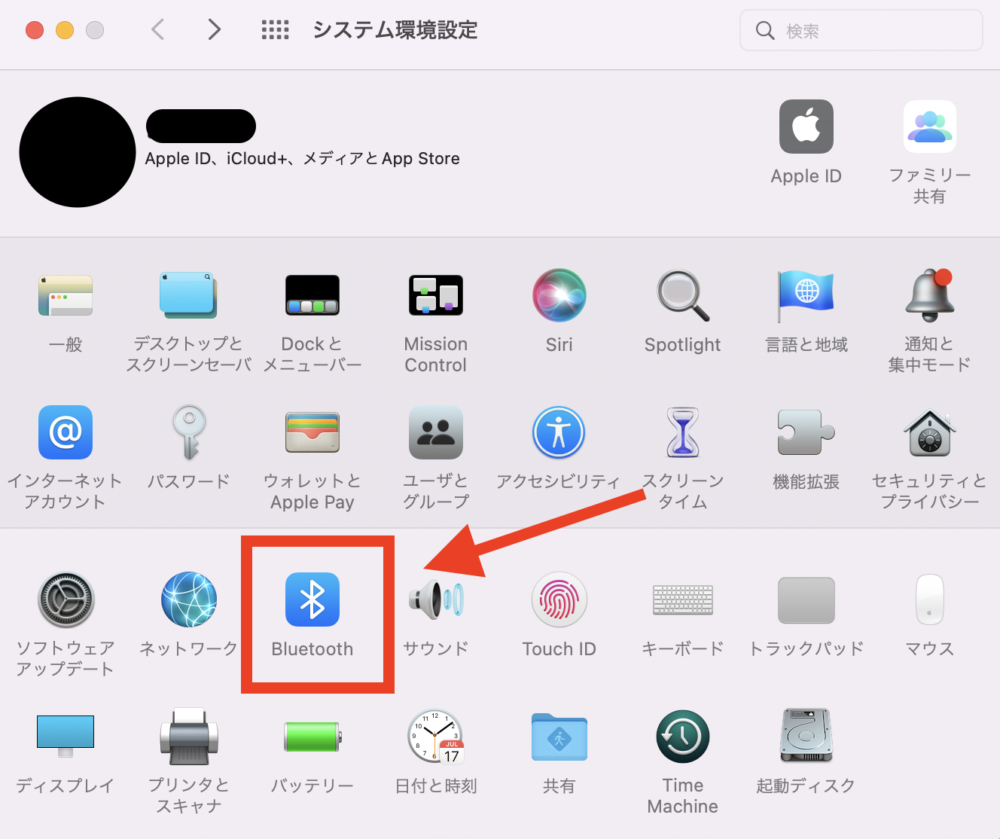
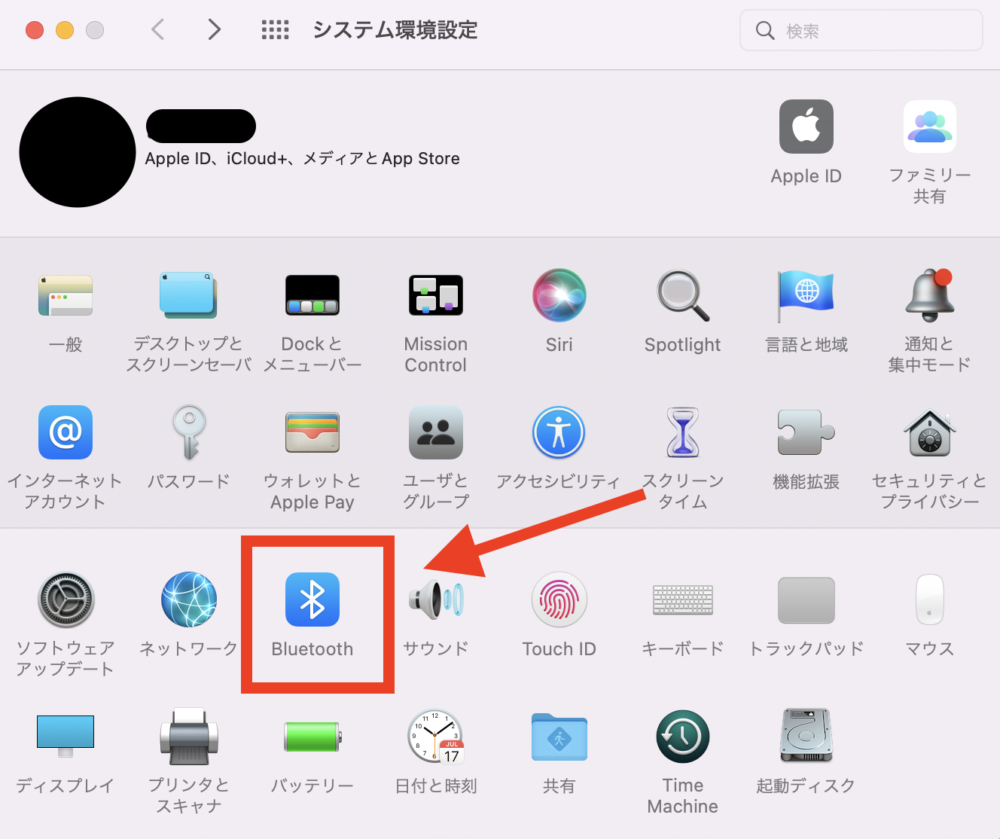
接続をしていたデバイス一覧表示されるので、デバイス項目の右側にカーソルを合わせましょう。
「✖️」のマールを選択することで、ペアリングの解除が行えます。
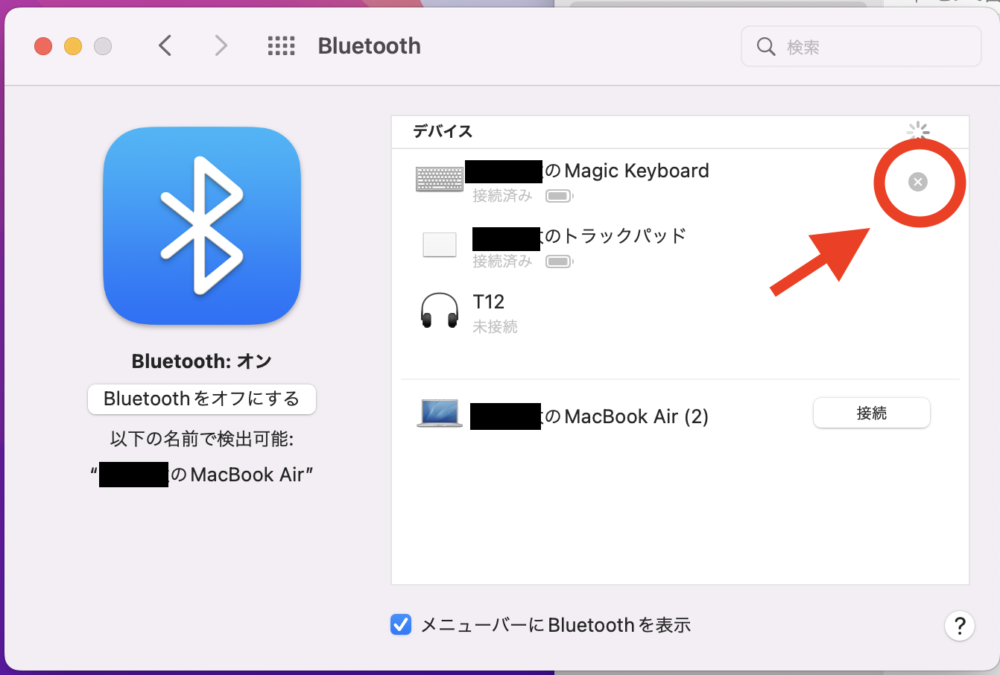
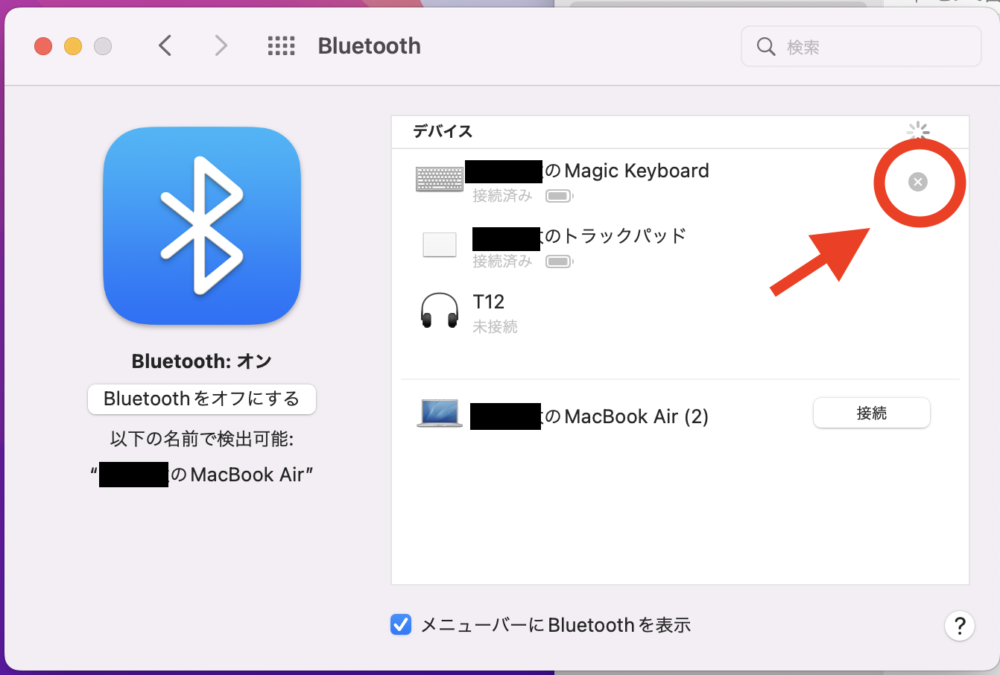


MacBookを初期化する


最後はいよいよ、MacBookを入荷時と同じ状態に設定していきます。大きな作業手順は以下の通り
MacBookを入荷時と同じ状態にする作業
- Macをリカバリモードで起動する
- ディスクを消去する
- Mac OSのインストール
それでは、順番にやっていきましょう。
step
1MacBookの再起動
MacBookに再起動をかけていきます。「システム終了」or 「再起動」のいずれかを選択しましょう。次に電源が入る前に「command」+「R」を同時に押しっぱなしで起動します。Appleのロゴが出てくるまで、押し続けるようにしましょう。
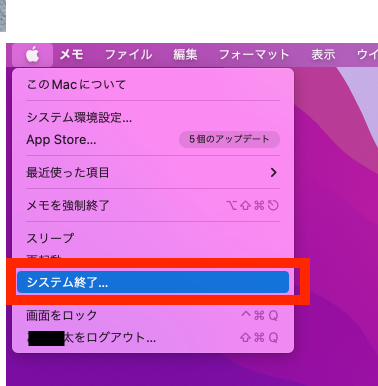
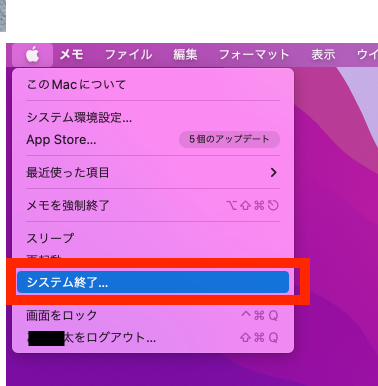


step
2ディスクの消去
Appleのロゴが表示された後は、Macのリカバリーモードが立ち上がります。
そこから、ログインを行ったら、以下のような画面が表示されるので「ディスクユーティリティ」を選択してください。


左のサイドバーの項目から、「Macintosh HD」を選択し、「削除」をクリックしましょう。その後に「ボリュームグループの消去」が表示されるので、そのまま「消去」を選択してください。
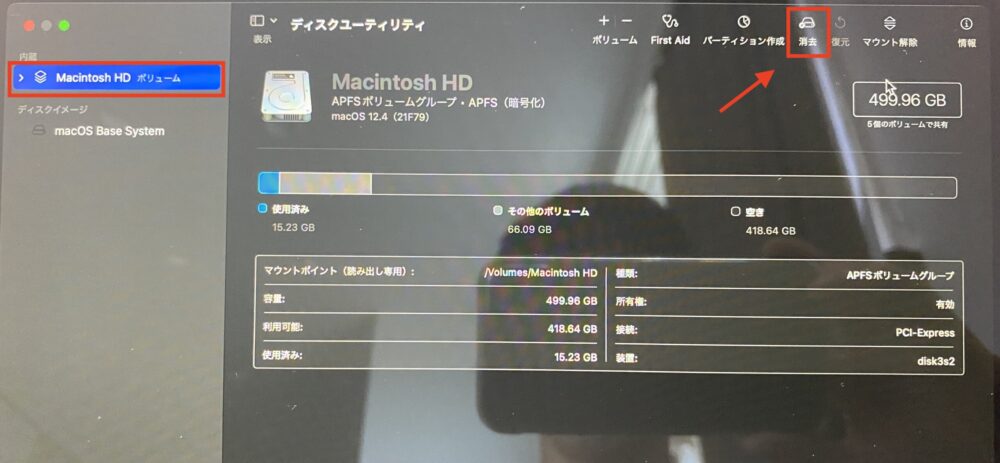
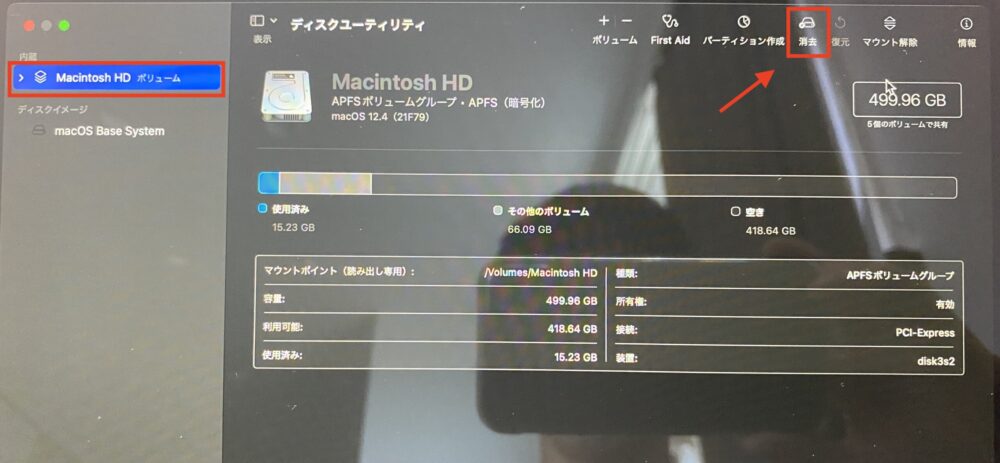
注意ポイント
以上の作業で、端末の保存されているデータは全て削除されます。必要なデータは必ずバックアップやデータの以降を行っておいてください。
step
3Mac OSの再インストール
データの消去のプロセスが完了したら、ディスクユーティリティを閉じてMacOSのインストールを行いましょう。
「macOS OS名を再インストール」を選択してください。基本的には、「続ける」や「同意する」を選択していけば問題ありません。
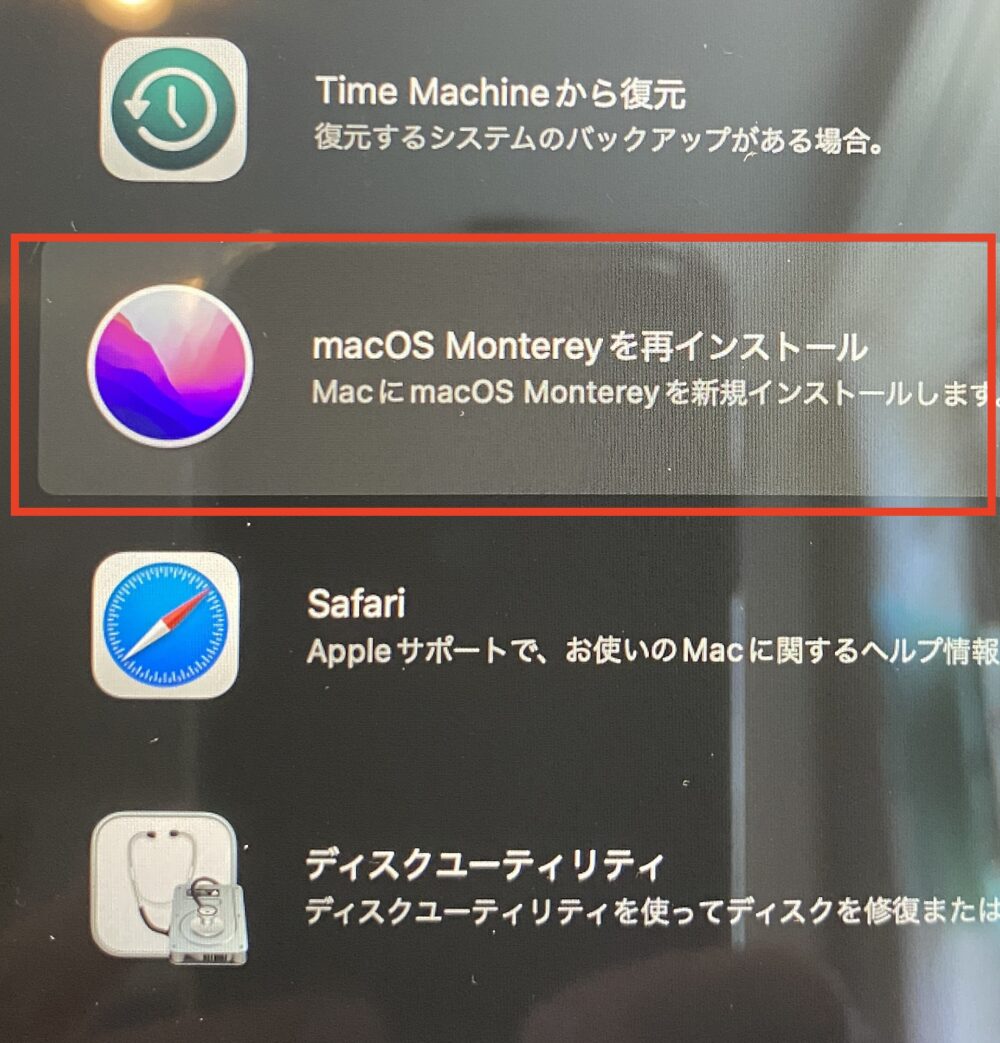
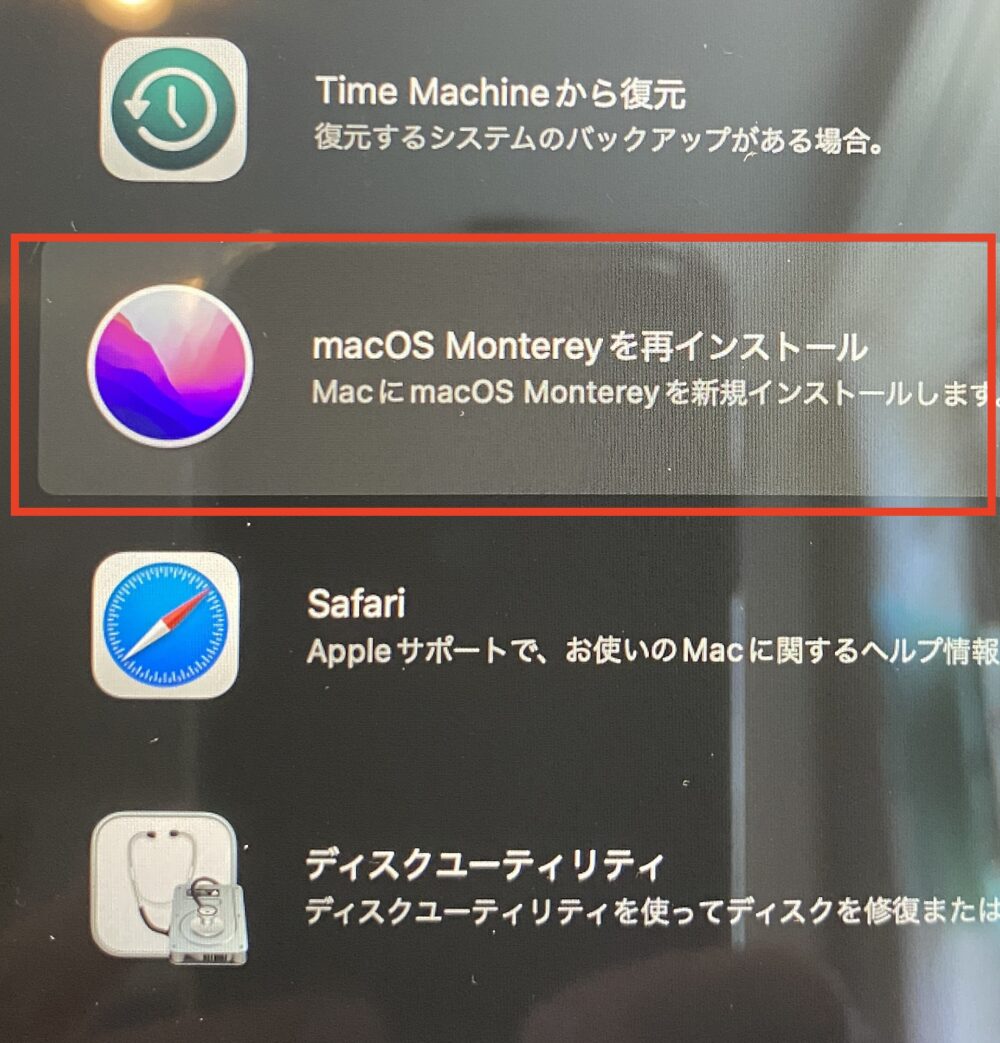
インストール完了後は、Mac Bookを新品で購入した中身と同じ設定になっています。
そのため、「初期設定画面」が表示されていたら、電源ボタンを長押しして終了されておきましょう。


まとめ:しっかりデータをし消去して、できるたけ高く買い取ってもらおう!


以上で、MakBookを売るときや譲渡するときの、初期化の手順の解説でした。
最近は、メルカリなど個人での売買も頻繁行われていますが、もしそういったことに抵抗がある方は業者に対応してもらうほうがいいでしょう。
できるだけ高値で、しかも安心して売ることができるので、おすすめです。以下の項目に専門店を参考にしてみてください。申し込みから、審査、入金までお店に足を運ぶ必要がなく最後まで簡単にでいますので、時間をかけずに買い取ってもらいましょう。
また、壊れてしまって買取ができない場合は、無料回収センターで引き取ってもらいましょう。
買取希望はCheck!
MacBookやApple製品の買い取り先は決まっていますか?
買い替え・売りたいMacBookがあるなら、専門店に買い取ってもらうのがおすすめです



