Macのアプリで「Time Machine 」を使ってバックアップを作成できます。しかし、自動バックアップの設定をオンにしていると、一時間おきにバックアップデータが作成され、そこまでこまめにバックアップを取らなくてもいいのに…
そう感じている方に、「TimeMachineEditor」を使った、Time Machine のバックアップ・スケジュールを設定する方法を紹介していきます。
「Time Machine」 には、スケージュル機能がないので、そういった状況でお困りの方にオススメです!
本記事の内容
「TimeMachineEditor」を使った、Time Machineをスケジュール設定する方法
この記事を書いた人

Macアプリ「TimeMachineEditor」のインストール
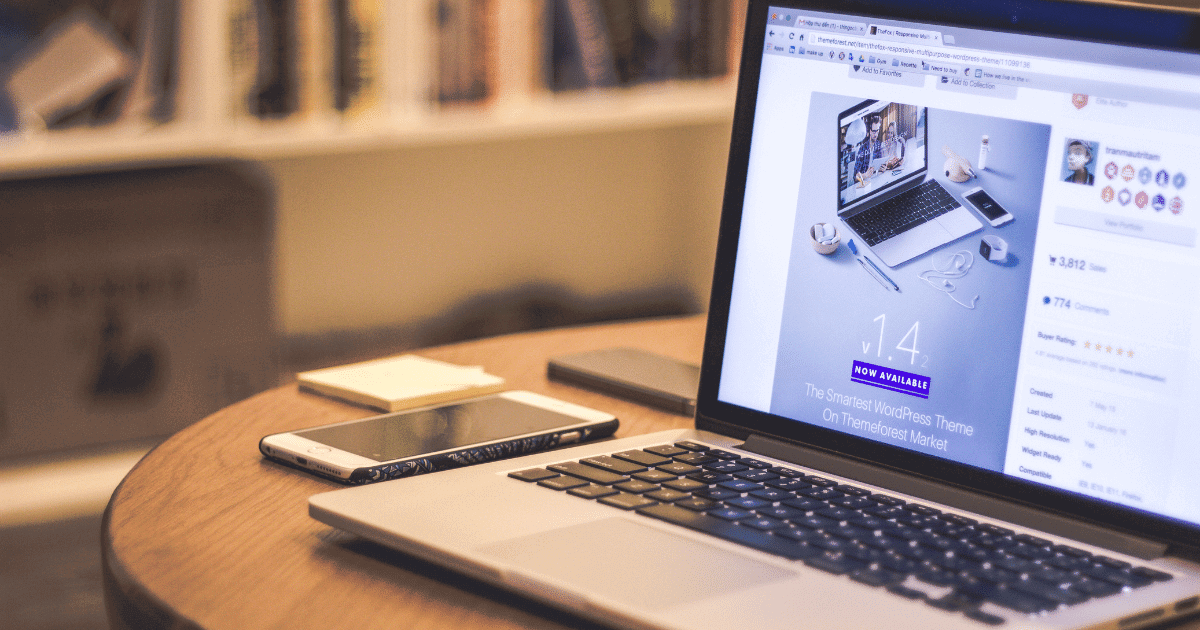
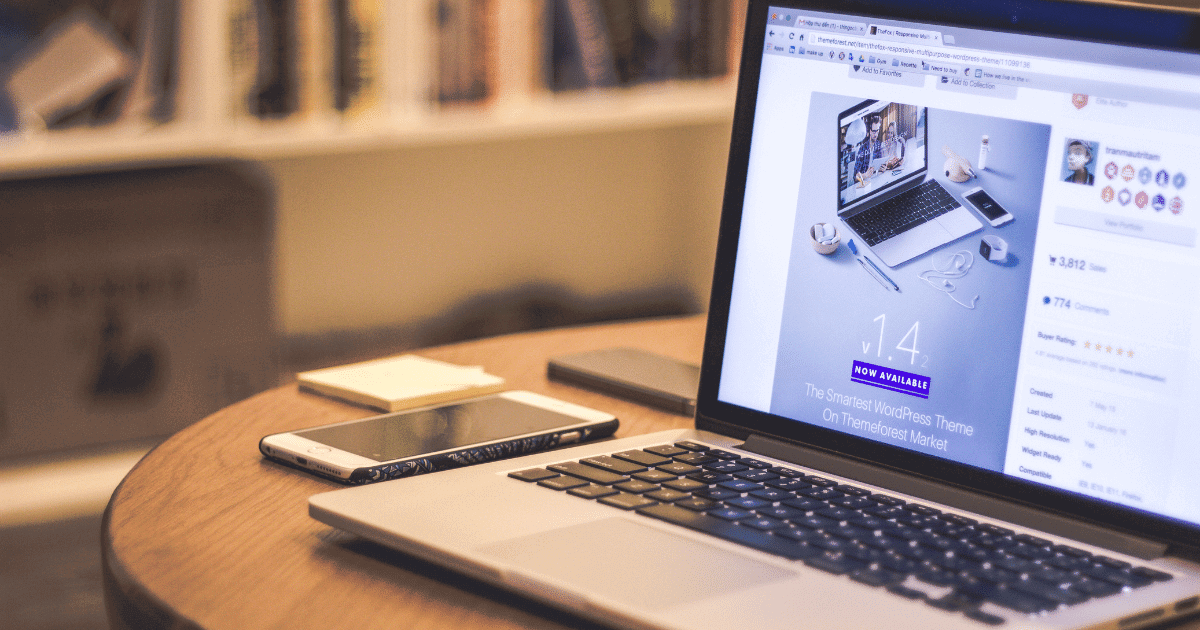
まず初めに、以下のリンクからMacのアプリ「TimeMachineEditor」をインストールしましょう。
「Download」の項目から、リンクを選択して、ダウンロードとインストール作業を完了させて下さい。
ダウンロードしたzipファイルを解凍し、アプリケーションの項目に移動させましょう!
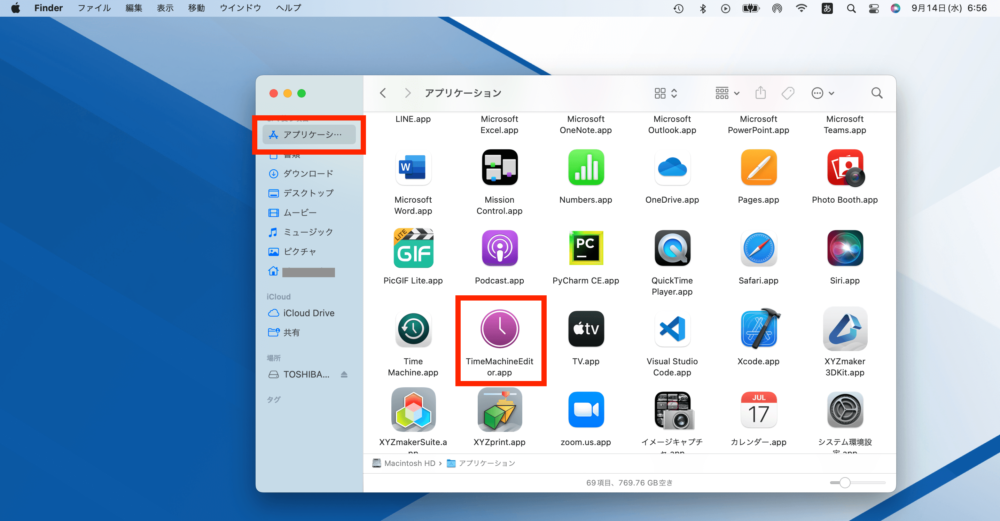
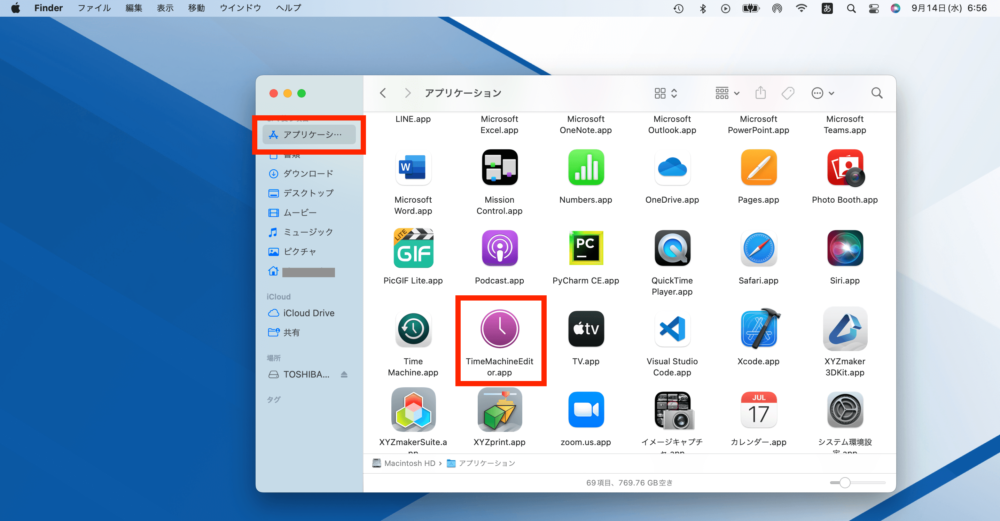
実あなたのMacにHomebrewがインストールされている場合
以下のコマンドでも同様にインストール作業が可能です。
command
brew install --cask timemachineeditor
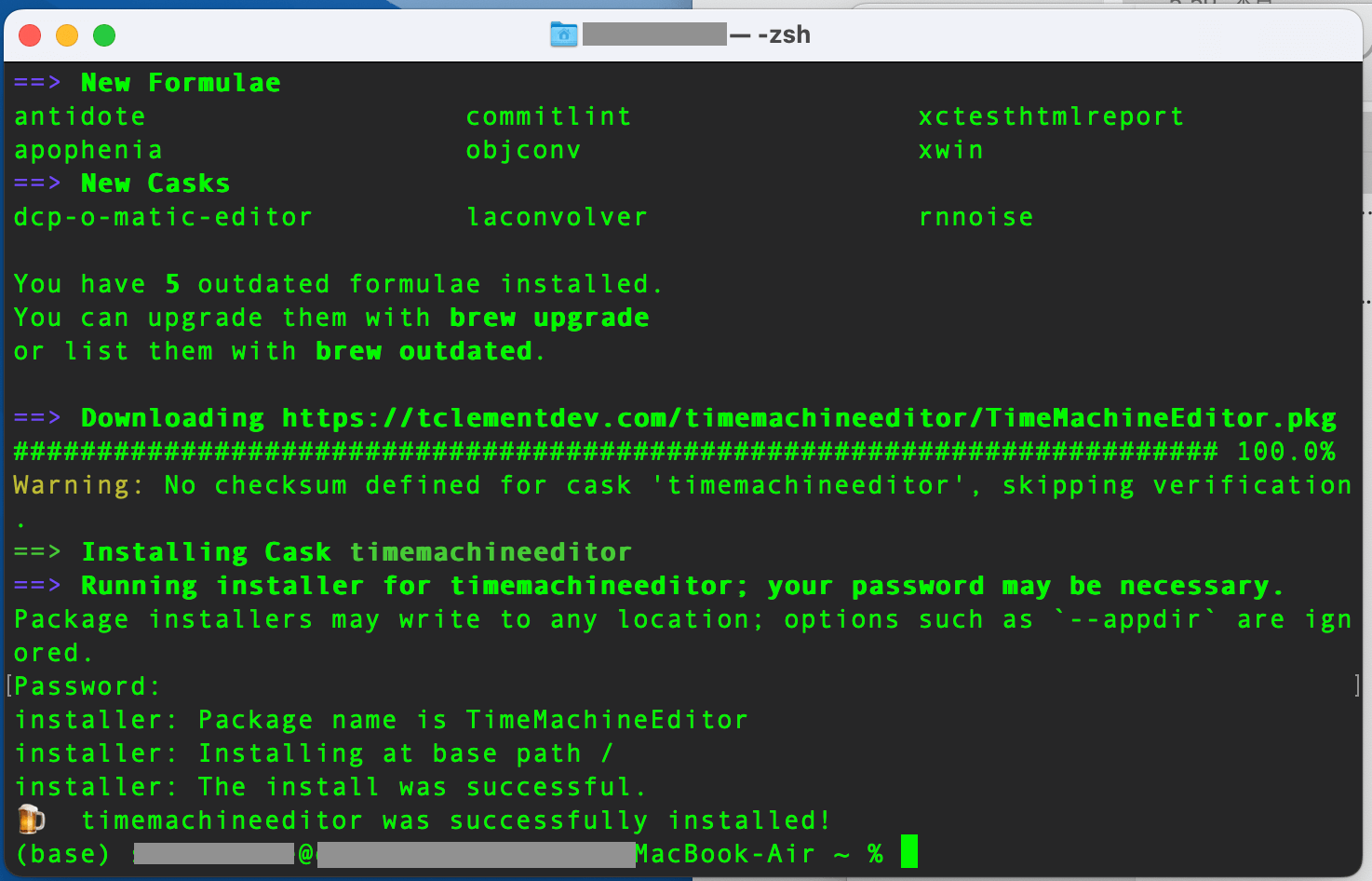
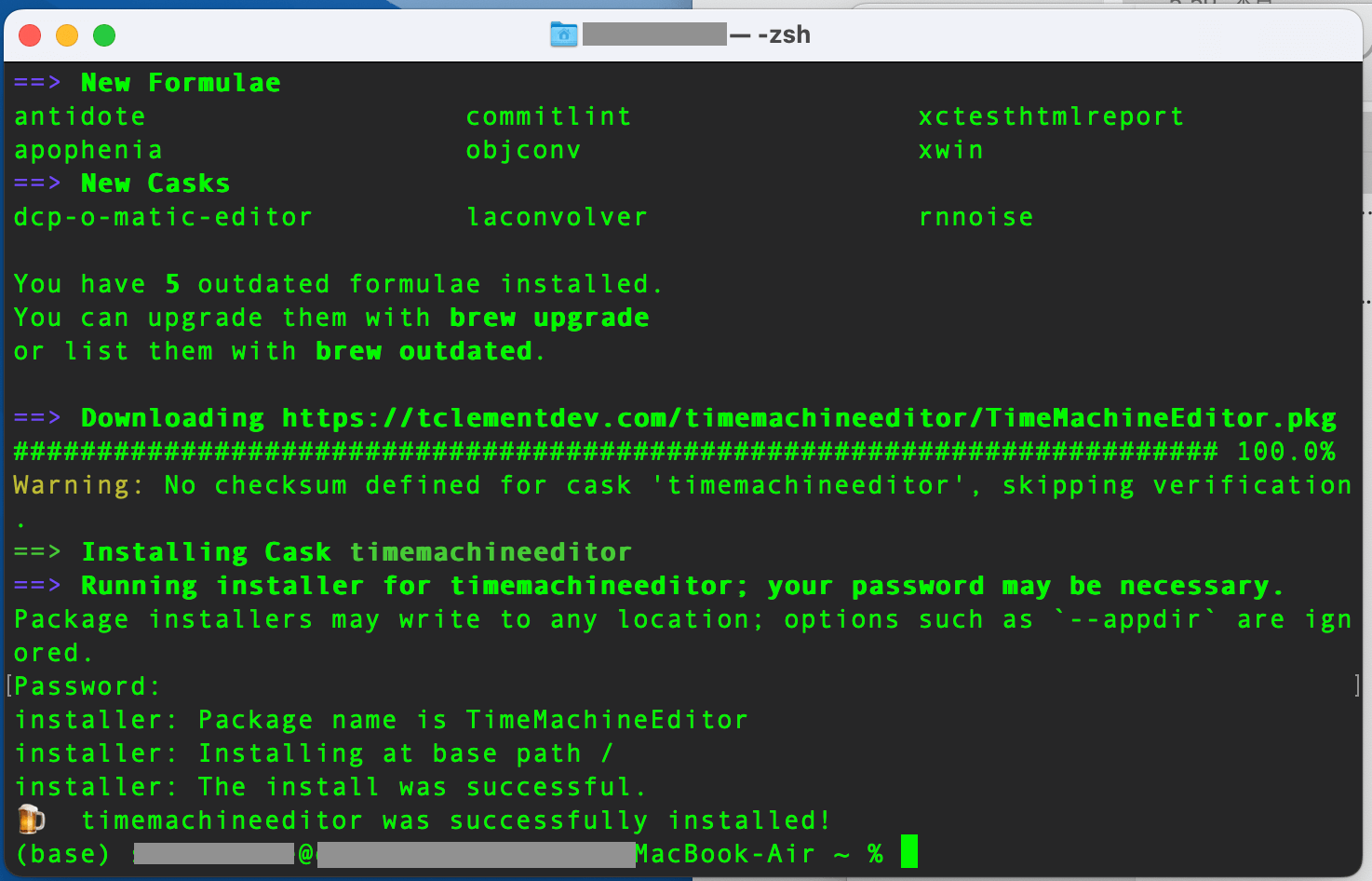
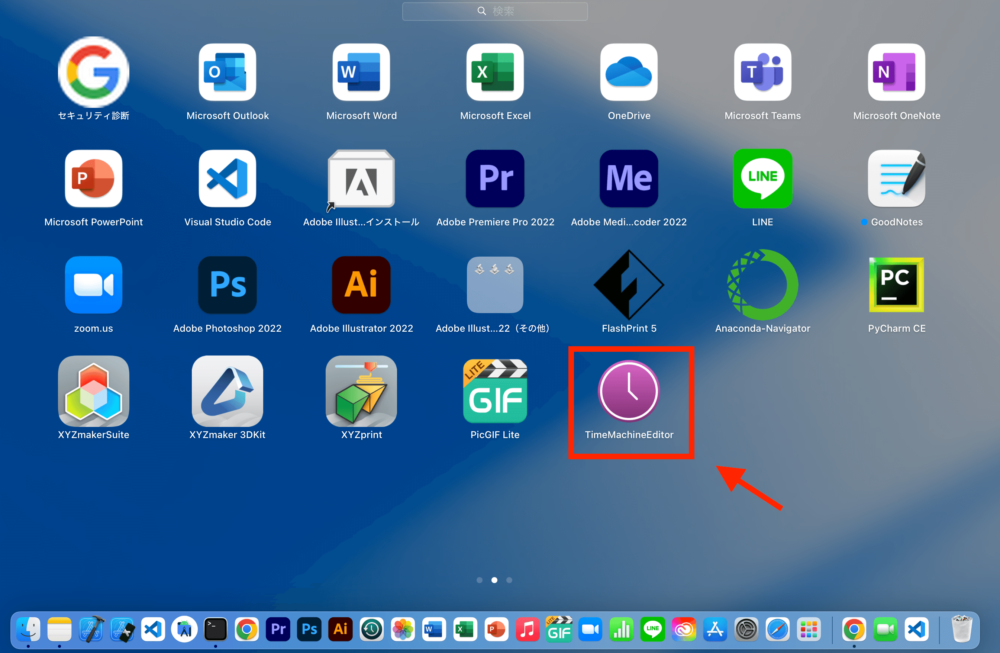
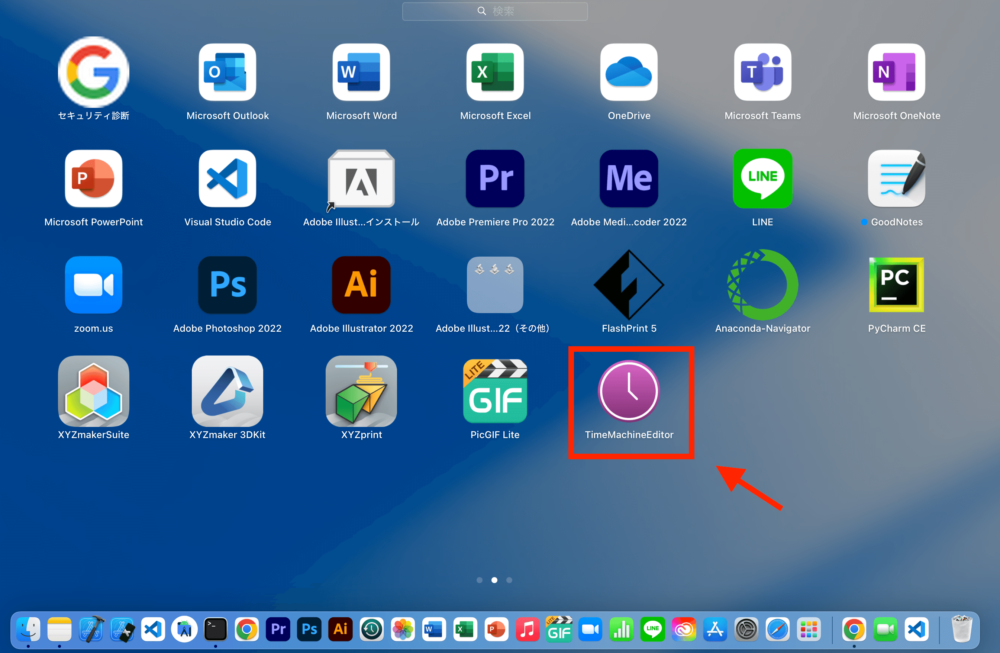
以上で、インストール完了です!
「TimeMachineEditor」の設定を行う
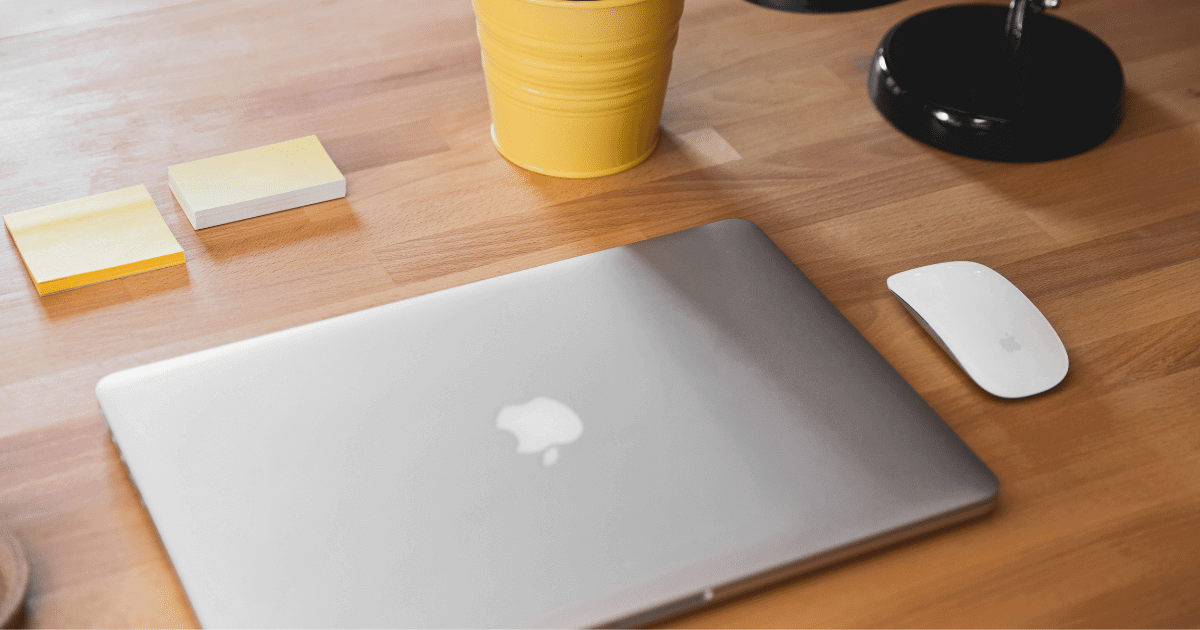
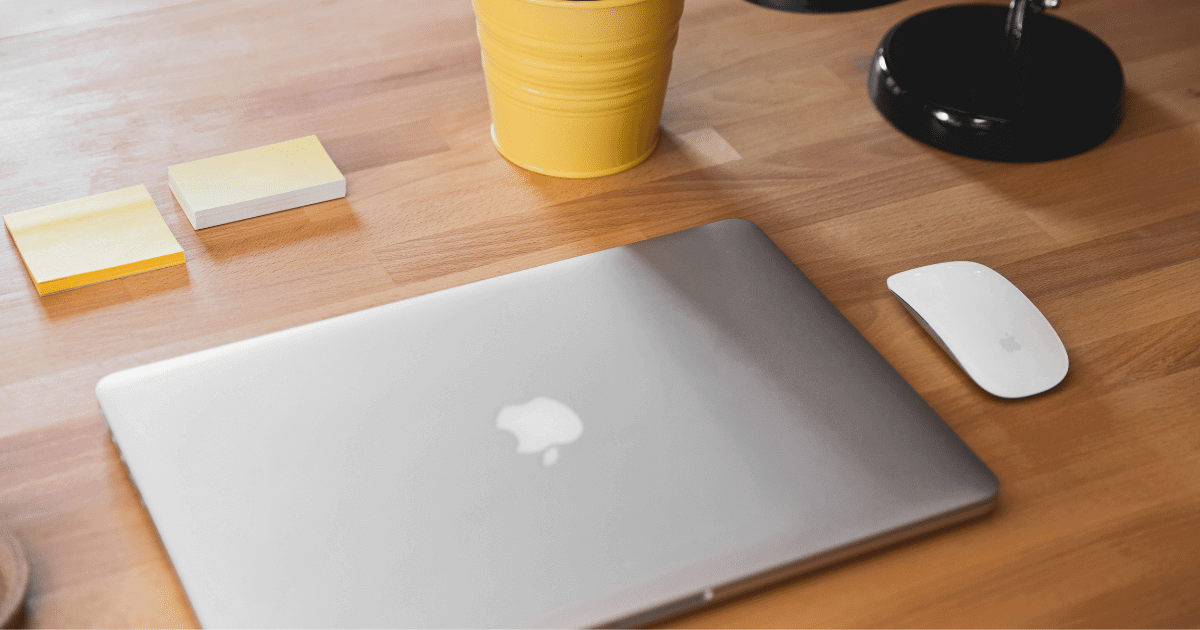
「TimeMachineEditor」の設定方法の解説です。
初めに「Backup」にチェックを入れましょう。
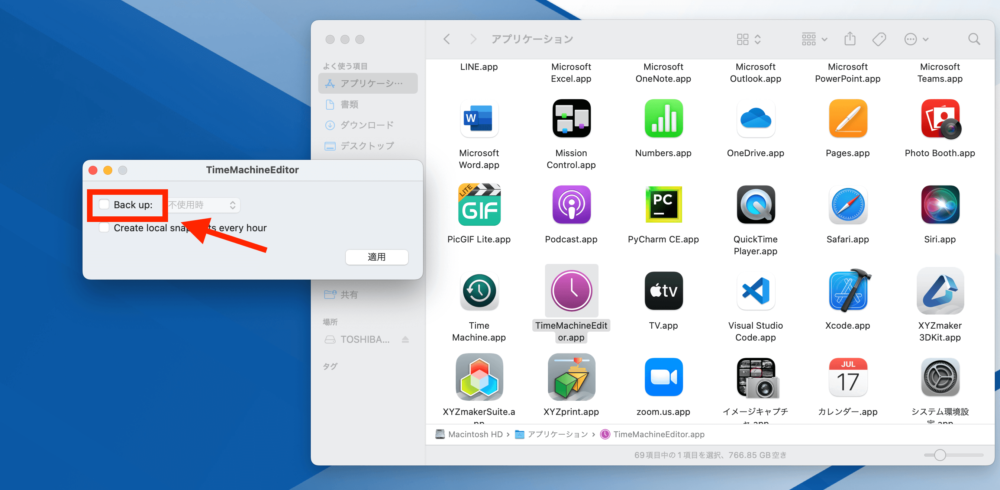
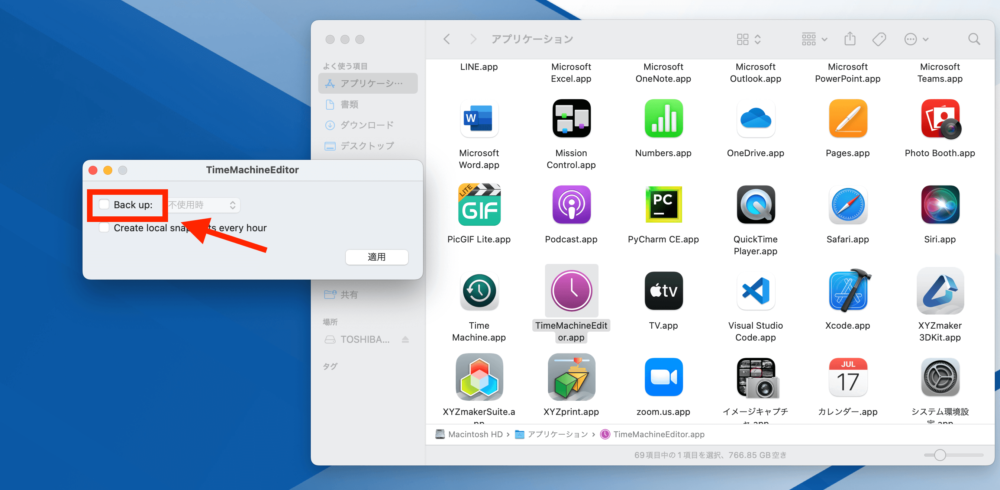
そうすることで、設定項目が一覧表示されるようになります。
バックアップを作成する頻度の設定などが細かく指定できるので、それぞれ確認していきましょう。
バックアップを作成頻度の項目
- インターバル
- カレンダー
どちらの方法でも、簡単に設定できます!
インターバルの設定の場合
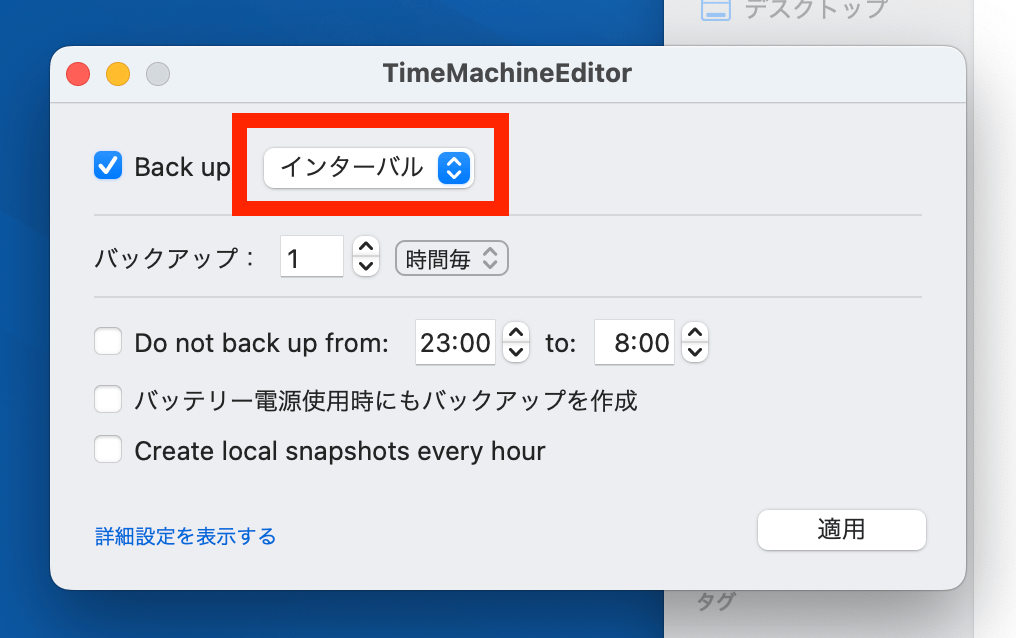
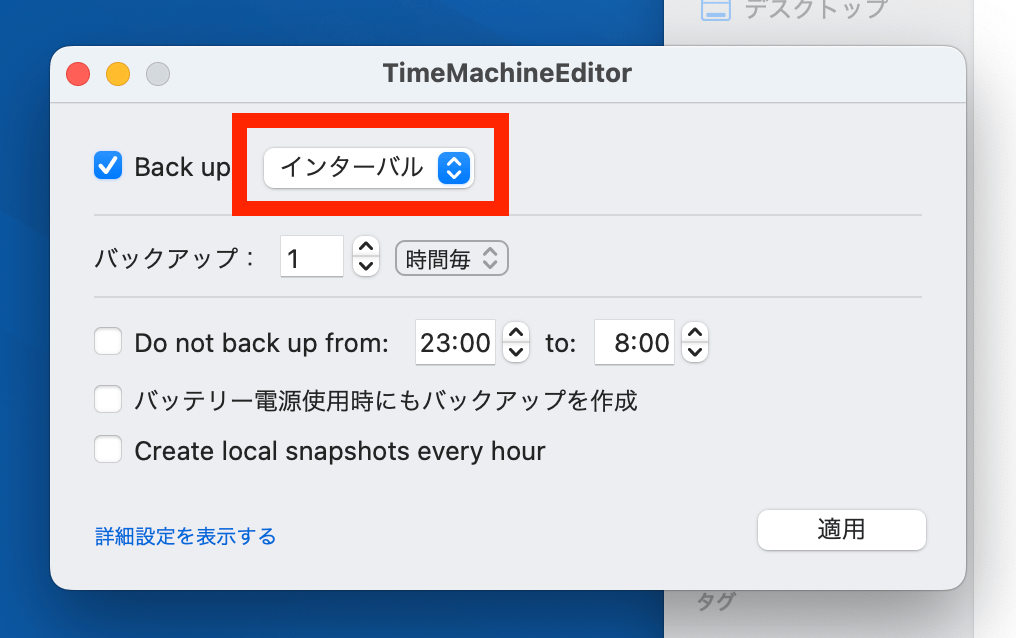
インターバルでバックアップを作成する場合には、以下のステップで設定を行いましょう。
step
1頻度の設定
バックアップを作成する「頻度」と「回数」を指定することができます。
- 時間毎:時間ごとに指定の回数のバックアップを作成する
- 日々:1日おきに指定の回数のバックアップを作成する
- 週間:1週間おきに指定の回数のバックアップを作成する
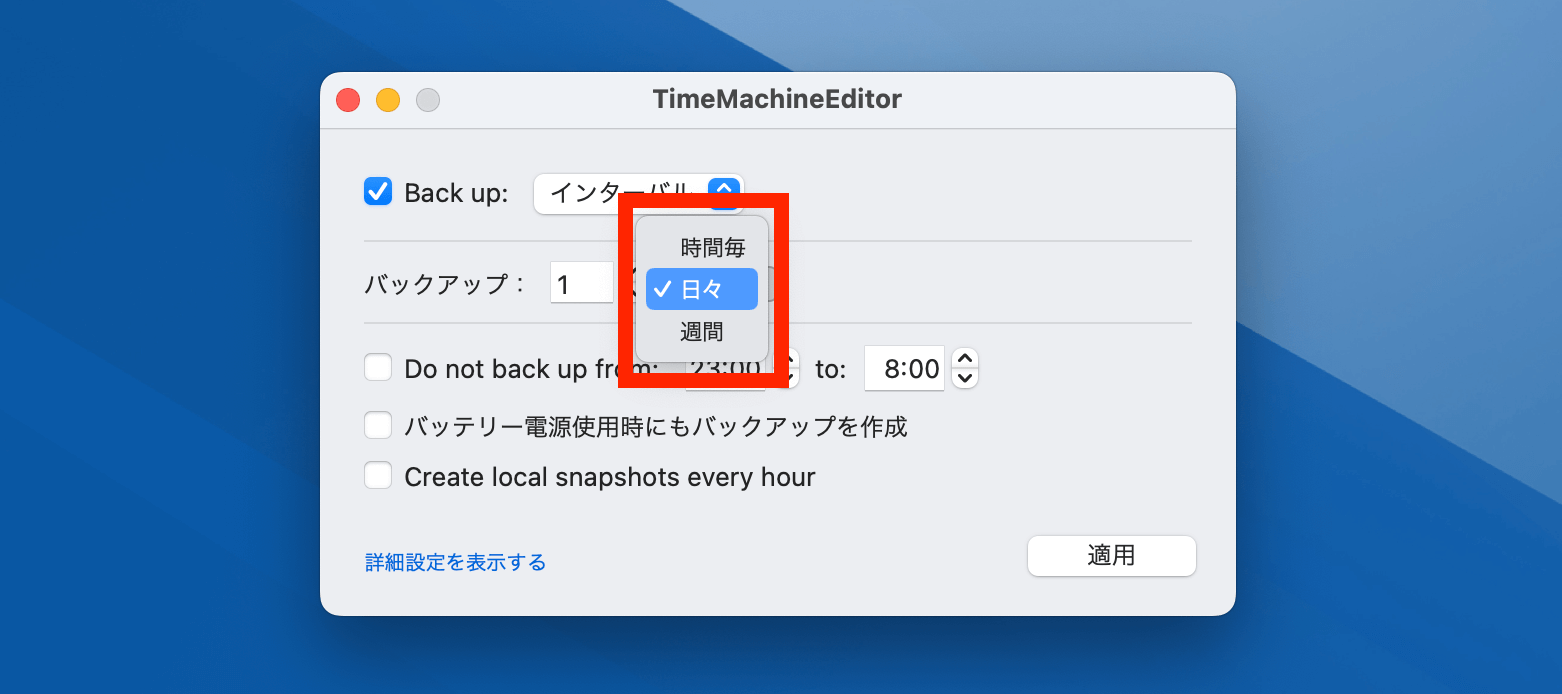
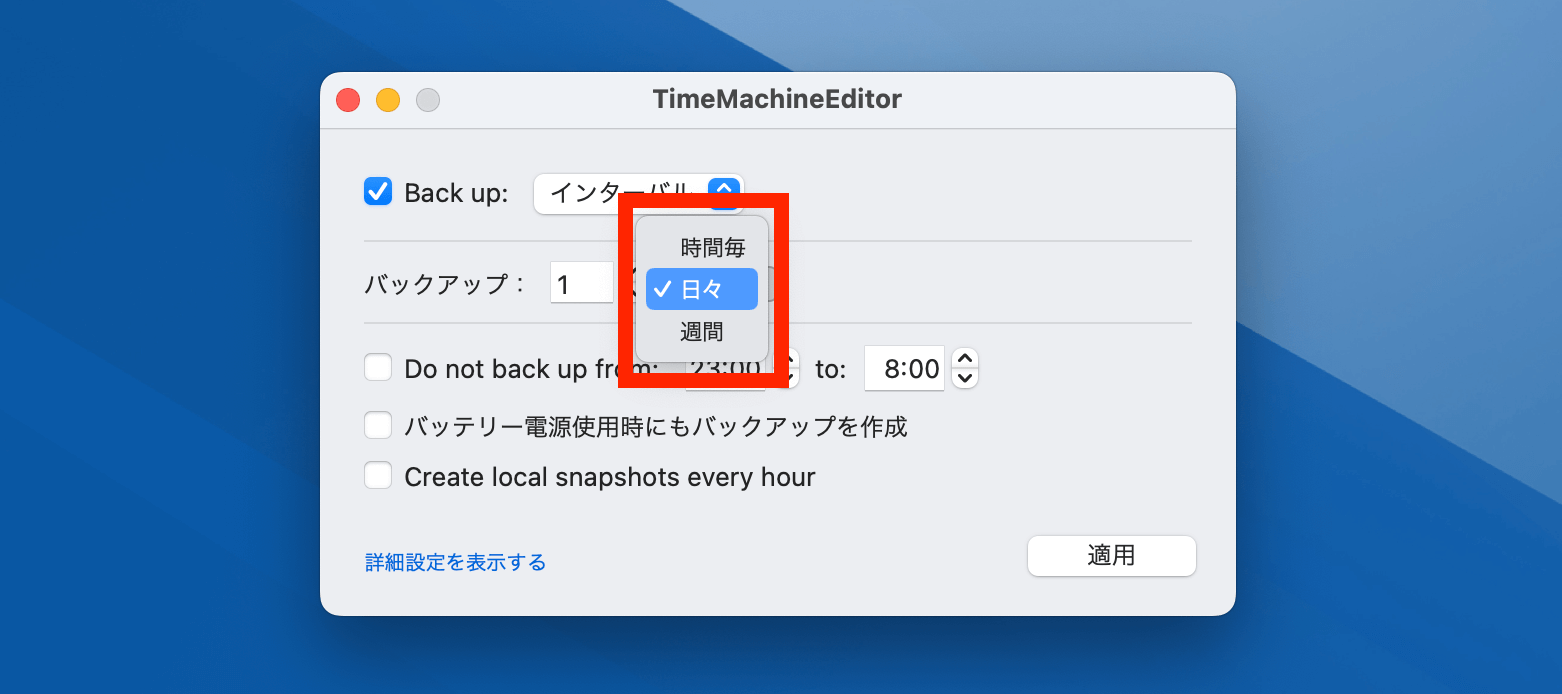
step
2停止時間の指定
次の項目では、バックアップを作成しない時間帯を指定していきます。
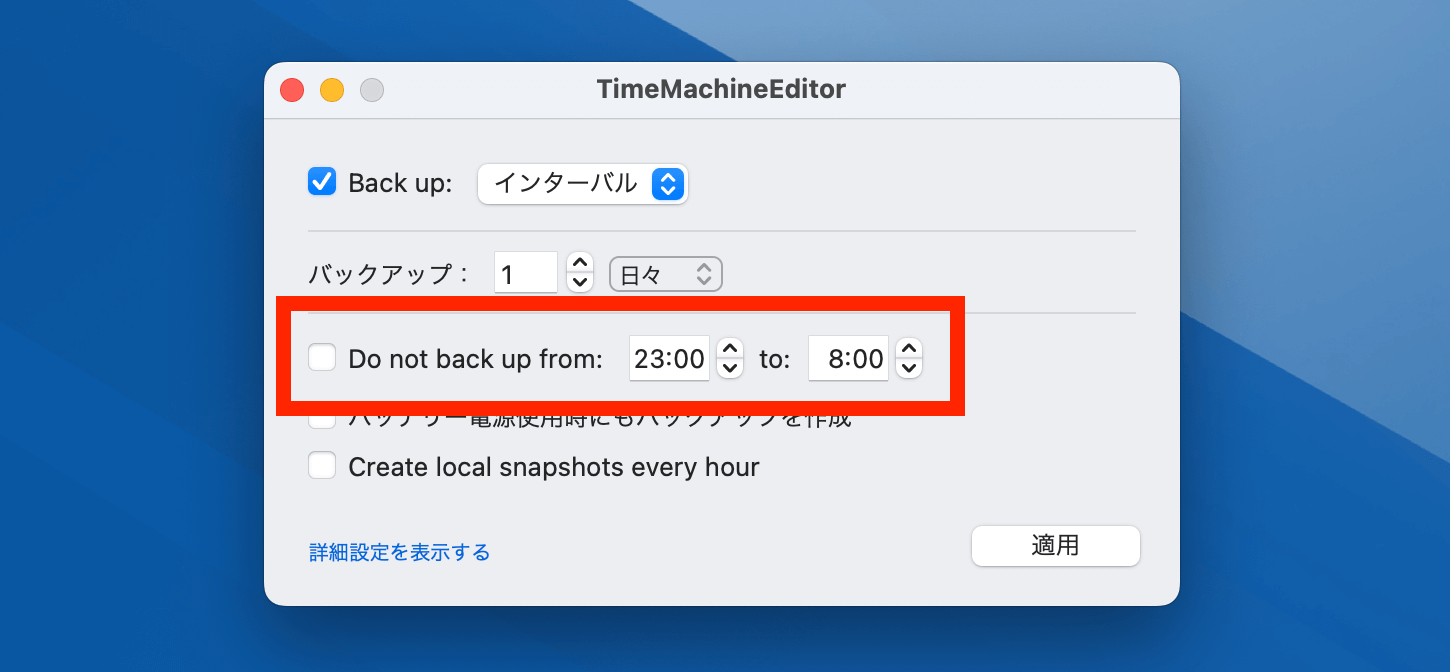
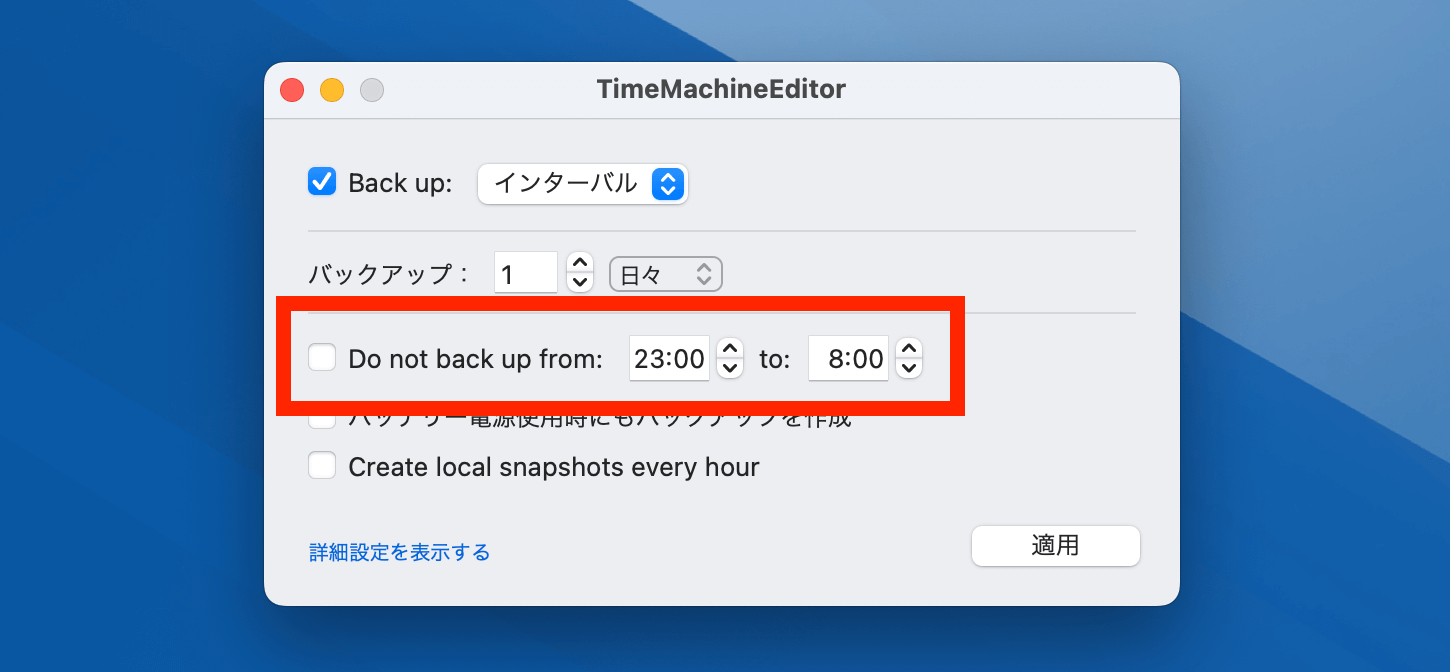
ポイント
バックアップ中にディスクの取り外しはデータの不具合の元となるので、普段あなたがMacを使用している時間帯は避けておきましょう。
step
3適応の設定
最後にバックアップを適応させましょう。
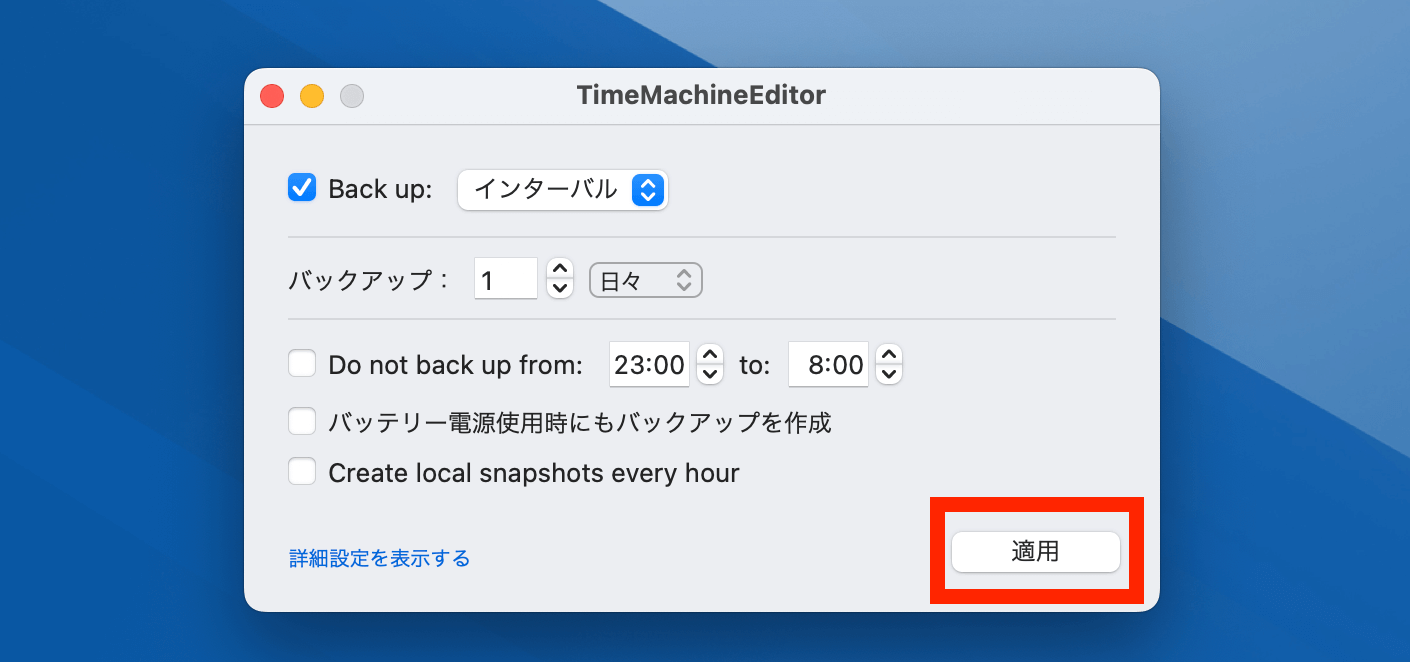
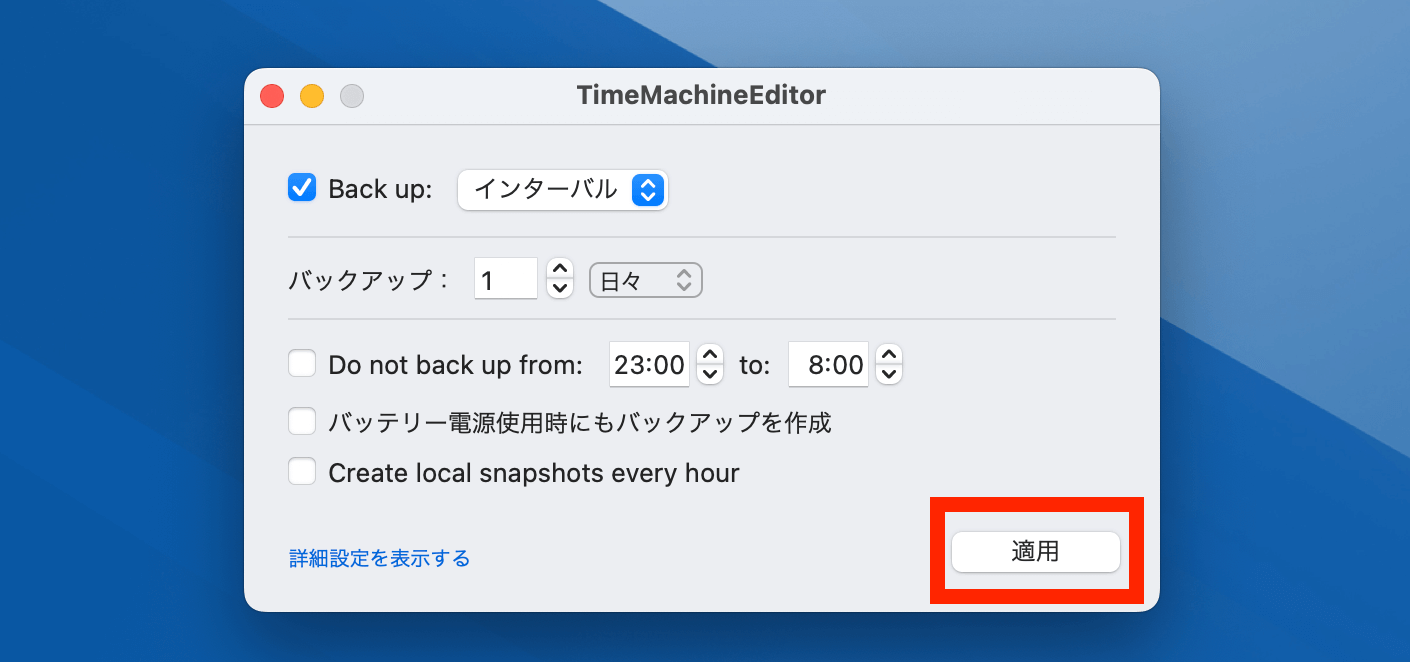
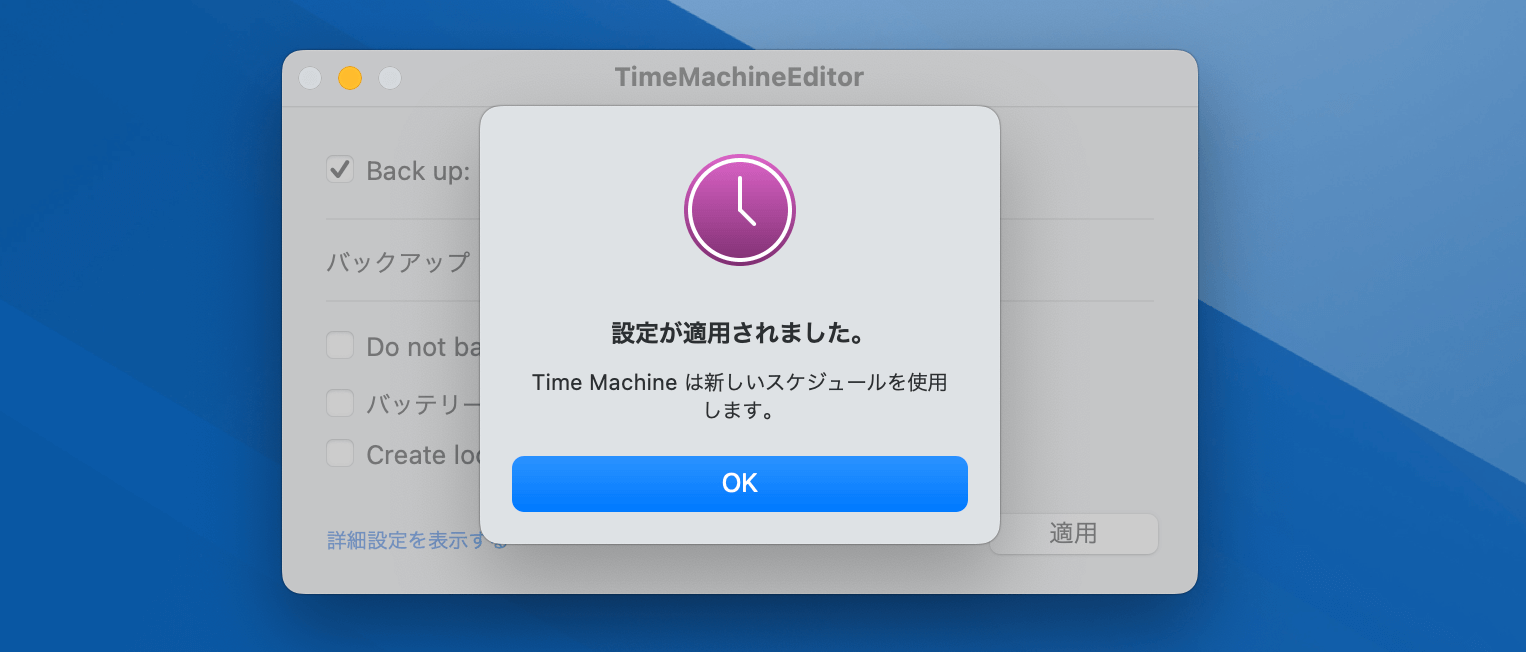
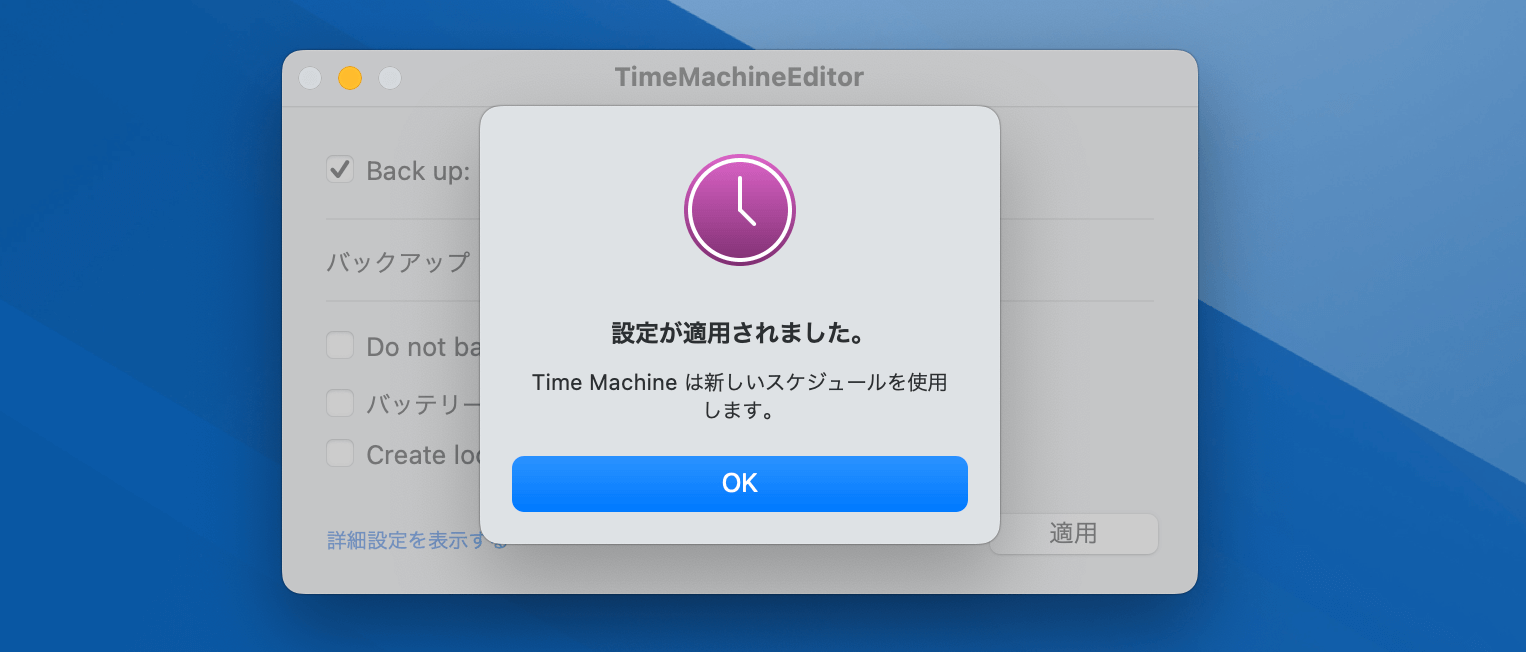
カレンダーの設定の場合
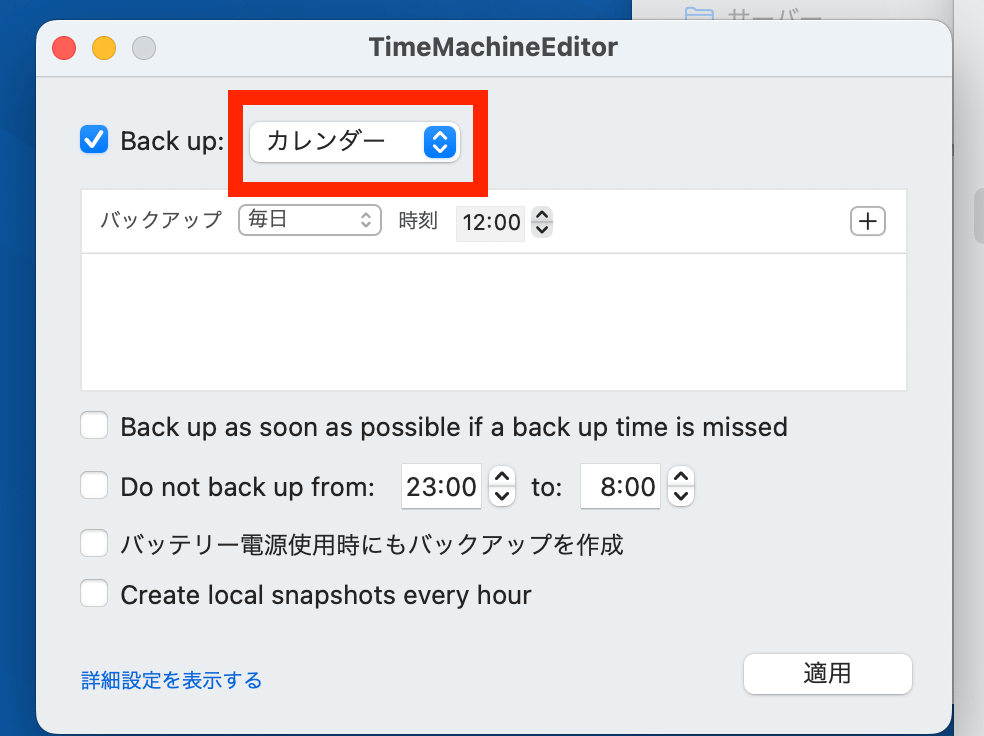
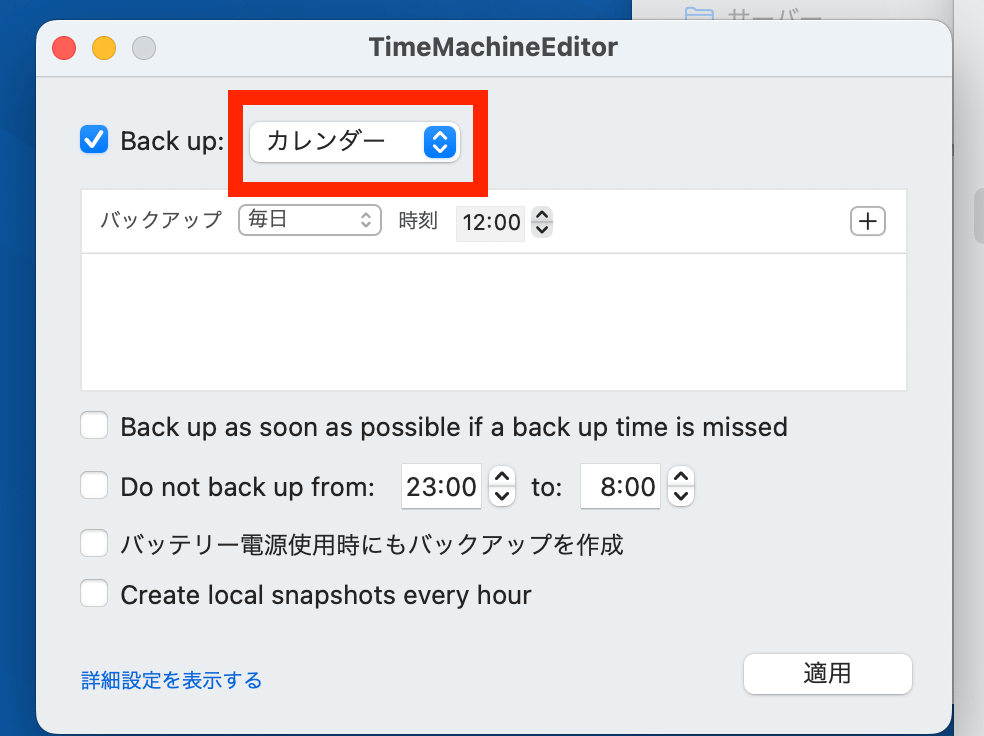
カレンダーでバックアップを作成する場合には、以下のステップで設定を行いましょう。
step
1曜日・時間の指定
バックアップを作成する「曜日」と「時間」をしてして下さい。
毎日バックアップを作成してい方は、「毎日」の項目のままでOKです。


step
2停止時間の指定
次の項目では、バックアップを作成しない時間帯を指定していきます。
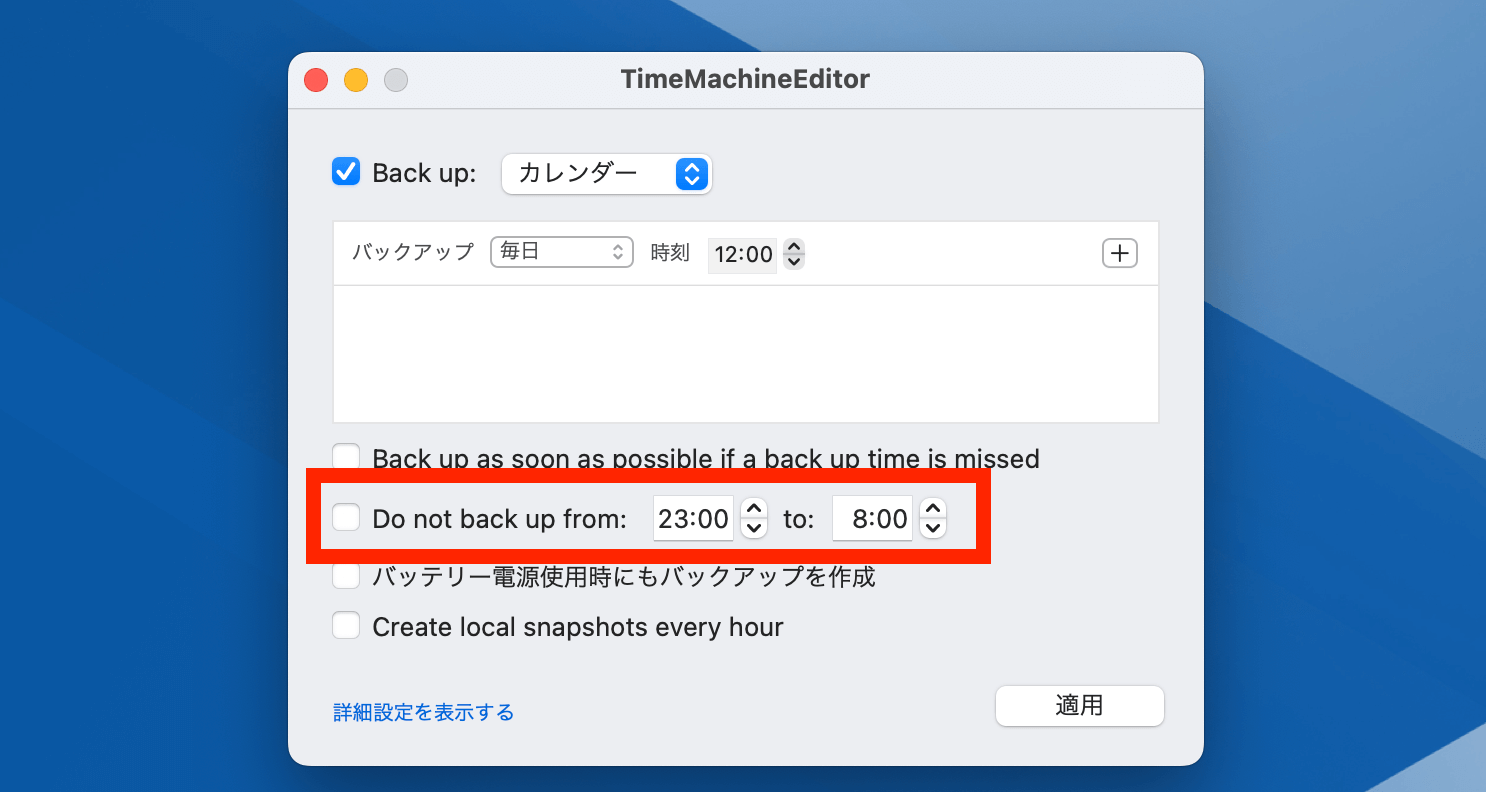
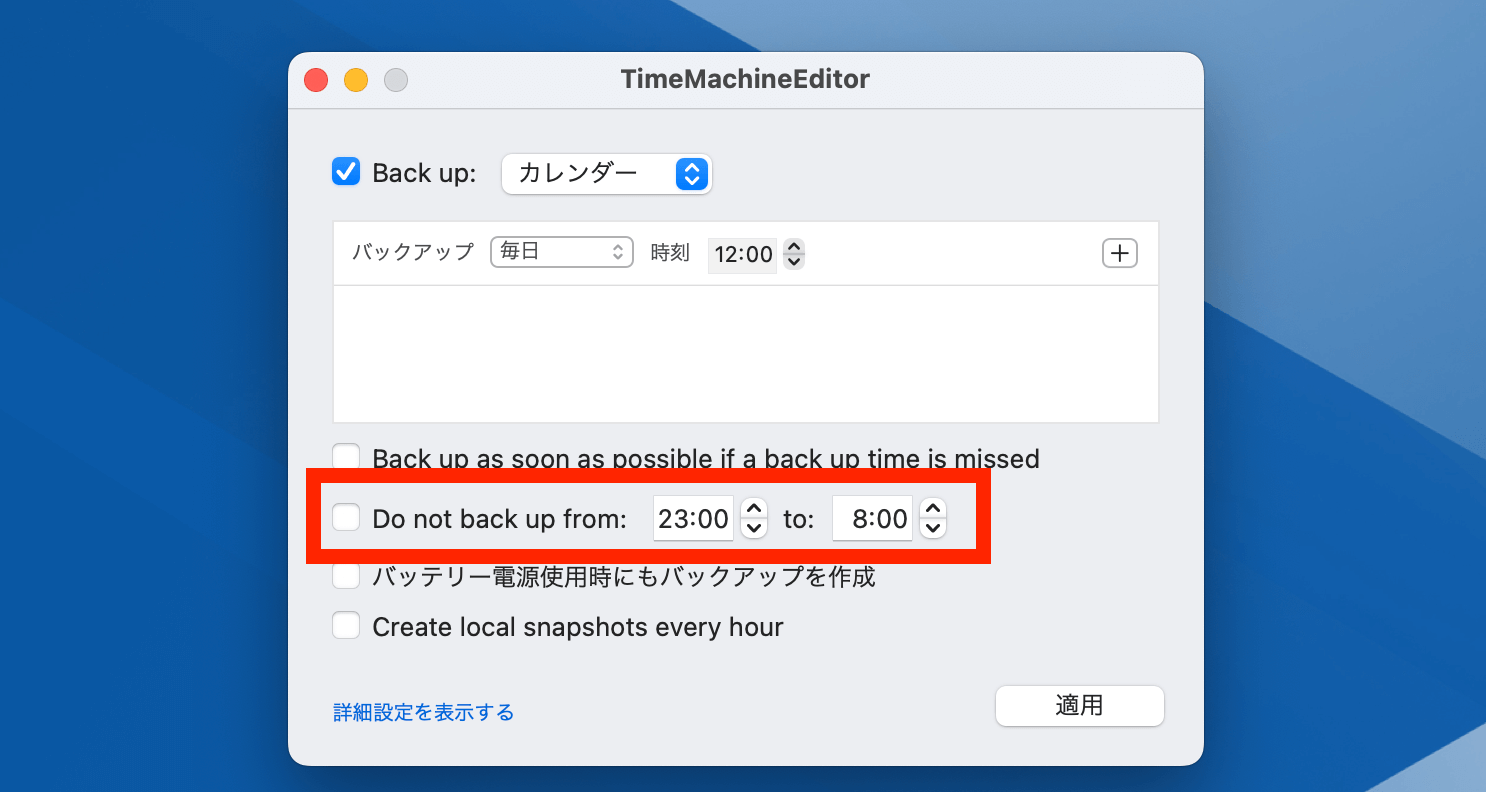
ポイント
バックアップ中にディスクの取り外しはデータの不具合の元となるので、普段あなたがMacを使用している時間帯は避けておきましょう。
step
3適応の設定
最後にバックアップを適応させましょう。
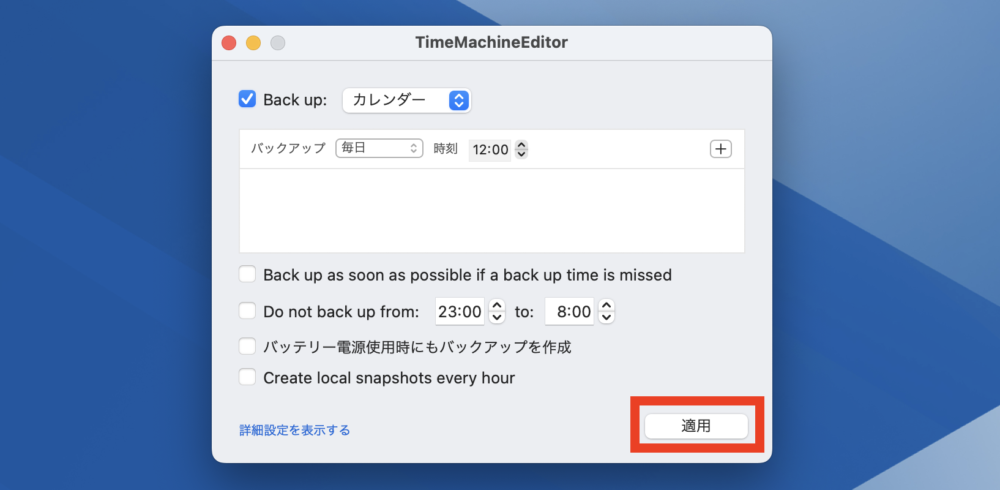
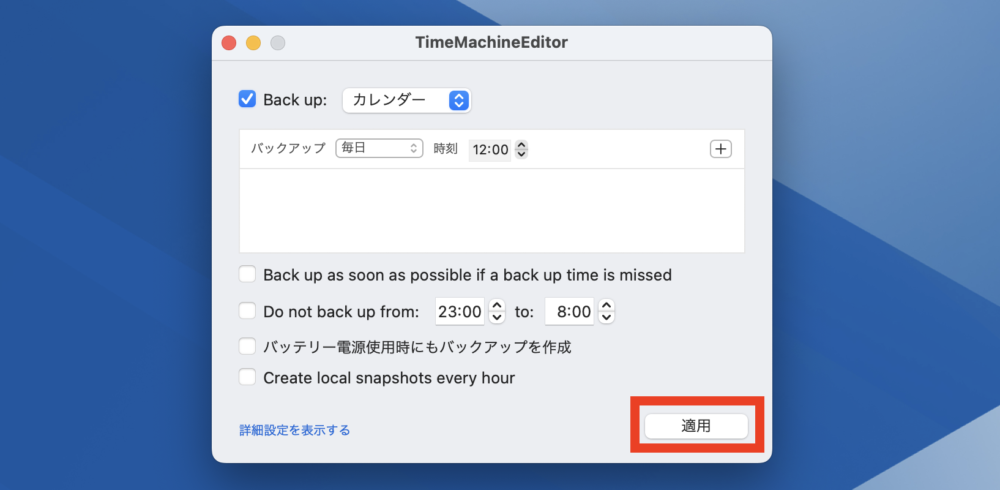
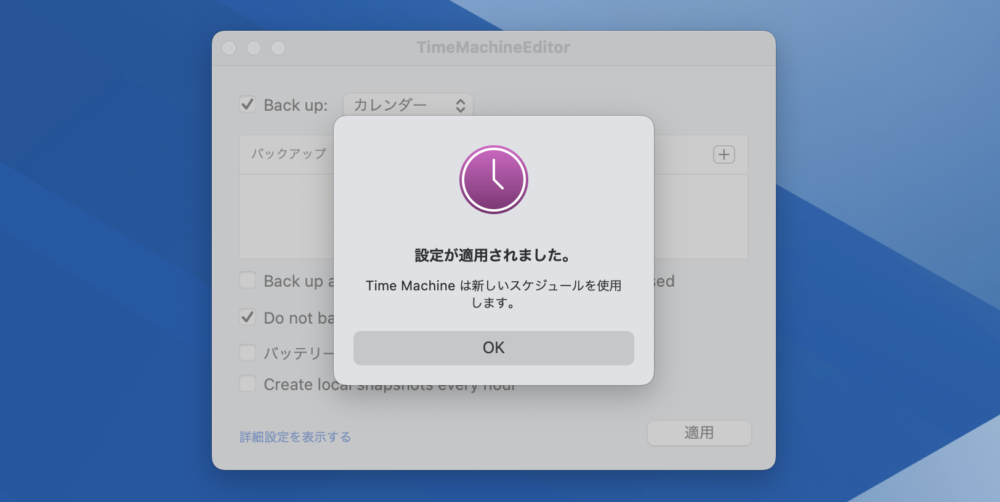
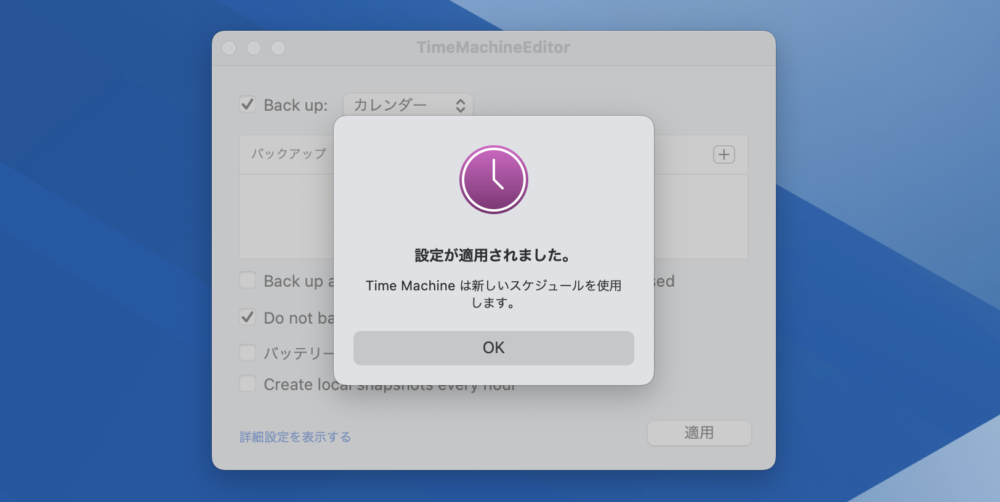
注意ポイント
Time Machine の設定が「入」になっている場合は「Time Machine を切にしてください。」というポップアップが表示されるので、「Time Machine 環境設定を開く」をクリックします。
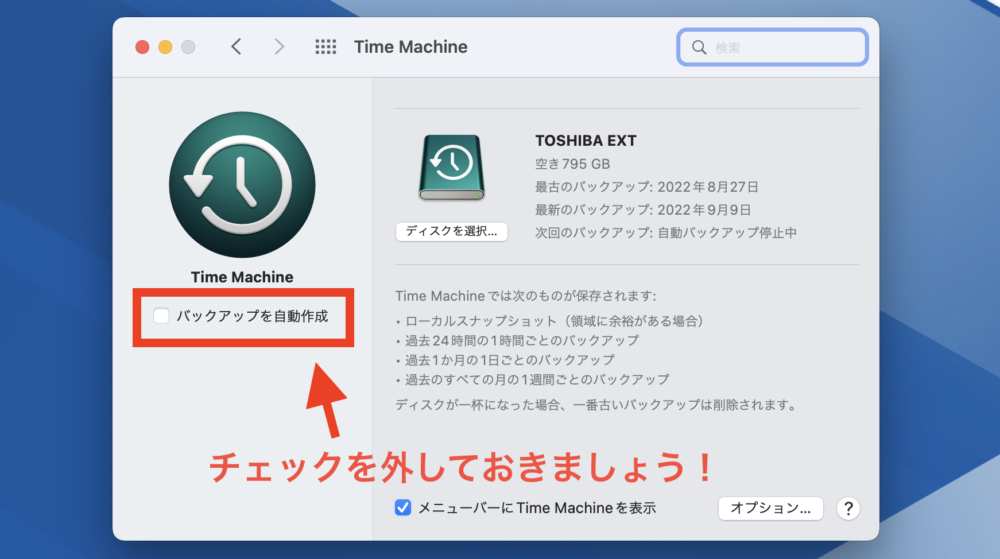
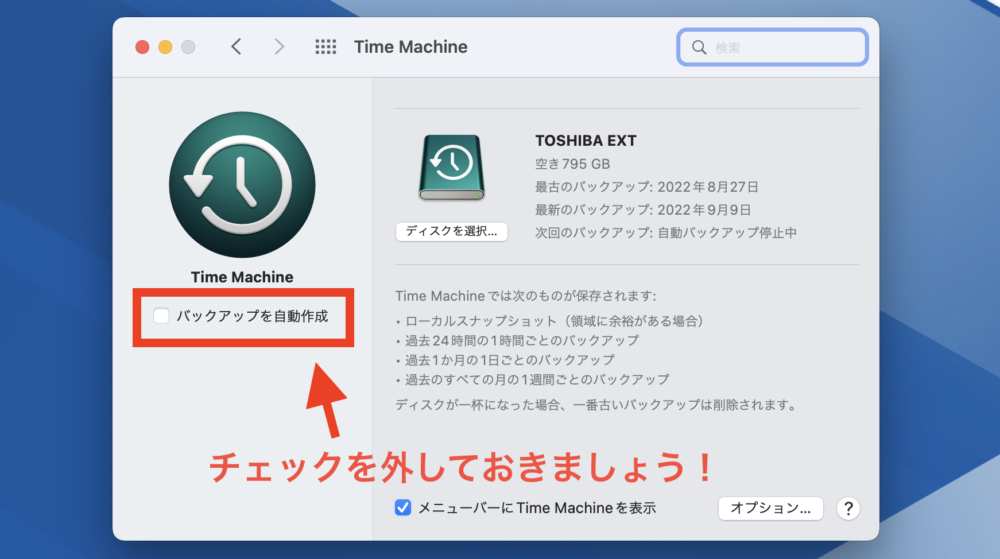
【Mac】「Time Machine」人気記事一覧はこちらから
- 【超簡単】MacのデータのバックアップをTime Machineで取る方法【初期設定】
- 【Mac】Time Machineの「今すぐバックアップ」を作成する方法
- 【Mac】「Time Machine」のバックアップを日付・ファイルごとに削除する方法
- 【Mac】「Time Machine」 で作成したバックアップファイルを復元する方法
- 【Mac】「Time Machine」でバックアップ作成する時の除外フォルダの設定方法
- 【Mac】「Time Machine」のバックアップをスケジュールを設定できるアプリ「TimeMachineEditor」


