今回は、Mac のバックアップ「TimeMachine」のAPFSスナップショット(ローカルスナップショット)を管理する方法に関する記事になります。
Macの「TimeMachine」はバックアップの作成してくれる便利なソフトです。しかし、自動でバックアップしてくれる便利な反面、内蔵ストレージもかなり使ってしまうことも…
以前はTime Machineの「ローカルスナップショット」と言われていましたが、macOS 12 Montereyからは「APFSスナップショット」と表示されるようになりました。表示名が変わっただけで、操作方法なども大きく変わっていま線ので、安心してください。
今回は以下の方法で「TimeMachine」のAPFSスナップショット(ローカルスナップショット)を管理できるようにしていきます。
- ターミナルからAPFSスナップショット(ローカルスナップショット)の確認と削除方法
- メンテンナンスツール「OnyX」を使ったAPFSスナップショット(ローカルスナップショット)を削除・作成する方法
Macアプリ「Onyx」のインストールがまだの方は、以下のリンクを参考ください。
>>【Mac】バックアップメンテナンスツールの「OnyX」のダウンロードとインストール
「TimeMachine」を使用しているMacユーザーの方は、APFSスナップショット(ローカルスナップショット)を削除を行っておかないと、Macの動きがどんどん遅くなってしまうので、ぜひチェックしておきましょう!
この記事を書いた人

ターミナルからローカルスナップショットを確認・削除する方法


基本的に「Time Machine」では、外付けディスクへのバックアップが完了していれば、APFSスナップショット(ローカルスナップショット)はそこまで必要ないかと思います。
ここでは、ターミナルからの操作することによって、手動でAPFSスナップショット(ローカルスナップショット)を削除して内蔵ストレージ容量を回復させるやり方を解説します。
注意ポイント
APFSスナップショット(ローカルスナップショット)を削除すること、以前のバックアップしたバージョンファイルが削除されますのでご注意ください。
step
1環境の確認
今回の作業を行うMacの環境は以下の通りですので、参考にしてみてください。最近のMacユーザであれば、特に気にしなくてもいいかと思います。
Macの環境はこちら
- MacBook Air M1チップ
- macOS Monterey(12.5)
step
2 APFS(ローカル)スナップショットの確認
まず初めに「ターミナル」を開いて、「Com + Enterキー」で「treminal」で検索し、Macのターミナルアプリを起動します。
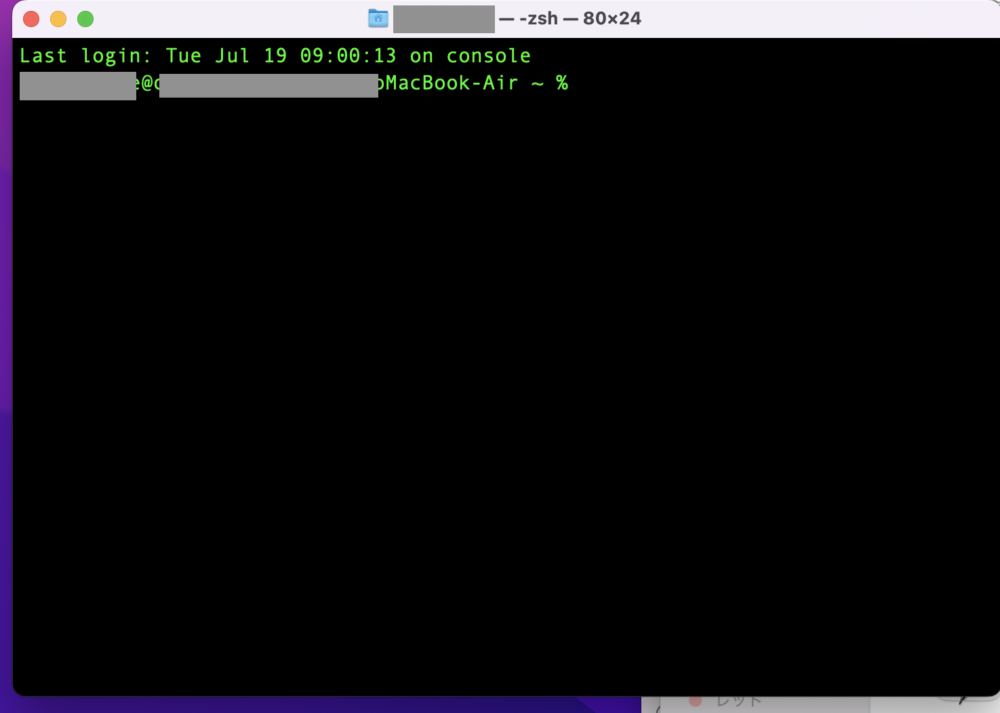
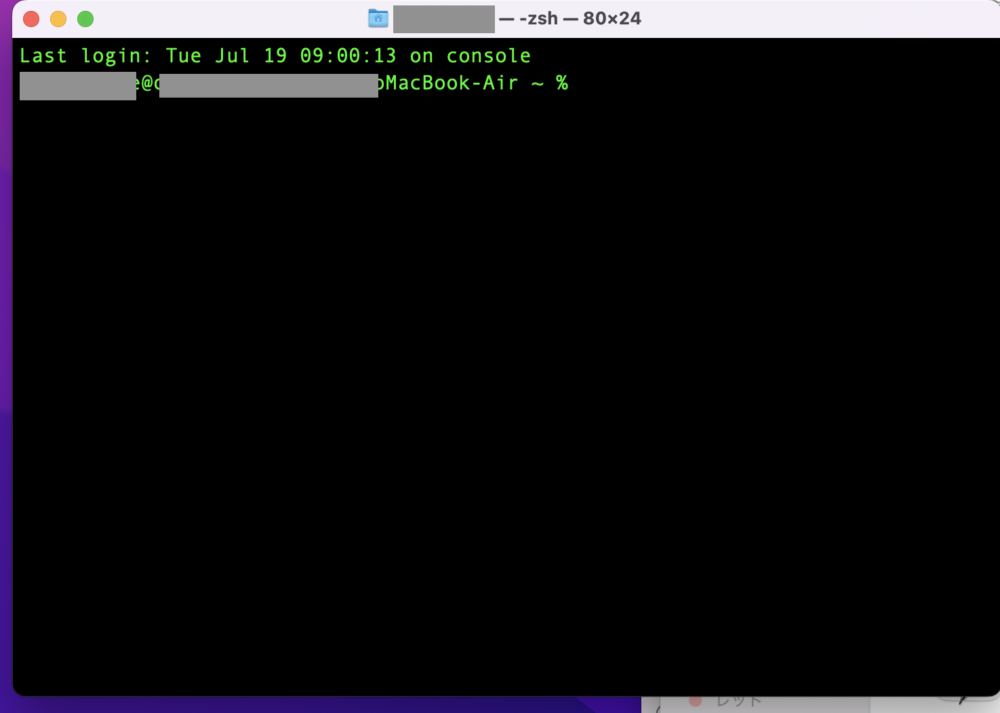
step
3ローカルスナップショットの確認
立ち上げたターミナルに、以下のコマンドを打ち込んで現在あなたのMacにあるローカルスナップショットを確認します。
command
tmutil listlocalsnapshots /
すると…
以下のような形で、APFS(ローカル)スナップショットが表示されます。
command
Snapshots for disk /:
com.apple.TimeMachine.2022-10-08-230020.local
step
4APFS(ローカル)スナップショットの削除
こちらの操作では一つずつになりますが、APFS(ローカル)スナップショットを削除していきます。
command
sudo tmutil deletelocalsnapshots タイムスタンプ名
↓↓↓↓例↓↓↓↓
sudo tmutil deletelocalsnapshots 2022-10-08-230020.local
パスワードを求められるので、ログインしている管理者パスを打ち込んで、ローカルスナップショットを削除してみてください。
step
5システムデータを確認
最後にMacのストレージが減っているか確認してみてください。
「このMacについて」→「ストレージ」→「管理」に移動して、「システムデータ」の項目が減っているか確認してみてください。
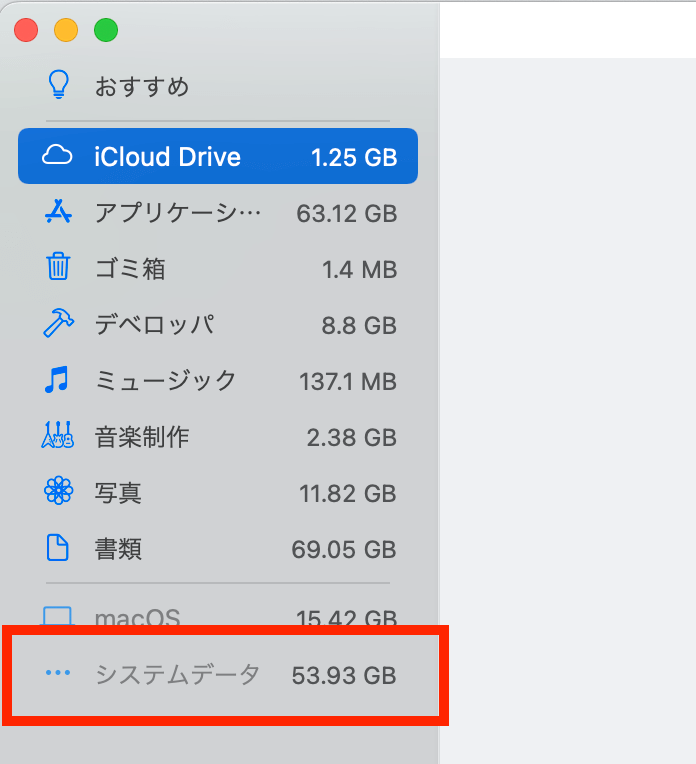
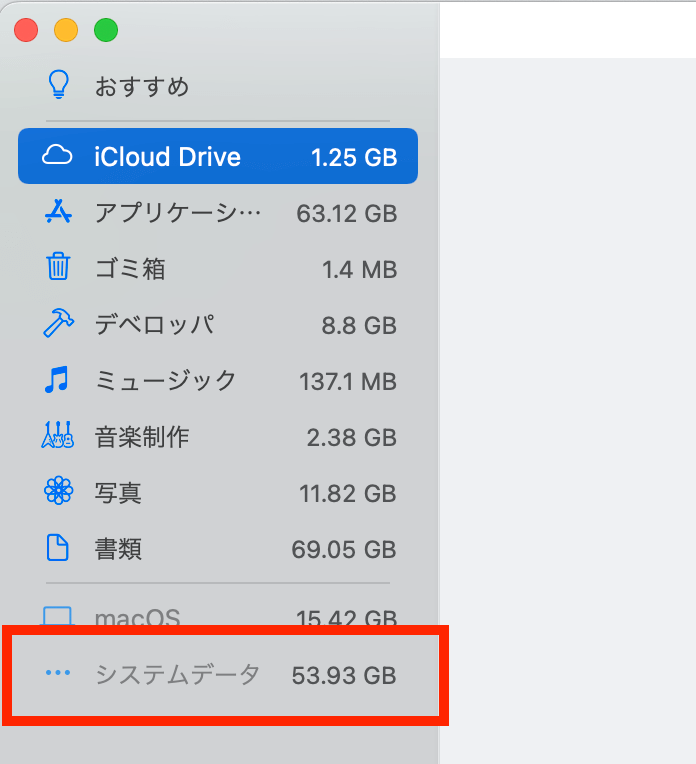


Macアプリ「OnyX」のAPFS(ローカル)スナップショットの削除と作成
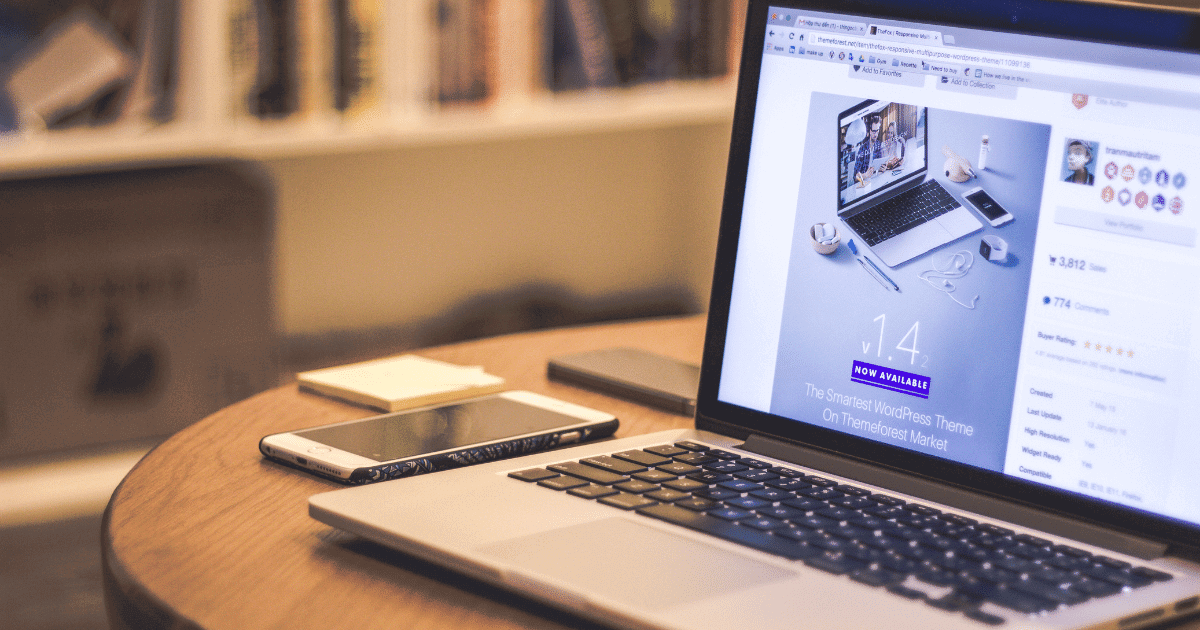
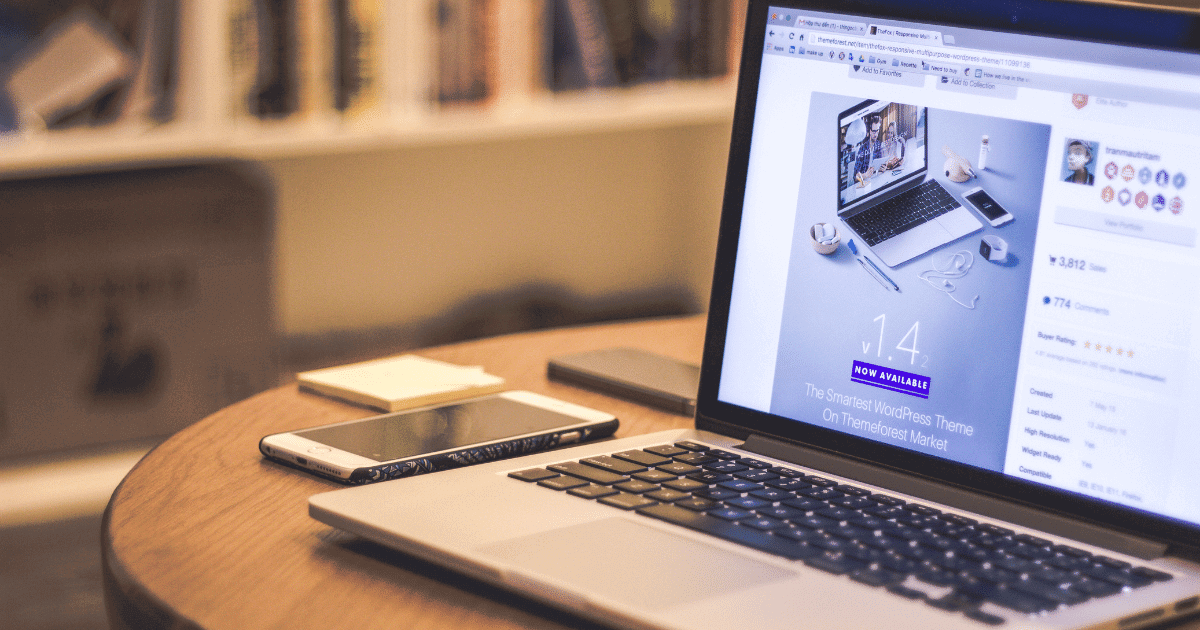
それでは次に、Macアプリ「OnyX」を使ったのAPFS(ローカル)スナップショットの削除する方法についても解説していきます。
step
1OnyXを起動する
「アプリケーション」から「OnyX 」を立ち上げましょう。
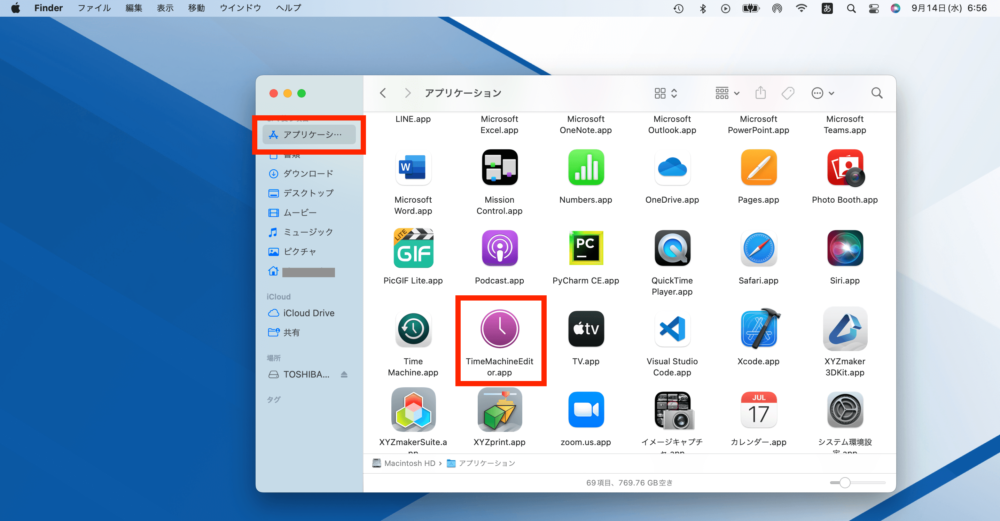
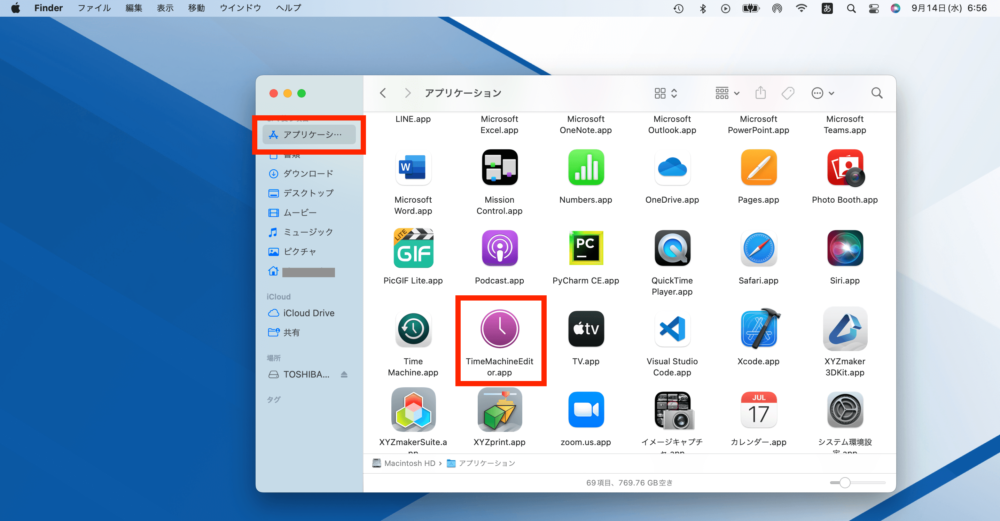
パスワードを求められるので、あなたのMacのパスワードを入力してださい。
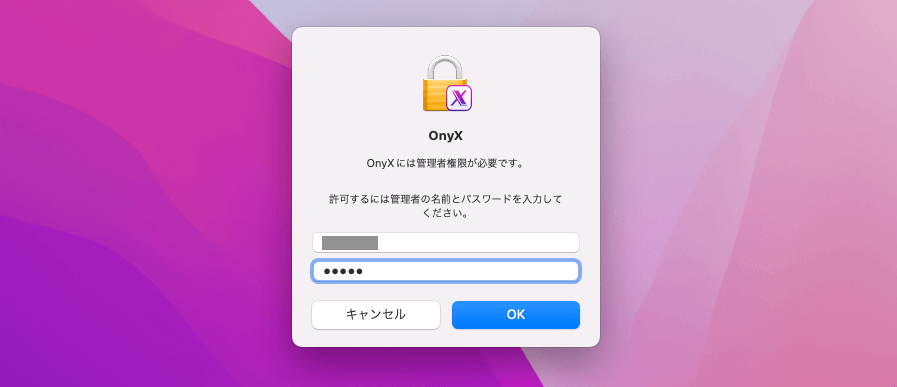
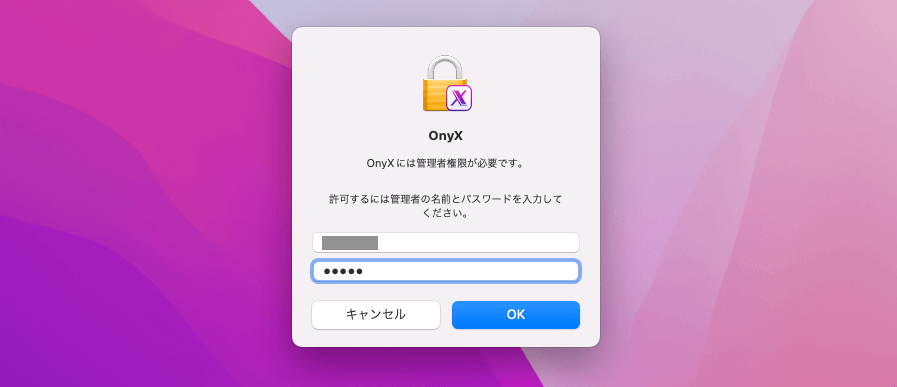
step
2APFS(ローカル)スナップショットの確認・削除
「ユーティリティ」の項目に移動して、APFS(ローカル)スナップショットを確認しましょう。
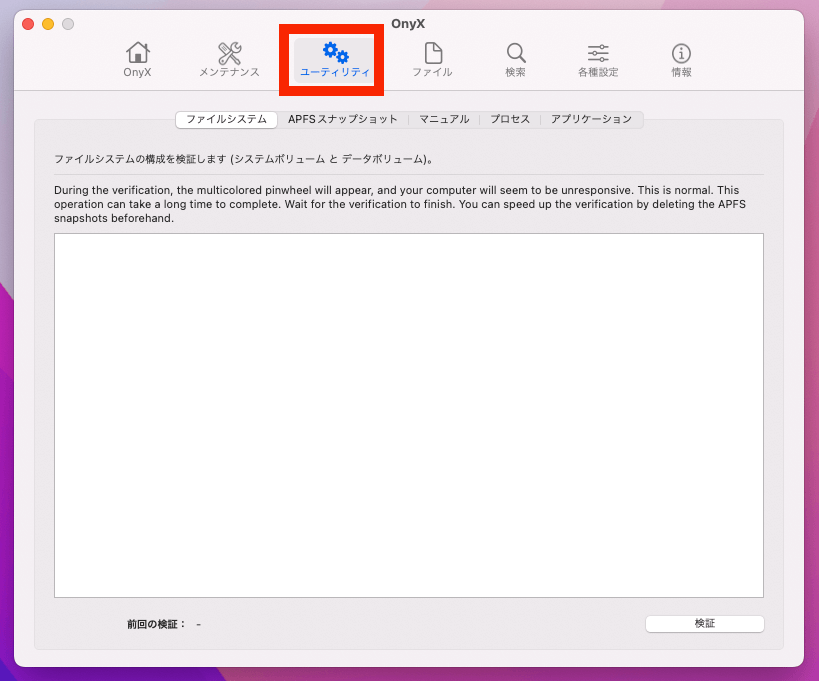
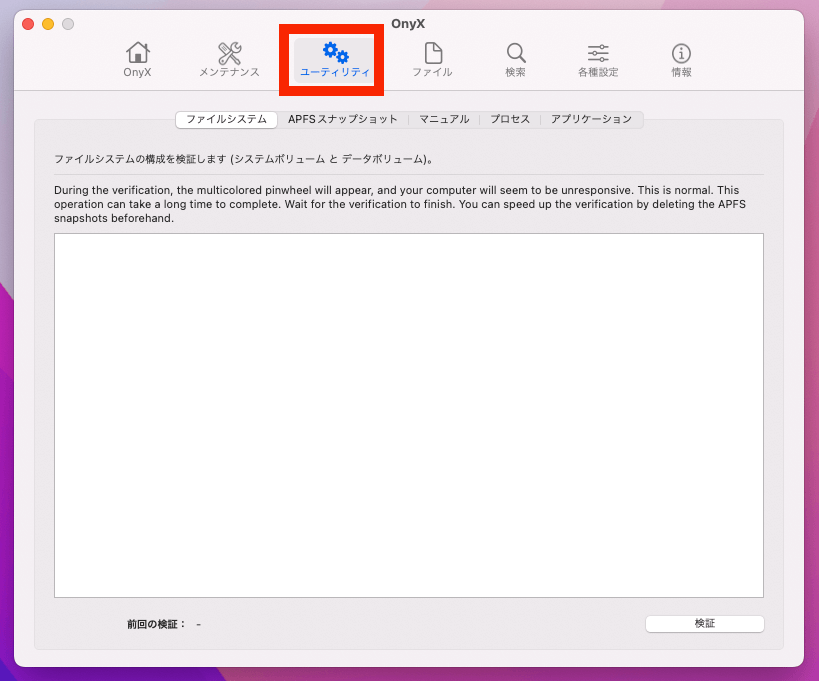
「APFSスナップショットを削除する」を選択します。
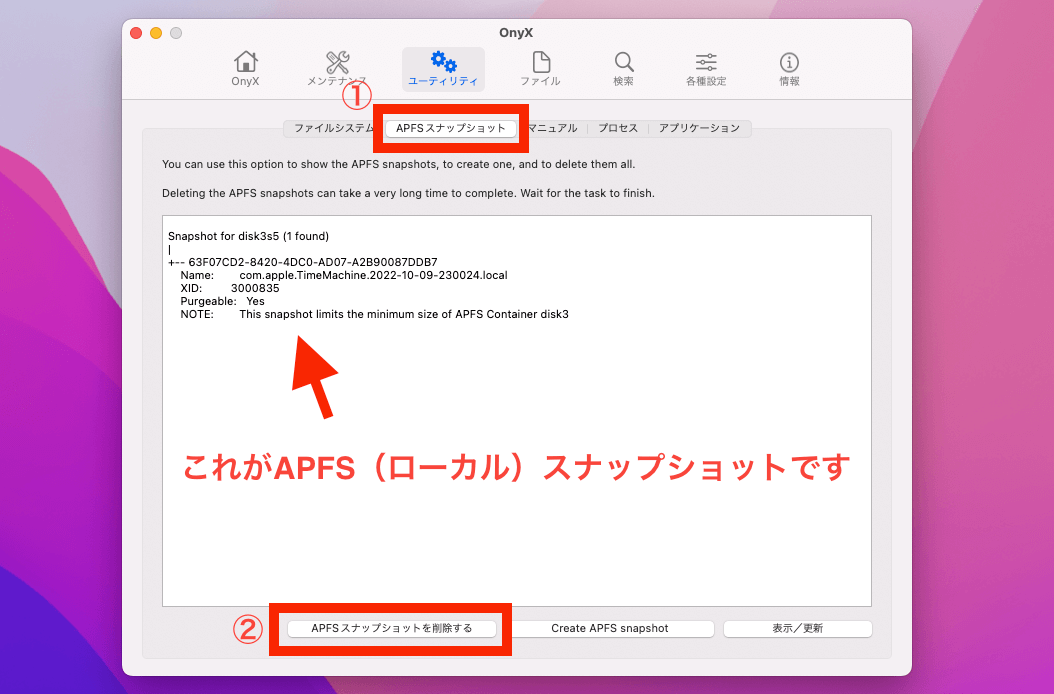
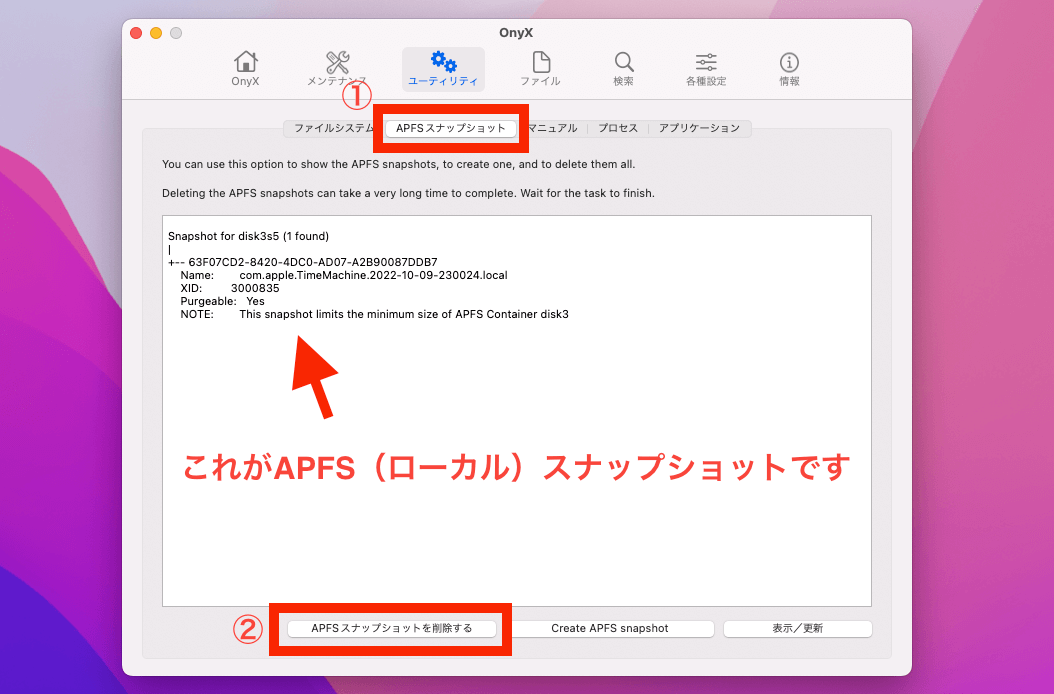
「続ける」を選択してください。
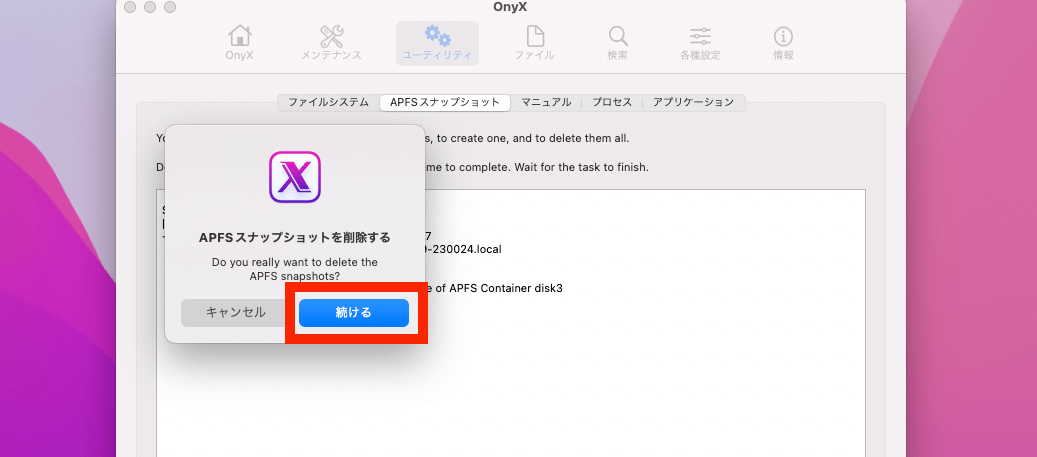
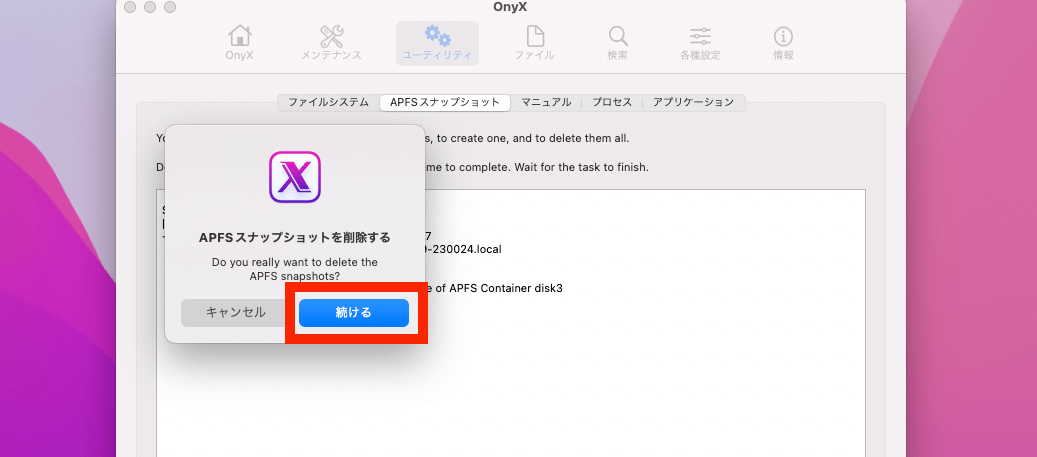
そうする、にスナップショットの削除がはじまります。気長に待ちましょう。実際のところ、そこまで時間はかからないかと思いいます!
-e1665379167505.png)
-e1665379167505.png)
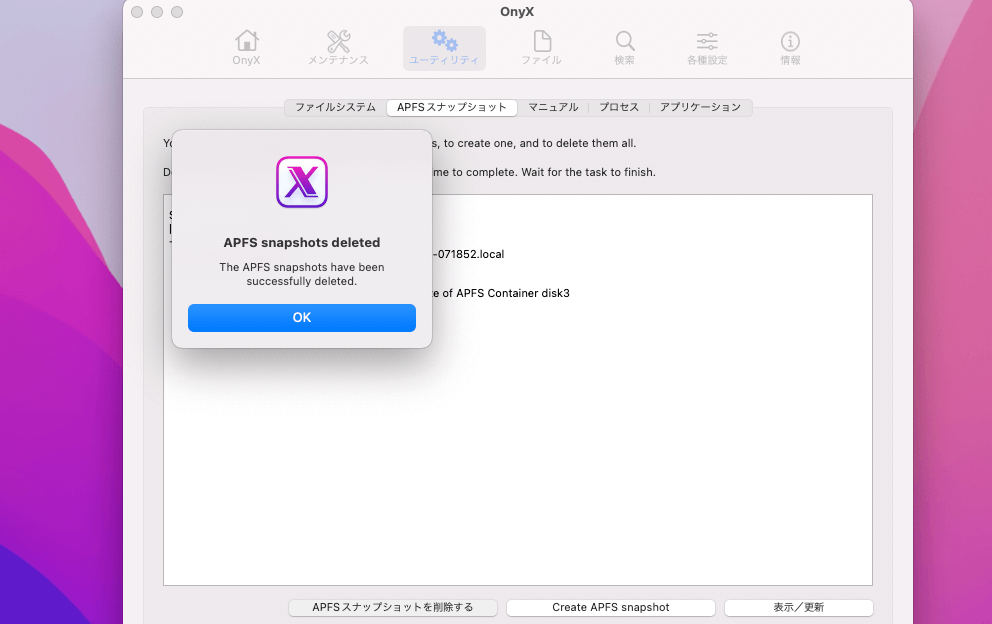
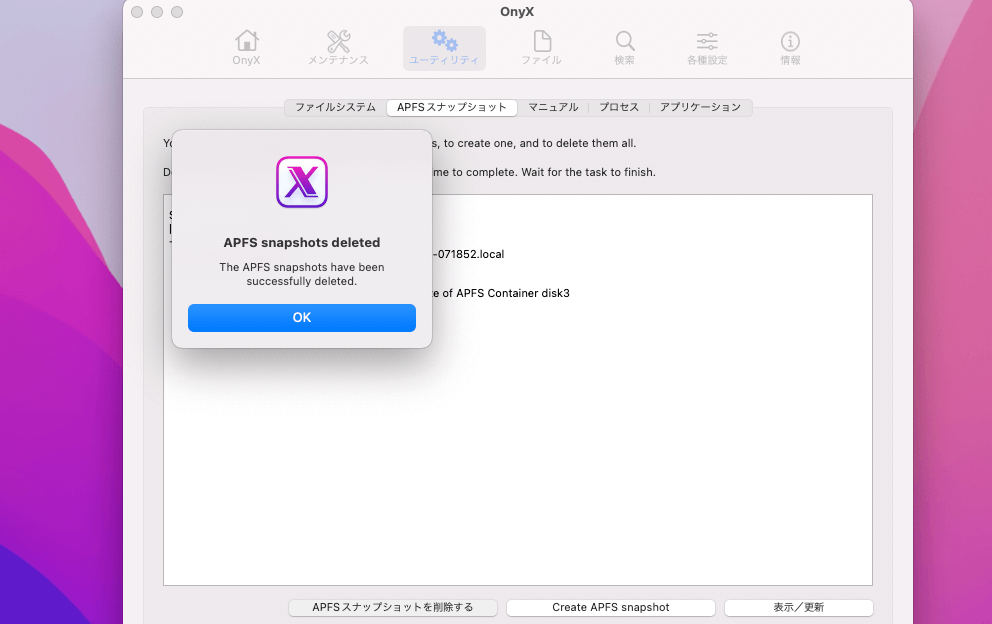
以上で、APFS(ローカル)スナップショットの削除が完了です!
あまり多く溜めすぎると、Macの動きを遅くしてしまう原因になってしまうので、こまめにメンテナンスしてあげましょう。
以下の記事も合わせてご覧ください
【Mac】バックアップメンテナンスツールの「OnyX」の使い方
- 【Mac】バックアップメンテナンスツールの「OnyX」のダウンロードとインストール
- 【Mac】Macアプリ「OnyX」の初期設定の進め方について
- 【Mac】「TimeMachine」のAPFSスナップショット(ローカルスナップショット)を削除する方法
- 【Mac】アプリケーション「OnyX」から不要なゴミ箱を完全に削除(クリーニング)する方法
【Mac】「Time Machine」人気記事一覧はこちらから
- 【超簡単】MacのデータのバックアップをTime Machineで取る方法【初期設定】
- 【Mac】Time Machineの「今すぐバックアップ」を作成する方法
- 【Mac】「Time Machine」のバックアップを日付・ファイルごとに削除する方法
- 【Mac】「Time Machine」 で作成したバックアップファイルを復元する方法
- 【Mac】「Time Machine」でバックアップ作成する時の除外フォルダの設定方法
- 【Mac】「Time Machine」のバックアップをスケジュールを設定できるアプリ「TimeMachineEditor」


