
今回はこういった疑問を解決していきます。
Macアプリ「OnyX」をインストールしたが、立ち上げようとして時に、警告文が出てきて使うことができないといった問題が起こります。
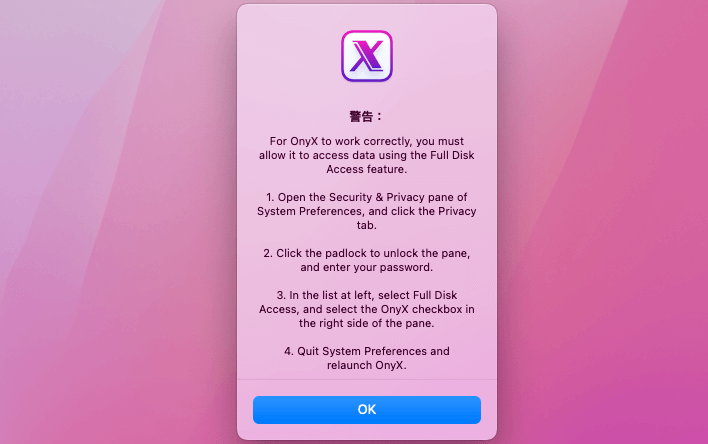
初期設定方法を行うことで、このトラブルは解消できるので、順番に解説していきます。
まだ、「OnyX」をダウンロード・インストールできていない方は以下の記事を参考にしてください。
>>【Mac】バックアップメンテナンスツールの「OnyX」のダウンロードとインストール
本記事の内容
Macアプリ「OnyX」の初期設定方法
この記事を書いた人

Macアプリ「Onyx」を初めての起動
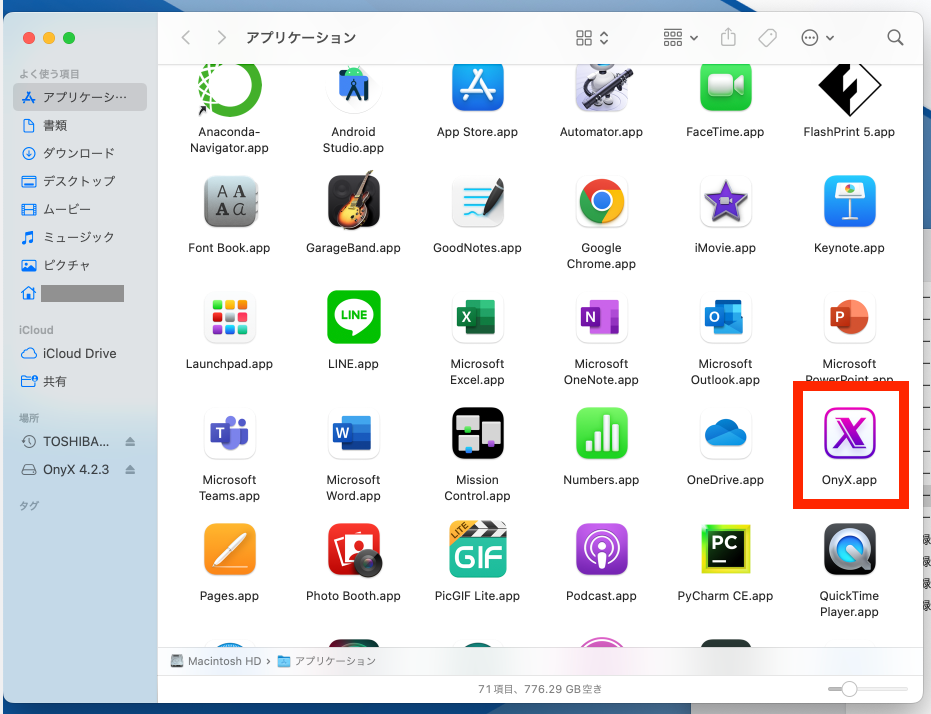
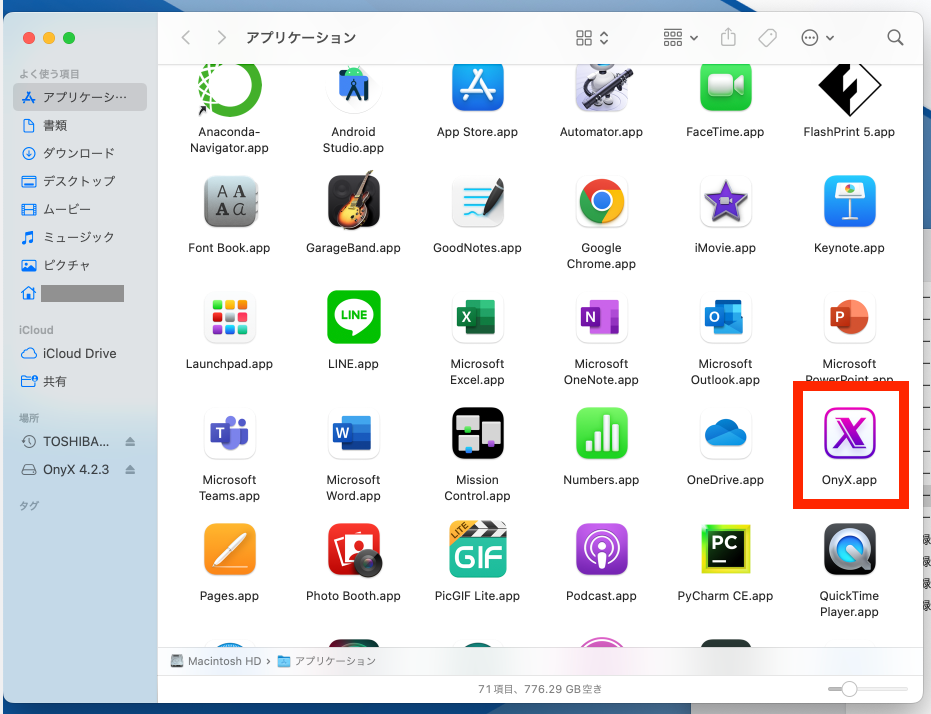
それでは、早速「OnyX」を立ち上げるための初期設定を行っていきましょう。
初めに「OnyX」をインストールしたあと、起動してみると以下のような警告ウィンドウが表示されます。
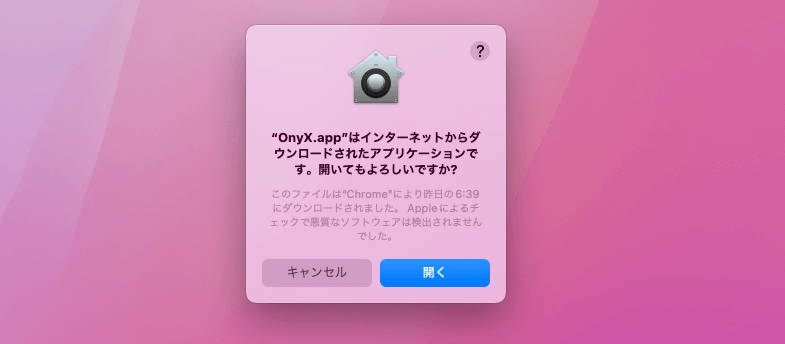
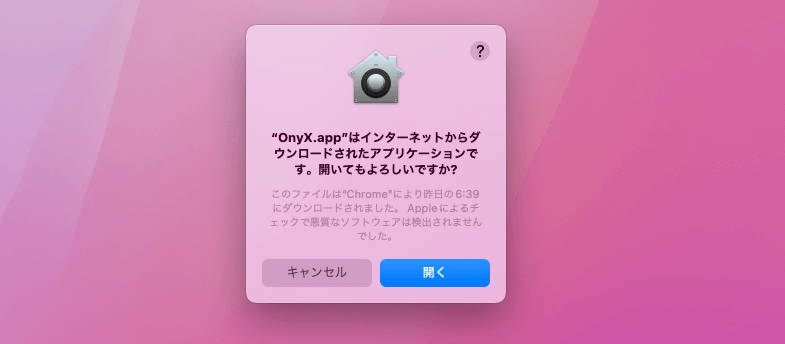
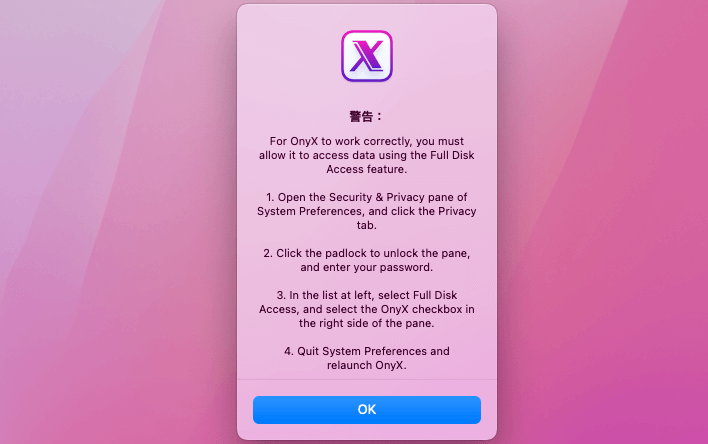
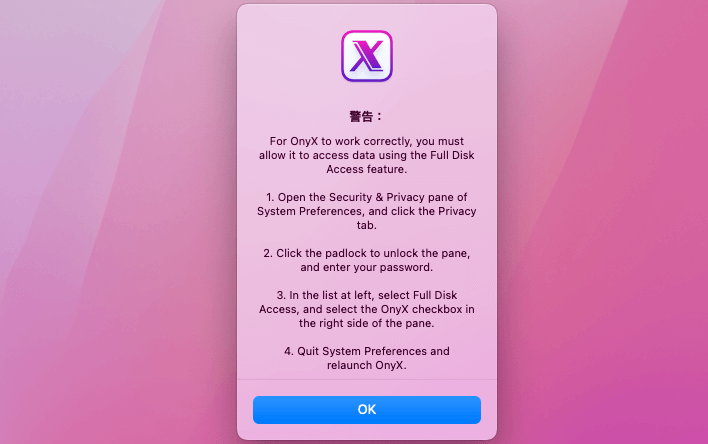
この英語表示で、心が折れそうになりますが、単純に「OnyX」を動かすには、Macにアクセス許可が必要ということが記載されています。
手順もしっかり丁寧に表示してくれているので、この手順通りアクセス許可設定を行うだけなので、なんの問題もありません!
Macアプリ「Onyx」の初期設定
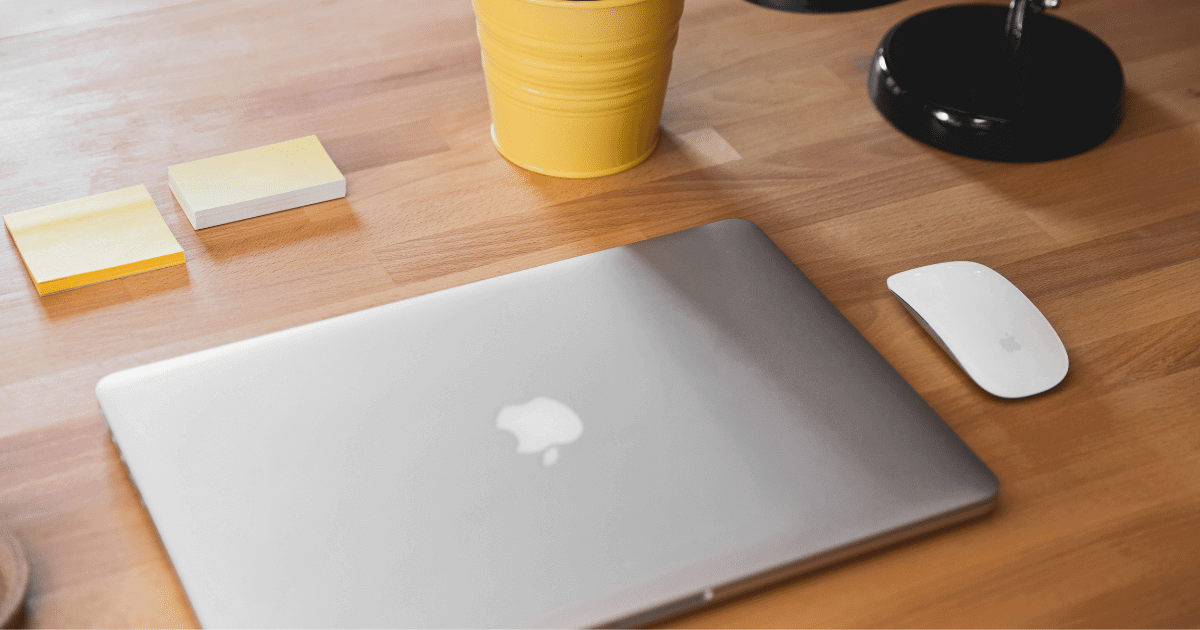
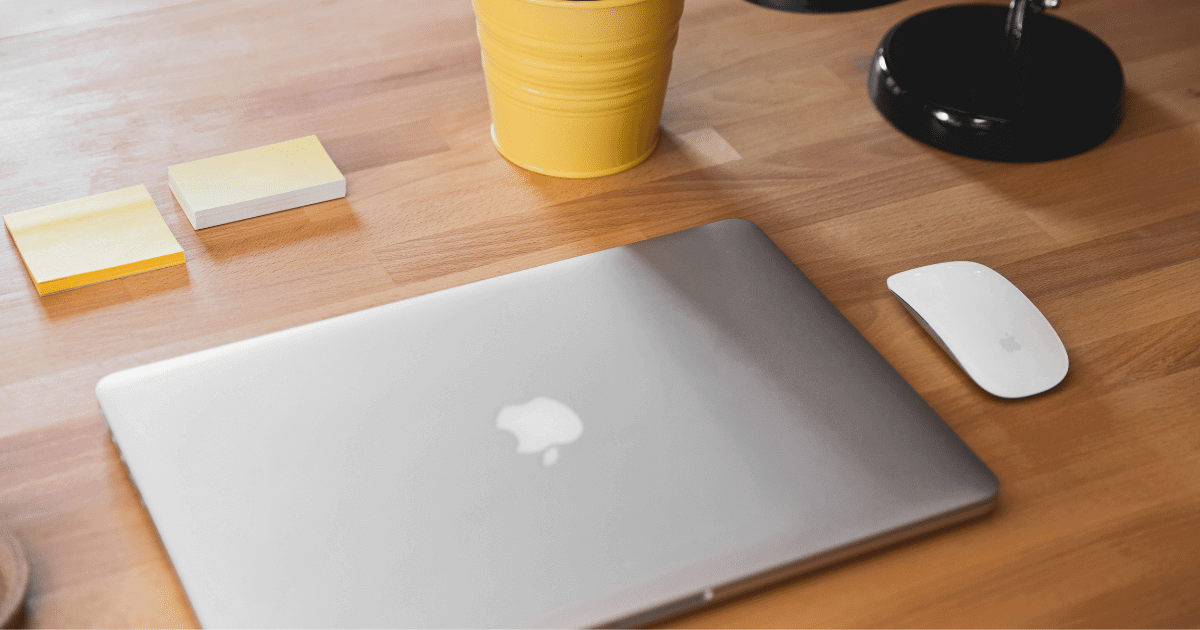
それでは、「Onyx」の初期設定を行います。
メニューから、「システム環境設定」を選択し、「セキュリティとプライバシー」の項目に移動します。
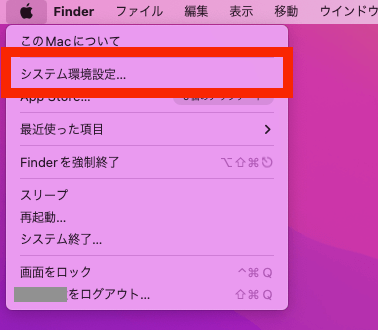
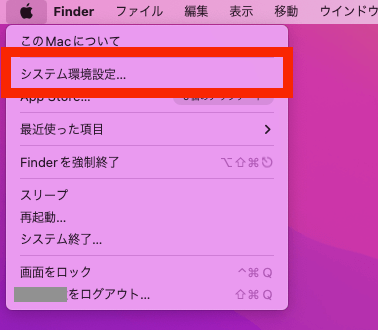
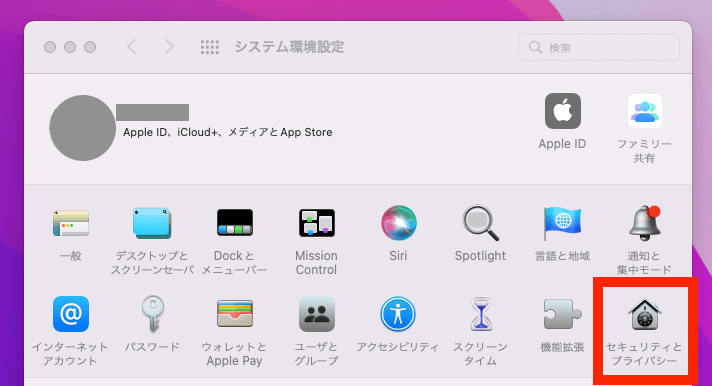
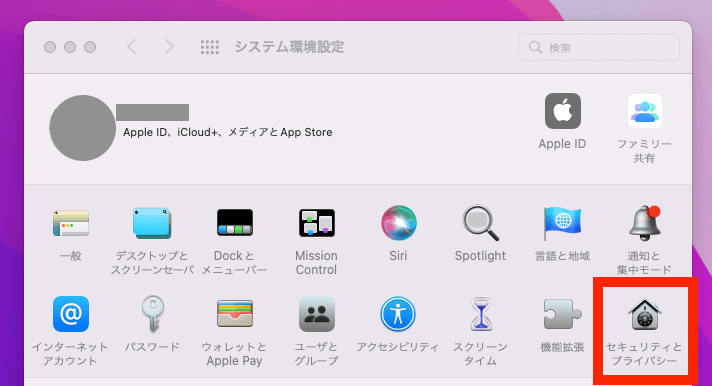
設定画面が表示されると、順番に「プライバシー」の項目に移動し、「フルディスクアクセス」を選択します。
こちらの項目のアクセス設定を変更していくので、左下の「カギ」をクリックしましょう。
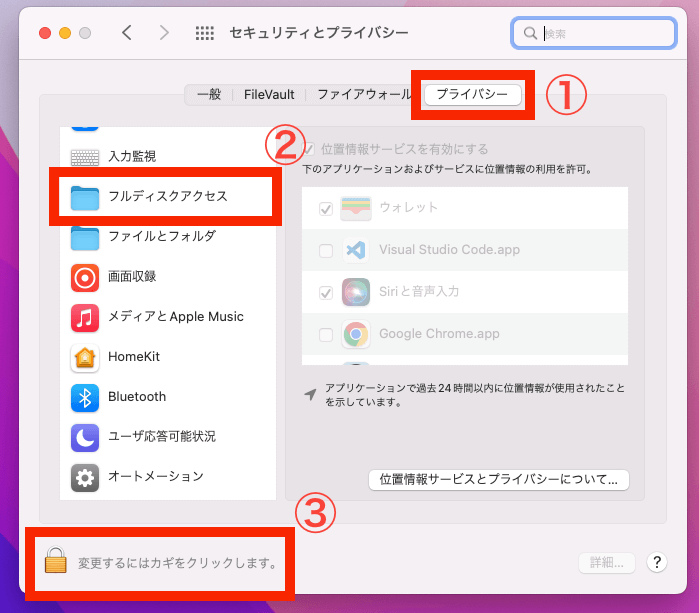
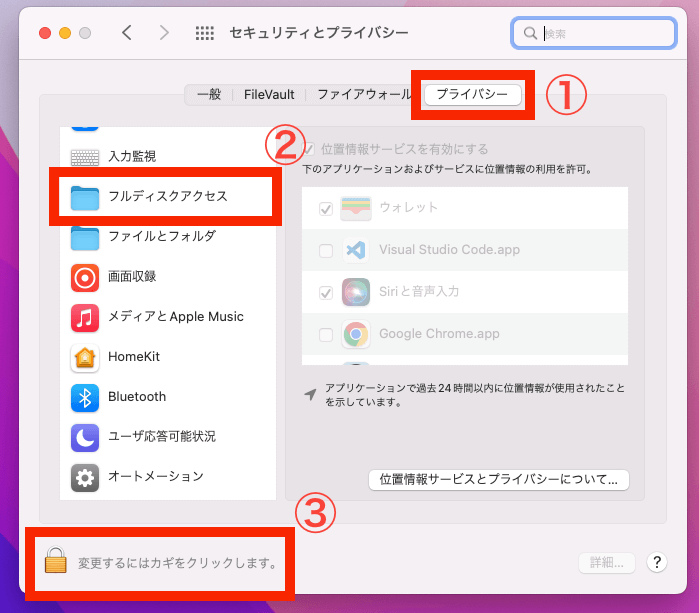
「パスワードの入力」が求められるので、Macのパスを入力してください。
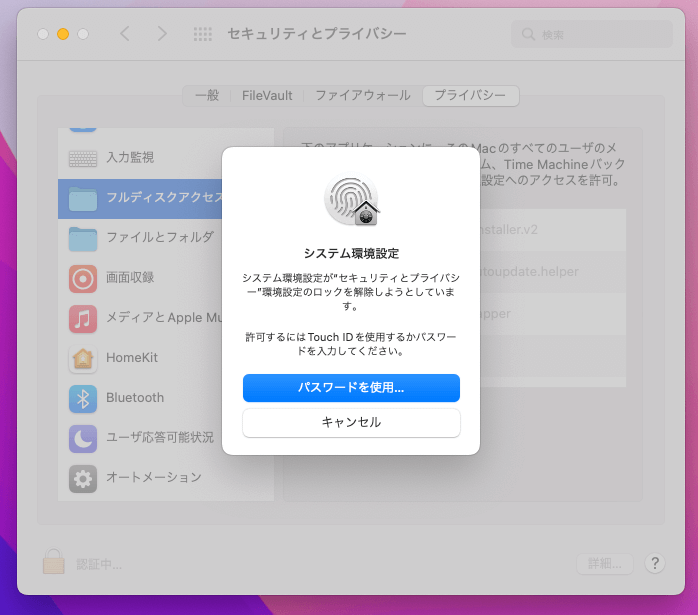
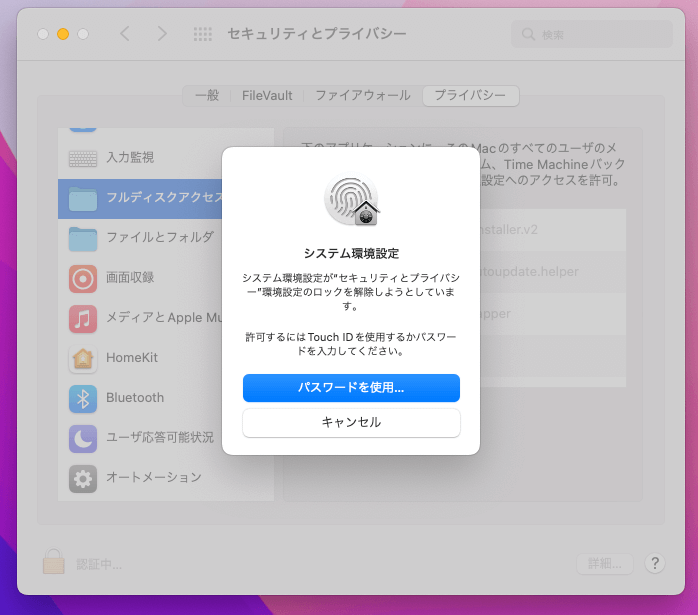
そうする事で、Macにインストール済みのアプリのアクセル許可設定を変更することが可能になります。
こちらの項目で「OnyX.app」にチェックマークを入れます。チェックをつける際には、しつこいくらいパスコードを求められますが、最後に入力しておきましょう。
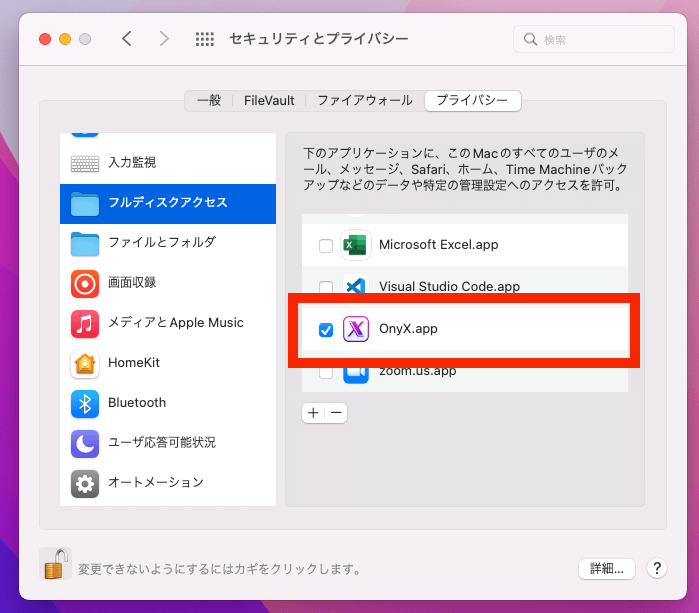
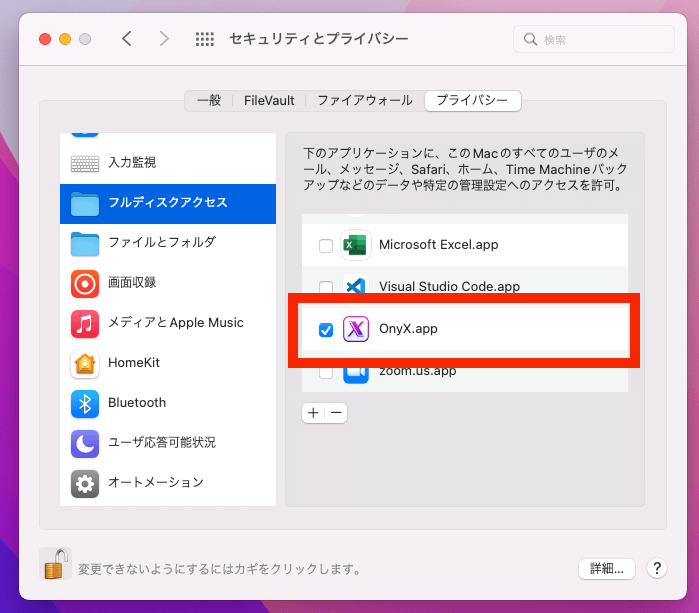
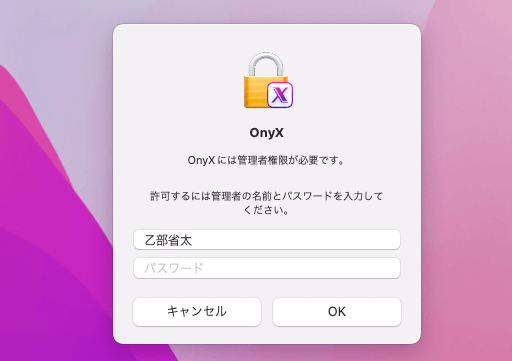
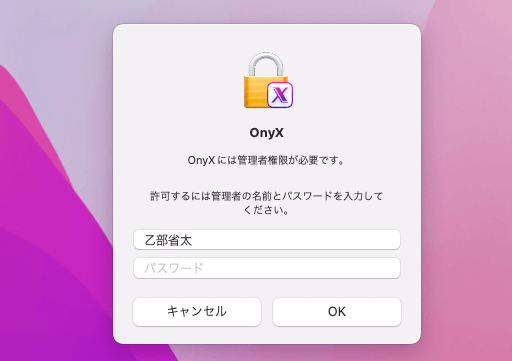
以上で、「OnyX」の初期設定が完了です。
Macアプリ「Onyx」の起動
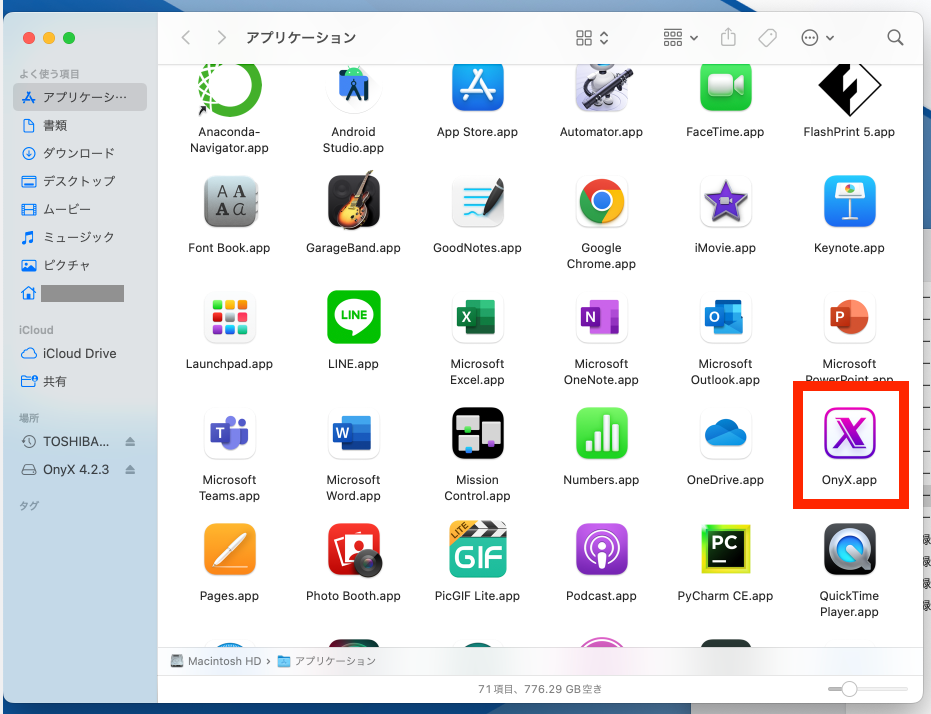
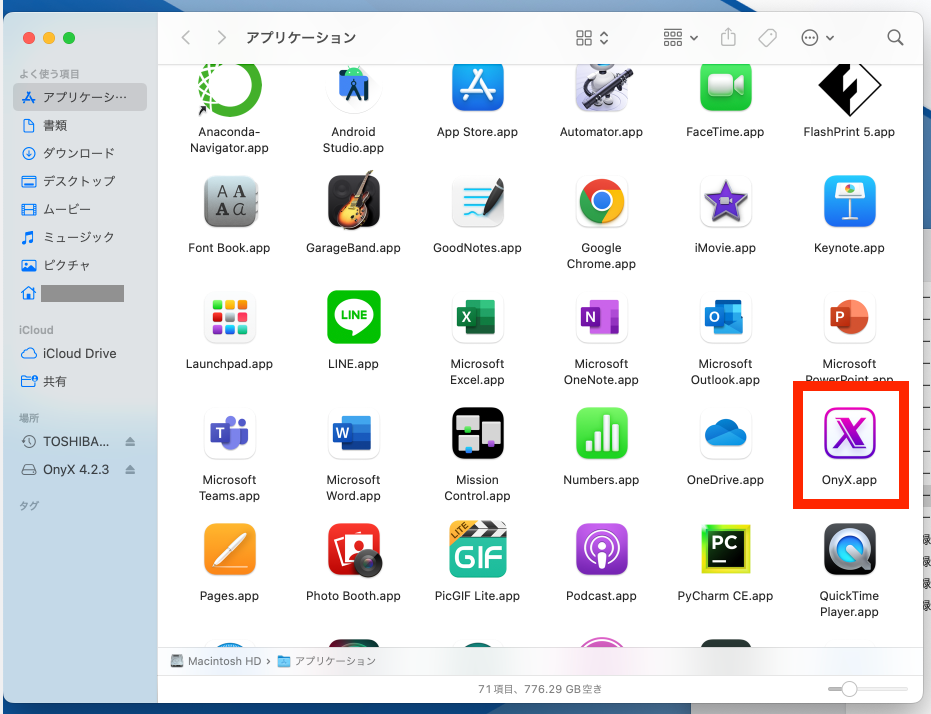
最後に、「OnyX」が起動するか確認作業をしておきましょう。
Finderを開き、アプリを選択します。以下の画面のように、アプリが立ち上がったらOKです!
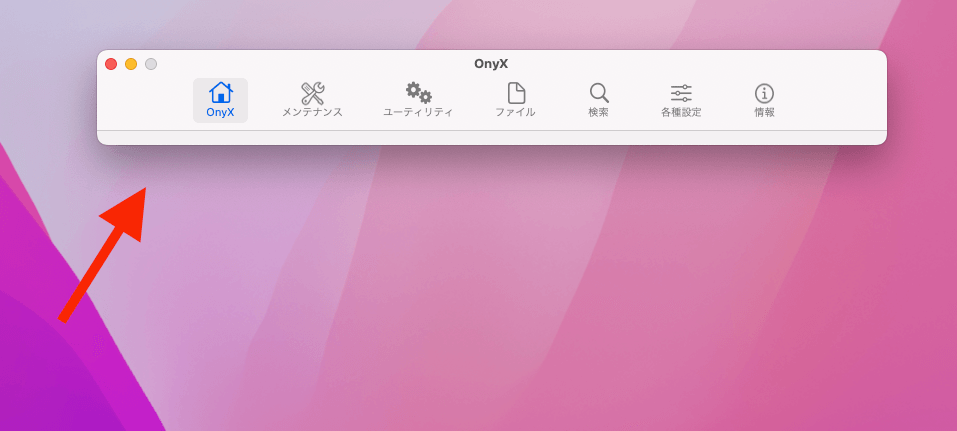
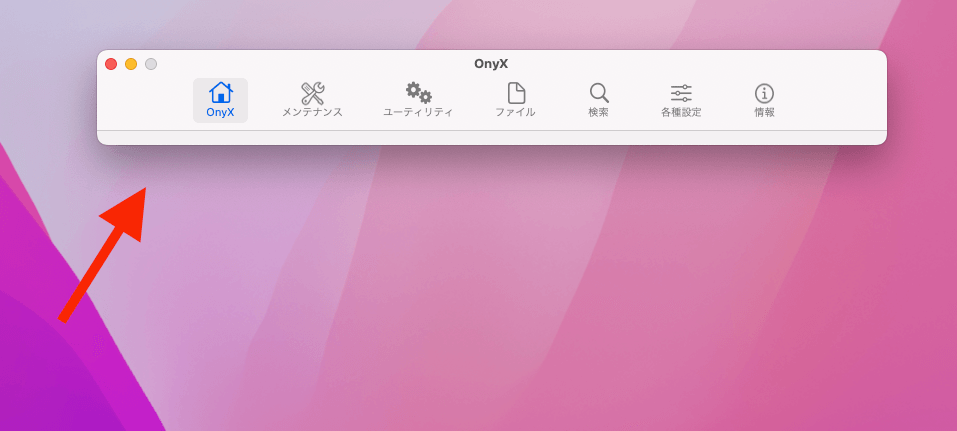
【Mac】バックアップメンテナンスツールの「OnyX」の使い方
- 【Mac】バックアップメンテナンスツールの「OnyX」のダウンロードとインストール
- 【Mac】Macアプリ「OnyX」の初期設定の進め方について
- 【Mac】「TimeMachine」のAPFSスナップショット(ローカルスナップショット)を削除する方法
- 【Mac】アプリケーション「OnyX」から不要なゴミ箱を完全に削除(クリーニング)する方法


