
今回の記事では、Midjourneyで作成した画像を音声合成ツール「CreativeRealityStudio」を使ってしゃべらせてみようと思います。
初心者でも簡単に始められるので、ぜひ試してみましょう!
見出し(全角15文字)
「CreativeRealityStudio」の紹介
「Midjourney」が最近リリースした「Niji-5」を紹介

音声合成ツール「CreativeRealityStudio」について
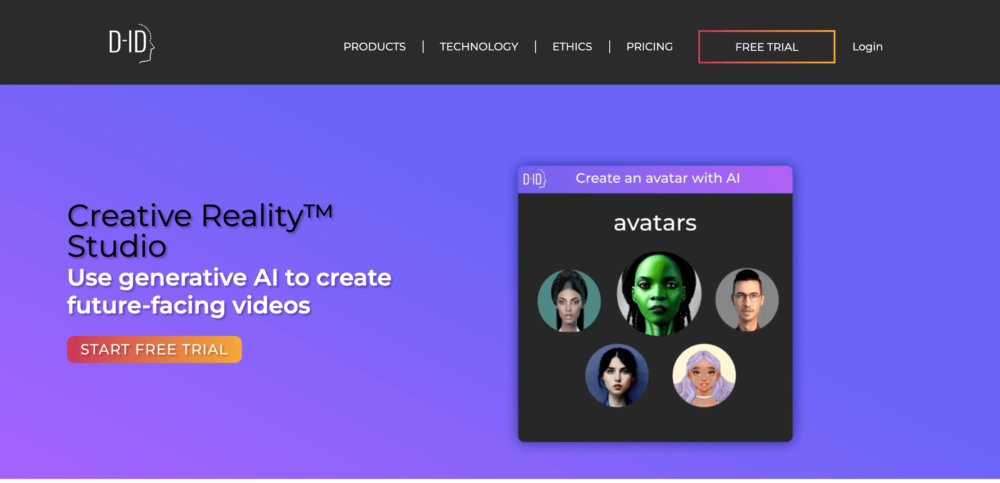
CreativeRealityStudioより
CreativeRealityStudioは、AI音声合成が行えるAI技術を用いた最先端のツールです。
このツールも特徴としては、テキストを自然な音声に変換する能力したり、録音した音声をイラストに合成することが可能です。
CreativeRealityStudioの特徴
CreativeRealityStudioは以下のような特徴を持っています。
- ユーザーフレンドリー:直感的に操作ができて、初心者でも簡単に使用可能
- 高品質な音声:最新のAI技術を用いて、自然で聞き取りやすい音声を生成
- カスタマイズ可能:音声の速度やトーン、音声の特性をカスタマイズ可能
CreativeRealityStudioを利用することで、プレゼンテーションやビデオコンテンツ、ポッドキャストなど、さまざまな用途で自然な音声を手軽に作成することができます。

イラストを生成して音声を合成する手順

作成する手順は以下の通りになります。今回は使用するイラストは僕自身が椅子に座っていて、正面を向いているものを使用しました。
生成する画像自体は、イラストでもアバター風なキャラクターでもなんでもOKですので、はじめに画像の生成をしていきます。
作業手順は以下の通り
step1 : Midjourneyから画像を生成する
step2 : CHatGPTでプロンプトを生成
step3 : CreativeRealityStudioで音声と画像を合成

step1 : Midjourneyでオリジナルのサーバーを作成
早速、始めていきましょう!今回は自分の写真などをアップロードすることを踏まえて、自分だけの部屋を作成していきます。

-

-
Midjourney基本操作ガイド:AI画像生成ツールの使い方をわかりやすく紹介【解説】
続きを見る
step
1DiscodeからMidjourneyを開く
まづはじめに、Disvcodeを立ち上げて、Midjourneyの通常の画面まで移動します。
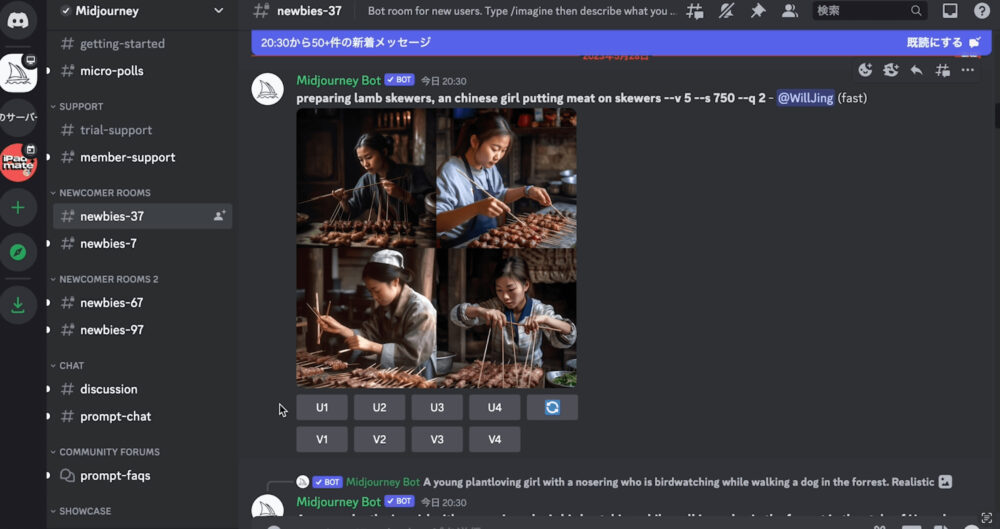
step
2自分だけのトークルームを作成する
今回はあなたの写真などを個人の情報もアップロードできる環境を作っていきます。そのため、他の人に見られないようにあなただけのMidjourneyのトークルームを作成します。
左側サイドバーから「サーバーを追加」をクリックしましょう。
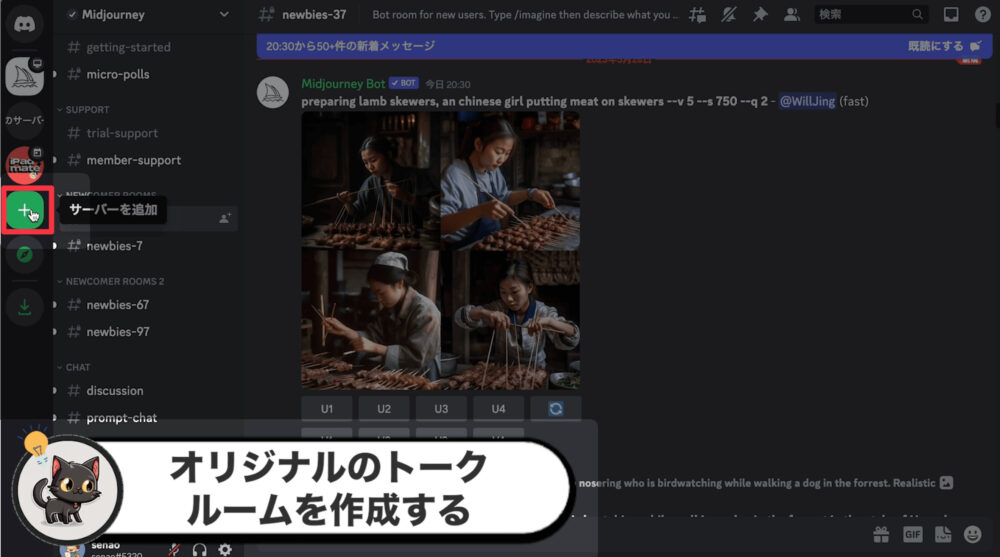
「オリジナルの作成」→「自分と友達のため」を順番に選択していきます。
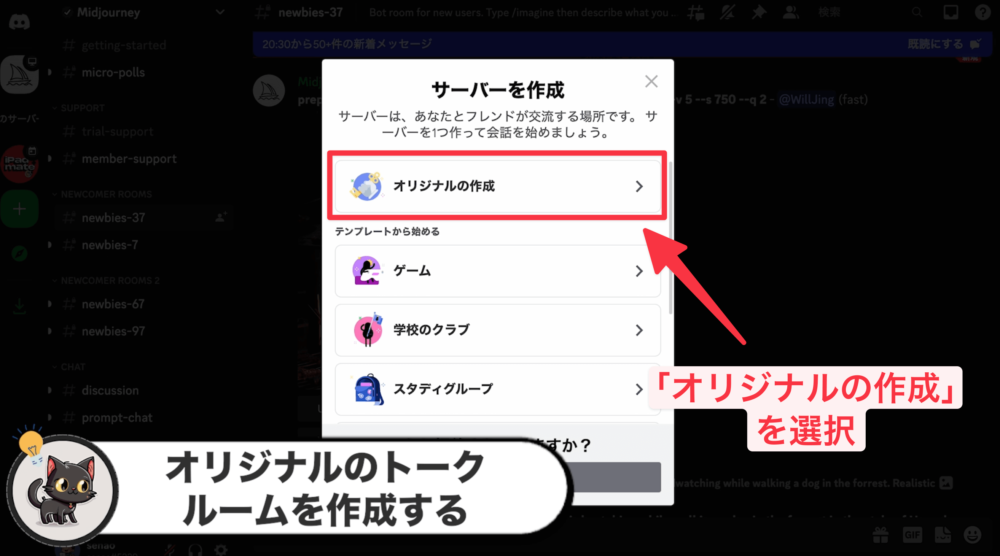
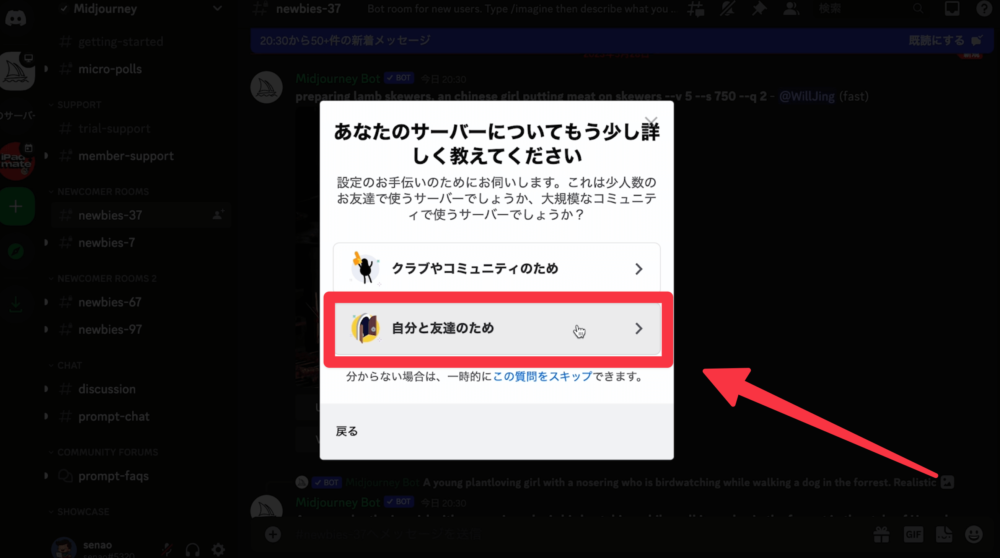
「サーバー名」の項目に名前をつけていきます。分かりやすければなんでもOKです!
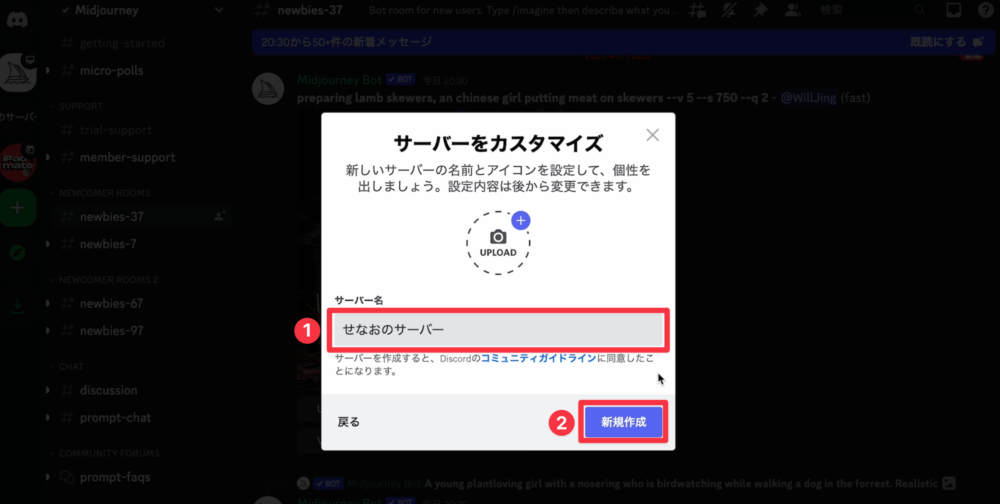
以上の作業で、自分だけのトークルームをDiscode上で作成完了です。
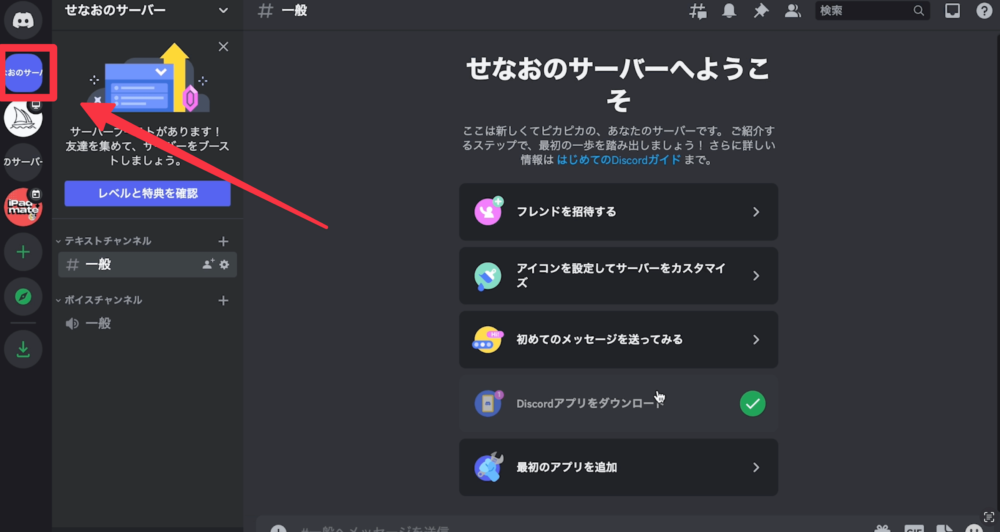
step
3Midjourneyを招待する
次に作成したオリジナルのトークルームにMidjourneyを招待していきます。
通常Midjourneyを使用する「①newbies-〇〇」のトークルームを選択し、②右上のアイコンをタップします。
友達一覧から③「Midjourney」を選択して、「④サーバーに追加」をクリックしてください。
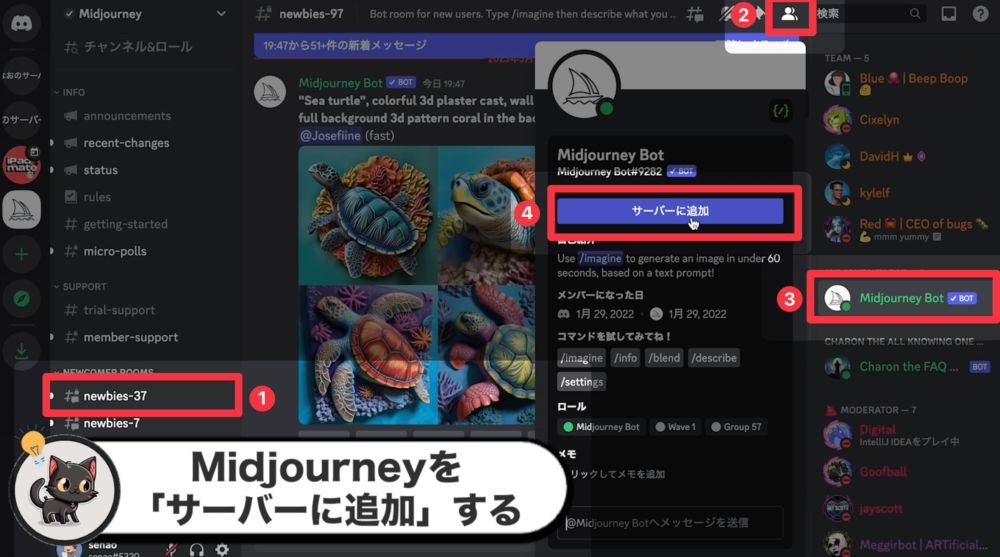
「サーバーに追加」の項目を先ほど作成したオリジナルのトークルームに招待してきます。
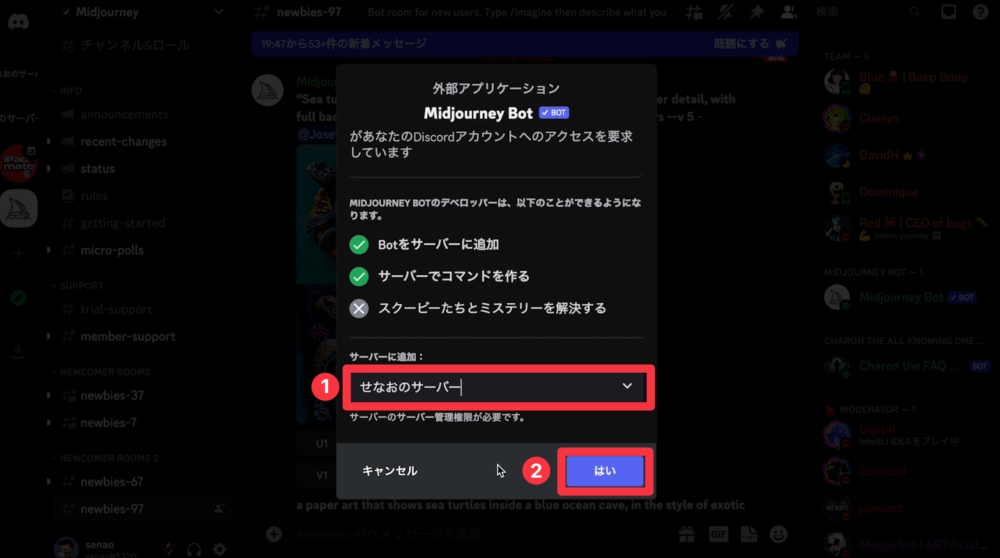
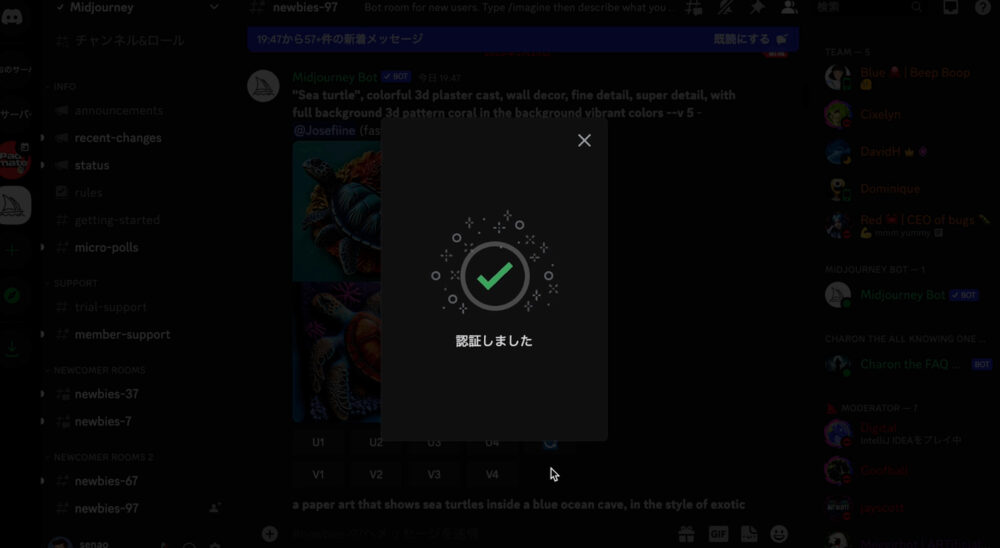
お疲れ様でした、以上で、
- オリジナルのトークルームの作成
- Midjourneyの招待
の作業が完了です!
step2 : Midjourneyから画像を生成する
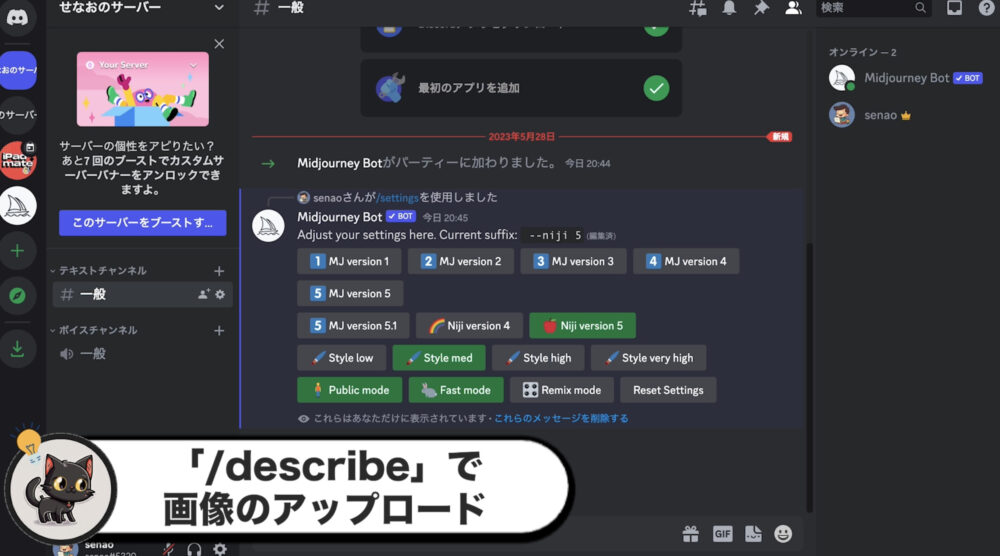
それでは、早速Midjpurneyで画像の生成を行っていきます。
事前の設定としては、今回はハイクオリティーな画像の生成をしてみようと思いますので、画像生成モードをイラスト作成に特化した「Niji-5」に設定します。
以下の手順を済ませておきましょう。
- 作成したオリジナルのトークルームに移動する
- 「/setting」コマンドを入力する
- 生成モードを「Niji-5」に設定しておく
「/describe」コマンドを使用する
今回は事前の取っておいた僕の写真をアップロードして、画像生成してみようと思います。
使っていくコマンドは画像から情報を読み取ってプロンプトを生成してくれる「/describe」コマンドです。

-

-
Midjourneyのdescribe機能が便利!画像を使ってプロンプトを調べる【徹底解説】
続きを見る
画像からプロンプトを生成したら、以下の画面のように4つの候補が出てきます。
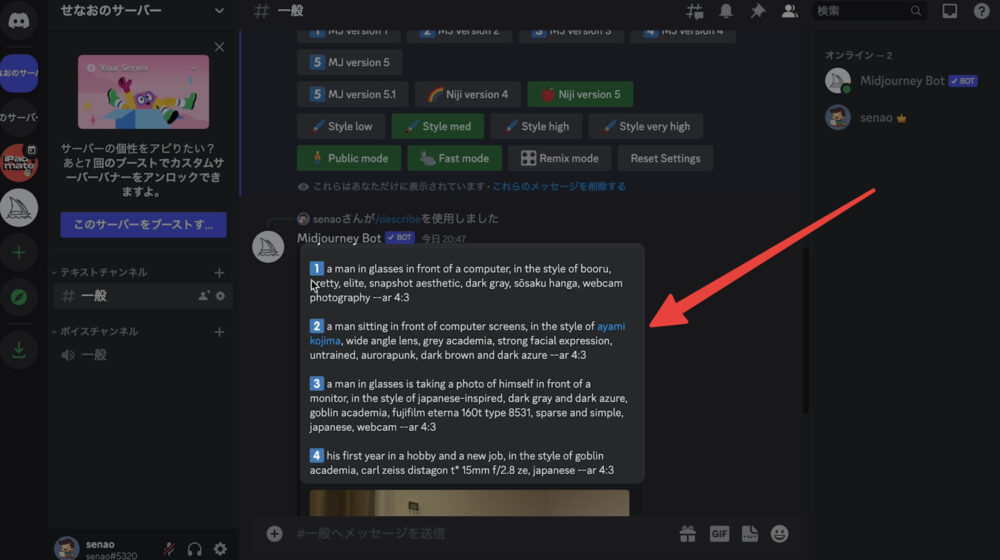
ここからさらに情報を加えて、さらにクオリティの高い画像を生成してみようと思います。
step3:CHatGPTでプロンプトを生成
「/describe」コマンドで生成したプロンプトでも一定の画像を作成できますが、ここからさらに情報を加えます。


今回はChatGPTを使ってみようかと思います。まだ詳しくない方は以下の記事を参考に使ってみてください。
-

-
OpenAIの最新アップデート!ChatGPTブラウジングとプラグインの活用ガイド
続きを見る
今回はこんな感じで指示を出してみました
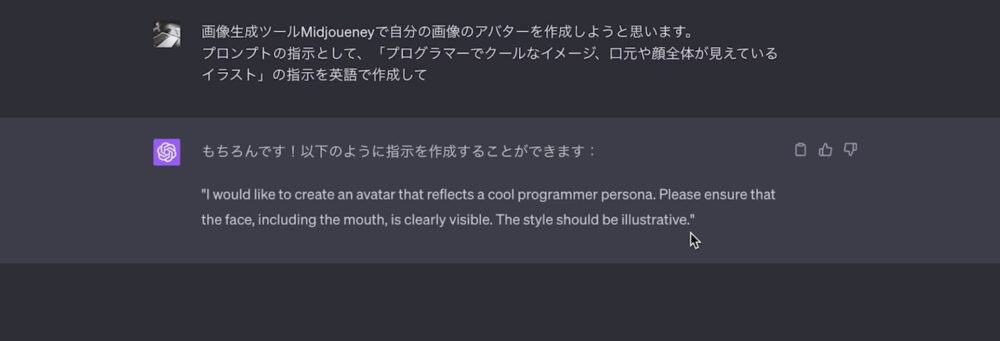
ChatGPTにてプロンプトを生成できたら、以下の手順で画像を生成しましょう。
- 候補に上がっている4つのプロンプトを1つ選択する
- ChatGPTにて、生成したプロンプトを追記する
- 「--s 1000」を追加して、画像のクオリティを最大にする
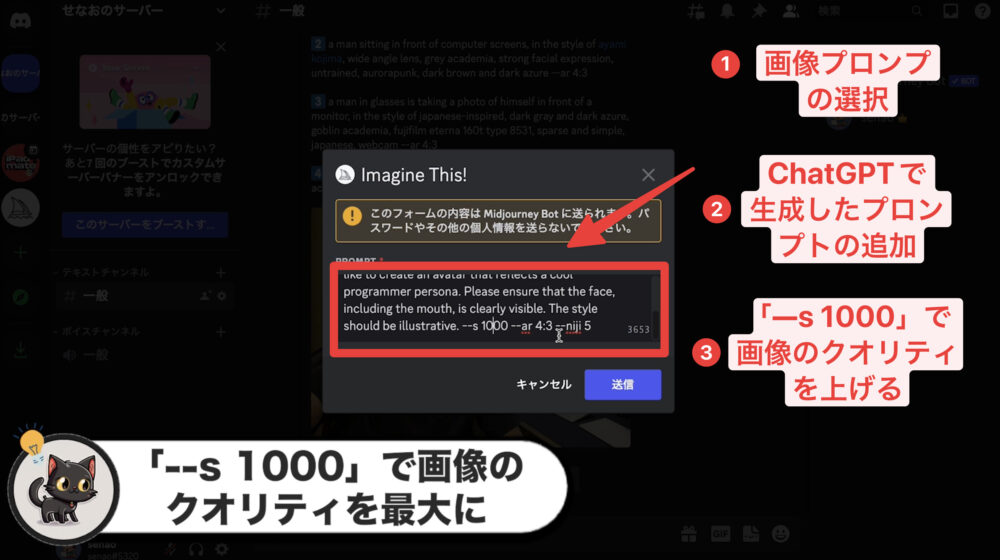
そして、生成した画像が以下のようなものになります!今回は左上の、画像を使用していきましょう。
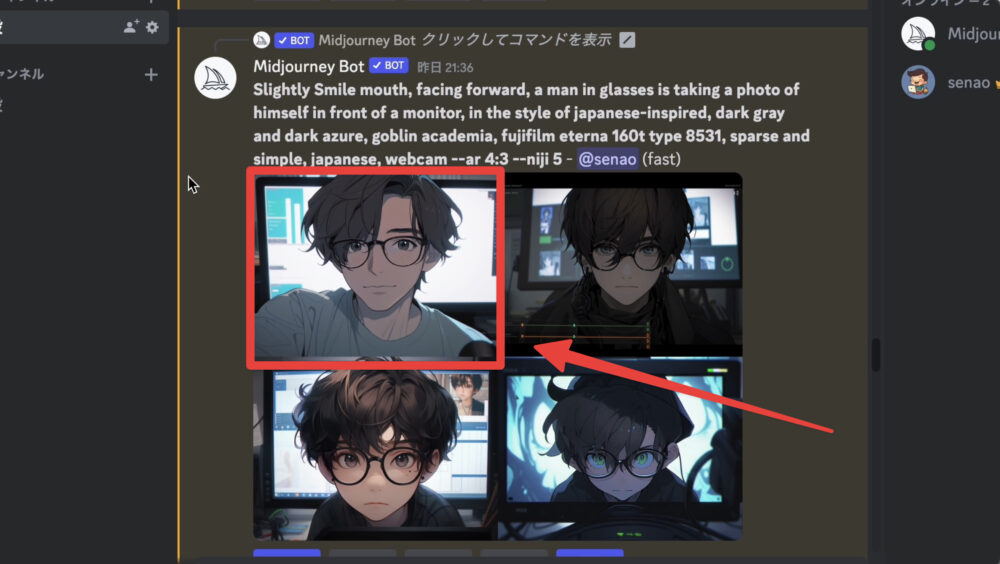


step4:CreativeRealityStudioで音声と画像を合成
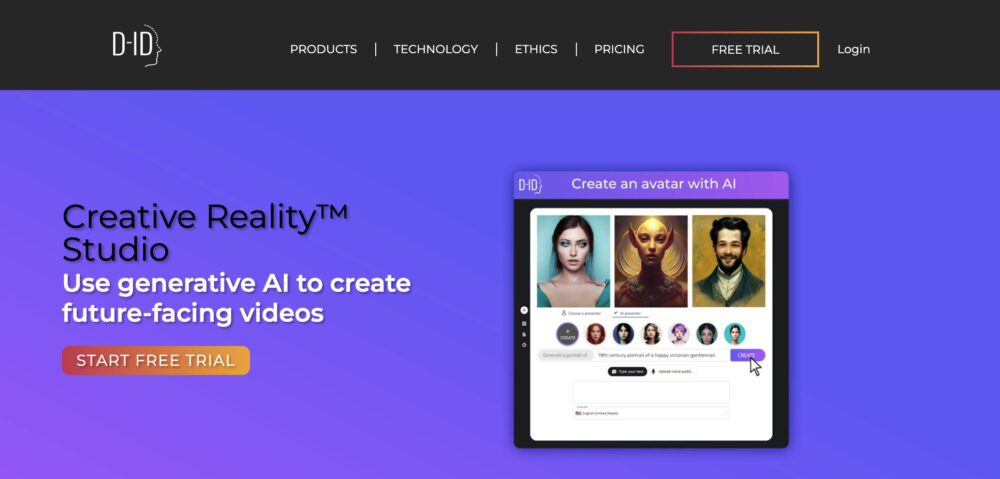
creative-reality-studioより
最後は、生成した画像と録音した音声データを合成させていきます。
今回使用する合成ツールは「Creative Reality Studio」というサイトで作業が行えますので、移動してください。
>>Creative Reality Studioに移動する
step
1ログイン作業
まずはじめにアカウントの作成とログイン作業が必要となりますので、済ませておきましょう。
無料版でも、数回程度は使えるので、まずは無料版でアカウント作成がおすすめです!
ログイン後の画面はこんな感じ
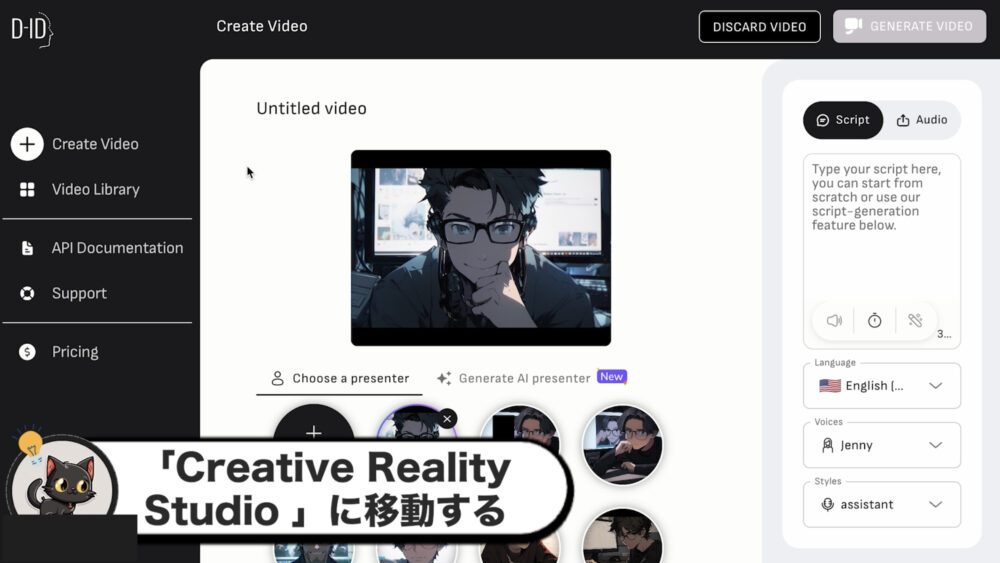
step
2画像の追加
左のサイドバーから「Creative Videos」を選択、先ほど、生成した画像を追加していきます。
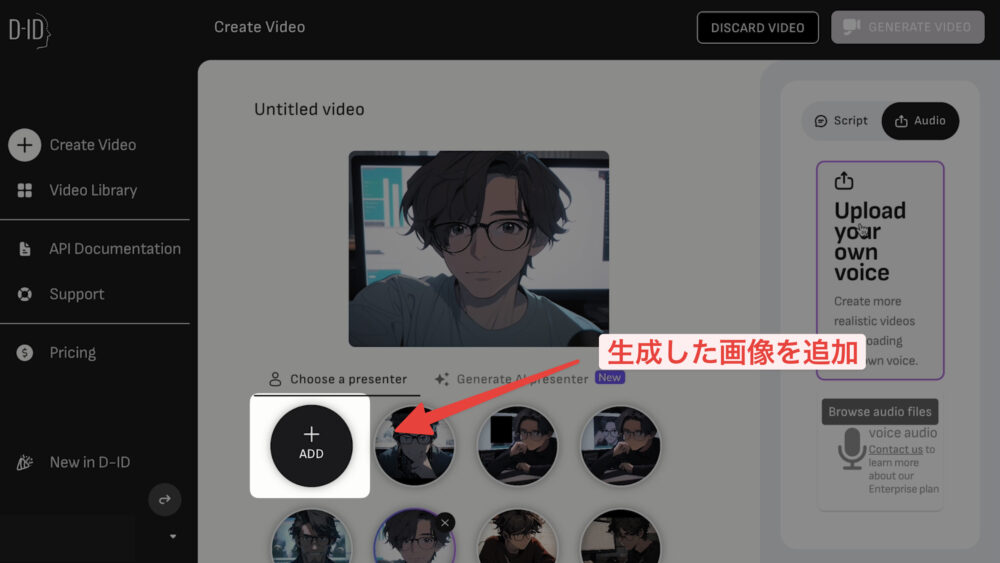
step
3音声データの追加
続いて、音声データを追加していきます。右上のメディアを切り替えて、「Audio」を選択、音声データをアップロードして下さい。
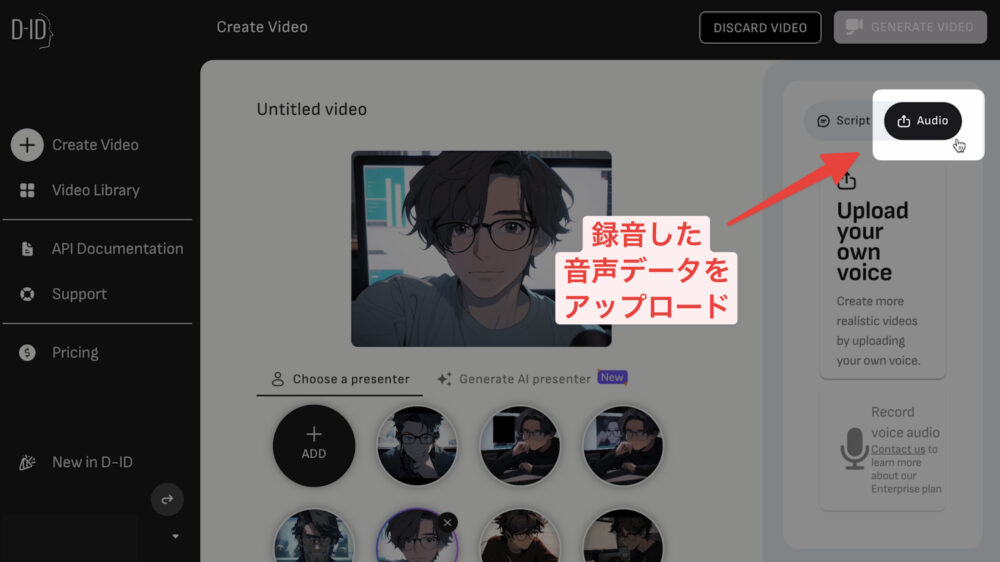

step
4合成データの生成
最後は「GENERATE VIDEO」を選択して合成していきます。
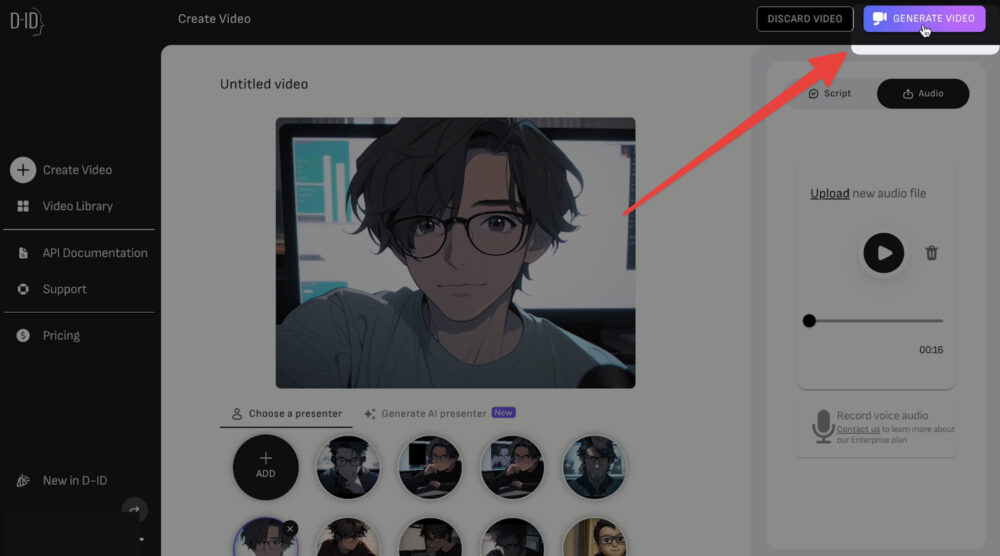
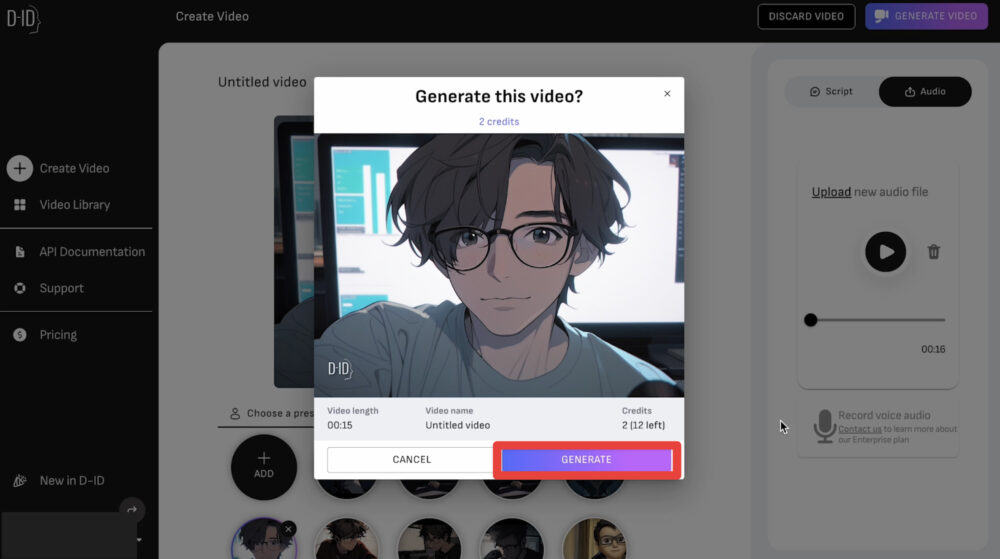
以上で合成作業完了です!!
まとめ:生成した画像に話させてみよう!
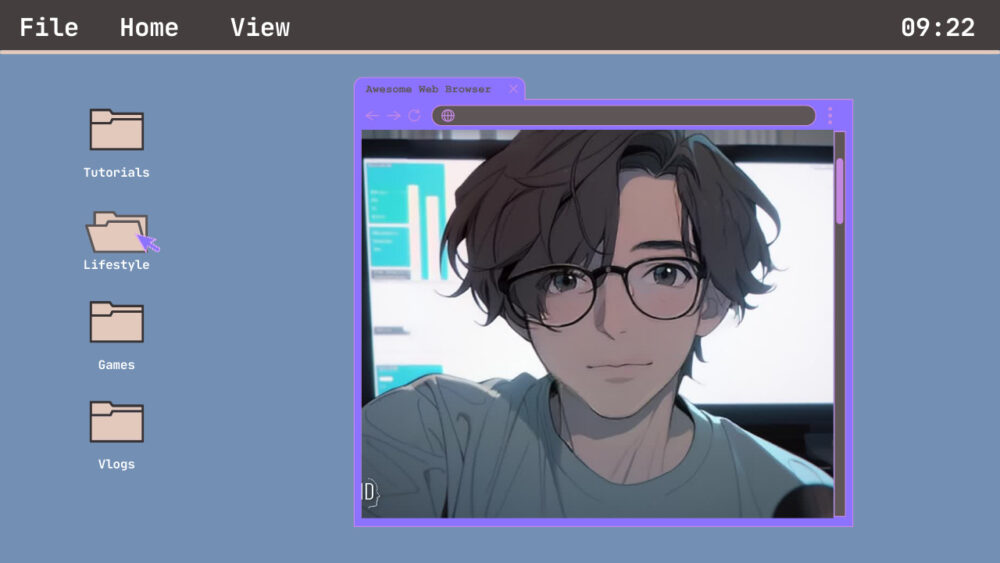
以上で、「Creative Reality Studio」を使った音声とイラストの合成方法の紹介でした!実際に、完成したデータは本記事のトップのYouTubeからご覧下さい!
今回の作業ポイントの難しかった点としては
- 正面を向いているイラストの生成
- 口元が見えている画像を使用しなければいけない
- 最後は音声データを合成段階でもエラーが時々起こる
など、難しい点がありましたが、精度を高めるとかなり面白いツールかと思いますので、ぜひ一度ご自身で触ってみてください!


