
今回の記事はこんな疑問を解決していきます。Canvaを使うことで、さまざまなメディアに使う画像の作成が可能です。
それぞれメディアごとに画像サイズが異なっているので、サイズの設定方法と途中からサイズ変更の方法を紹介していきます。
本記事の内容
Canvaの画像サイズの設定方法
途中から画像サイズを変更する方法
自己紹介

canva紹介
基本的な画像サイズの設定方法について
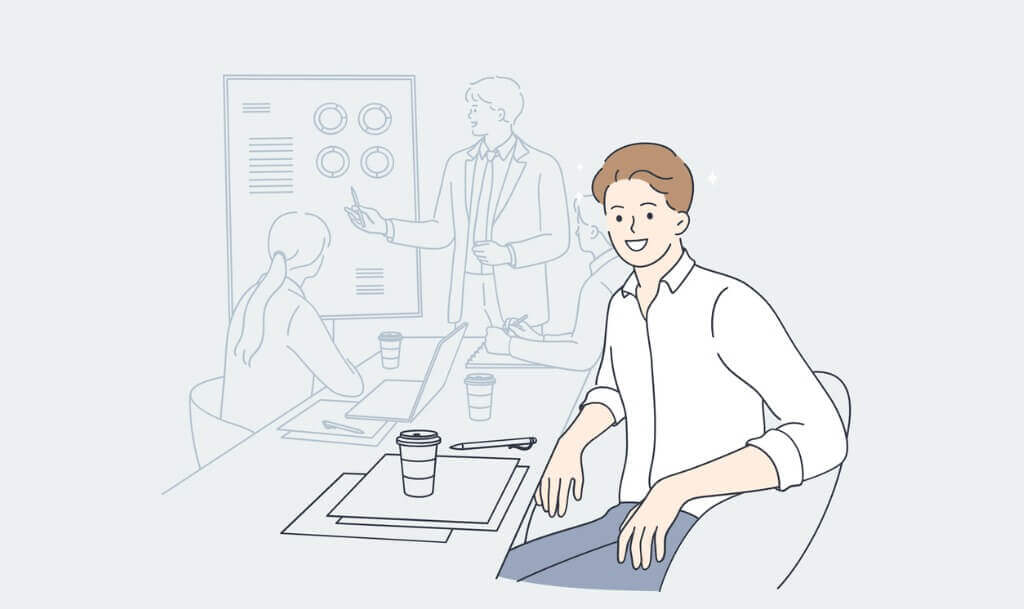
まずは、基本的なアイキャッチ画像やYoutubeなどのサムネイル画像のサイズの指定方法についての解説です。
Canvaのホーム画面より画面右上の「テンプレート」を選択してください。

Canvaでは資料作成やSNSなどで利用するためのテンプレートが用意してくれています!

あとは、お好きなテンプレートを選択することで画像編集がスタートできます。
テンプレートに作りたいサイズがない場合には
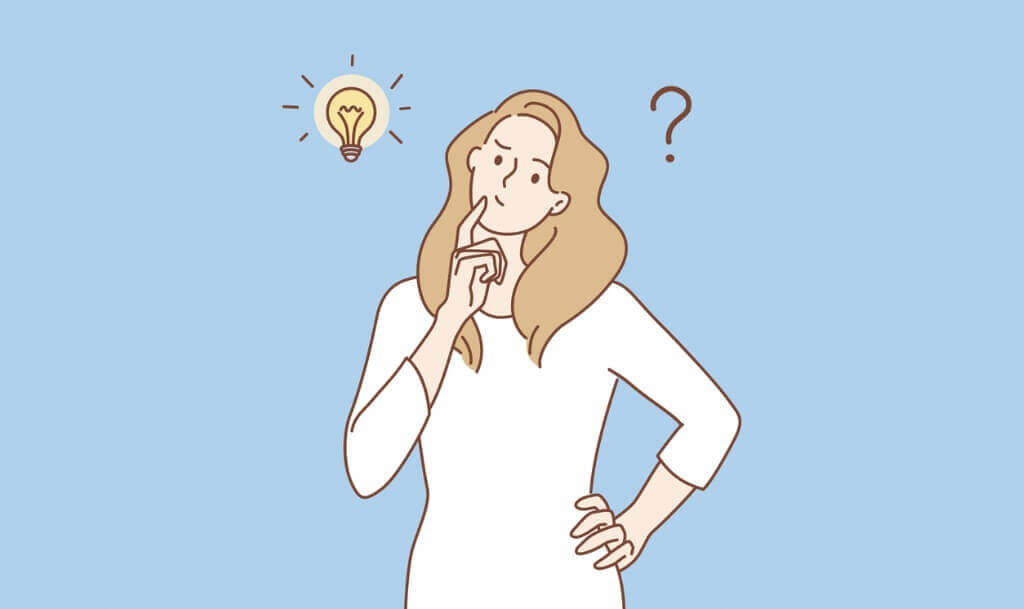
次に指定のテンプレートでは、作成したい画像のサイズが見つからなかった時の作成方法について解説して行きます。
step
1デザインの作成
画面右上の「デザインを作成」を選択しましょう。
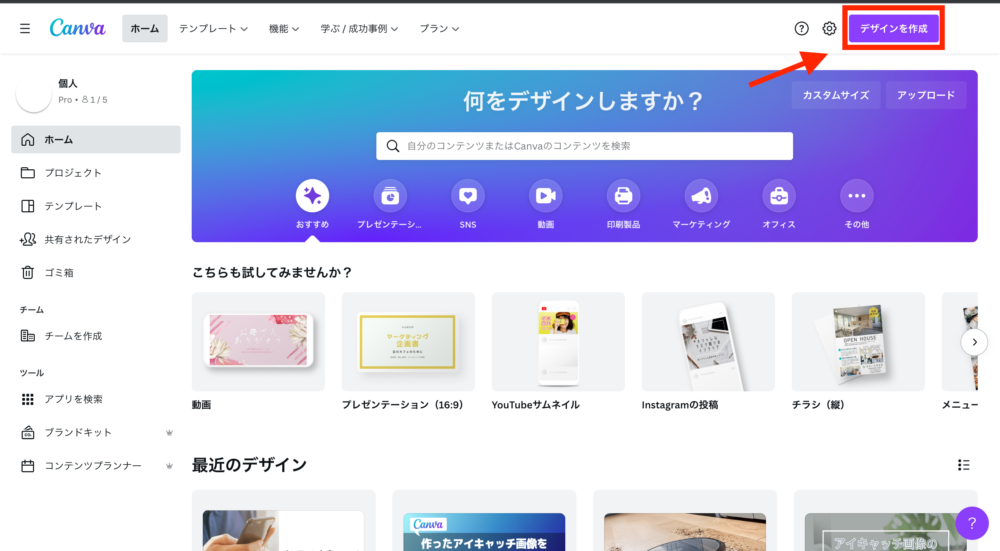
step
2画像サイズを選択する
プルダウンメニューの形で、いろんな種類の画像サイズの選択が可能です。
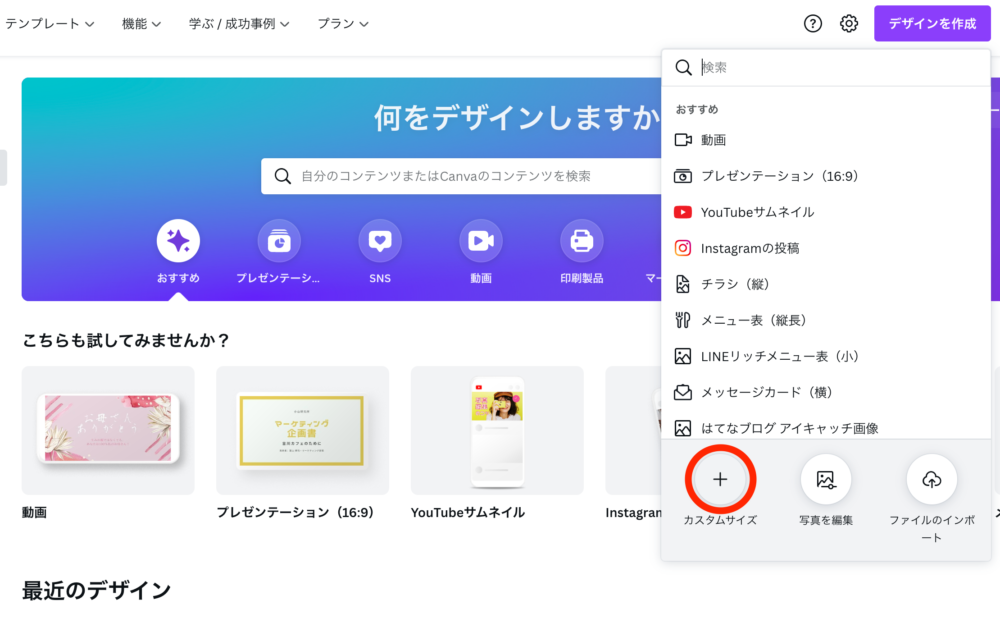

使用する画像サイズが指定できれば作業完了です。
ブログに使うためのアイキャッチ画像のサイズに関する記事は以下を参考ください。
-

-
【WordPress】Google砲の条件対象のアイキャッチ画像の最適なサイズとは
続きを見る
途中で画像サイズを変更する方法
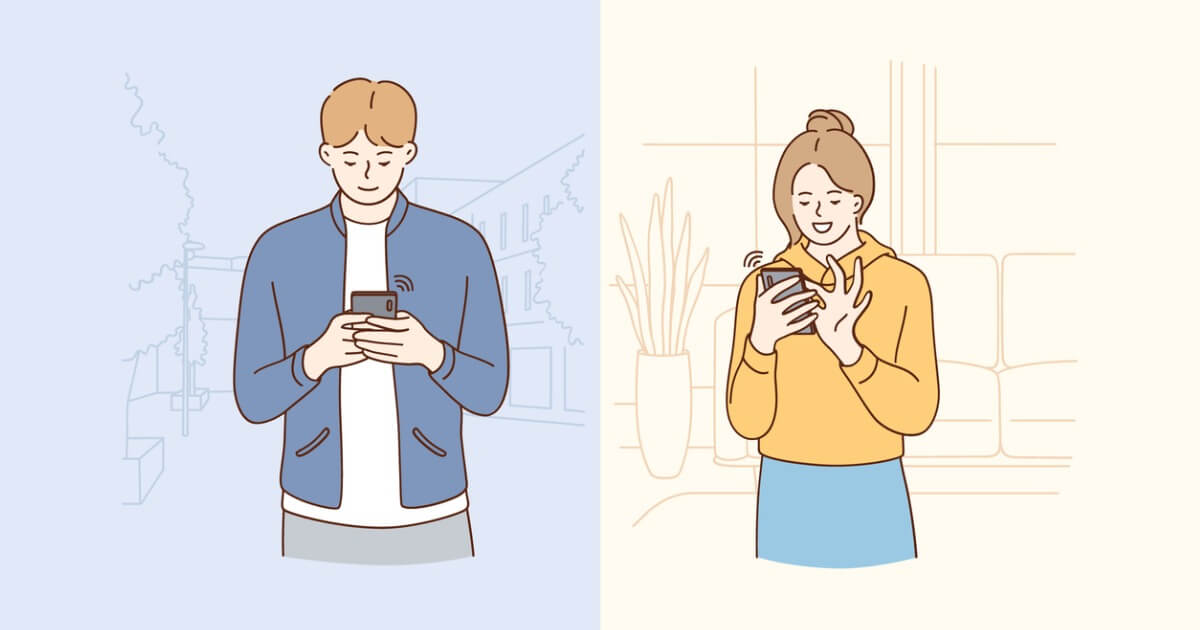
もちろん、途中からでも作成している画像のサイズ変更は可能です。
しかし条件があります…
Canva Proの有料版を使用することです。
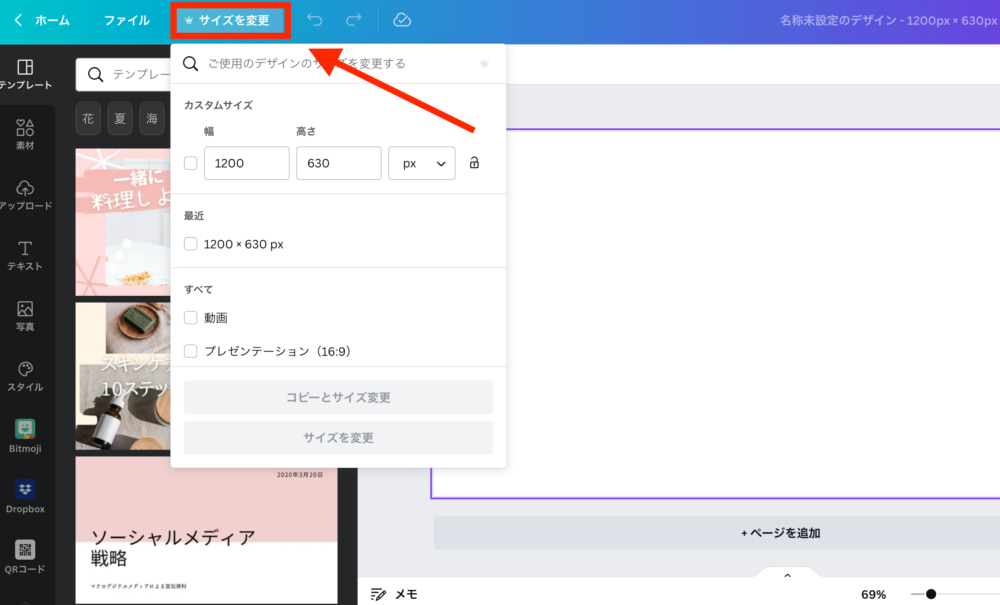
画面右上の「サイズ変更」を選択して、変更したいサイズを指定できたら「サイズを変更」で決定しましょう。
👑マークがついているものは有料版の機能になります。
無料版をご使用中の方は、最初からサイズをしっかり決めておくように注意してください。
まとめ:おしゃれなアイキャッチ画像を作ってみましょう!
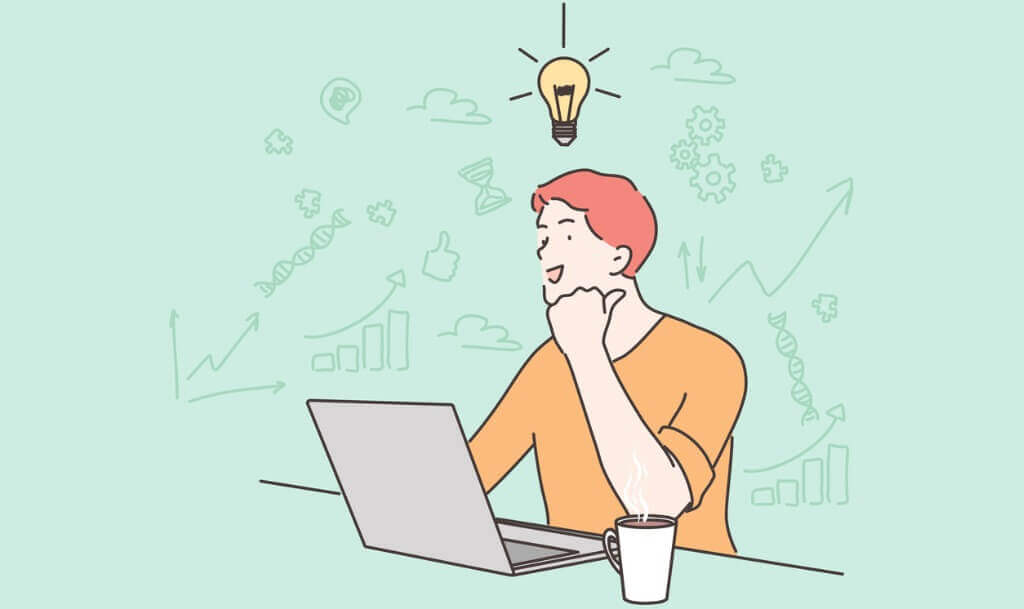
以上、Canvaで作成指定るアイキャッチ画像のサイズ変更方法でした。
残念ながら、無料版では途中からの変更機能は備わっていません。
しかし、有料版に切り替えることで、利用コンテンツ数や充実した便利な機能も用意されています。
無料トライアル期間もありますので、ぜひ一度活用してみてください!
また、他にも既存のフリー素材画像サイトを70種類以上まとめた記事も用意しておきましたので、そちらから素材を持ってきつつ、Canvaで変数してみるのもアリかと思います!
-

-
【有料級】商用利用フリー!無料で使える画像・素材サイトまとめ
続きを見る

