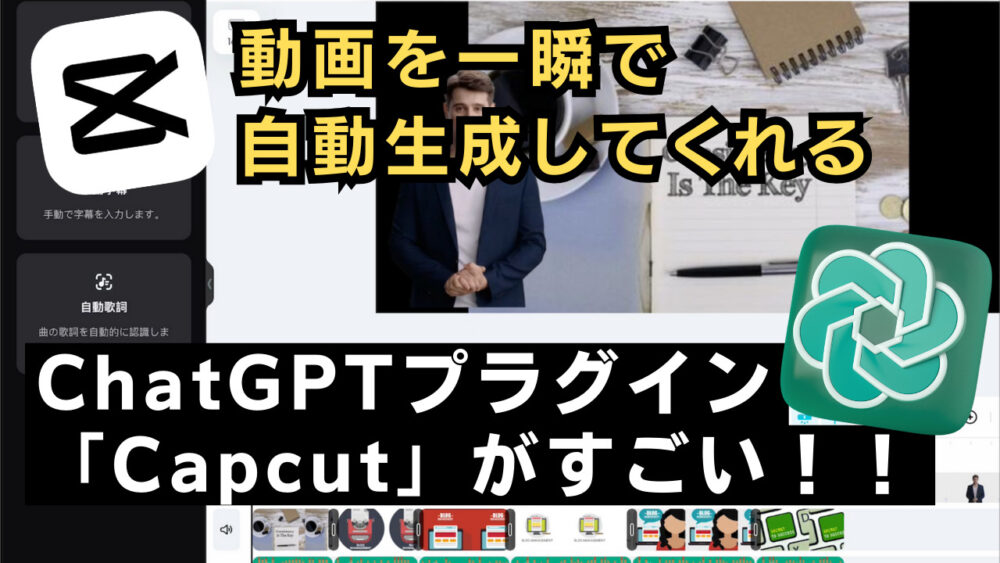こんにちは、ルーティンラボ管理人のせなお(@rutinelabo)です!
動画編集やプレゼンテーション作成に時間がかかると感じていませんか?今回紹介するのはそんな悩みを持った方には、ChatGPTプラグイン「Capcut」がその問題を解決してくれます。
このプラグインを使用することで、自動で動画の生成に加え、AIが台本作成、読み上げまで行ってくれる顔出し無しでもプレゼン動画を作成することができます。
この記事では、AIツール初心者の方にも簡単に理解ができるようにその使い方やメリット、そして注意点を詳しく、解説していきます!
この記事はこんな人に読んでほしい
ChatGPTプラグイン「Capcut」について
AIによる動画の自動生成方法もついて
\ 今回の内容を動画で見たい方は以下を参考にしてね!! /

この記事の目次[非表示]
今回のツールの紹介
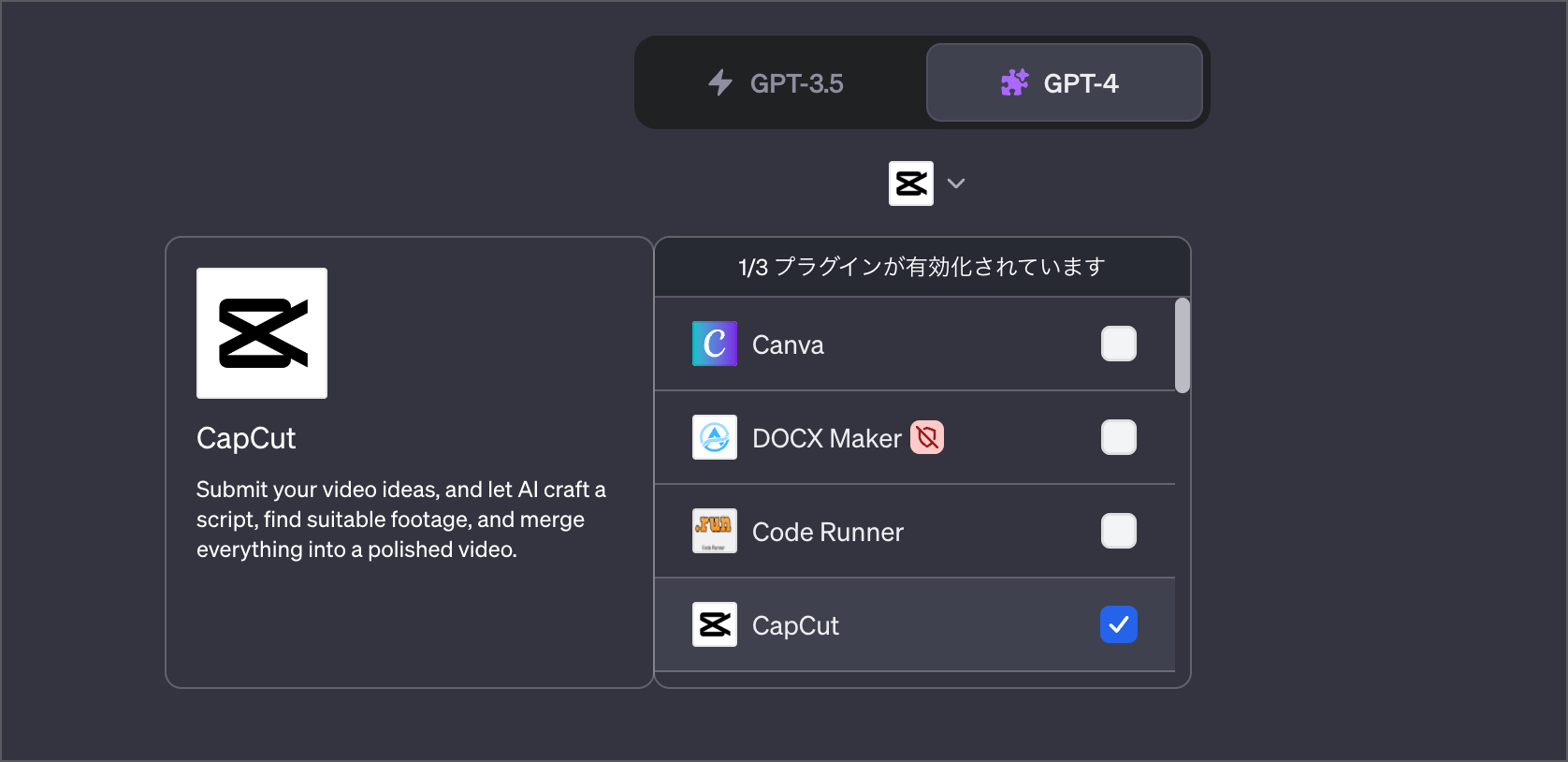
今回紹介するChatGPTプラグイン「Capcut」では、顔出し不要でプレゼン動画を自動生成してくれる画期的なツールです。
今回の方法を使うことで、動画編集スキルがなくても、短時間で高品質な動画の作成やプレゼン用の解説動画の作成まで作れます。
使用していくプラグイン「Capcut」は、動画編集ソフト「Capcut」のChatGPTプラグイン。それに加えて「HeyGen」というAIアバター作成ツールを使用していきます。
AIアバター作成ツール「HeyGen」
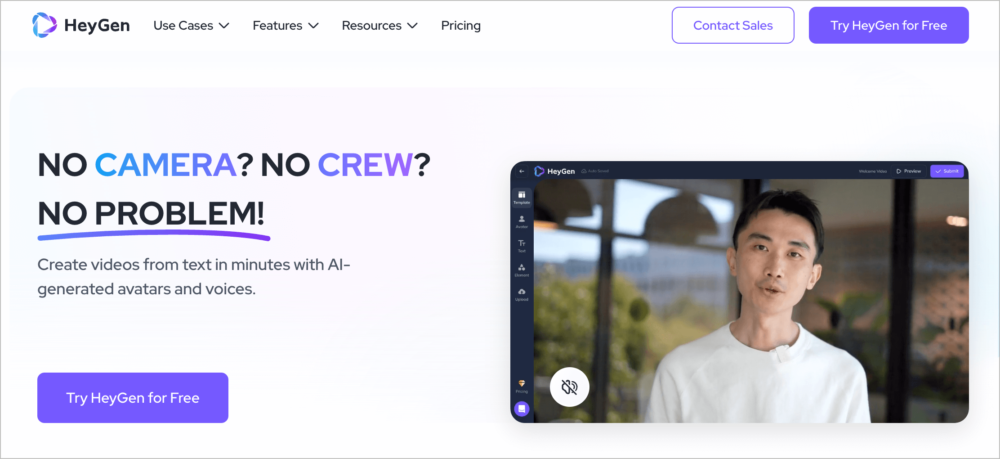
今回の作成ポイントは以下のとおりです。
| 機能 | 説明 |
|---|---|
| 自動で動画生成 | ChatGPTプラグイン「Capcut」で、自動で台本と動画を生成 |
| 顔出し不要 | アバターを使って、プレゼン動画の作成ができる |
| 音声も自動 | TTS(テキスト・トゥ・スピーチ)機能で台本を自動読み上げ |
まだ、ChatGPTに関する使い方などがあまり詳しくない方は以下の記事で参考にしてみて下さい。
ライセンスの料金など
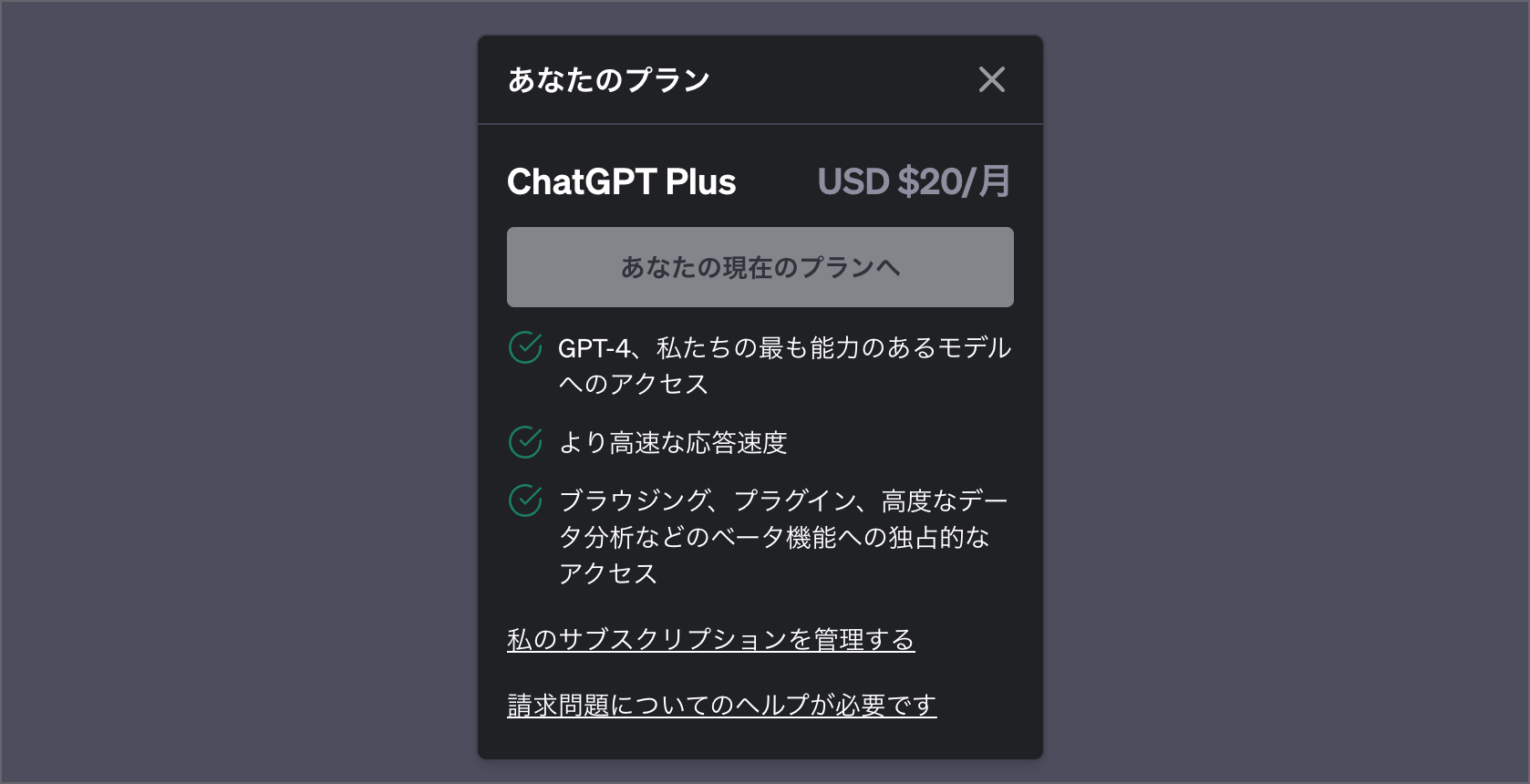
この「Capcut」のプラグインをする際には、ChatGPTの有料プランに加入している方が対象となります。
注意するべきポイントは、無料プランでは各プラグイン機能が使用できない点です。
そのため、今回紹介する方法については、事前にChatGPTの登録画面から月額20$の月額課金の必要があるので、事前に登録を済ませておきましょう!
こんな人におすすめ

今回の方法がおすすめ方も紹介しておこうと思います。
動画の作成やBGMの挿入、台本の作成までしてくれるので、かなりの人のクリエイティブな活動のサポートをしてくれるかと思います。特におすすめ!という方は個人的に以下のとおりです。
ChatGPTの「Capcut」プラグインがおすすめの人
- 動画投稿したいが、顔出しを避けたい方
- 音声録音が苦手な方
- 効率的に動画を作りたい方
自動で動画を制作してくれる機能に加えて、顔出し不要ということがかなり動画投稿のハードルを下げてくれることは間違い無いかと思います。
ChatGPTプラグイン「CapCut」で動画生成の作り方

それでは、ChatGPTの操作画面から動画制作を行っていきます。
作成方法は以下の5つのステップです
- ChatGPTで「Capcut」プラグインを選択
- 動画の台本を生成する
- 台本をもとに動画の生成を行う
- 「HeyGen」でアバターの制作
- 「Capcut」にて動画の調整を行う
step
1ChatGPTで「Capcut」プラグインを選択
まずは、ChatGPTに「Capcut」のプラグインを導入していきます。ChatGPT自体にインストールが完了していない方は、先に「Plugin store」からインストールを済ませておきましょう。
インストールできたら、「Capcut」にチェックをつけます。
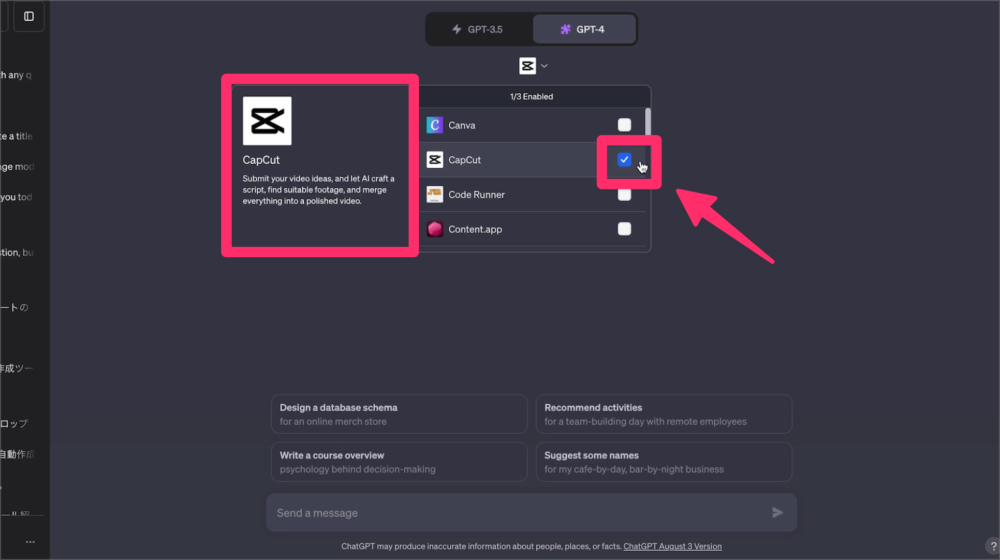
step
2動画の台本を生成する
次は台本を制作していきます。台本の制作に関しても、ChatGPTに任せるので、台本の作成には以下の項目を指示してください。
- 動画のタイトル
- 動画の内容
- 台本の文字数
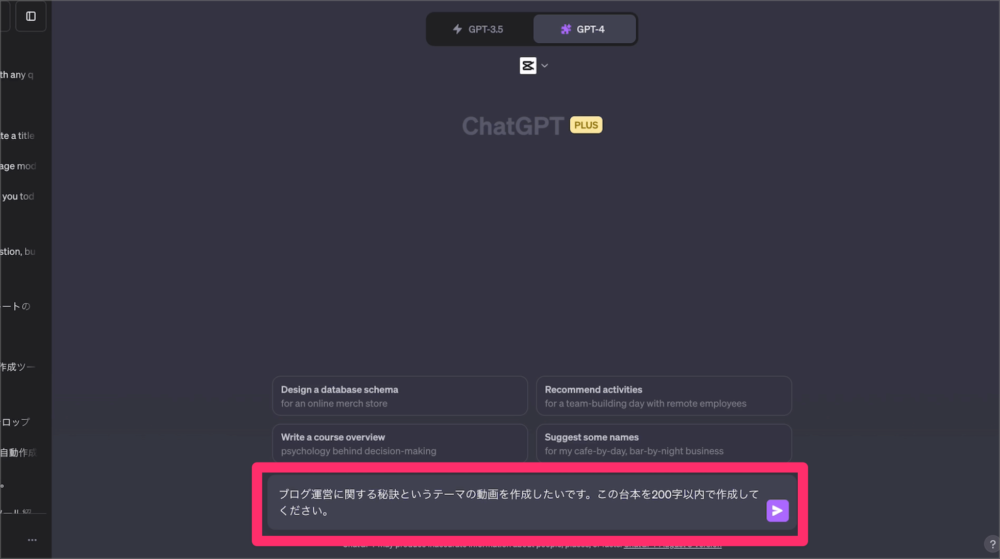
step
3台本をもとに動画の生成を行う
台本の生成が完了したら、続いては台本をもとに動画の制作を行います。この際に「Capcut」のプラグインを使用していきます。
動画の設定などは事前に、ChatGPTから提示されるので、そのまま作成に進むことがでいます。
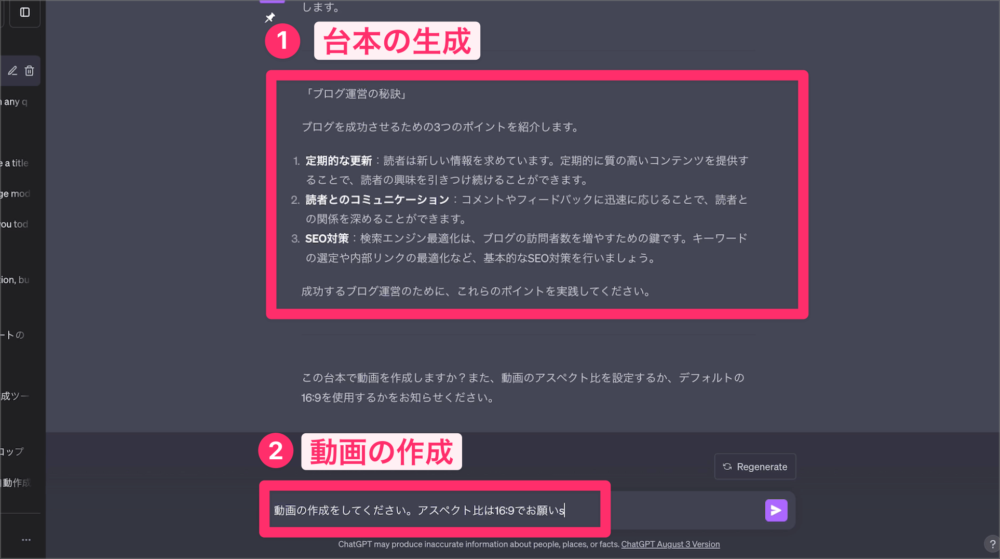
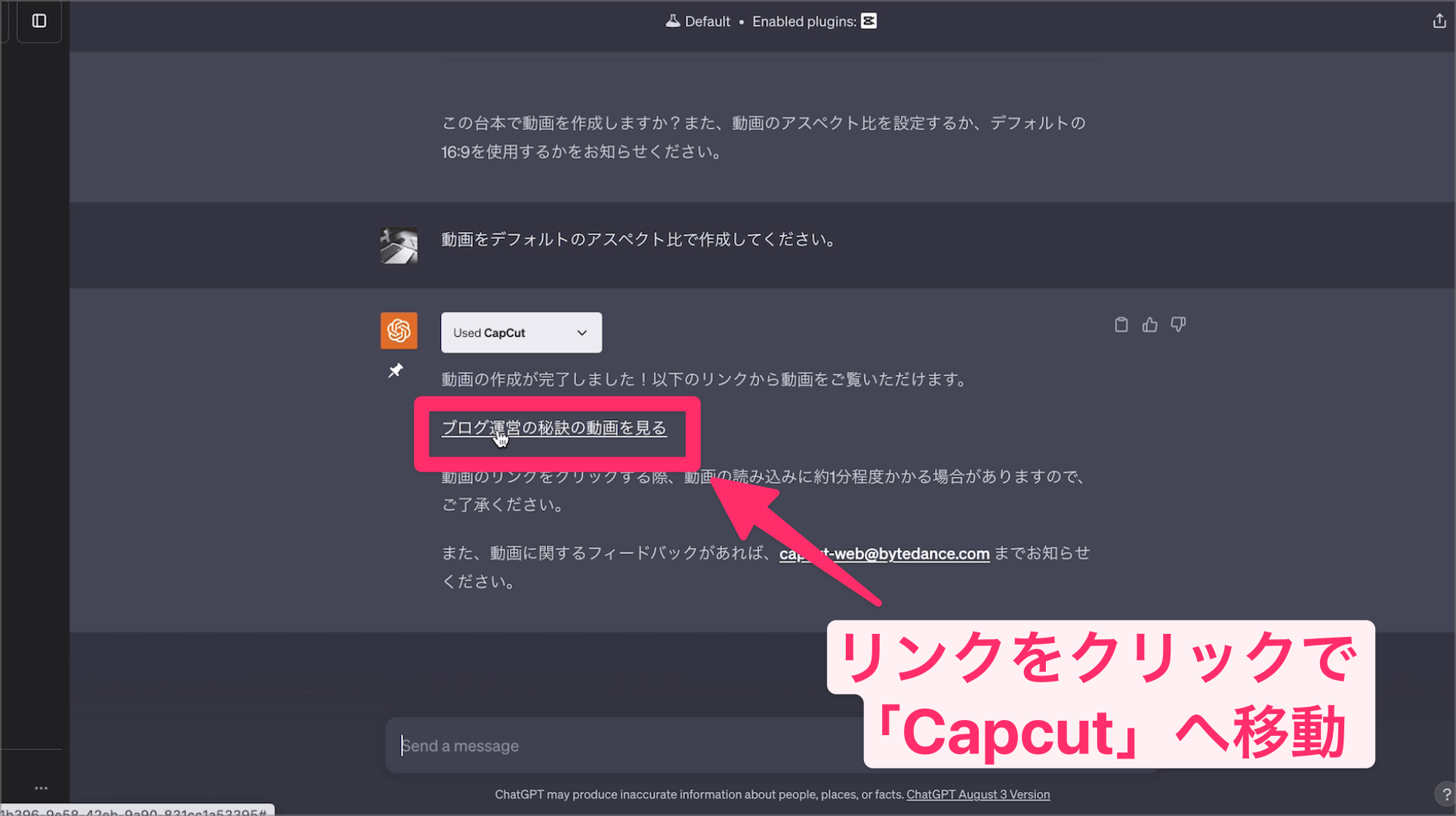
しばらく経つと、動画を生成してくれます。 生成された動画に関しては、リンクをクリックすることで、CapCutが立ち上がり、そのブラウザの画面上で編集することができます。
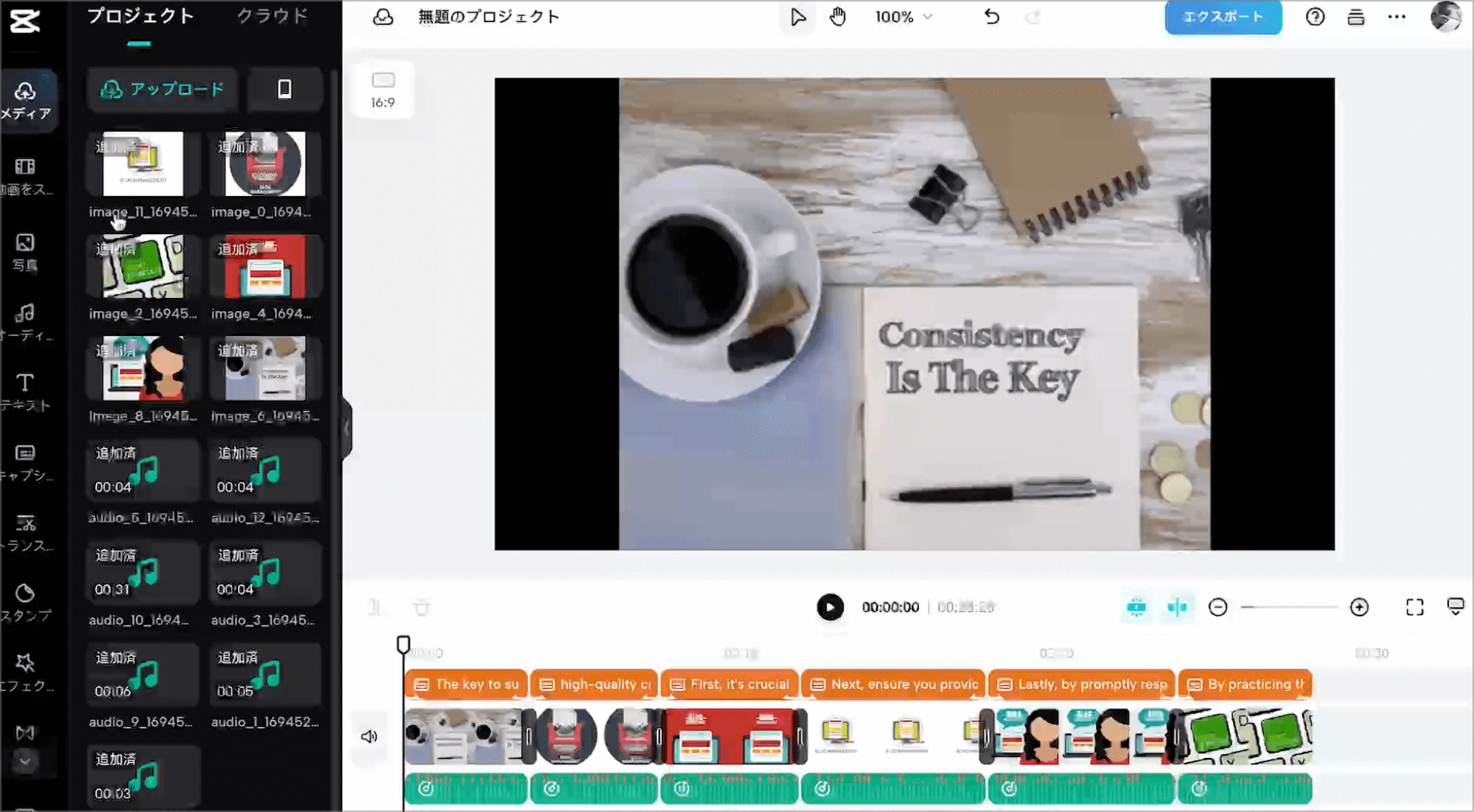
注意ポイント
動画の生成を指示した際に、エラーが起こってしまうケースがよくありました。そのため、そのエラーが起こったときには、一度ChatGPTからログアウトし、もう一度ログインをしてから再度生成することで改善されたので、試してみて下さい。
step
4「HeyGen」でアバターの制作
次は「HeyGen」というAIアバター作成ツールにて、動画に差し込むアバターの作成を行います。
「HeyGen」は、アバターの作成に加えてテキストの読み上げでできるのでプレゼン動画などにかなり使えるツールです。
まずは公式サイトに移動して、ログイン作業とアバターの選択を行いましょう。
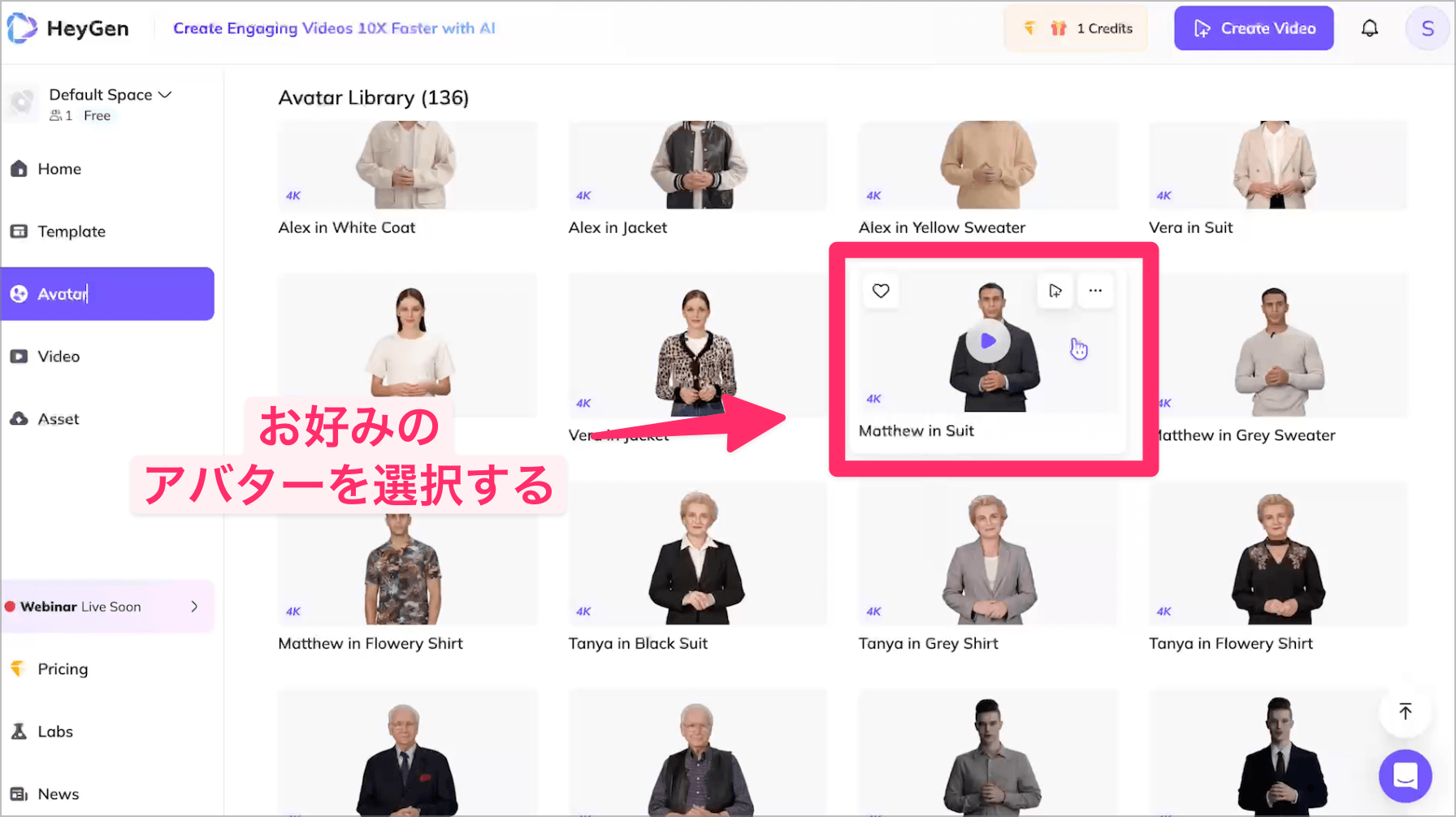
アバターが選択できあたら、以下のように編集画面を開き、「読み上げる言語の設定」と「生成した台本の貼り付け」を図の通りに作業を進めてください。
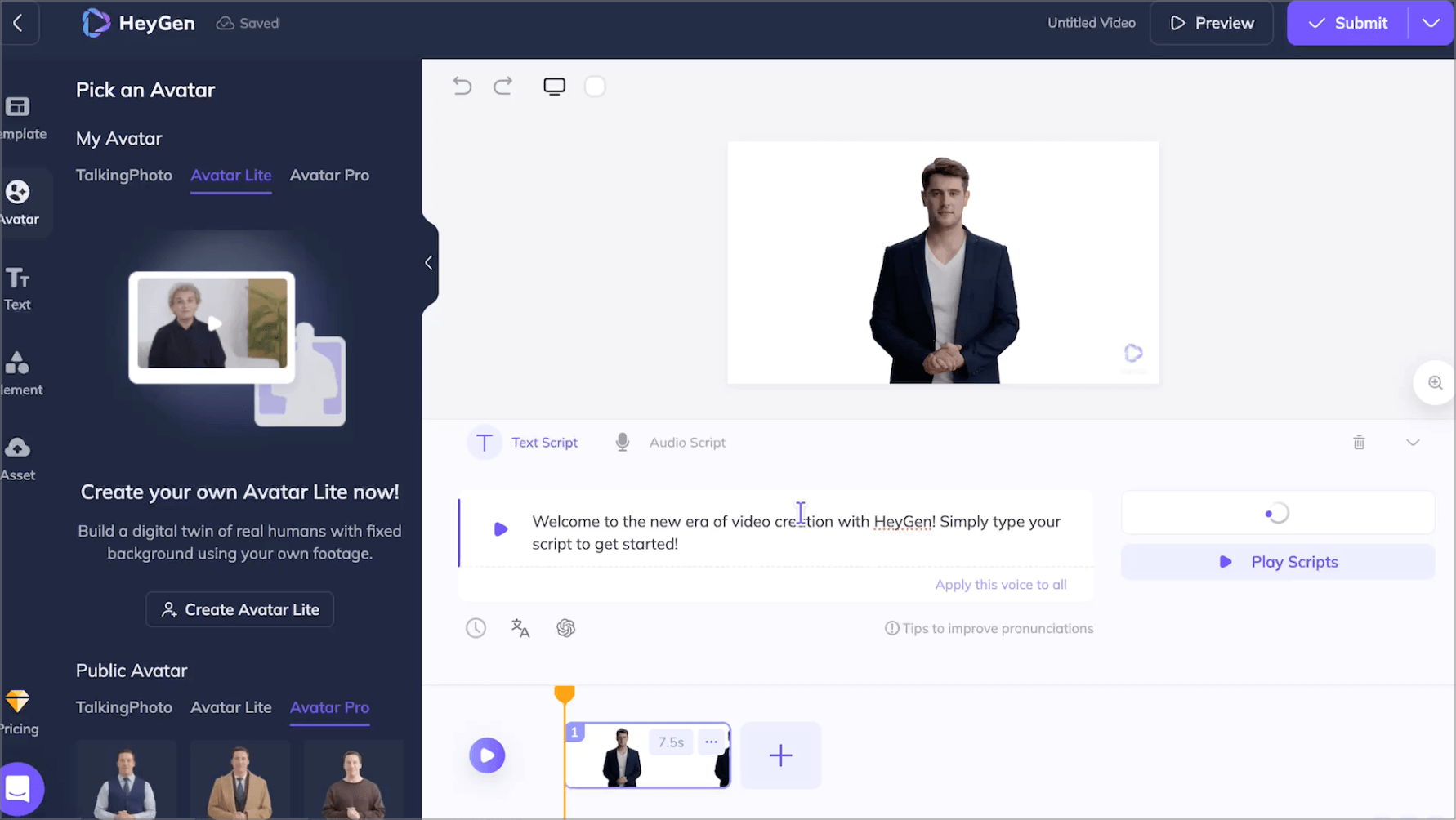
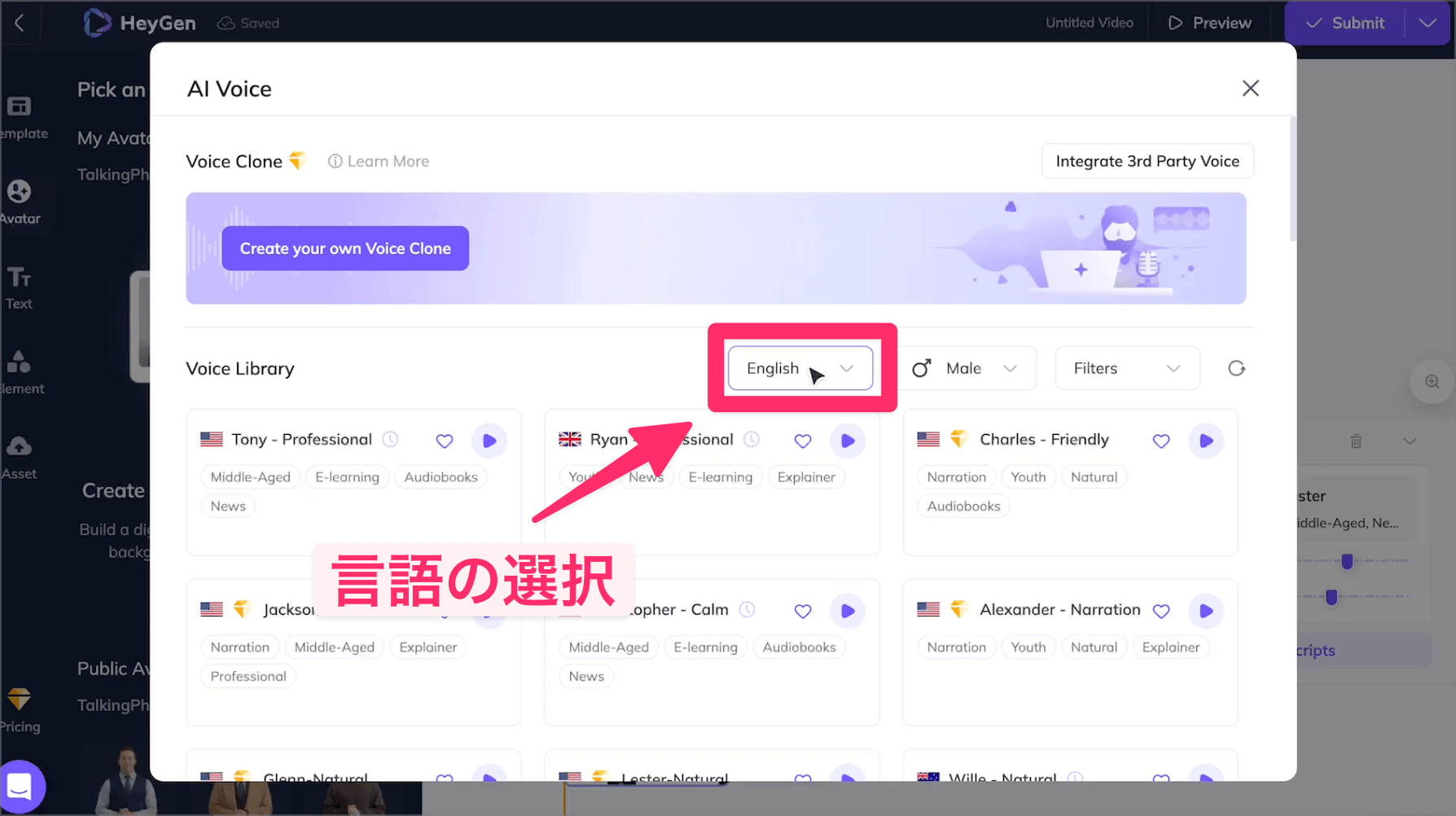
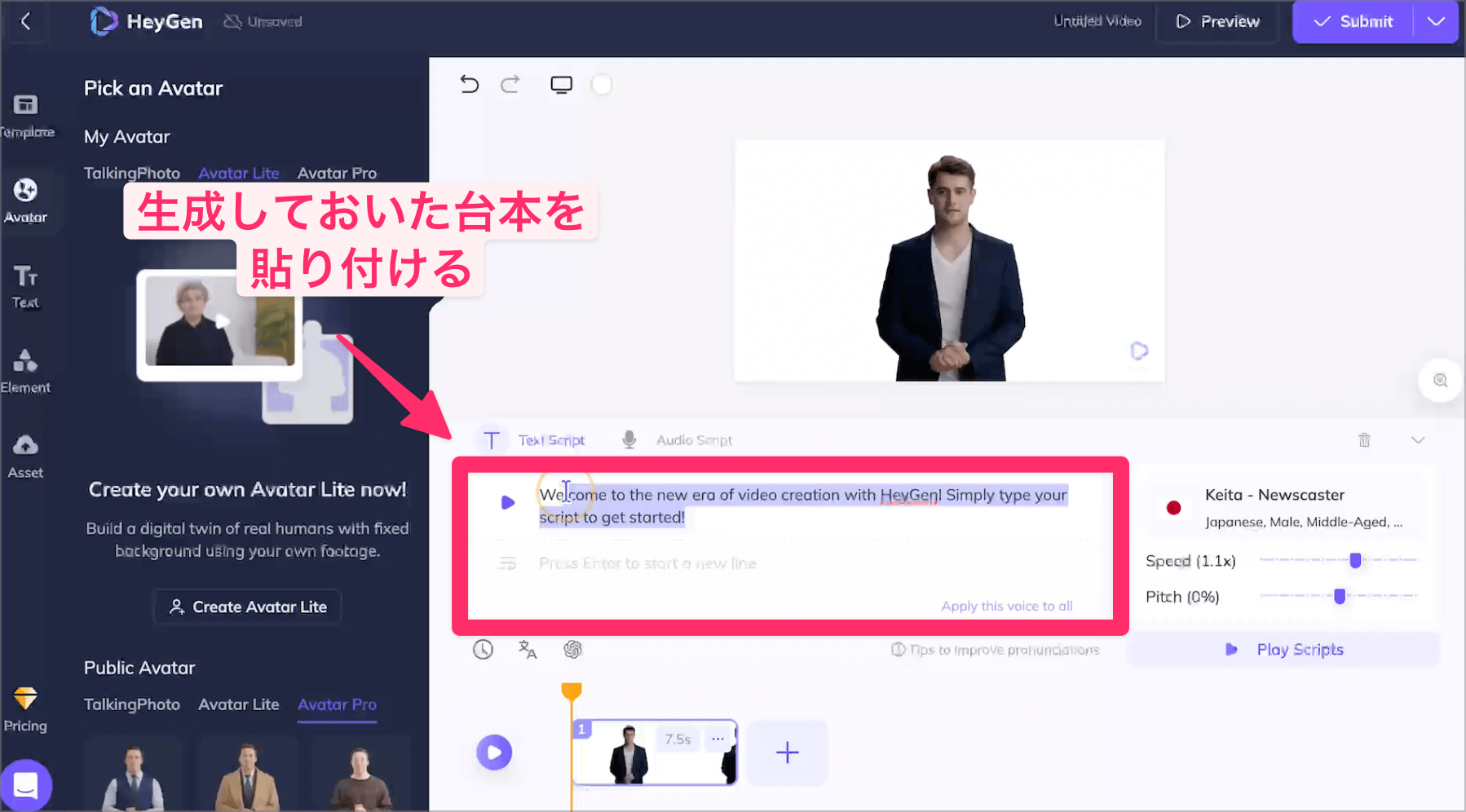
以上の作業が完了したら、画面右上の「Submit」を選択して、アバターの編集を完了させ、ダウンロードしましょう。
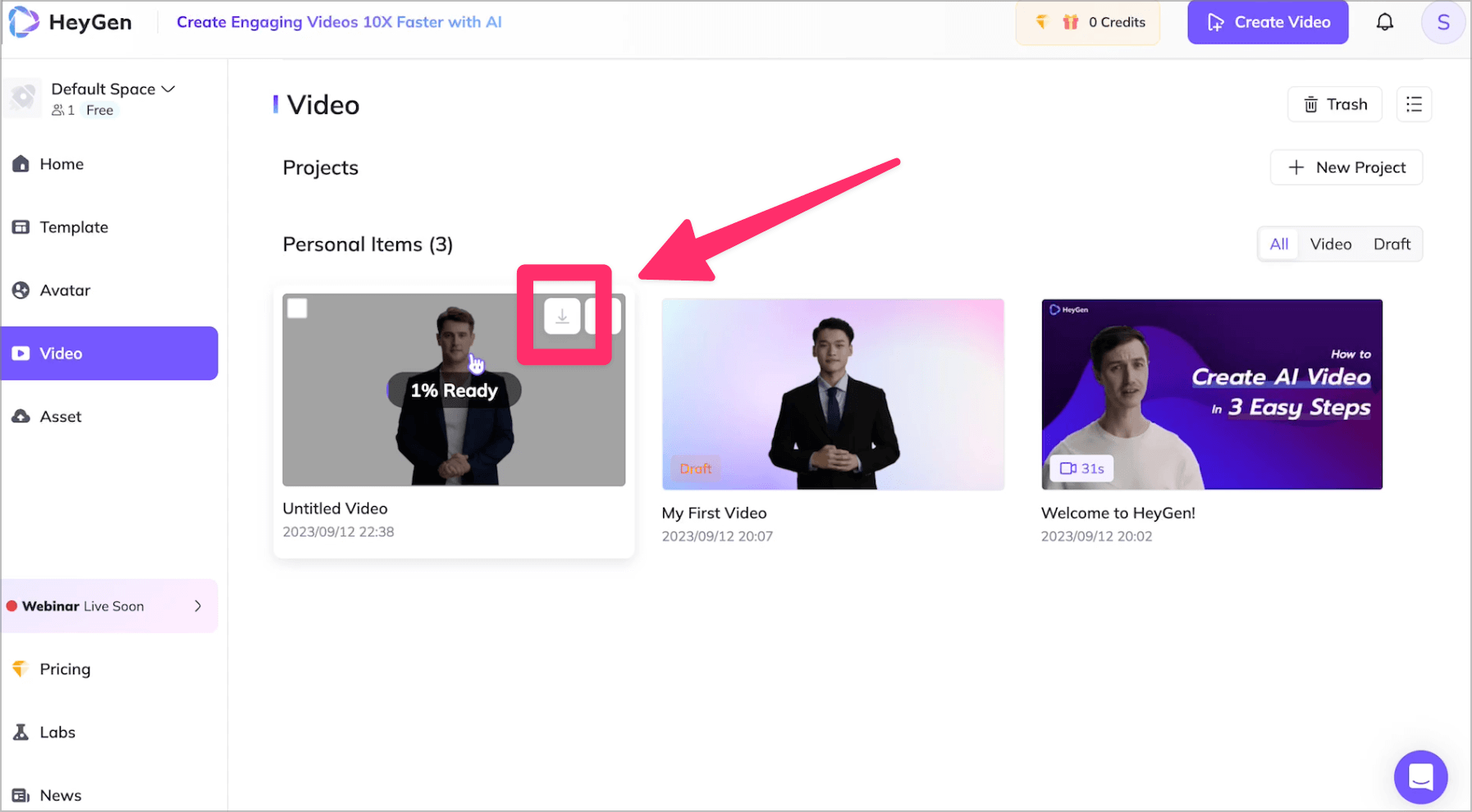
step
5「Capcut」にて動画の調整を行う
最後はいよいよ動画を仕上げていきましょう。先ほど作成した「Capcut」の動画に移動して、生成したアバターをアップロードしていきます。
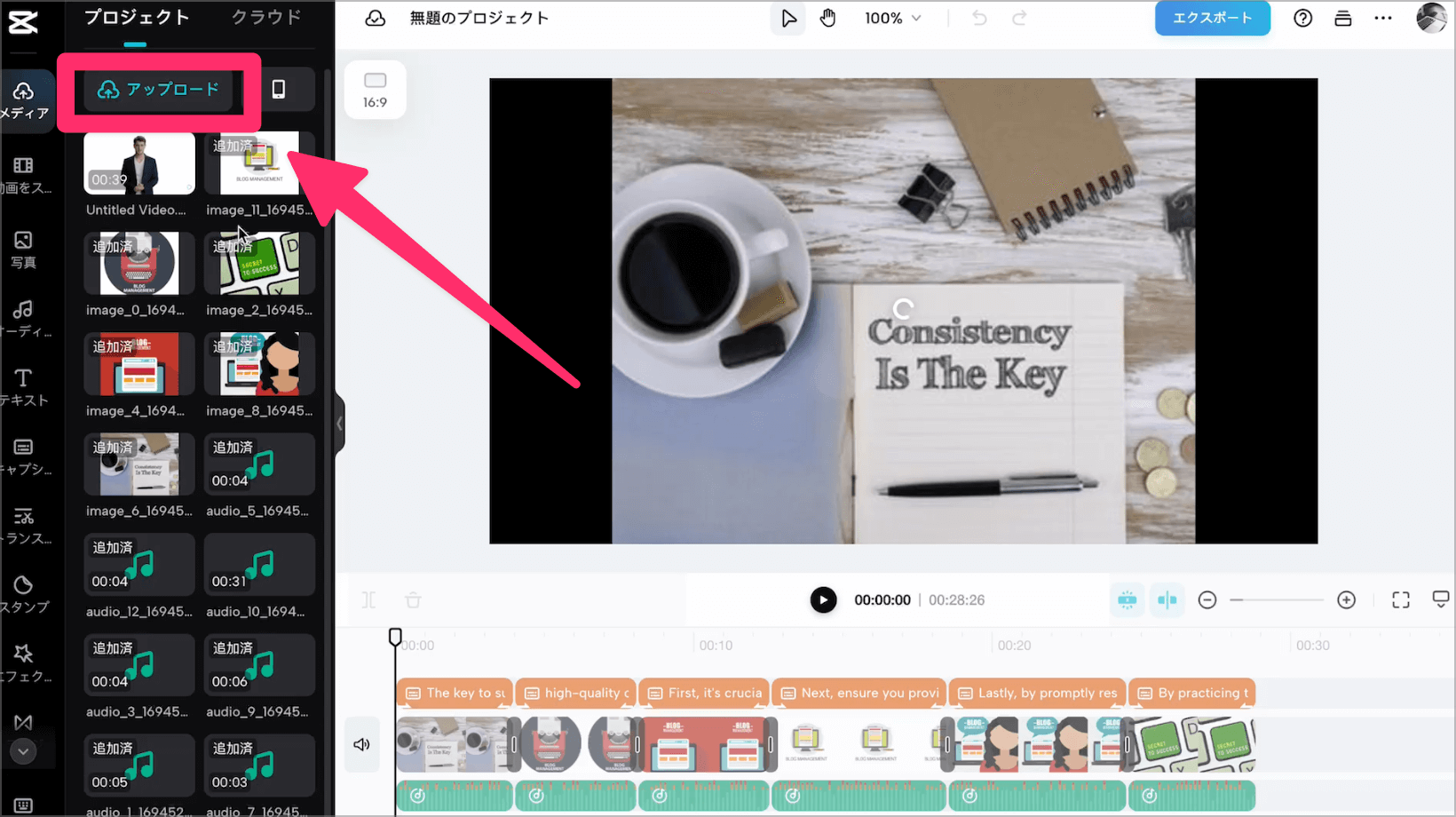
アップロードができたら、アバターの背景が気になるので、背景の色を透過させましょう。ここでは「CapCut」の機能でスマートツールの項目にある「カットアウト」の機能を使います。
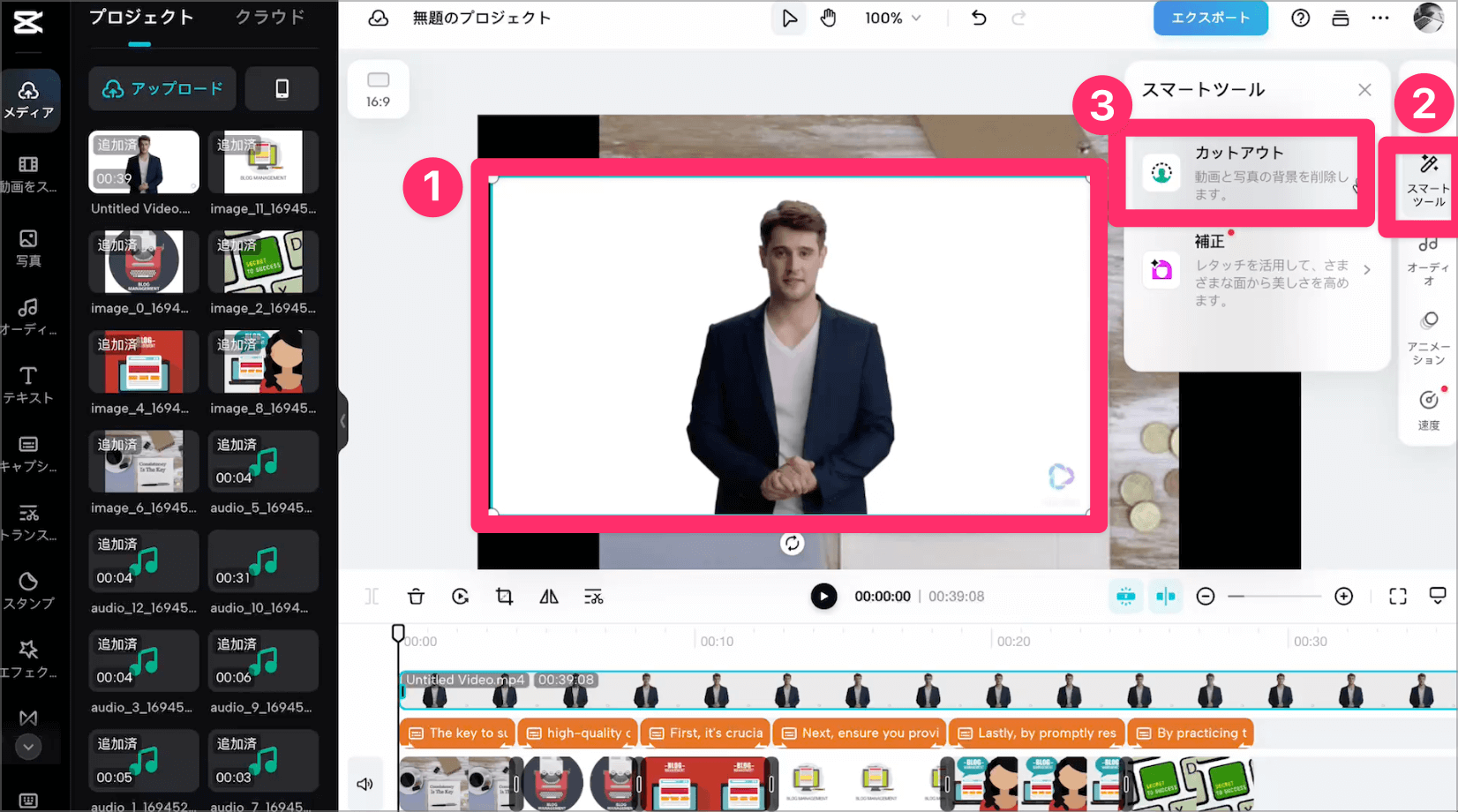
そうすることで、以下kの図のようなアバターのみが表示されるようになりました。あとはサイズなどはお好みで調整して、いい感じの動画を作成してみてください。
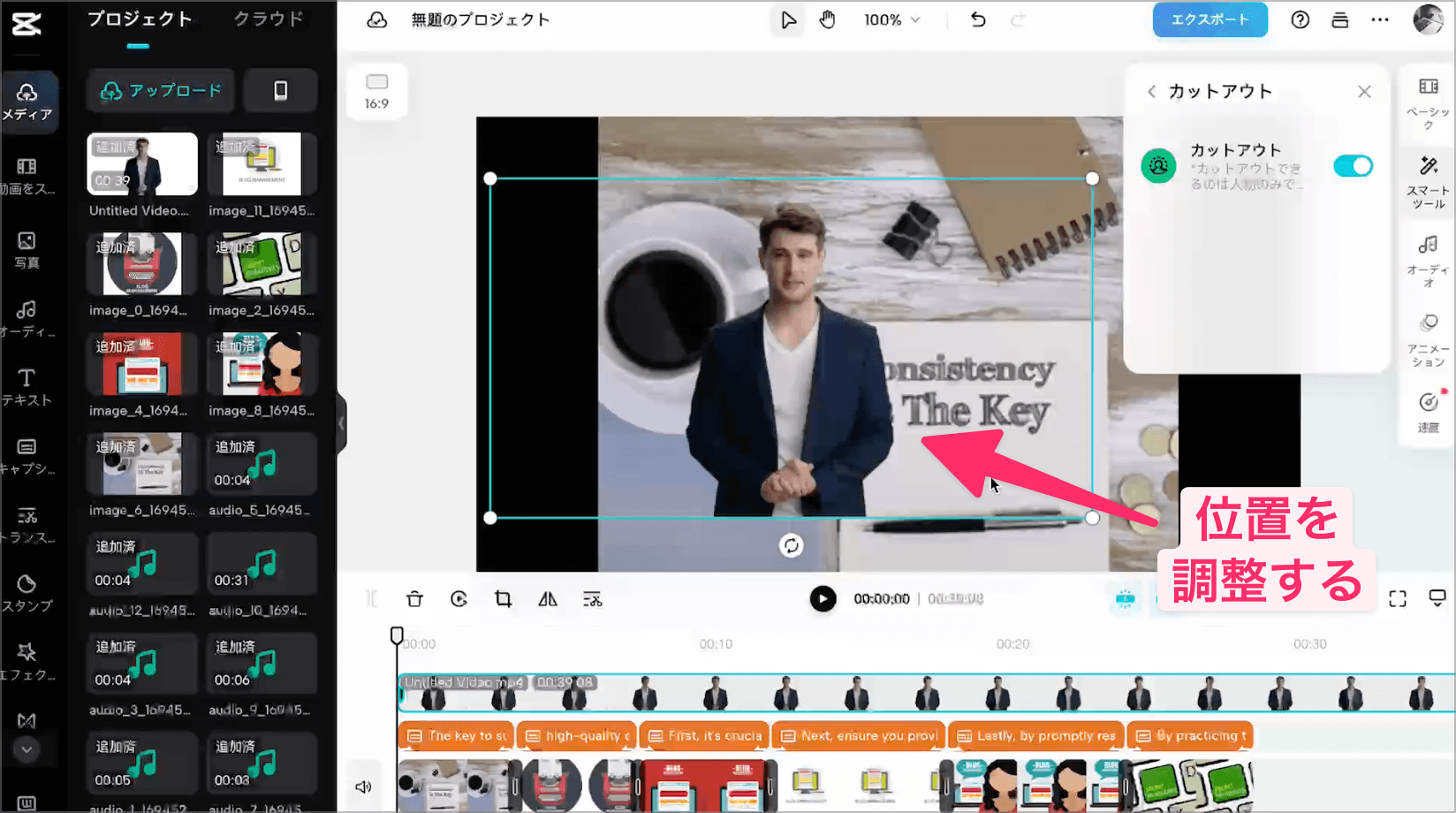
動画を書き出す時には、画面右上の「エクスポート」にて、動画のダウンロードが可能です。
メリット・デメリット

最後はChatGPTプラグイン「Capcut」のメリットとデメリットを紹介しておこうと思います。個人的に使ってみた中で感じたものなので、参考にしてください。
ChatGPTプラグイン「Capcut」のメリット
- 手軽に動画の生成と台本の作成ができる
- 顔出し・音声の録音などの収録作業が不要
- AIが自動で動画を生成してくれて、編集スキルが不要
ChatGPTプラグイン「Capcut」のデメリット
- 有料版ChatGPT Plusの月額課金が必要
- 生成された動画には人間味はあまりない
- 「Capcut」のプラグインのエラーが結構起こる
以上のような点を踏まえて、ご使用いただけたら参考になるんでは無いでしょうか!
個人的な意見としては、英語だけでなく日本語でもテキストの読み上げや動画の生成が可能なところにはかなり活用の幅があるかと感じました。
まとめ:ChatGPTプラグイン「Capcut」で動画生成

以上、ChatGPTプラグイン「Capcut」の紹介とその使い方の解説でした!
「Capcut」プラグインを使えば、誰でも簡単に顔出し無しでプレゼン動画を作成できます。ただし、ChatGPTの有料プランが必要です。顔出しや音声録音が苦手な方には、このプラグインがかなり役立つでは無いでしょうか!
また、他にもChatGPTに関するお情報を随時、投稿していますのでそちらも参考にして頂けたら嬉しいです。