SNS投稿やブログのデザインって、毎回の投稿で新しいデザインを考えるのは結構な手間ですよね…そんな時、助けになるツールがあればと思いませんか?
こんにちは、ルーティンラボ管理人のせなお(@rutinelabo)です!
今日はChatGPTに登場しプラグイン画像編集ソフト「Canva」について詳しく紹介していきたいと思います。
このプラグインは、ウェブサイトの画像を最適化し、ページの読み込み速度を向上させるための素晴らしいツールですCanva。
この記事では、GhatGPTプラグイン「Canva」をフル活用できるようにその使い方を徹底的に解説していきます。
この記事はこんな人に読んでほしい
GhatGPTプラグイン「Canva」の使い方について
GhatGPTプラグイン「Canva」画像・動画の自動生成について
\ 今回の内容を動画で見たい方は以下を参考にしてね!! /
この記事を書いた人

ChatGPTとCanvaプラグインがすごい便利!
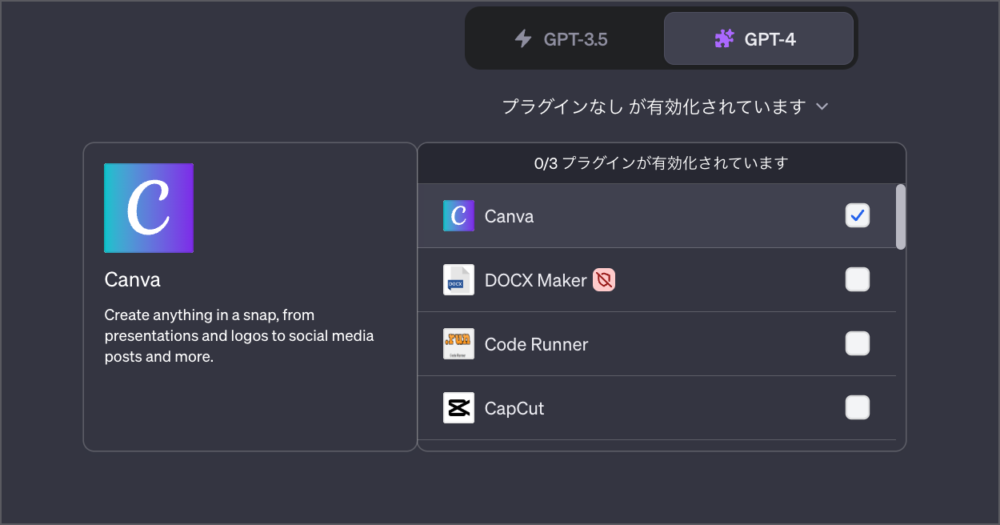
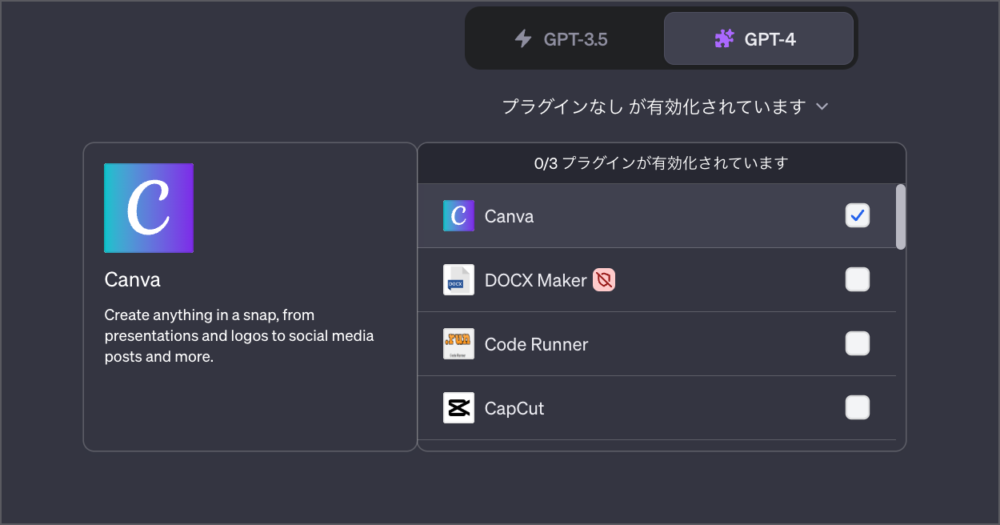
ChatGPTに画像編集ソフト「Canva」プラグインが登場しました。そのためより効率的に、画像や動画の生成が可能となりました。
このプラグインの魅力は何と言ってもテキストで指示するだけで自動でデザインを提示してくれることです。
このおけげで、ブログのアイキャッチ画像やSNSのリールの動画作成は、AI技術を活用して簡単にデザインを作成することができるようになりました。
必要なライセンス料金などは?
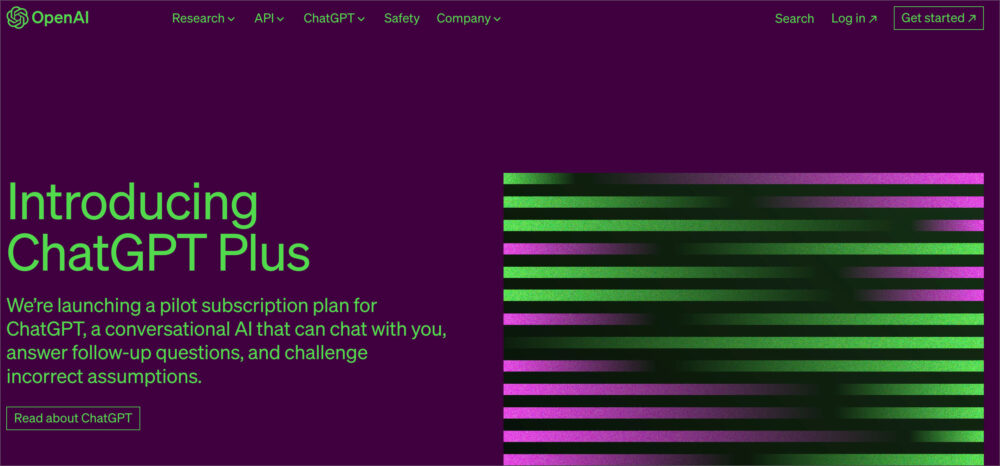
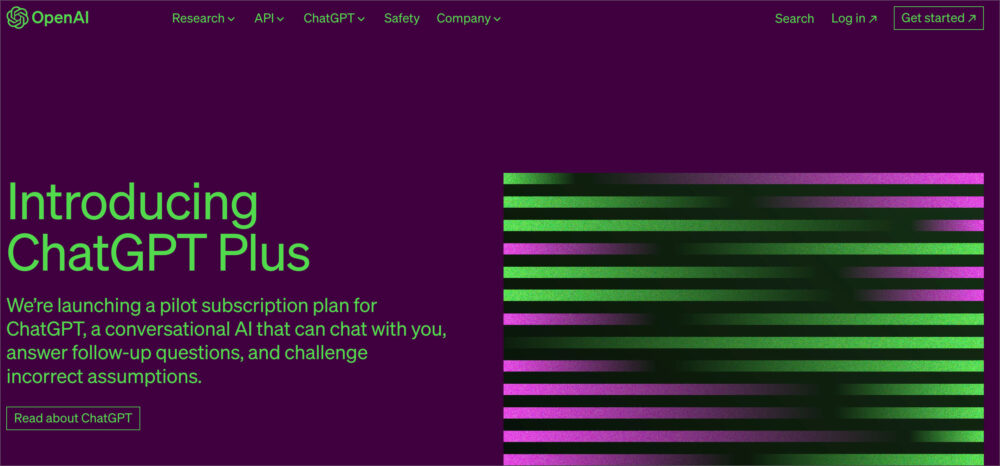
ChatGPTのプラグインを使用する場合には、「ChatGPT Plus」の契約が必要です。
こちらは、月額料金で20$がかかります。この料金により、「ChatGPT Plus」の利用が可能となり、多くのプラグインや機能を利用することができます。
こちらの契約はOpenAIの公式HPにて可能です。
「Canvaプラグイン」はこんな人におすすめ
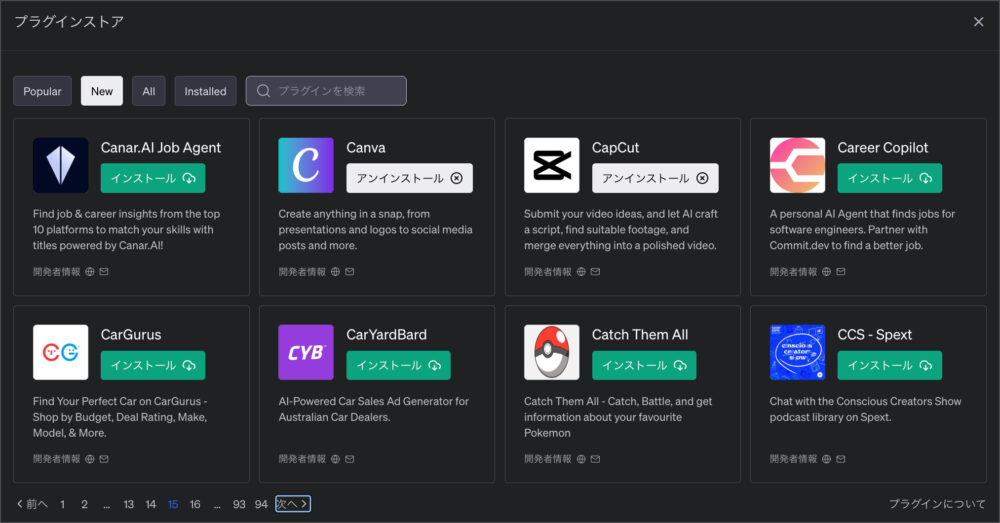
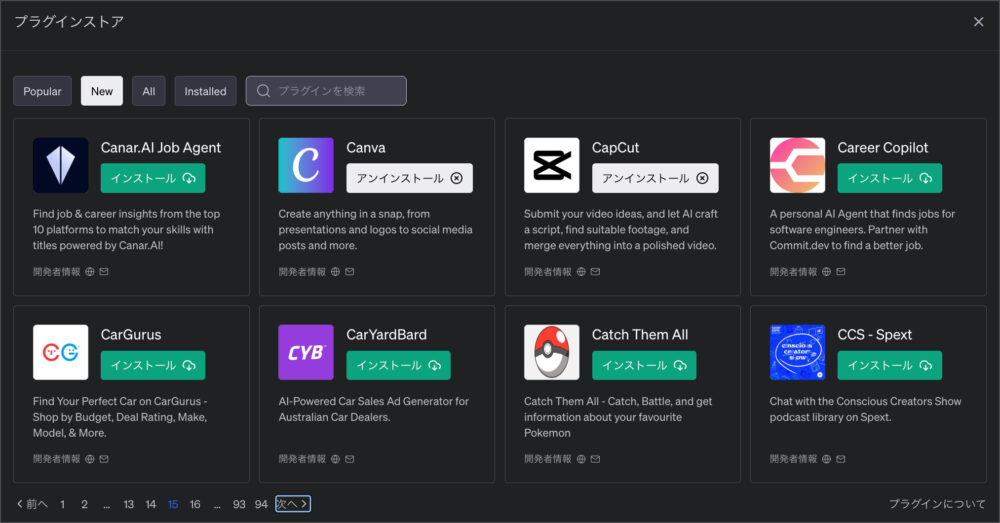
今回紹介するChatGPTのプラグイン「Canva」をオススメできる人は以下の通りです。
- SNS投稿を頻繁に行う
- ブログやウェブサイトのデザインを頻繁に更新する
- Canvaのデザインツールをすでに利用している方
- AI技術に興味がある方
注意が必要な点として挙げられるのが画像や動画のデザインの生成まで全て行ってくれるわけではありません。
あらかじめこちらが指定したテーマに沿ったテンプレートを提示してくれるのでそこからオリジナルにカスタマイズする必要があります。
ChatGPTとCanvaプラグインの使い方
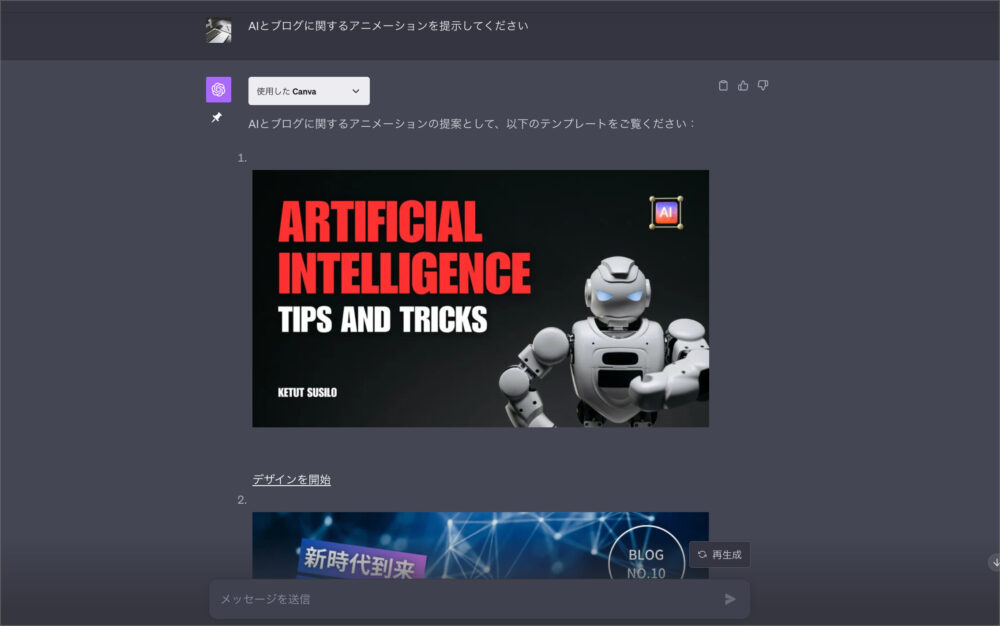
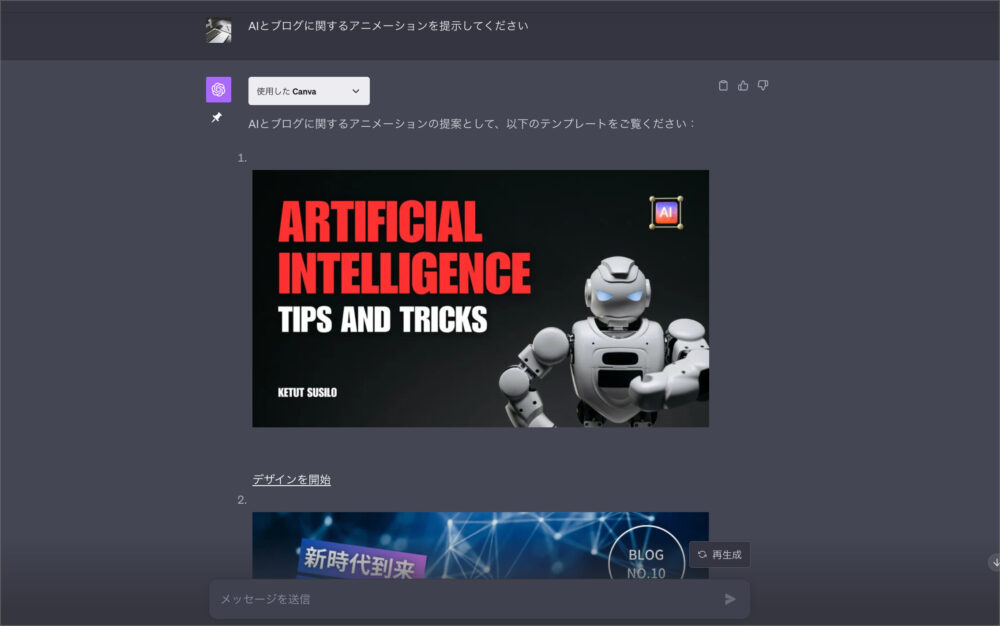
では、ChatGPTのプラグイン「Canva」を使っていきましょう。
使用する手順は以下の4ステップですので、参考にしてもらえればと思います。
TwitterアプリとWebブラウザば版の比較
- ChatGPTを開く
- プラグインをインストールする
- Canvaプラグインを追加する
- Canvaプラグインを使ってみる
step
1ChatGPTを開く
まずは、ChatGPTを開いて、プラグインが使用できるように設定を確認していきます。
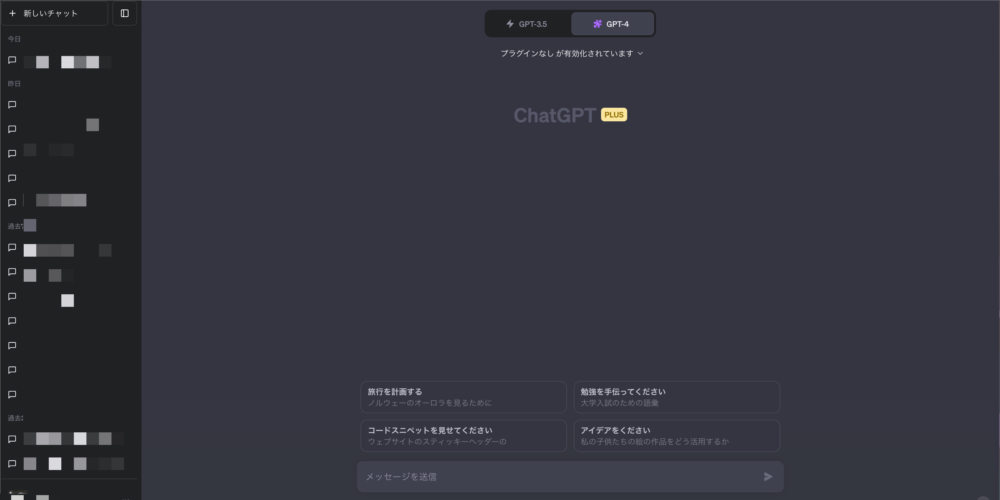
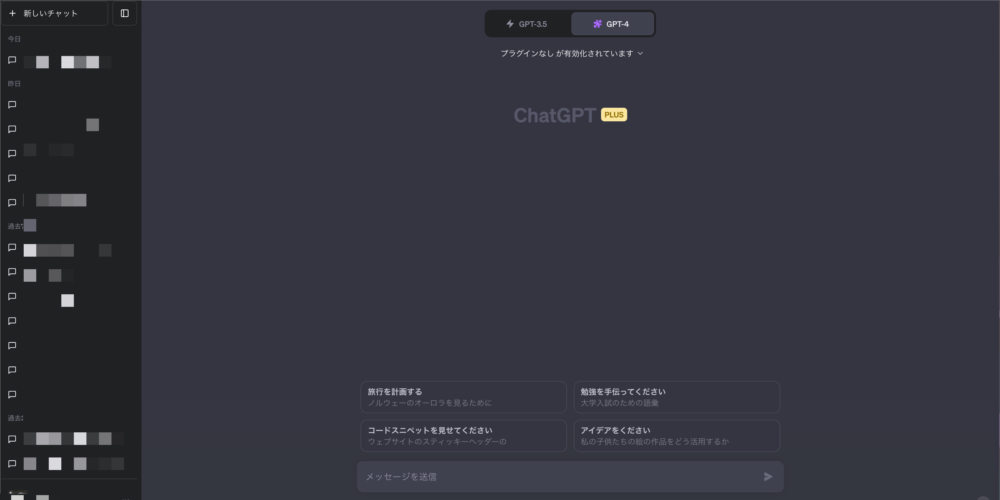
ChatGPT画面の左下のアカウントメニューのアイコンを選択して、「ベータ機能」→「プラグイン」の項目がONに設定しておきましょう。
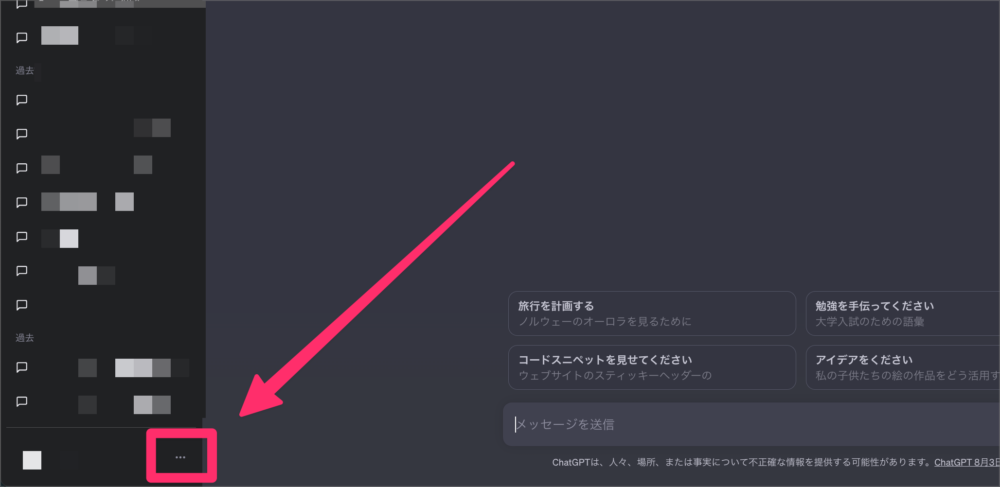
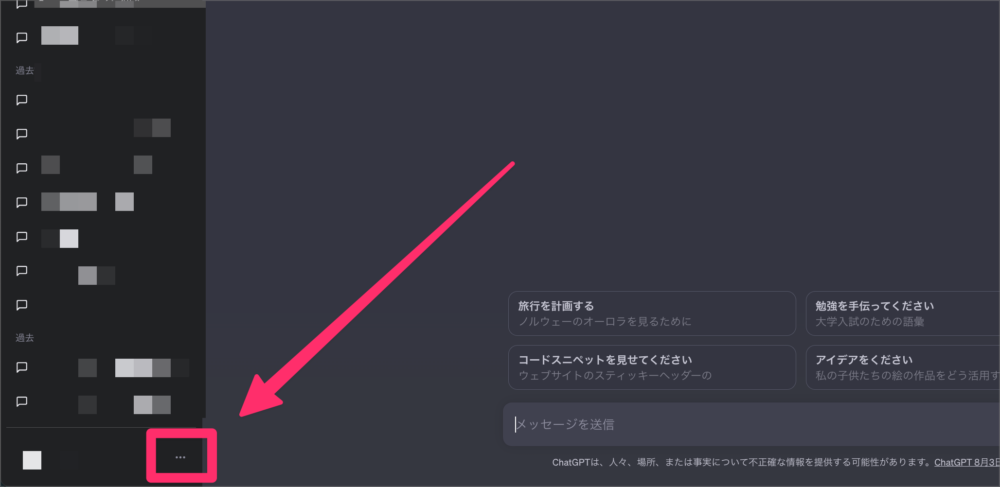
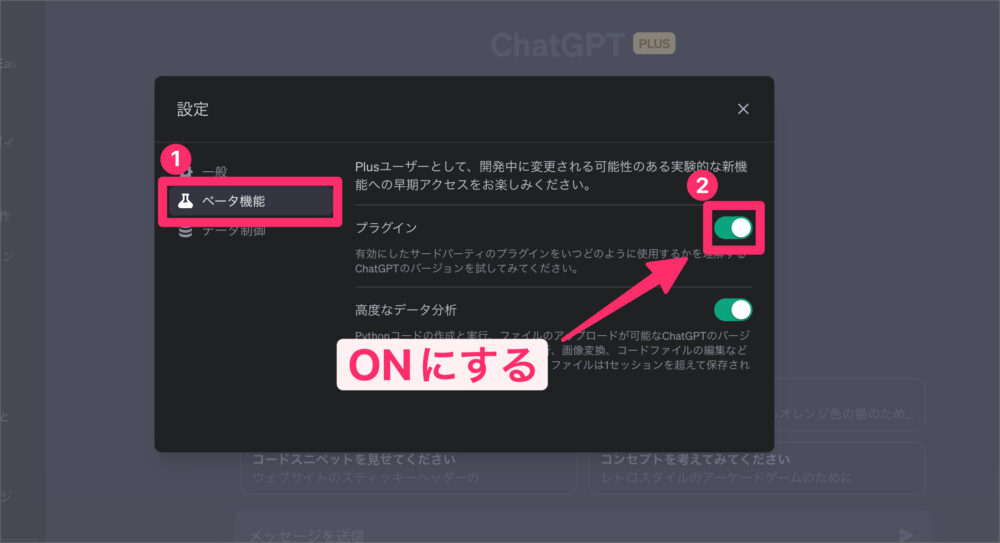
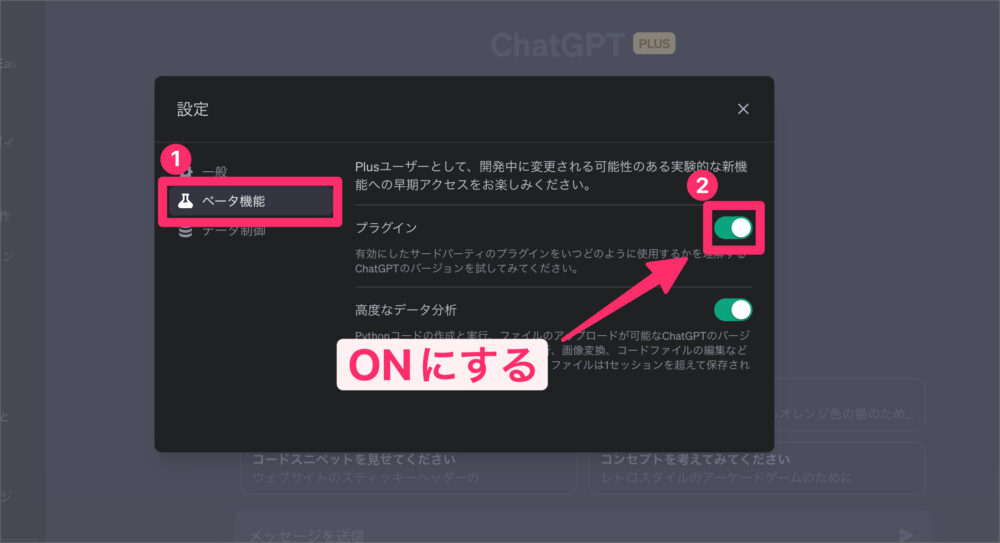
以上の設定で、ChatGPT上でプラグインの使用することが可能になります。
step
2プラグインをインストールする
続いて「Cnava」のプラグインをChatGPT上にインストールしていきます。
「Plugins」を選択して、「Plugin store」に進んでいきましょう。
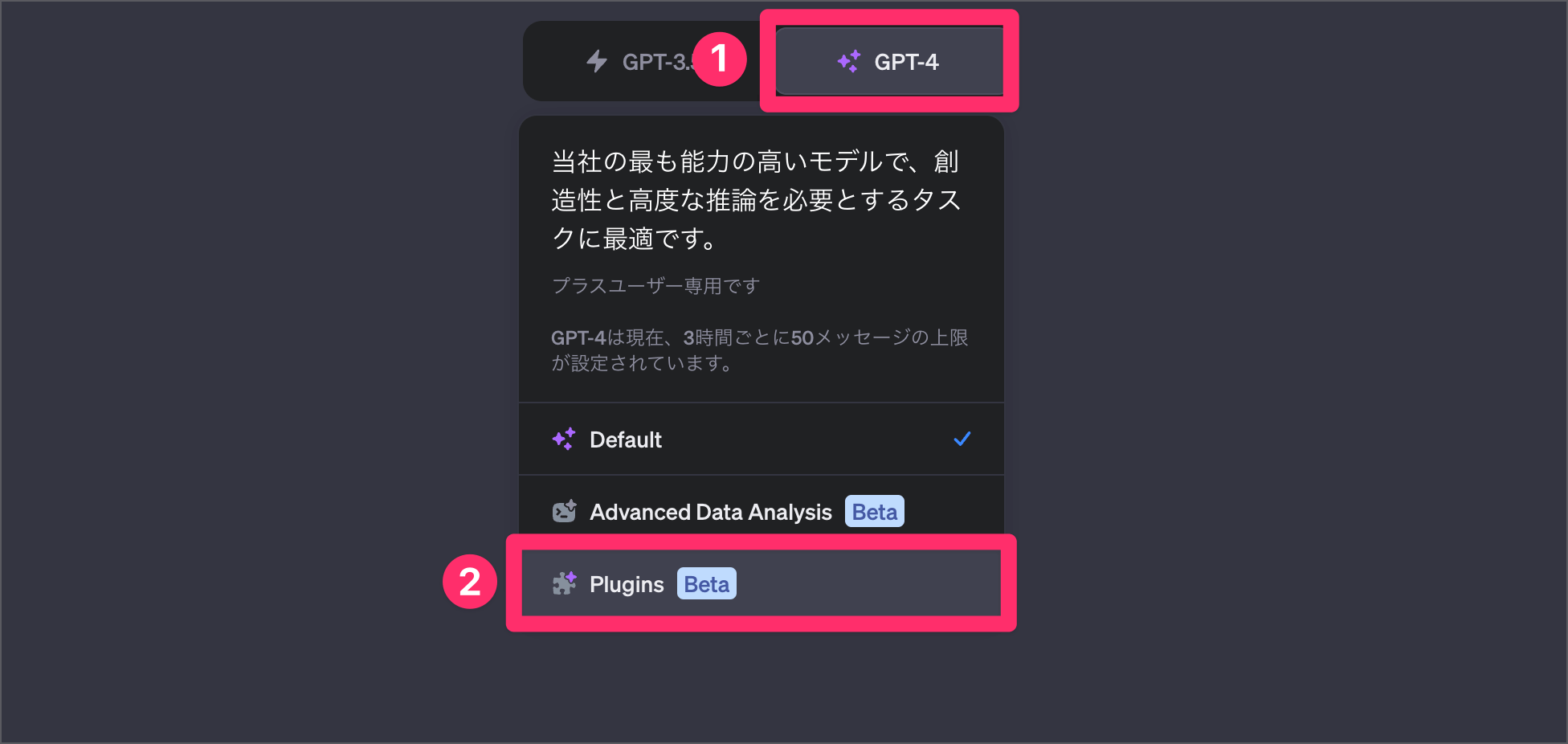
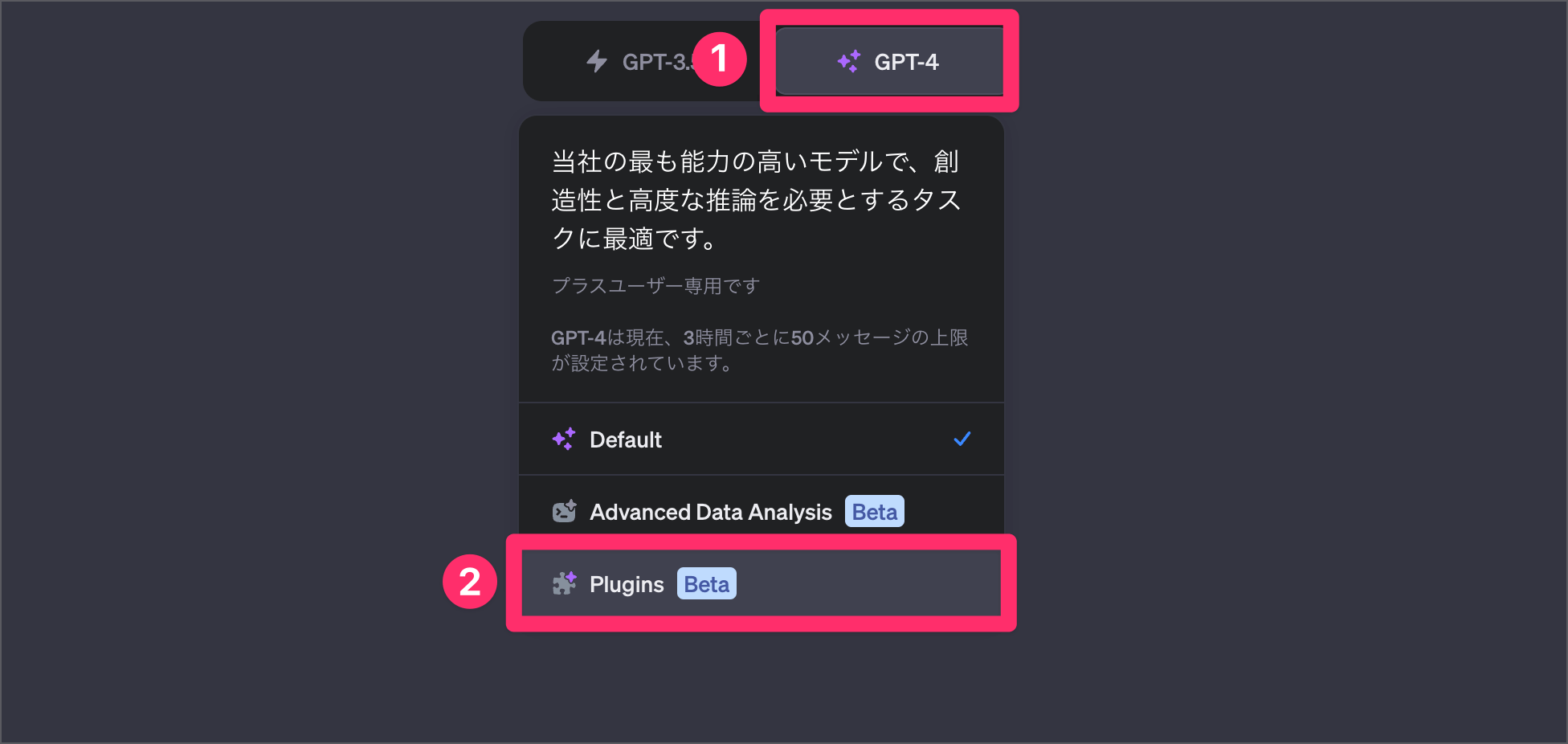


プラグインストアでは、検索バーに「canva」などのキーワードを入力してCanvaプラグインをインストールしていきましょう。
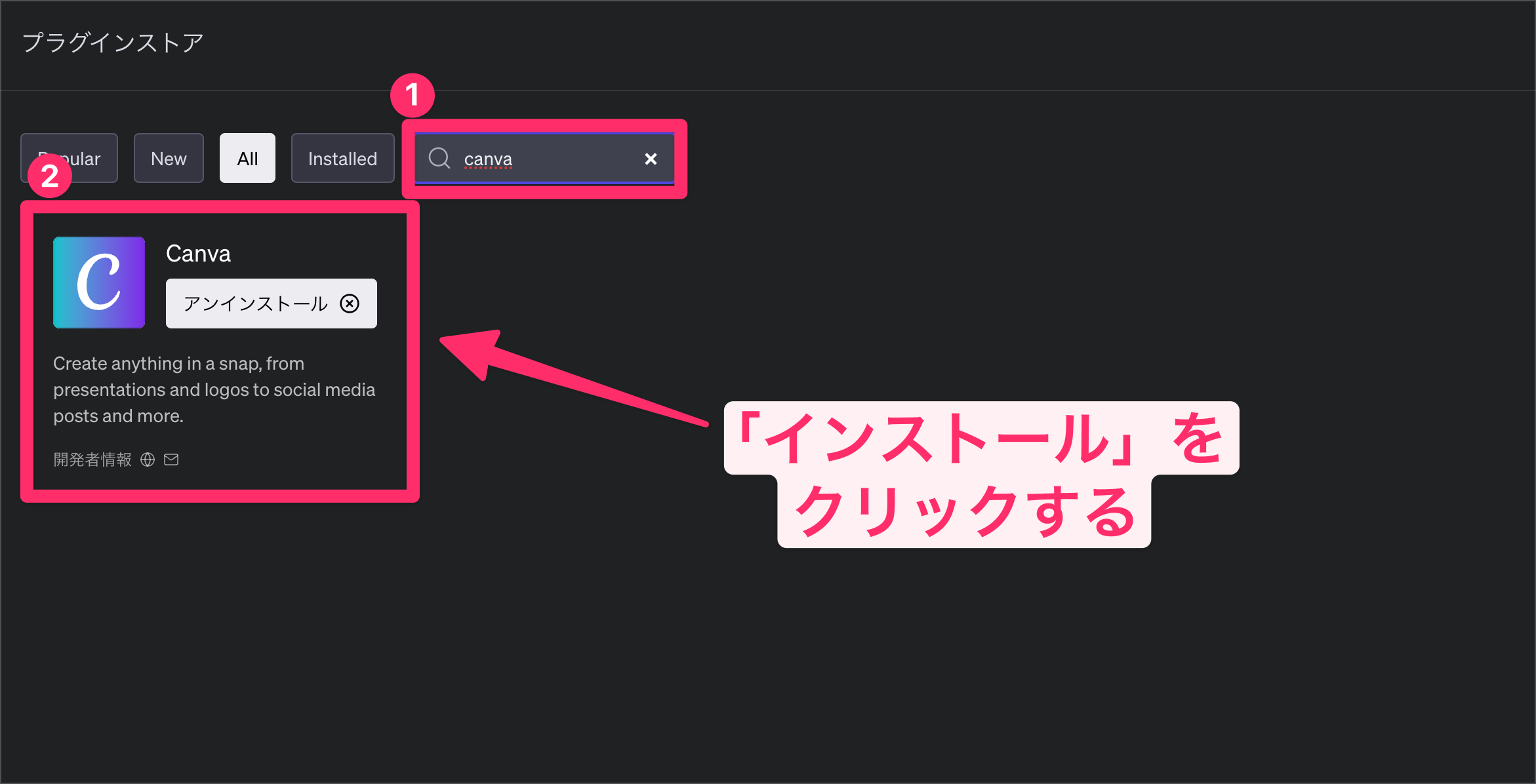
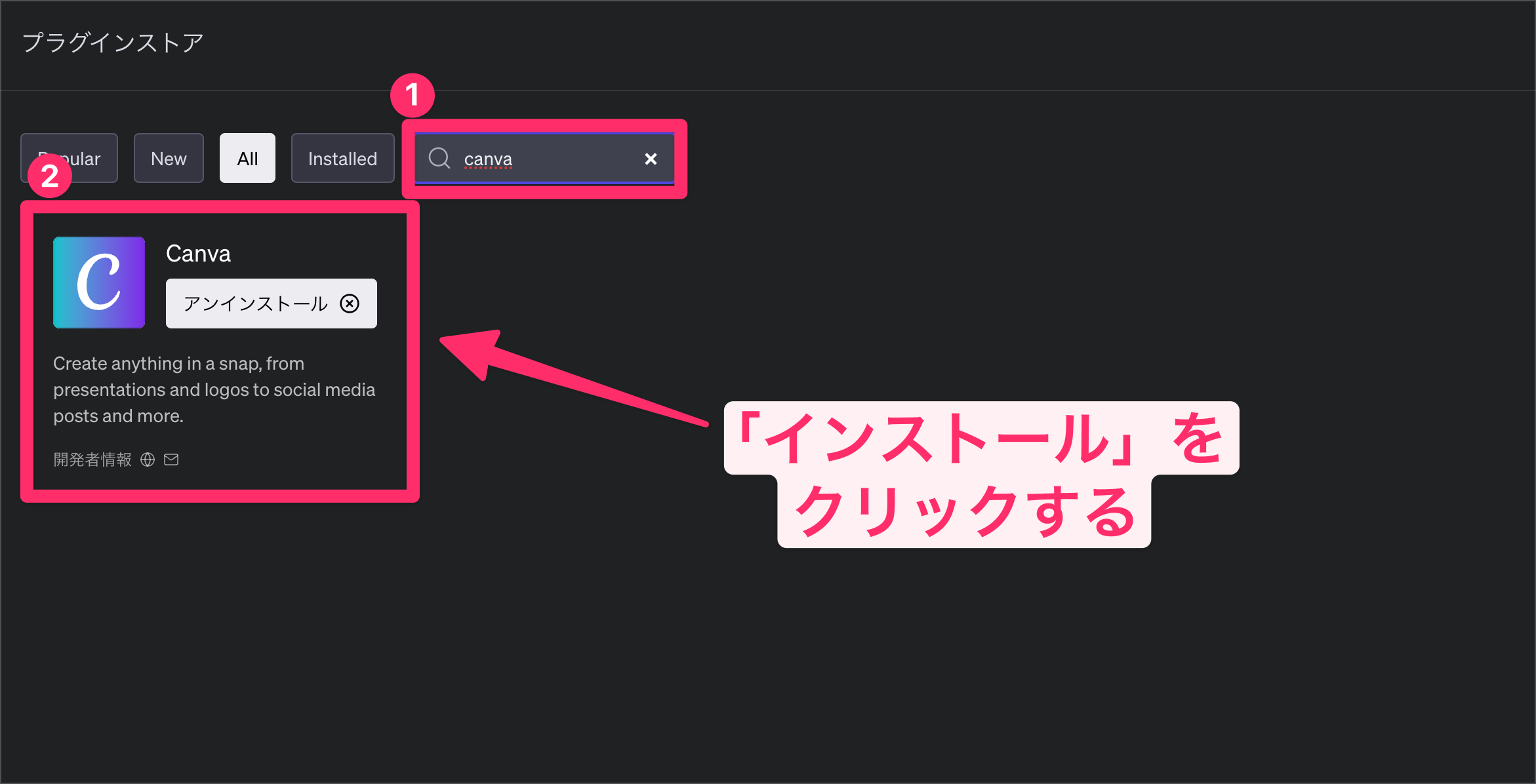
step
3Canvaプラグインを追加する
インストール後は、あなたが使用しているChatGPTのプラグイン一覧上に「Canva」が表示されているかと思います。
使用する際には、チェックマークをつけることを忘れないようにしておきましょう。
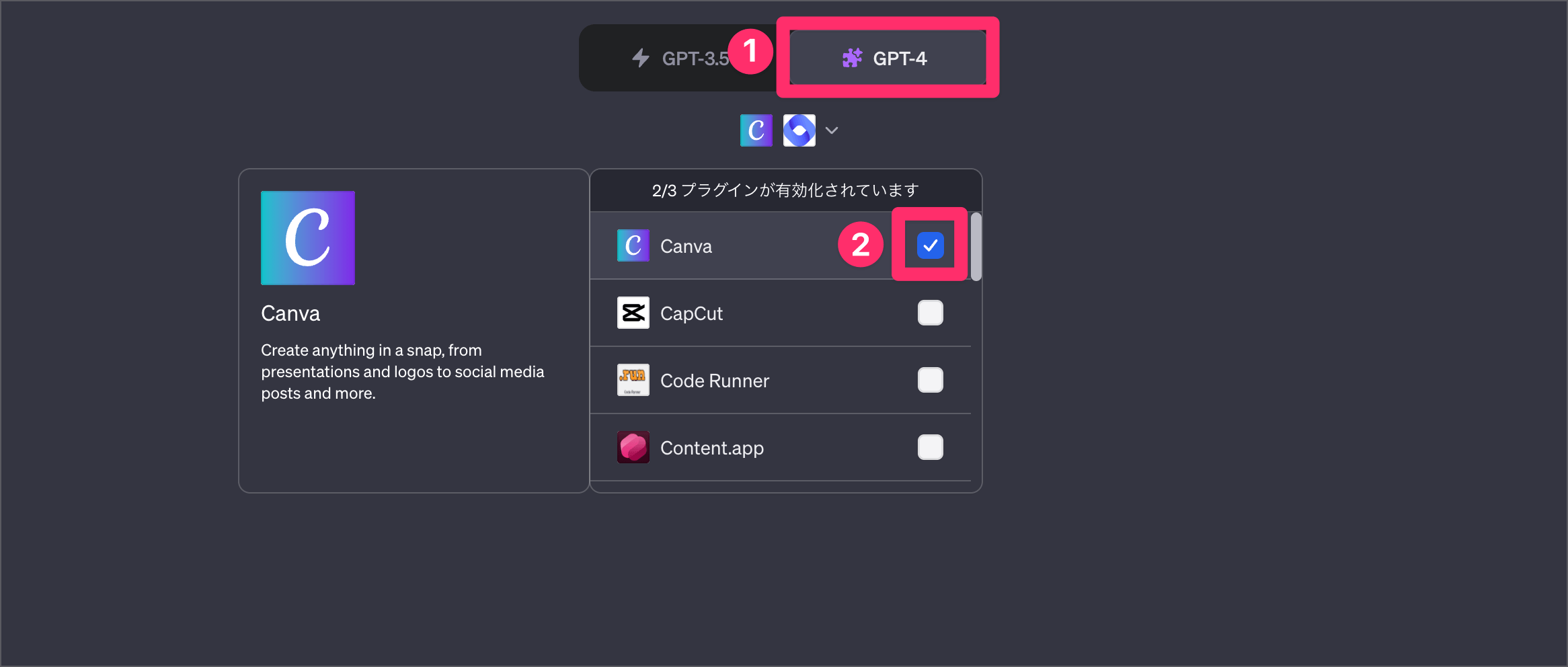
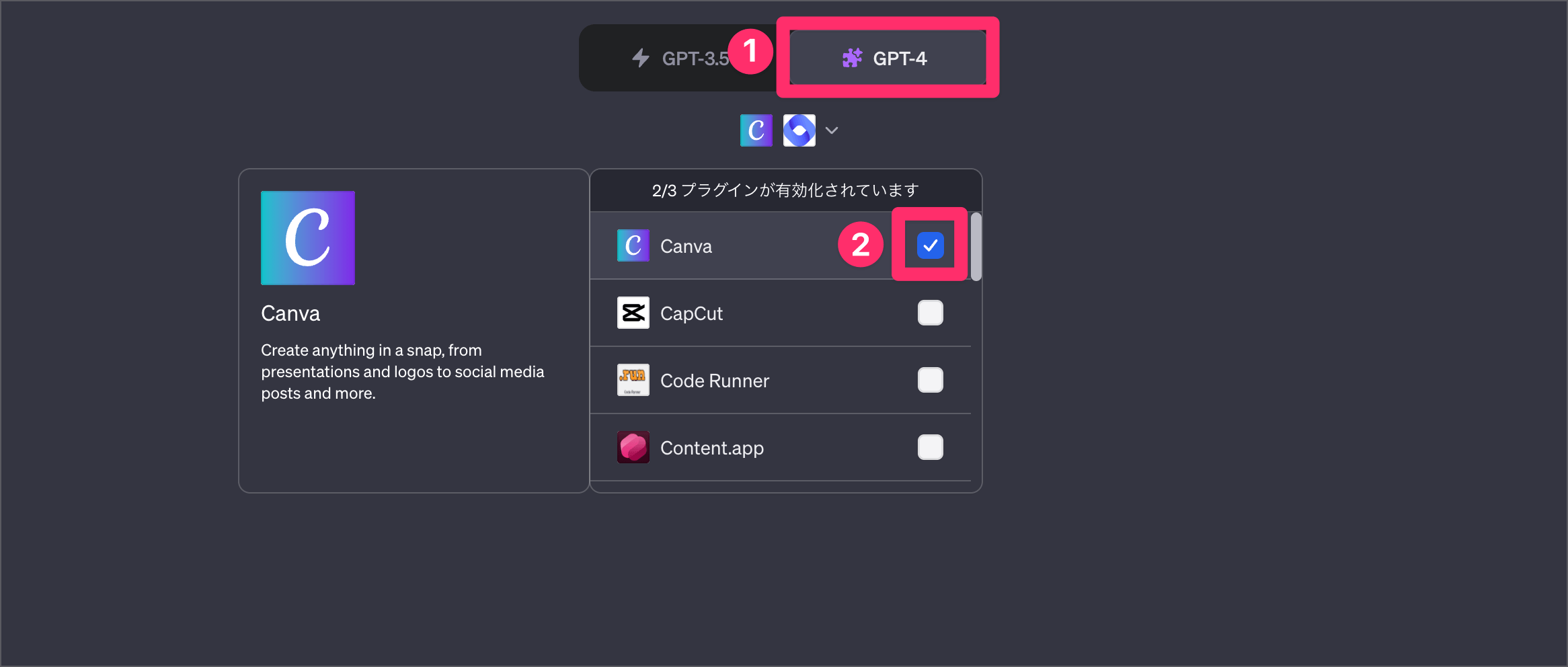
step
4「Canva」プラグインを使ってみる
あとは、通常通りにChatGPTに指示を出していきます。今回はYouTube動画のサムネイルを作成してもらいました。
基本的には、一度の指示で5枚のテンプレートをこちらに提示してくれます。
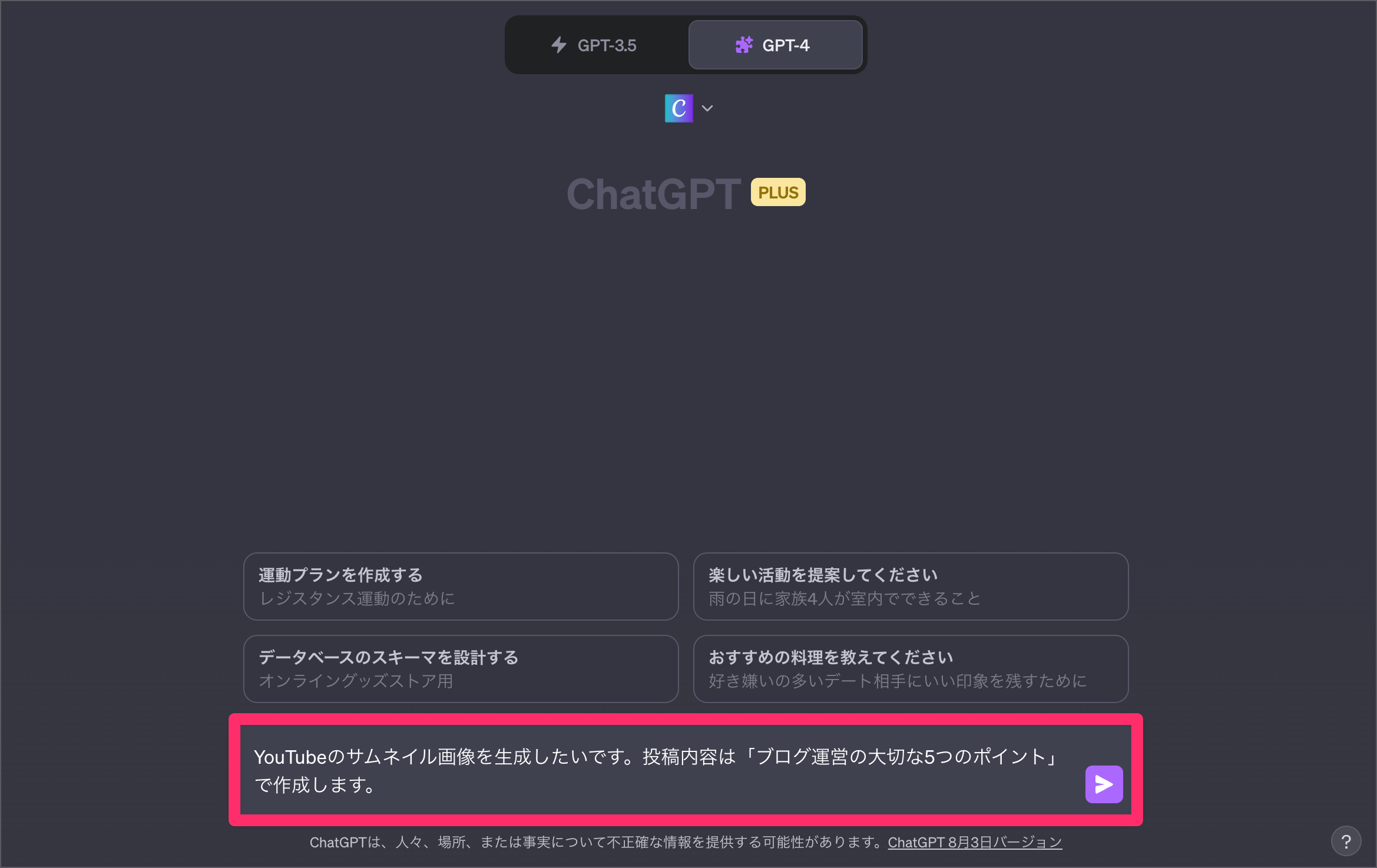
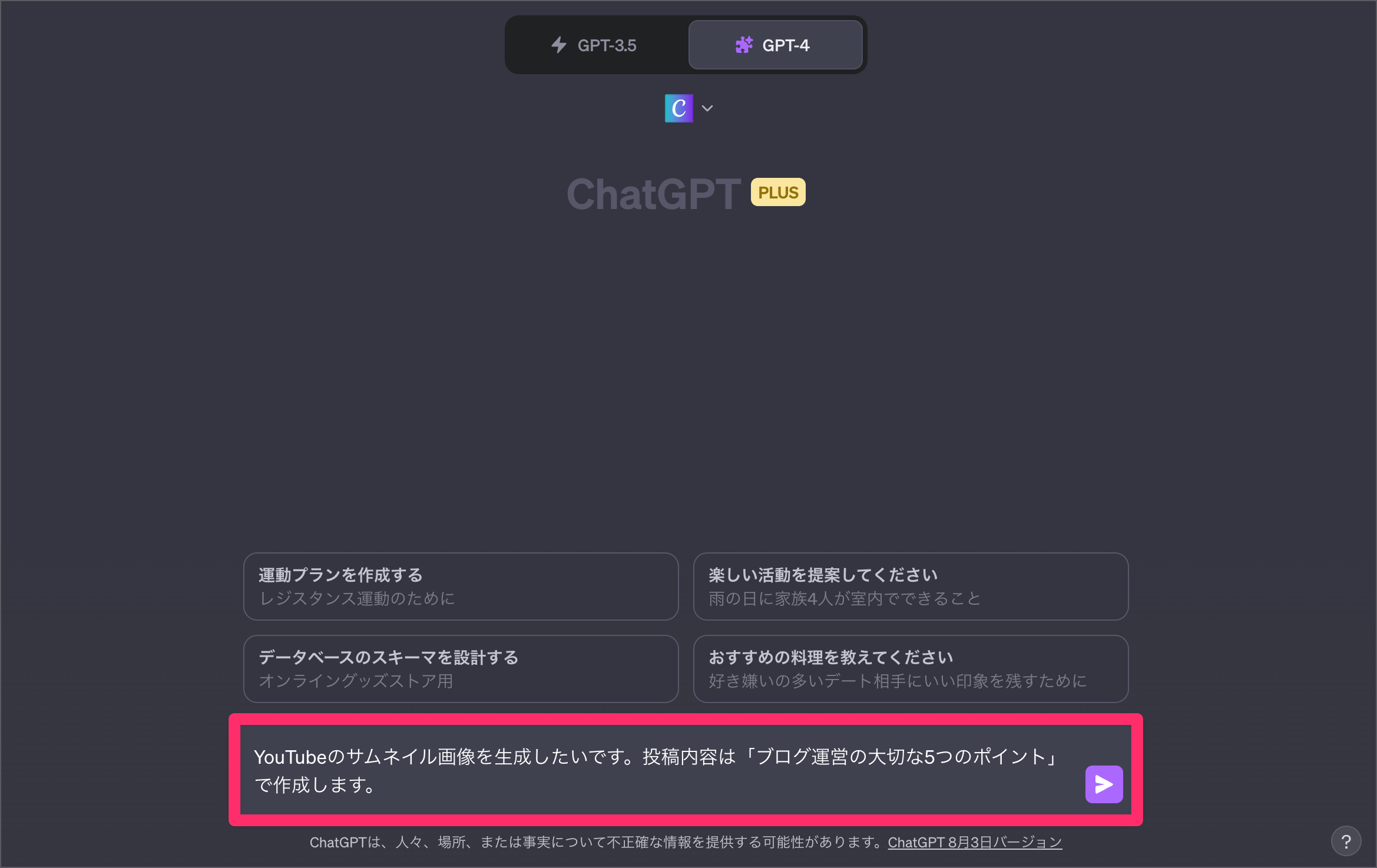
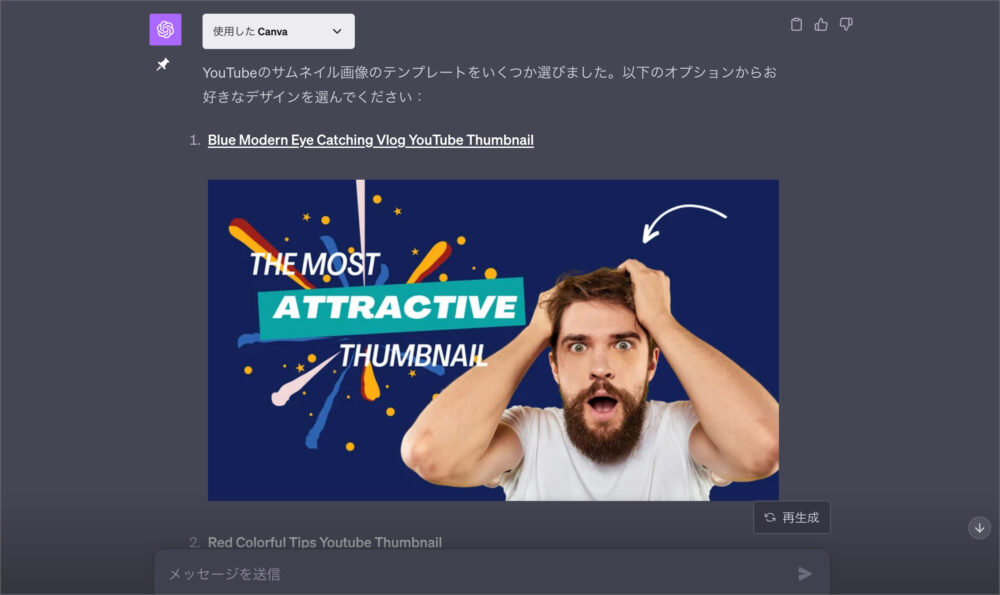
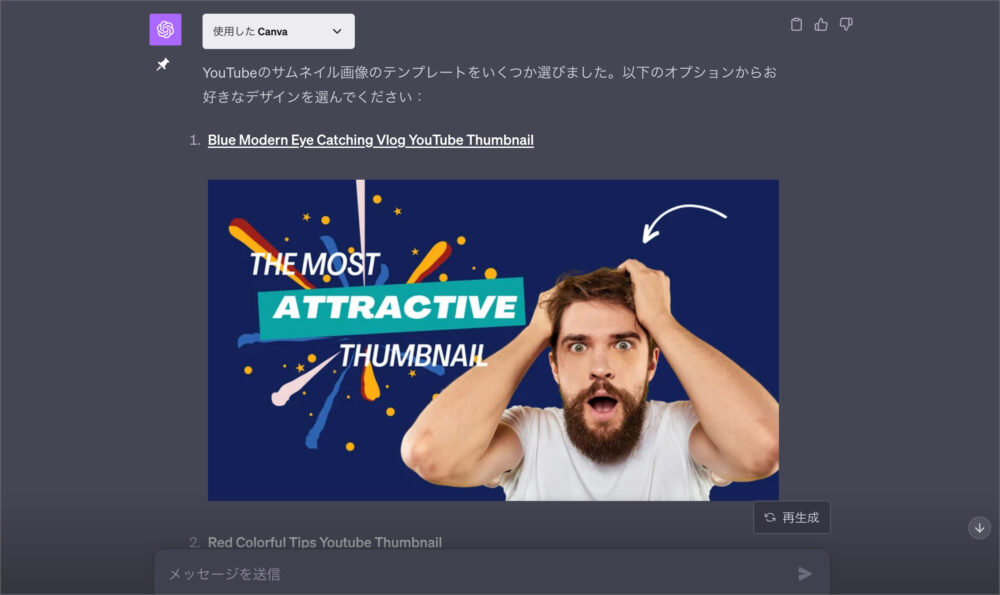
また、作成されたテンプレート下のURLをクリックすると、Canvaに移動してテンプレートの編集をすることが可能です。
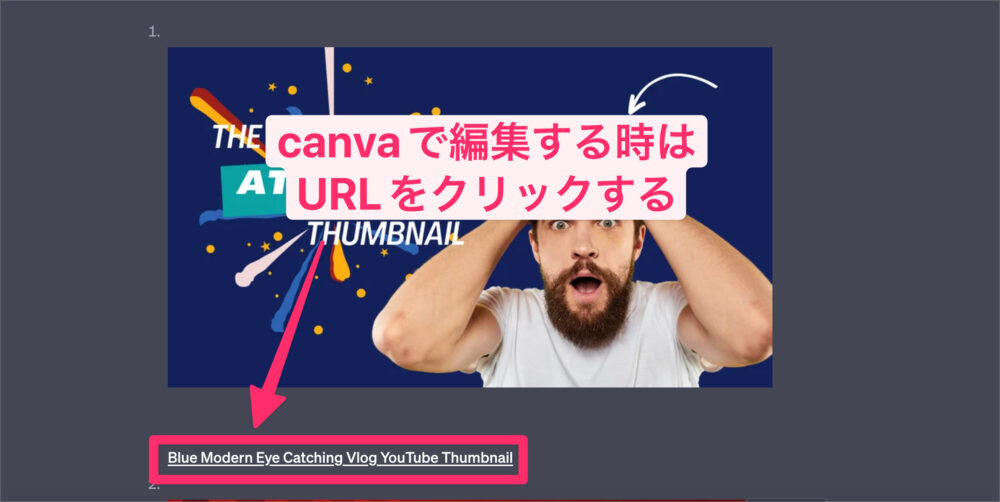
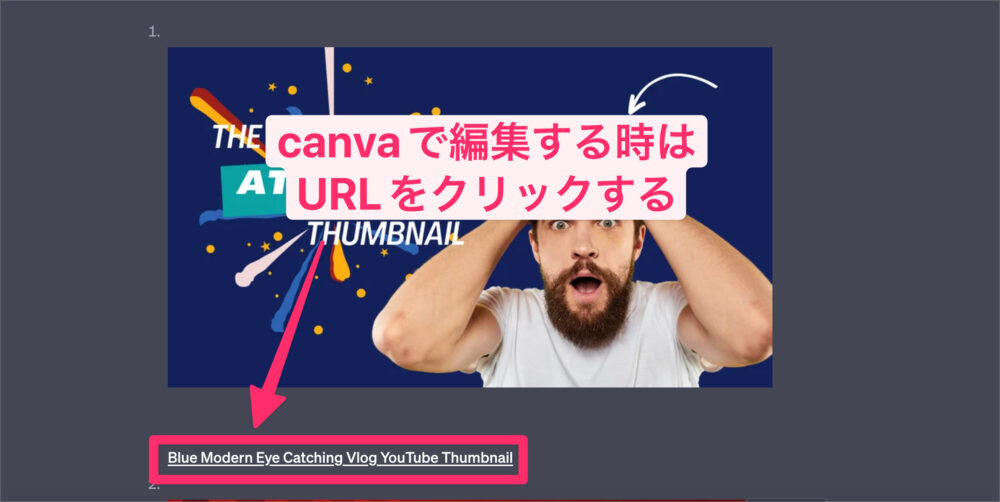
こんな感じで、「Canva」のプラグインを使用してサムネイル画像やリール動画も作成することがでいました!
Canva プラグインのメリット・デメリットについて


最後にCanvaのプラグインのメリットとデメリットを紹介しておこうかなと思います。
あくまで個人的な感想なのでご自身で使ってみて、是非その使用感や使い勝手の良さを体感してください。
まずはメリットは以下の通りです。
「Canva」プラグインのメリット
- AIの技術を活用したデザイン生成ができる
- 効率的にサムネイルやリール動画の作成が可能
- 豊富なテンプレートを利用することができる
一方でデメリットも上げておきます。デメリットは以下の通りです。
「Canva」プラグインのメリット
- ChatGPT Plusの契約が必要になる
- 有料版のテンプレートの使用はできない
- イメージ通りのデザインが作成できない
以上のようにメリットとデメリットが「Canva」プラグインには存在します。
デザインを1から作成するのが苦手な方からすると、このプラグインで作業がはかどるかと!
まとめ:Canvaプラグインでよりクリエイティブな活動を!


以上、ChatGPTに導入されて「Canva」プラグインの使い方の紹介でした。このプラグインは、YouTubeのサムネイル画像やリール動画などを作成する際にもかなり使えます。
以上のようにように、ChatGPTでは様々なプラグインが用意されております。プラグインの使用には月額20$の費用が発生しますが、それ以上のメリットがあるかと思います。
デザイン作成の効率化やAI技術の活用により、より魅力的なコンテンツを簡単に作成することができます。興味がある方は、ぜひこのツールを試してみてください!


