Midjourneyで生成した特定のキャラクターを異なる表情やポーズで表現するのって難しくないですか??
こんにちは、ルーティンラボ管理人のせなお(@rutinelabo)です!
今回の記事では、Midjourneyユーザーにとって共通の課題である、生成したキャラクターの異なる表情やポーズを生成するにはどのようにするかを解説していきます。
今回の方法を使うことで、Midjourneyで生成したキャラクターの魅力を引き出し、よりクリエイティブな活動をサポートします。
この記事では、Midjourneyの基本操作から応用技術までをわかりやすく解説するので、Midjourneyビギナーの方からヘビーユーザーの方まで是非参考にしてみてください。
この記事はこんな内容
Midjourneyの基本操作
特定キャラクターの表情やポーズのバリエーション作成
キャラクターの魅力を最大限に引き出す方法
\ 今回の内容を動画で見たい方は以下を参考にしてね!! /
この記事を書いた人

特定のキャラクターの異なる表情やポーズの生成について


今回はMidjourneyで、生成した画像(キャラクター)の異なる表情やポーズの生成方法について紹介していきます。この方法を活用することであなた自身のコンテンツに生成したキャラクターのいろんなパターンの画像が使用することができます。
ブログやSNSを応用している方にとっては、自分自身でオリジナルのキャラクターを持っておくと、以下のようなメリットがあります。
- 読者のユーザーの方にとっても印象的なコンテンツが
- イラストを使った解説で理解度UP
- 読者のユーザーにとっても親しみやすいコンテンツに
そこで今回は、MidjourneyとCanva、他にもAIツールを使って、同一キャラクターでも異なる表情やポーズを持たせる方法を紹介します。
Step1:Midjourneyでキャラクターを生成する


まずは、Midjourneyにて、キャラクターの生成を行います。この作業にて、生成したキャラクターが今後パターン生成する基本の画像になります。
そのため、あなたがある程度イメージしているキャラクターを生成する必要があるので、複数回の生成を試してみてもいいかと思います。
今回の生成したキャラクターのプロンプトは以下の通り
cute girl, different angles, 8 various poses and angles,character sheet, Disney,make variations, illustration, --niji 5 --ar 16:9 --s 1000
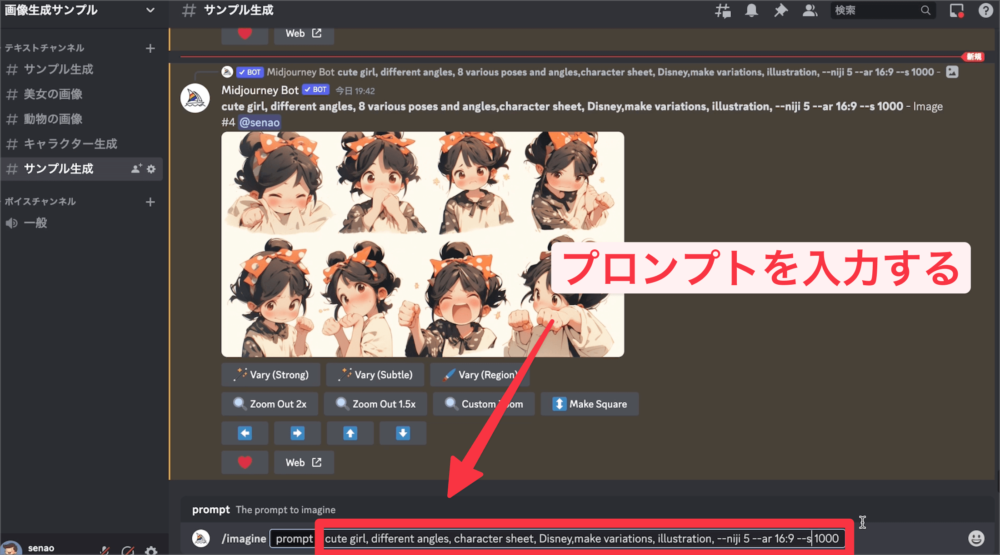
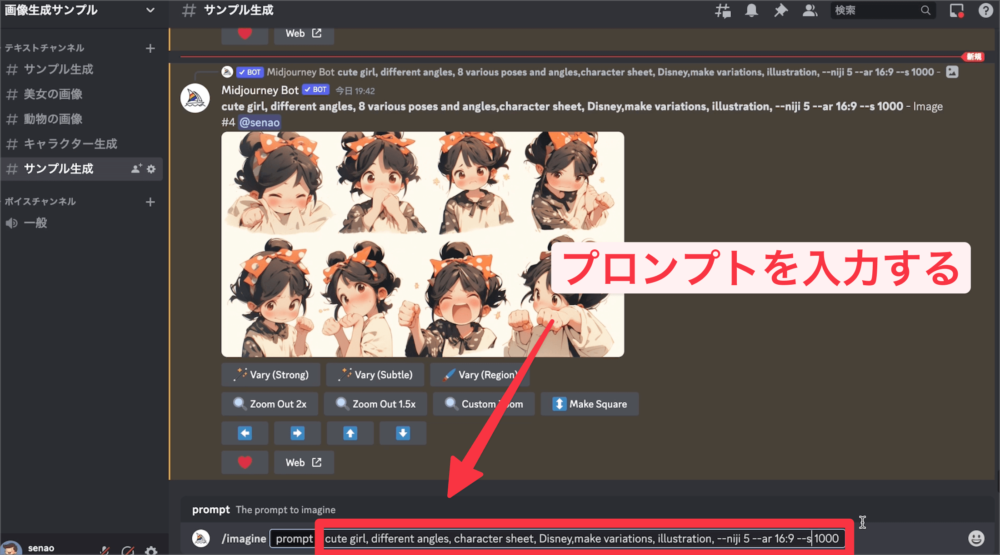


以上のように、キャラクターの表情とポーズなどを生成するには以下のポイントをプロンプトで入力する必要がありました。
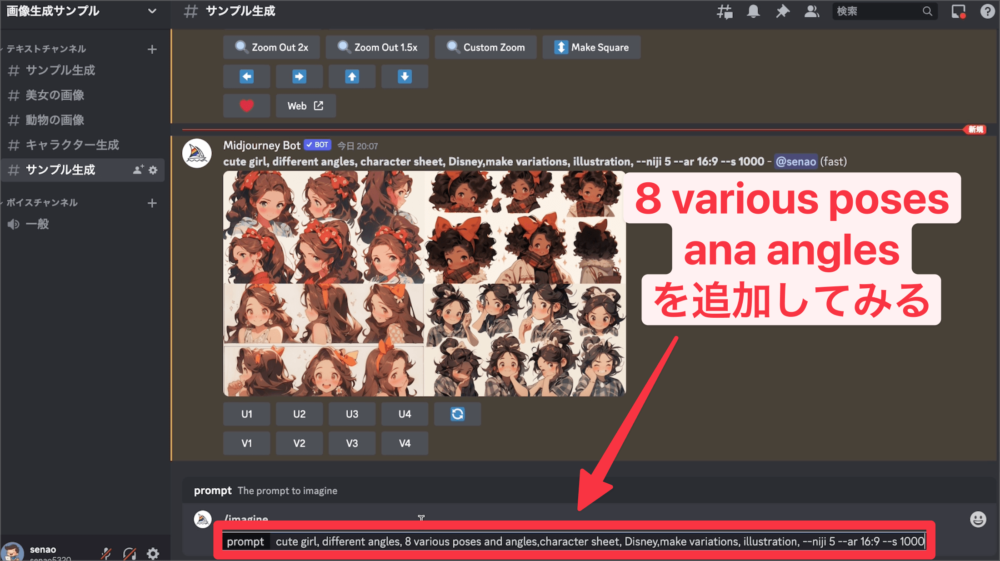
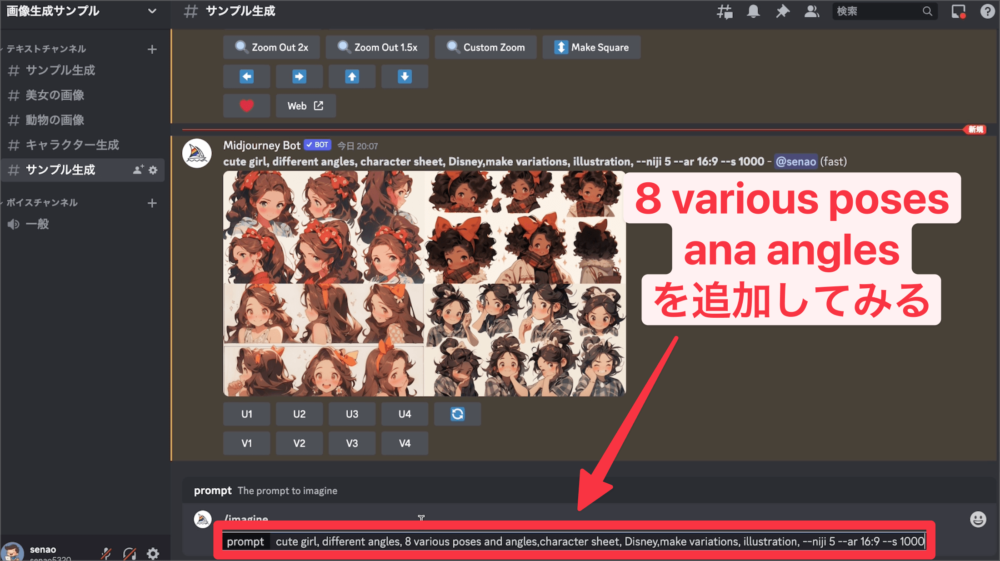
- キャラクターの情報:cute girl, Disney,make illustration
- 色んな種類の表情とポーズを指定:different angles, 8 various poses and angles,character sheet,variations,
- パラメーターでスタイル指定:--niji 5 --ar 16:9 --s 1000
以上のプロンプトの入力が無いと、キャラクターの画像が単体での生成になってしまいます。
以上の生成が完了したら、一度画像を保存して、次の工程へ進みます。
Step2:画像編集ツールで画像を分割する
次は作成した画像を切り取って表情ごとの画像に分ける作業を行います。
この作業のポイントとしては、静止絵したキャラクターの顔の情報を正しく読み取れるようにするために、正面を向いているものや目や鼻の顔のパーツがわかる画像を抽出していきます。
顔のパーツがわかりにくいものを選択指定しまうと、後ほど生成する画像に不具合が起こりやすくなるので、注意しましょう!
今回は画像編集ソフト「Canva」にて作業を行いますが、PhotoShopなどでも可能なので大野みの画像編集ツールで行って下さい。
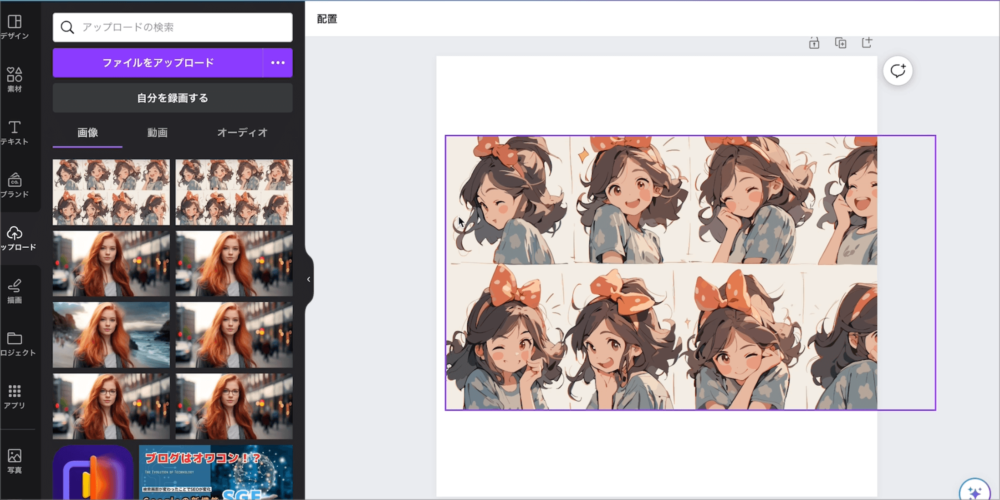
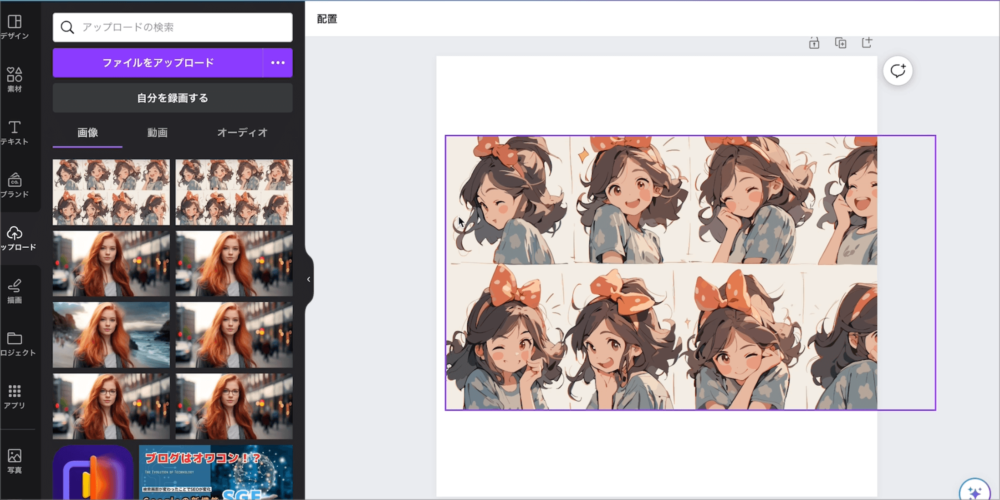
以下のように、ものとの画像から一枚の画像に切り取っていきます。
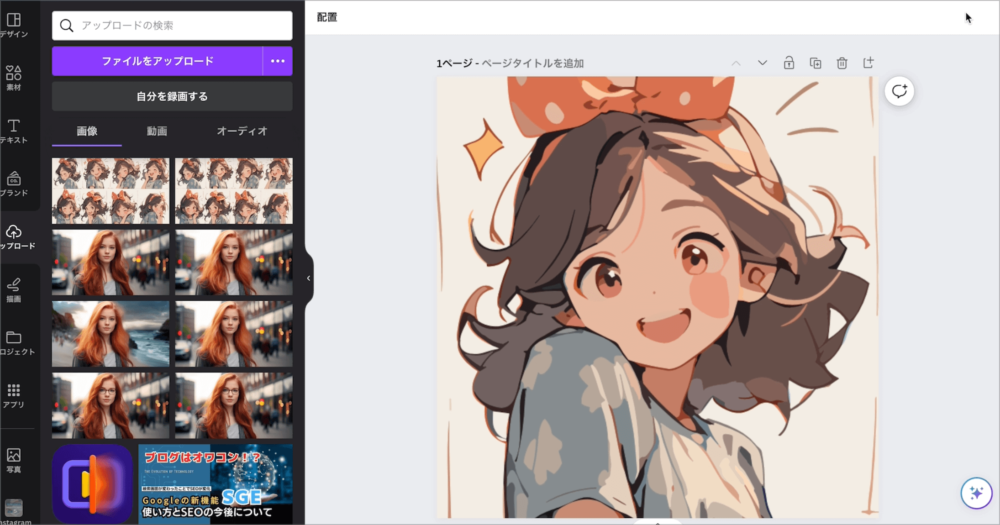
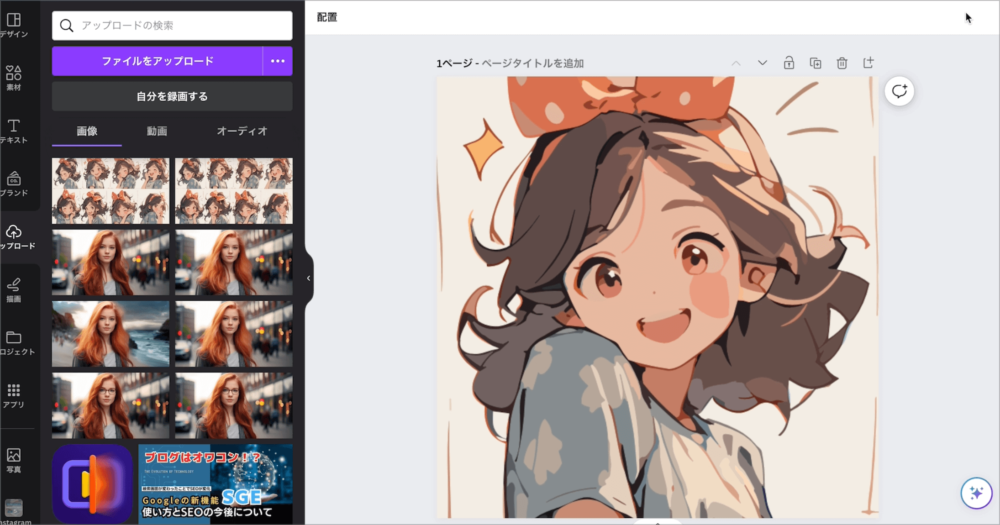
切り取る画像は全て行う必要ありませんので、4枚程度でOKです!
画像の切り取りと拡大を行なって画質が多少荒くなったかと思います。次の工程では、画質を整え、より精度が高くなるように調整していきます。
Step3:「Vectorizer.Ai」で画質を向上を調整する
次は生成したキャラクターの画像の品質を向上させる方法を解説します。AIツールを利用して、画像の解像度を高め、より鮮明でクリアなイラストを作成していきましょう。
切り取りを行った際に拡大することで、画質の荒さが目立ってしまったかと思います。
画質を上げてくれるAIツール「Vectorizer.AI」を使用して画像を整えておきましょう!
「Vectorizer.Ai」の使用方法は簡単で、画質を上げたい画像をアップロードするだけです。
以下のURLより「Vectorizer.Ai」の公式サイトに移動して作業を行なって下さい。
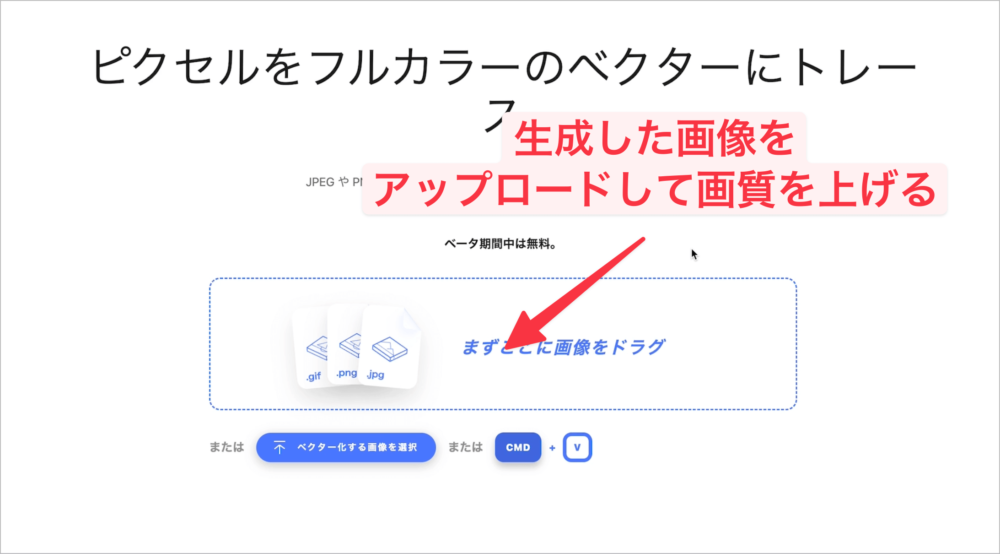
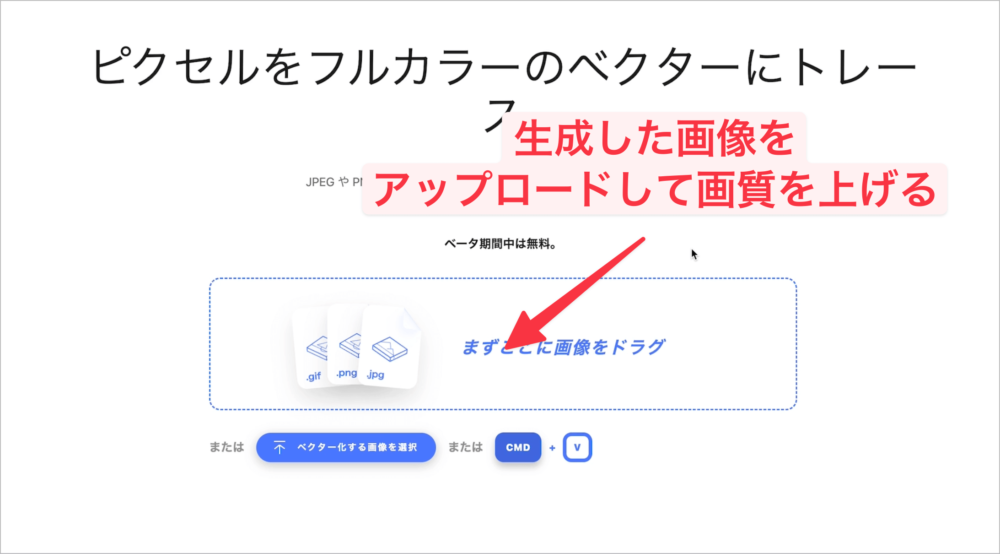
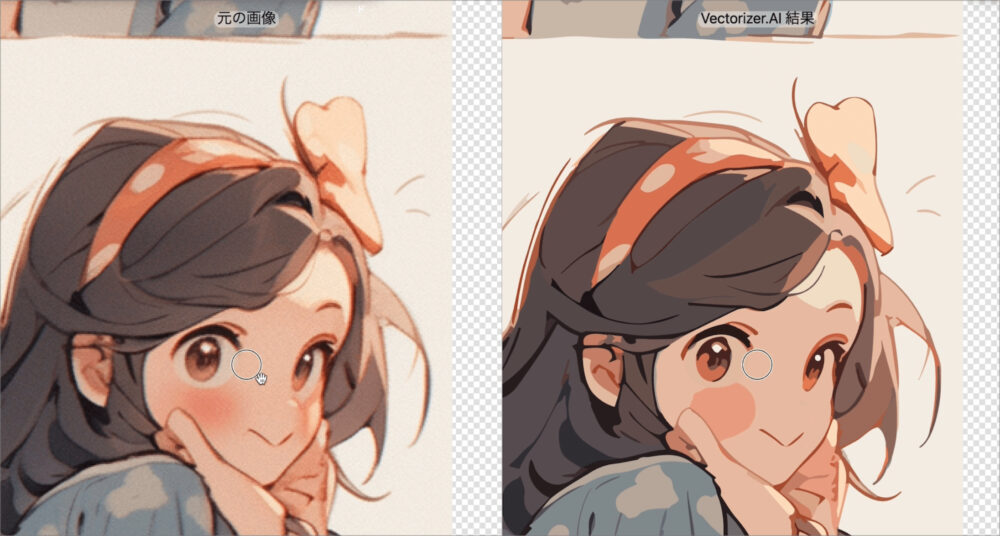
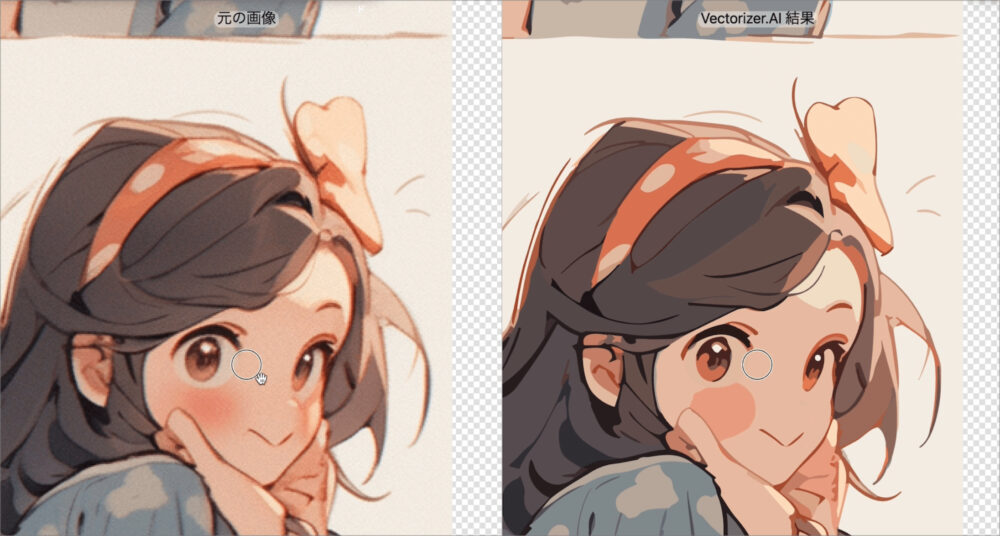
画質を向上させることができたらダウンロードしておきます。保存形式は「SVG」がおすすめです。
それでは、次は最後の行程になります!
Step4:Midjournayで表情とポーズをしてする
最後は、画像の情報を読み取らせて、表情やポーズをMidjourneyに指示して画像生成する作業を行います。
作業内容はこちら
- 画像のアップロード
- 画像のURLとプロンプト入力し画像生成
- 表情とポーズを指定して、画像生成する
まずは先ほど、切り取り画質調整した画像をアップロードしていきます。
Midjourneyに移動して、「+」から「ファイルのアップロード」を選択して下さい。
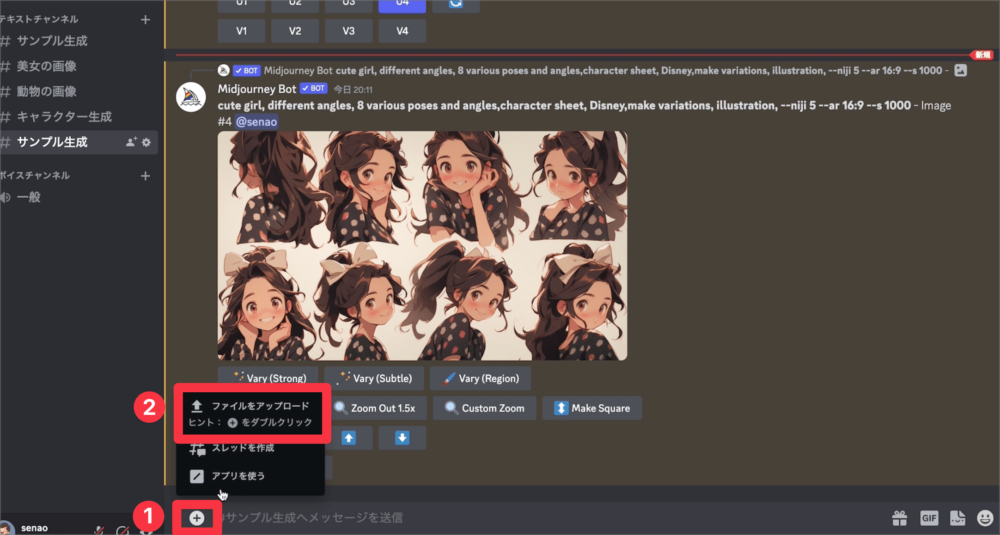
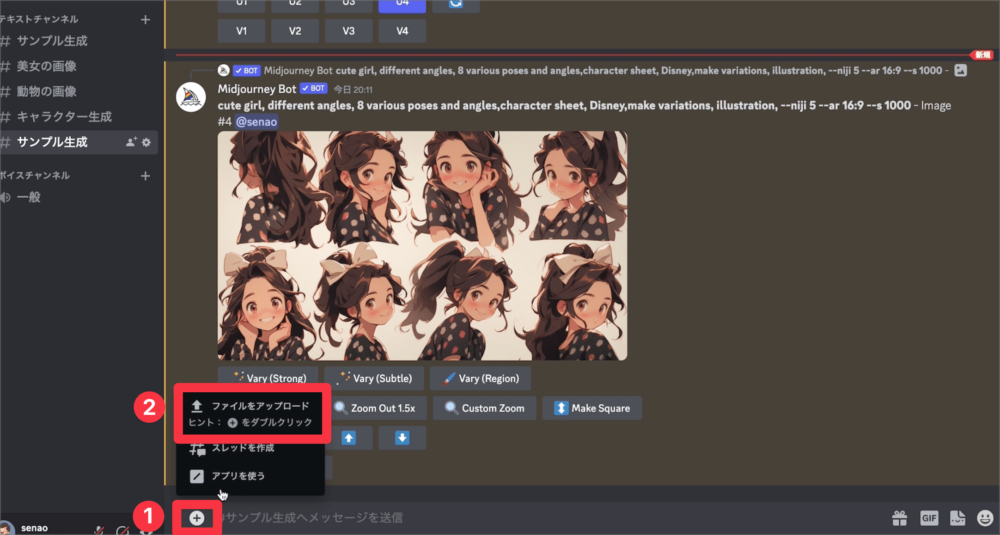
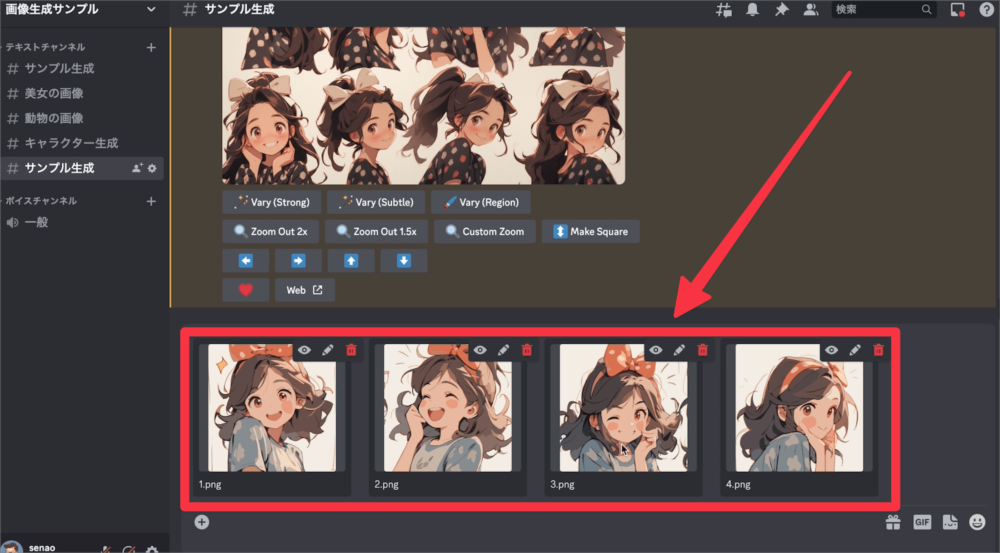
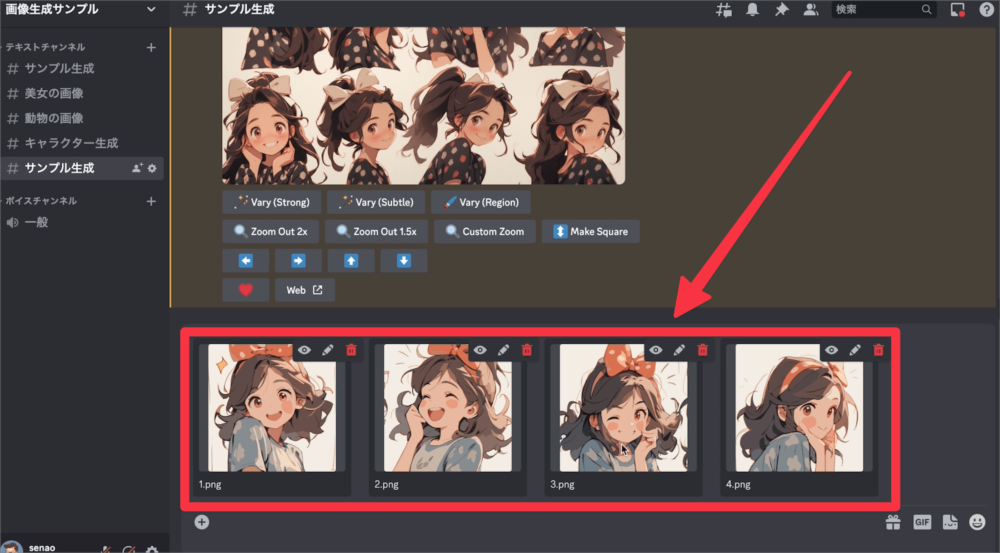
次は画像生成していきます。
アップロードした各画像を右クリックして、「リンクをコピー」をクリックして、それぞれの画像のURL情報を取得しておきましょう。
そこから、「/imagine」コマンドを入力して、プロンプト内に画像情報のURLを全て貼り付けていきます。
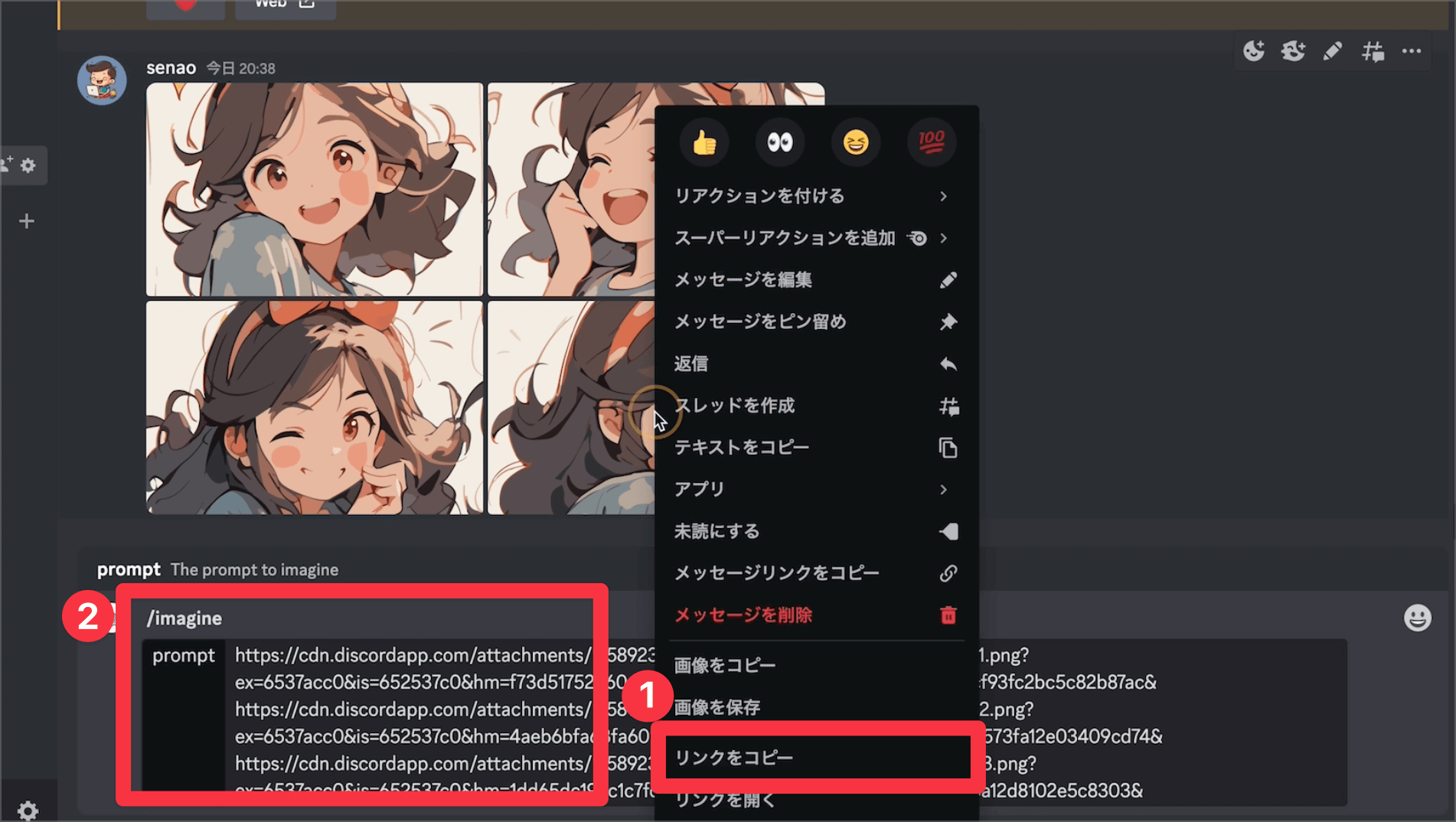
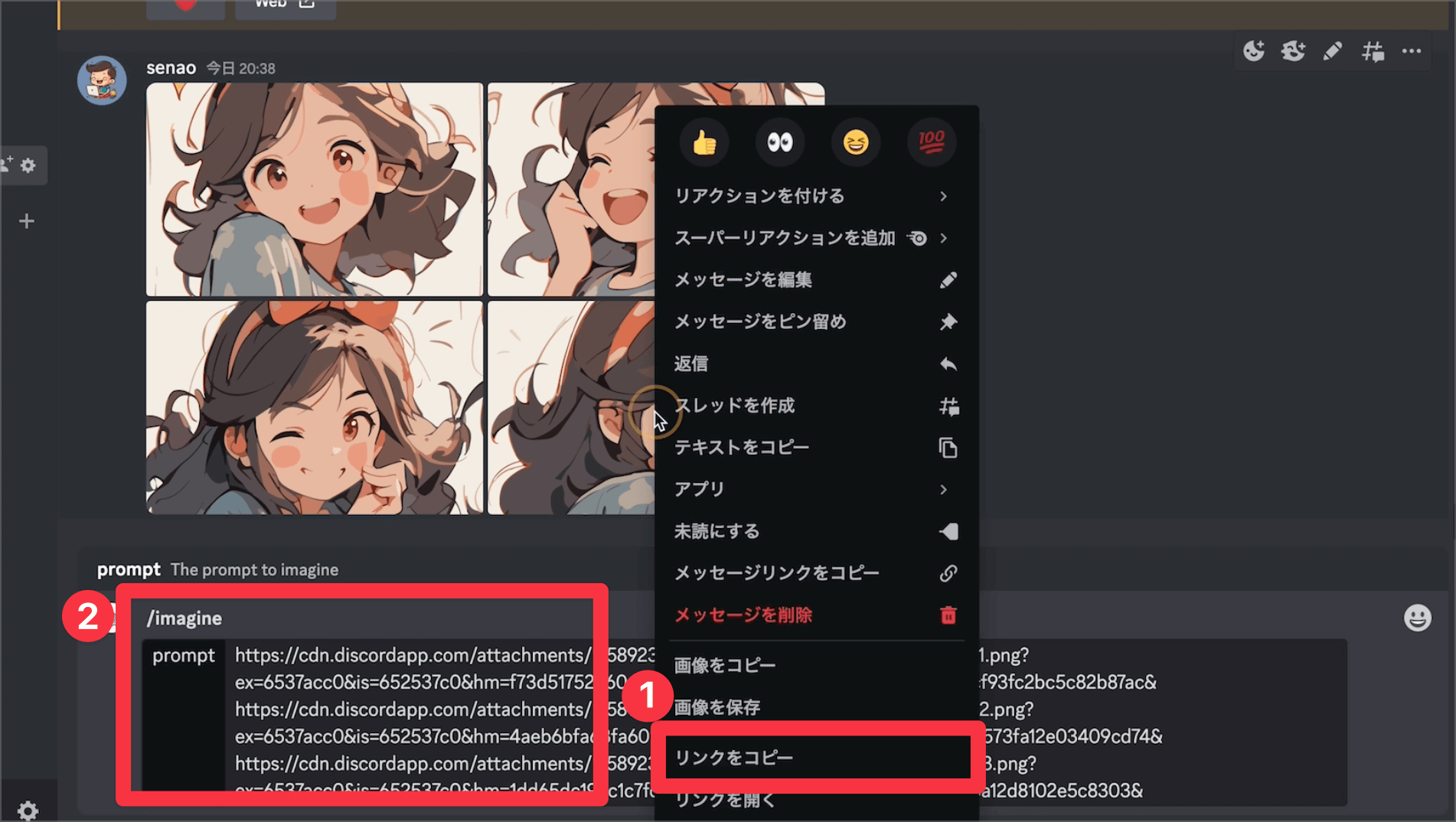
最後に初めに生成した画像のプロンプトも追加しておきましょう。
cute girl, Disney,make variations, illustration, --niji 5 --ar 16:9 --s 1000
今回は「different angles, 8 various poses and angles,character sheet,」などのプロンプトは不要ですので、入力する必要はありません。


最後に、そのキャラクターが表現してほしい表情、ポーズをしてをプロンプトの中に加えていきます。
今回は泣いている様子を表現してみるため「crying」というキーワードを含めました。
以上の作業で、特定のキャラクターに表情やポーズを加える方法でした。
「Crying」を含めた場合


「Sleeping」を含めた場合


「Full body(全身)」を含めた場合


全身を映し出すようにしてするものに関してはなかなか上手くいきませんでした。
しかし、「Crying」や「Sleeping」などの表情を切り替えるものは同じキャラクターでしっかり指定できたので、かなりの精度で生成することができました。
手順としては、なかなか多いものになりましたが、この方法を使えるとあなたオリジナルのキャラクターの生成にもかなり役立つかと思います!
ぜひ、参考にしてみて下さいね!!



