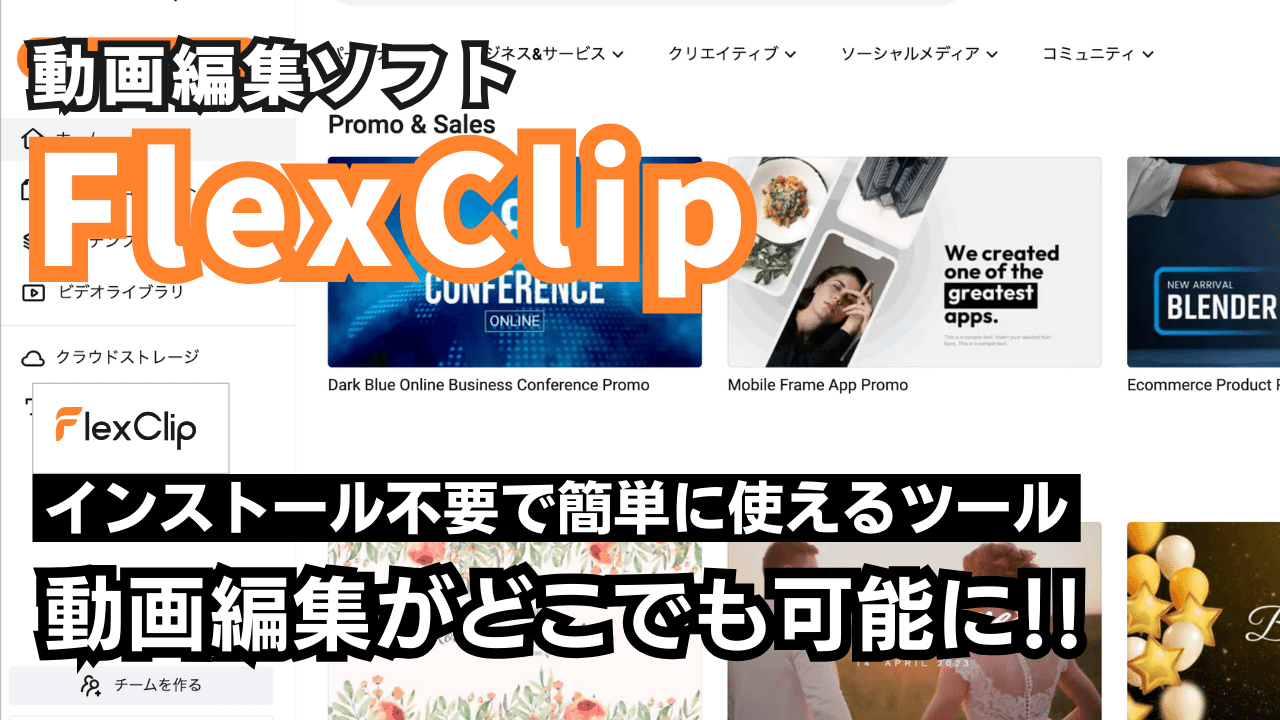こんにちは、ルーティンラボ管理人のせなお(@rutinelabo)です!
今日はインスタール不要で簡単に操作ができる動画編集ソフト「FlexClip」について詳しく紹介していきたいと思います。
このソフトは、ブラウザ上にで動画編集ができて、かなりの数のテンプレートや素材も豊富に揃っています。ブラウザ上にて編集作業をするので、場所や端末に縛られることなく編集作業が可能です。
この記事では、初心者の方にも簡単に「FlexClip」について理解ができるようにその使い方やメリットを詳しく、解説していきます!
この記事はこんな人に読んでほしい
画像編集ソフト「FlexClip」の紹介
「FlexClip」の使い方や活用方法について
画像編集ソフト「FlexClip」のAI機能について
\ 今回の内容を動画で見たい方は以下を参考にしてね!! /

「FlexClip」について
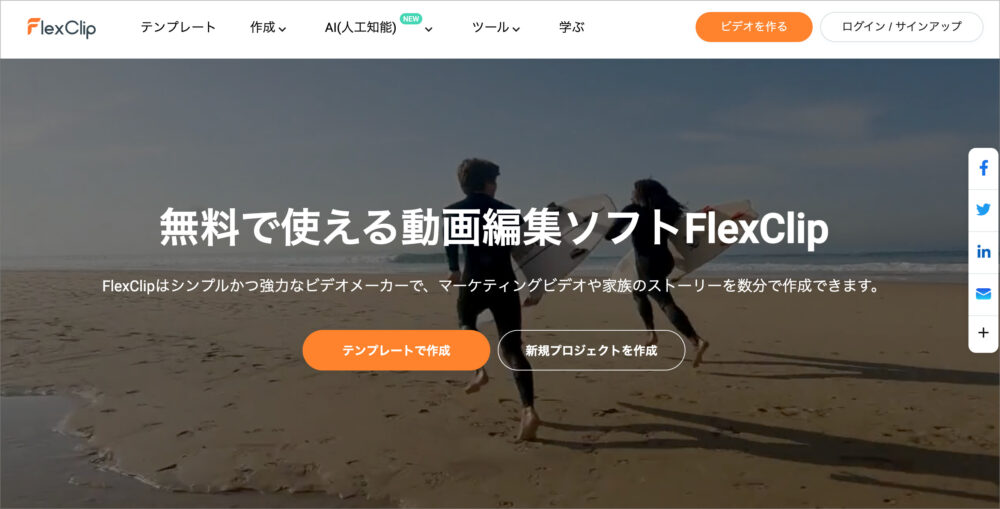
「FlexClip」は、ブラウザ上にて動画編集が行え、初心者でも簡単に動画編集ができるツールです。
ブラウザ上で直接操作するので、できるため、特別なソフトウェアをダウンロードしたりインストールしたりする必要がありません。そのため、どのデバイスからでも、どこからでもアクセスして動画編集を開始することができます。
FlexClipの最大の特徴は、パワーポイントのように直感的なインターフェースで動画編集が行えます。
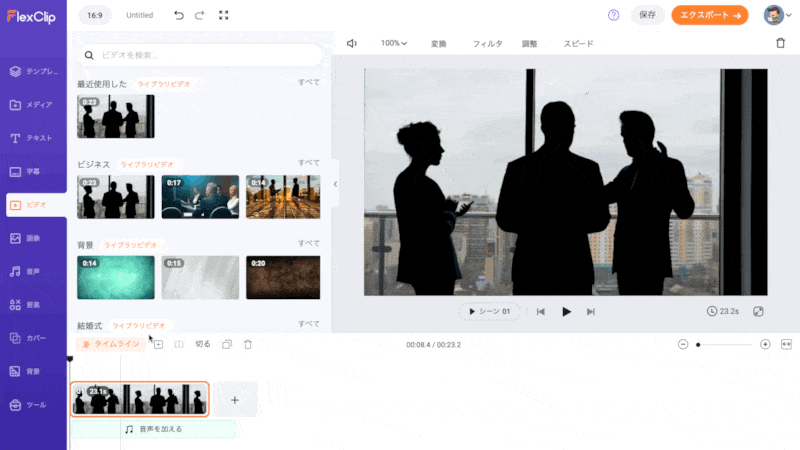
これにより、動画編集が初めての人でも、迷うことなくスムーズに作業を進めることができので、ドラッグ&ドロップのシンプルな操作で、クリップの追加、テキストの挿入、音楽の選択など、基本的な編集作業を簡単に行うことができます。
ライセンス料金について
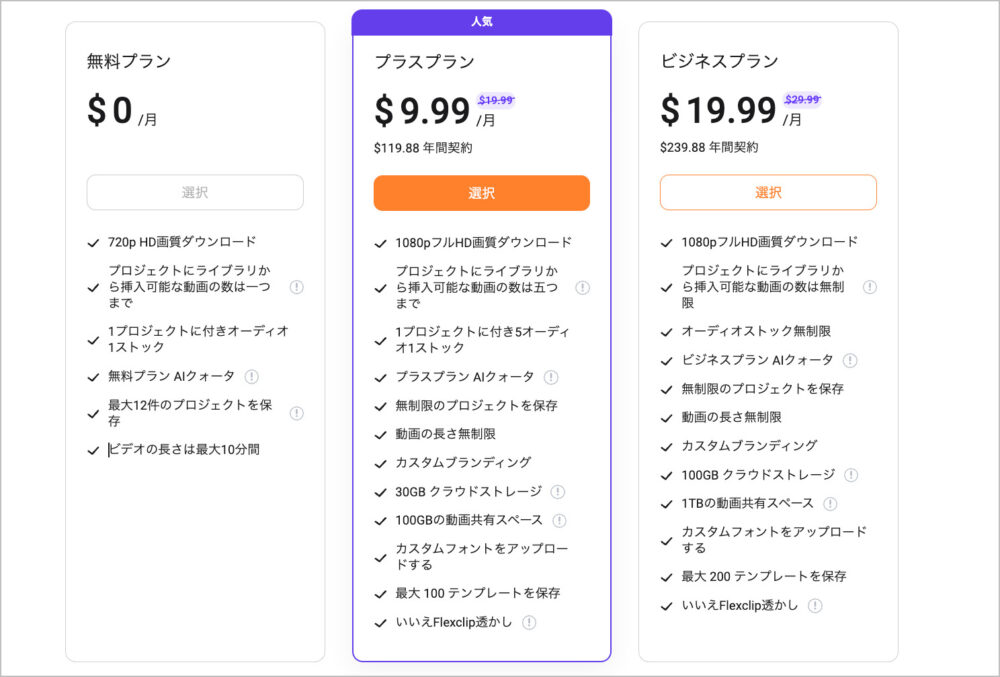
FlexClipは無料版と有料版の2つのプランが提供されています。
無料版のデメリットとしては、基本的な編集機能を利用することができますが、一部の高度な機能やテンプレートは制限されています。
有料版を利用すれば、高度な編集やAI機能を利用できる回数が増やせたり、高画質での出力が可能になります。まずは無料版を使用してみて、使いこなせそうであれば有料版の加入も剣当するのもあるかと思います!
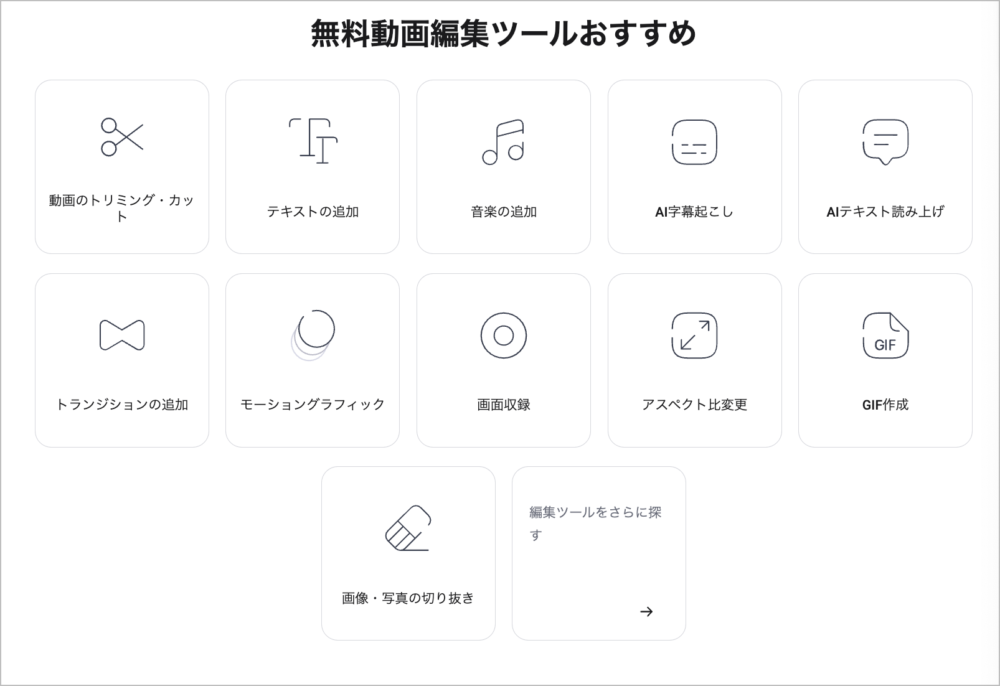
FlexClipの料金プラン詳細
| 項目 | 無料プラン | プラスプラン | ビジネスプラン |
|---|---|---|---|
| 動画書き出しクオリティ | 720P | 1080P | 1080P |
| 動画書き出し長さ | 最大 10 分間 | 無制限 | 無制限 |
| 動画 書き出し | 無制限 | 無制限 | 無制限 |
| プロジェクト毎の保存動画 | 1 | 5 | 無制限 |
| プロジェクト | 1 | 5 | 無制限 |
| 再販売権利 | - | ✔️ | ✔️ |
AI機能の詳細
| 機能 | 無料プラン | プラスプラン | ビジネスプラン |
|---|---|---|---|
| AI動画生成 | 5 回/月 | 2400 回/年 | 6000 回/年 |
| AI 画像生成 | 5 回/月 | 2400 回/年 | 6000 回/年 |
| テキスト読み上げ | 1000 文字/月 | 60万 文字/年 | 360万 文字/年 |
| AIスクリプト生成 | 5 回/月 | 2400 回/年 | 6000 回/年 |
| 自動字幕起こし | 5 分間/月 | 720 分間/年 | 2880 分間/年 |
| 画像背景削除 | 3 回/月 | 1200 回/年 | 6000 回/年 |
ストレージ機能の詳細
| 項目 | 無料プラン | プラスプラン | ビジネスプラン |
|---|---|---|---|
| クラウドストレージ | - | 30GB | 100GB |
| 動画共有スペース | 1/アカウント | 100GB | 1TB |
| 保存したプロジェクトの数 | 12 | 無制限 | 無制限 |
上記のように有料版を選択することで、豊富な機能を制限することなく使用することができるので、豊富なテンプレートと素材を十分に楽しむことができます。
特に個人的に有料版でありがたいのが、AI機能がかなり充実しているところ。動画編集の作業効率を高めてくれるので、有料にする価値はかなりあるかと感じます。
画像編集ソフト「FlexClip」の使い方
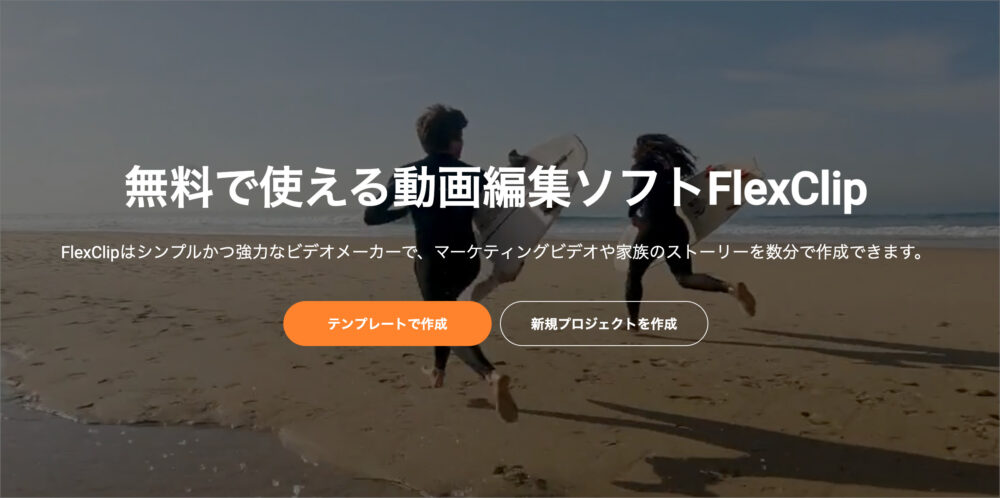
それでは、早速使っていきます。
使い方は、ブラウザさえ使えれば、無料でどこでも始められてるので、これを機に動画編集をスタートしてみるのもアリかと思います!
事前の準備として、以下の2つを用意していただけるとかなりスムーズに作業が進められます。
- Chromeブラウザ
- Googleアカウント
作業は以下の4ステップでプロジェクトの立ち上げから、動画の作成・書き出しまで行えます。ぜひ参考に手順を進めてください。
- 公式サイトにアクセス・ログイン
- 新規プロジェクトを作成
- 動画の編集作業をする
- 動画をエクスポートする
step
1公式サイトにアクセス・ログイン
まずは公式サイトに移動して初めての方はサインアップの作業を行います。以下のリンクより、移動していきましょう。
公式サイトに移動したら、画面右上の「ログイン/サインアップ」を選択して、アカウントの設定を行います。
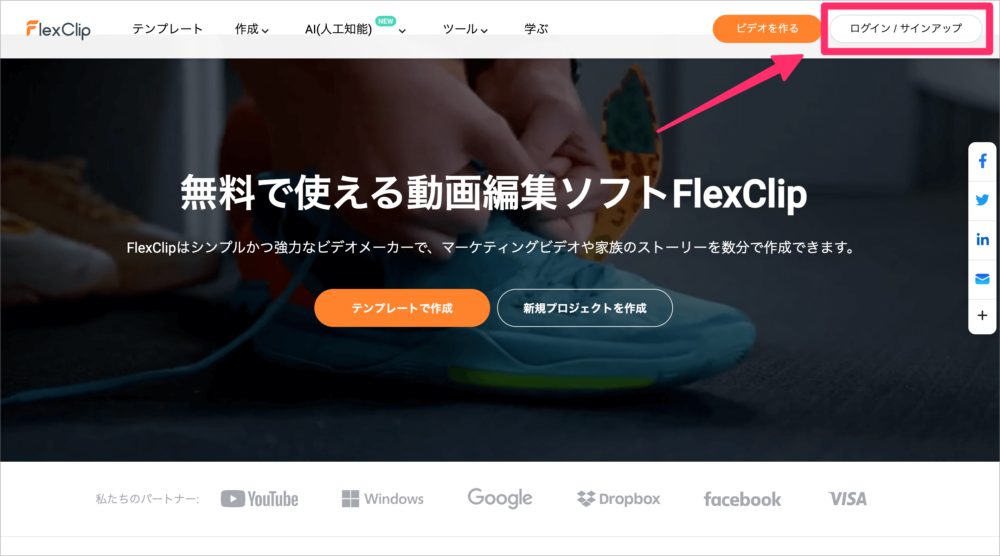
こちらで、事前にGoogleアカウントなどの他アカウントをお持ちの方は使用できるので、ログイン作業を済ませてください。
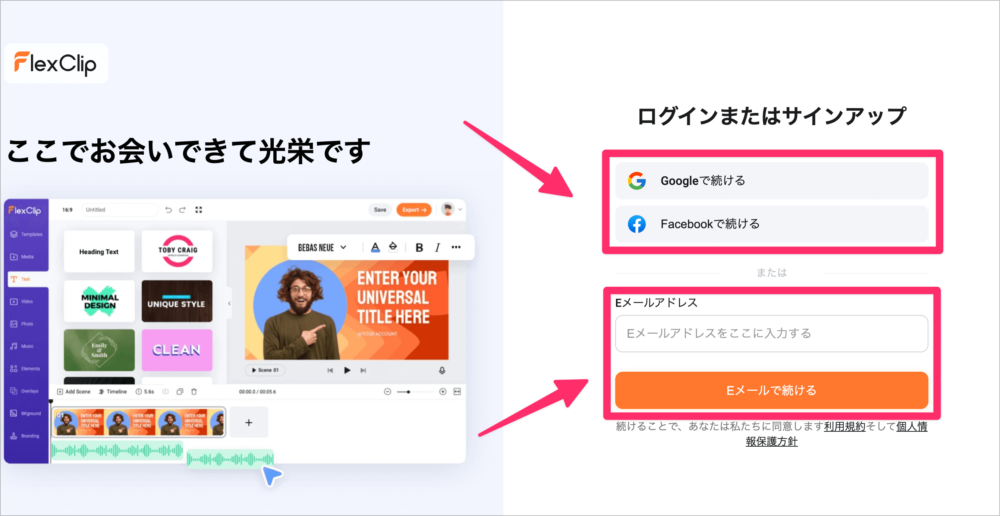
step
2新規プロジェクトを作成
準備が整ったら新しくプロジェクトを立ち上げていきます。「ビデオを作成する」もしくは、あらかじめ用意されている「ビデオのテンプレート」を選択して、動画編集をスタートしましょう。
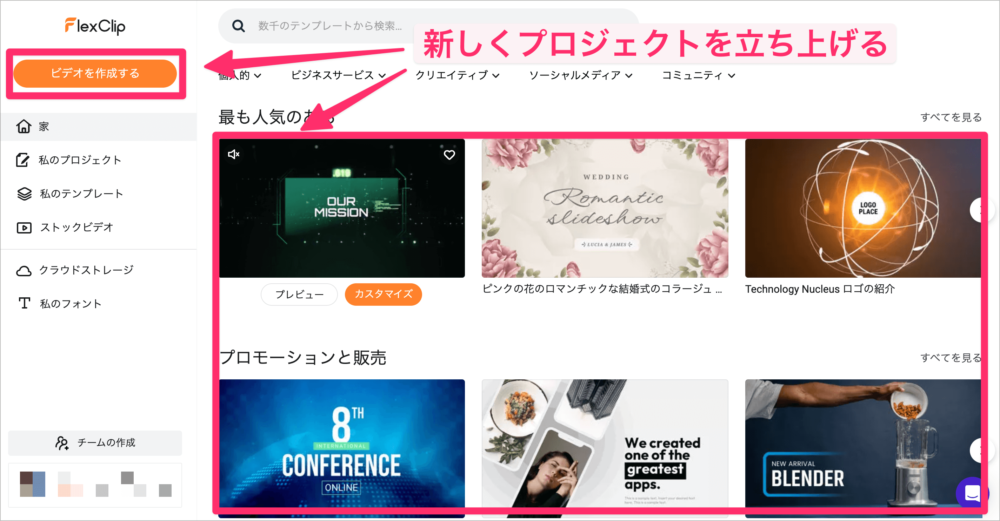
「新しくビデオを作成する」を選択した場合には、続いてアスペクト比の項目が表示されます。
YouTubeなどの横長を作成する場合には「16:9」を、スマホ画面用に縦長の動画の場合には「9:16」を選択していただけたらOKです!
また、他の動画編集ソフト同様に「タイムラインモード」を選択すると他のツールの操作感にも対応しやすくなるので、おすすめです。
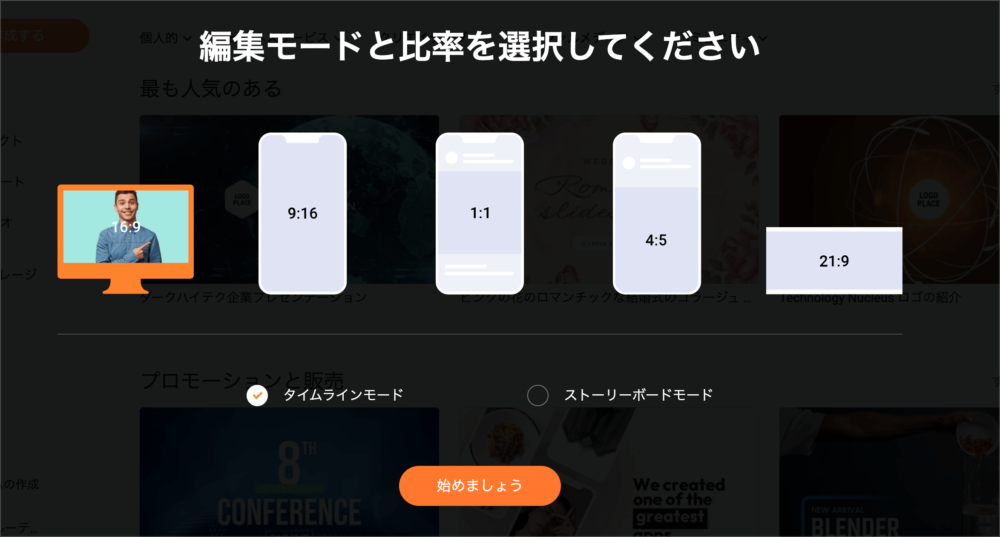
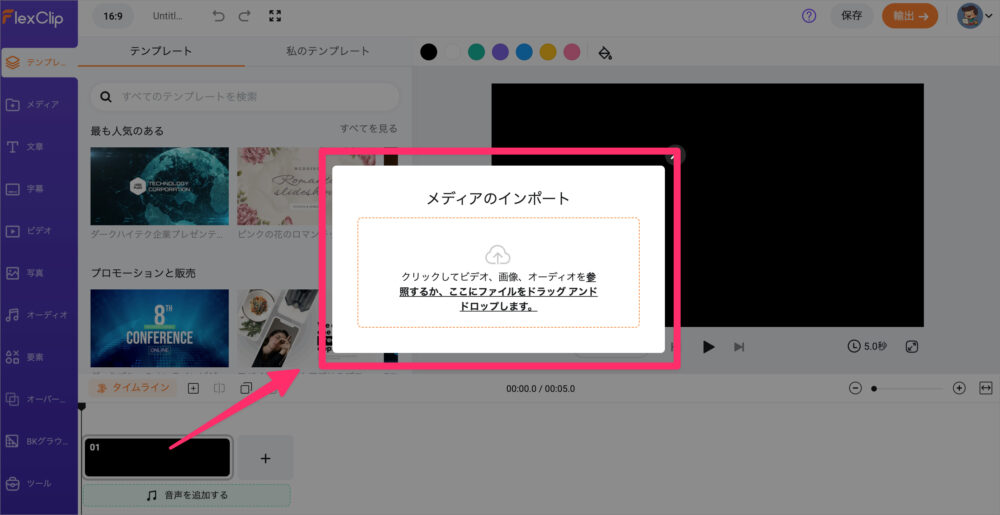
step
3動画の編集作業をする
あとは編集作業をひたすらしていきます。
ベースとなる動画のアップロードが完了している場合には、以下の図のように「メディア」の項目の「+」のアイコンをあっtpすることでタイムライン上に追加することができます。
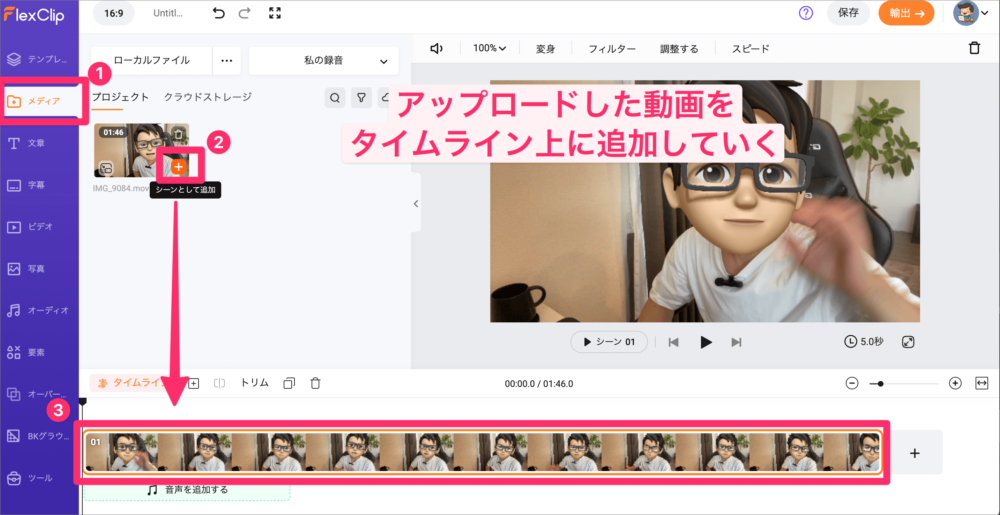
また、タイトルテロップの素材もかなり充実しており、一からアニメーションを考える手間は全くかかりません。
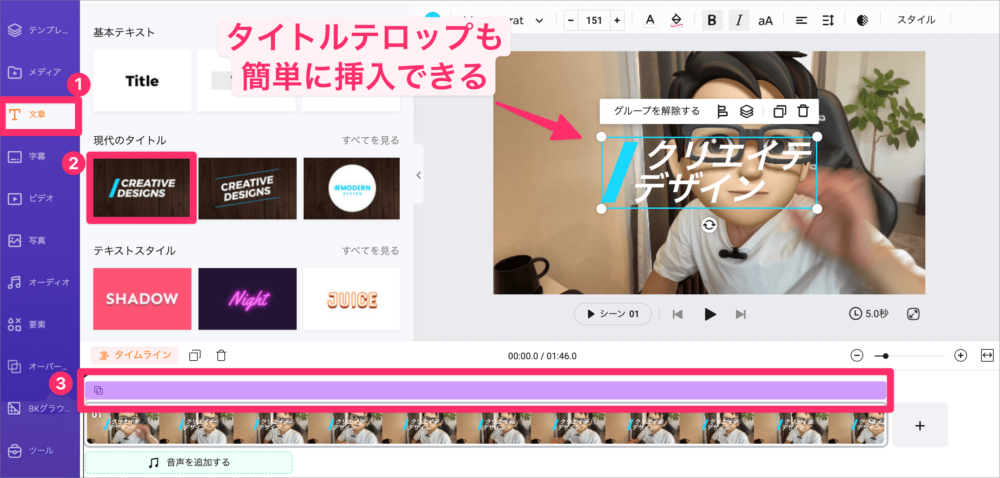
タイトルテロップも一瞬で追加可能
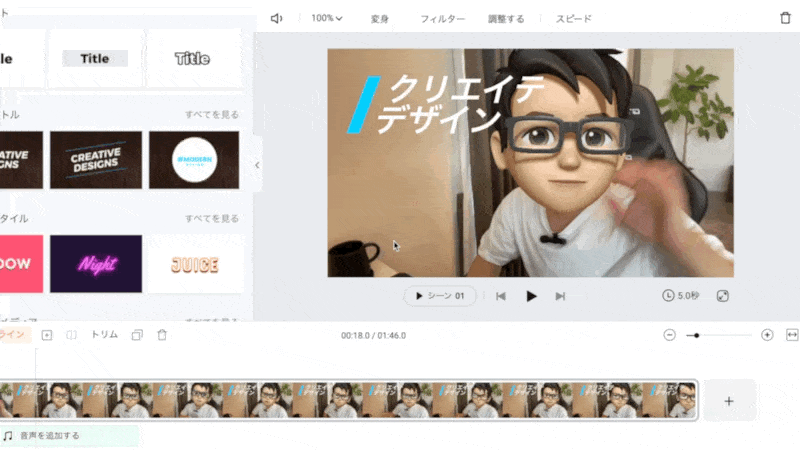
動画素材も用意されているので、テンプレート動画をタイムライン上の隙間に差し込むとより動画編集のクオリティがUPシアmす。
動画素材には4Kの高画質動画もあり、高品質な素材が揃っています。
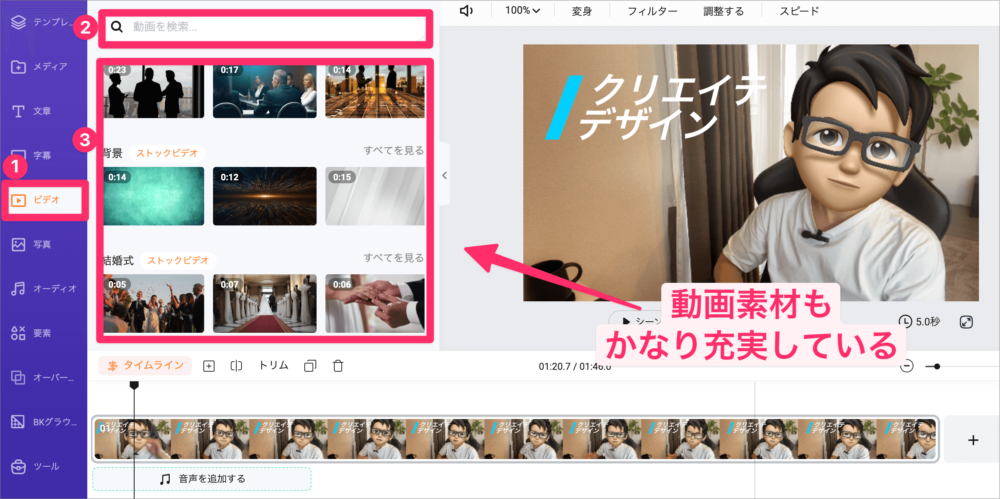
step
4動画をエクスポートする
最後に動画の書き出し作業を行います。画面右上の「export」をクリックして、書き出す動画の画質を選択します。
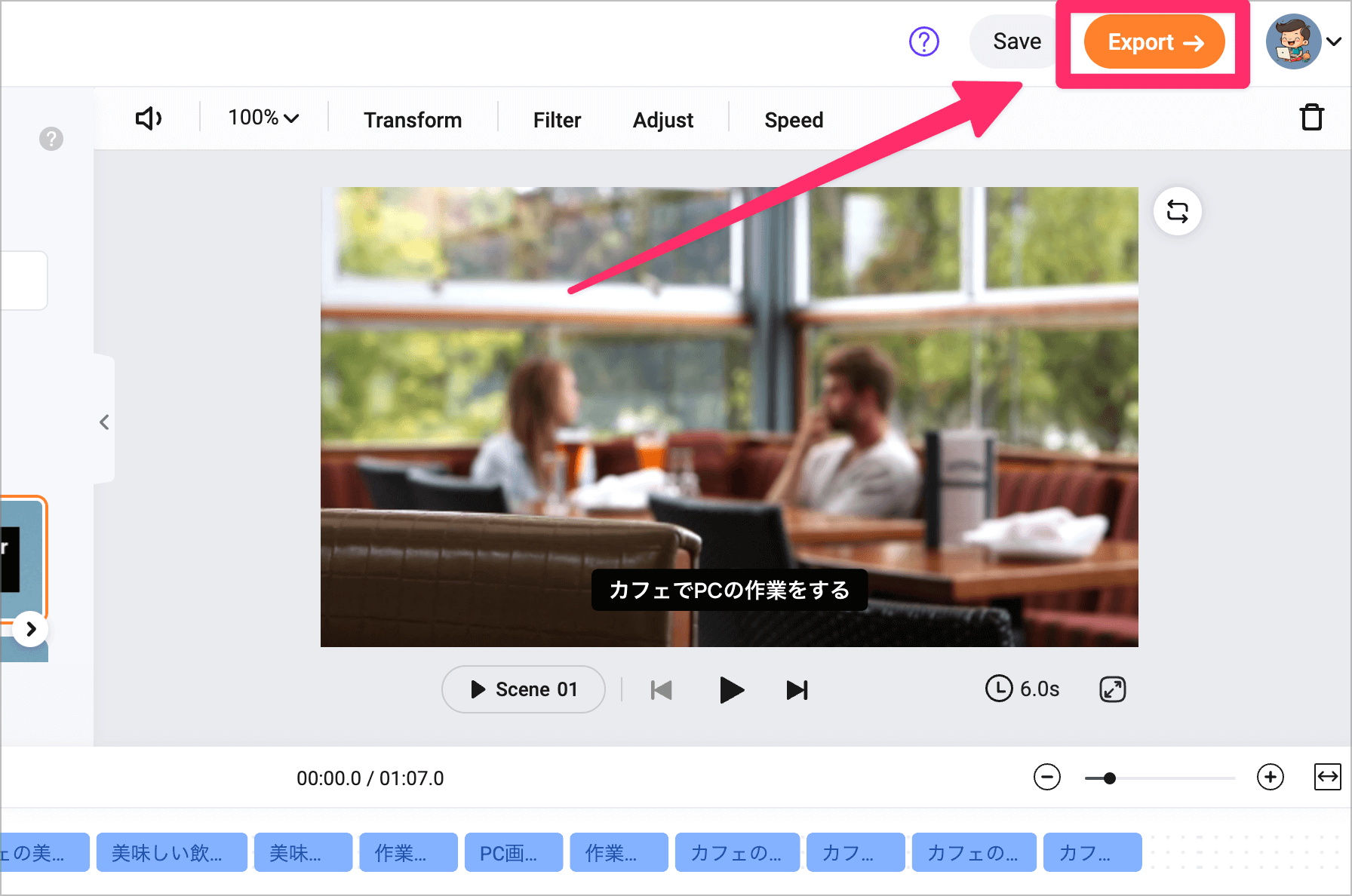
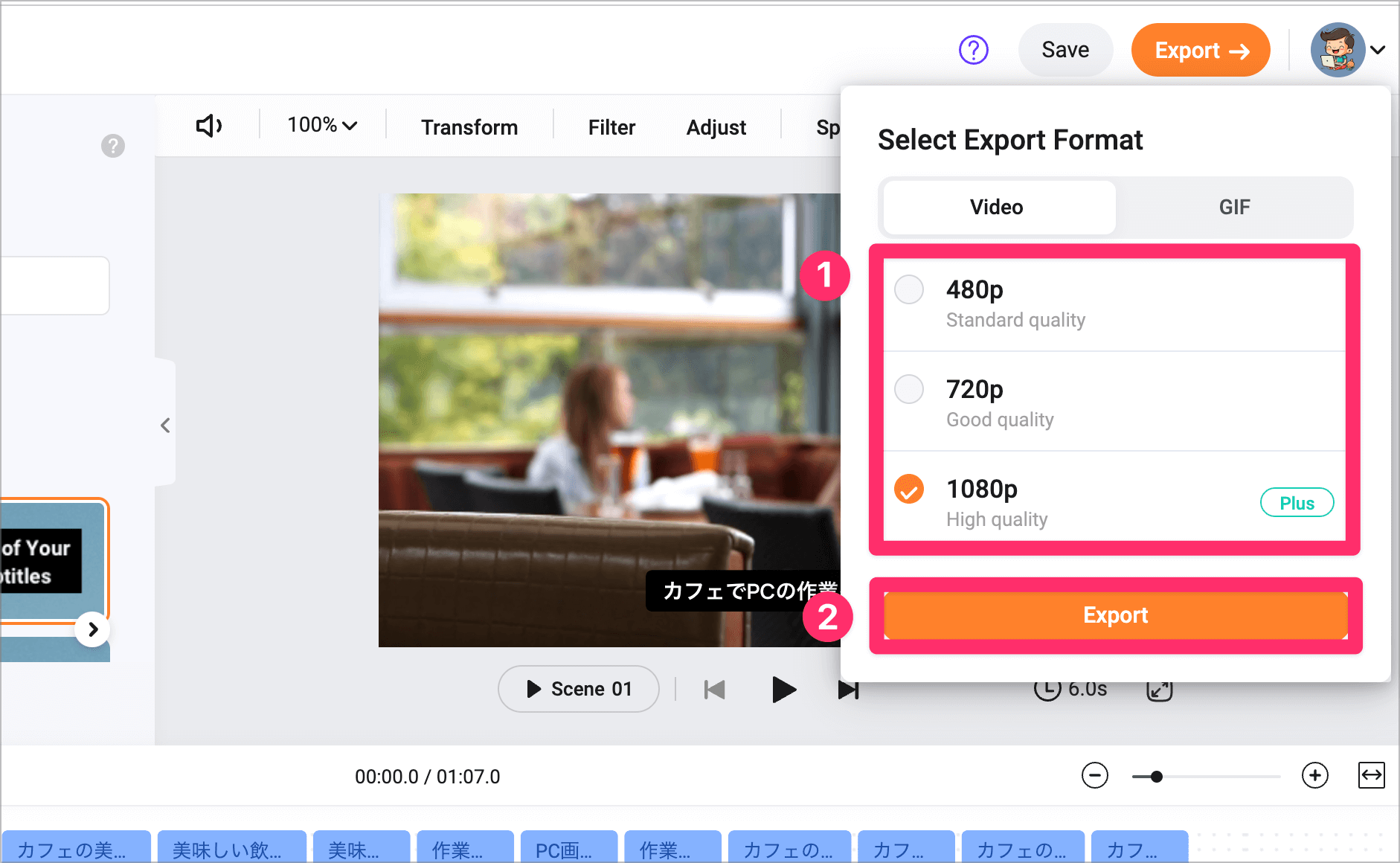
これで動画を書き出すことができ、ハイクオリティの動画の作成が完了です!
さらに初めからテンプレートを使用することで、よりプロ級の動画を作成できたり、動画編集作業をかなり時短することができます。
以上の作業で、新規プロジェクトの立ち上げから動画の書き出し作用までの一連の作業方法の紹介でした。
「FlexClip」のAI機能もすごい
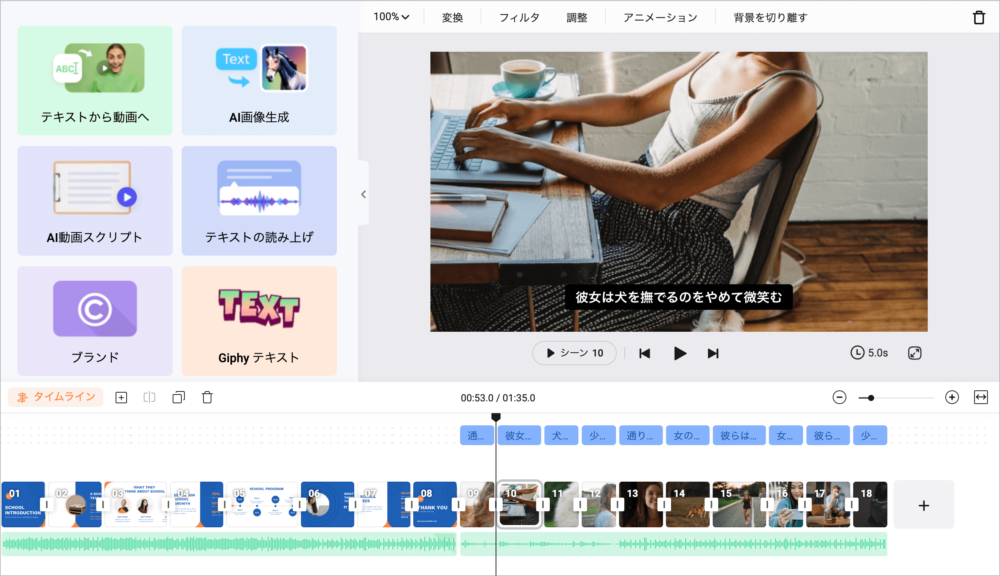
最後に「FlexClip」にはAI機能も搭載されており、このすごい機能についても紹介しておきたいと思います。
編集画面上の左下の項目にて、選択することができる「ツール」をクリックしてAI機能や各種ツールの選択ができます。
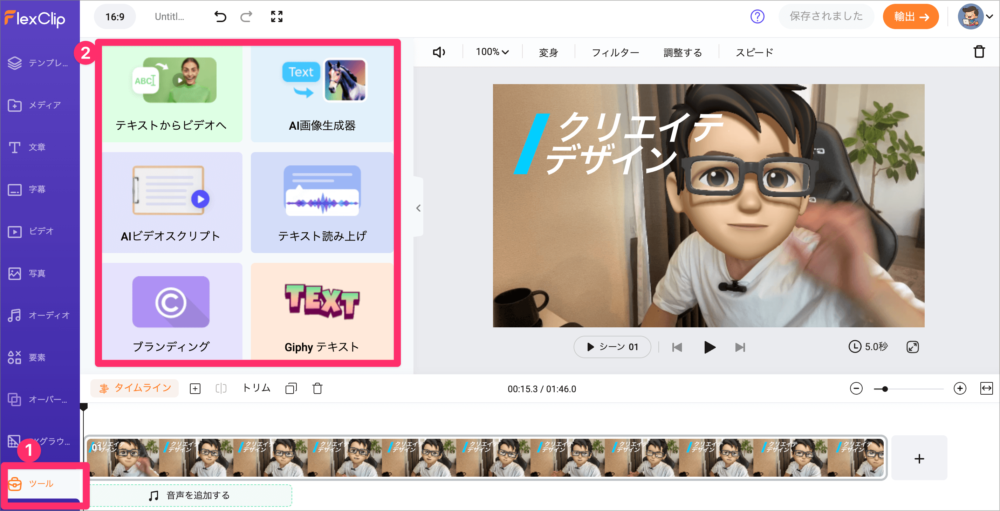
それでは、簡単に「FlexClip」によるAI機能の紹介をしていきます。
テキストから動画を作れる
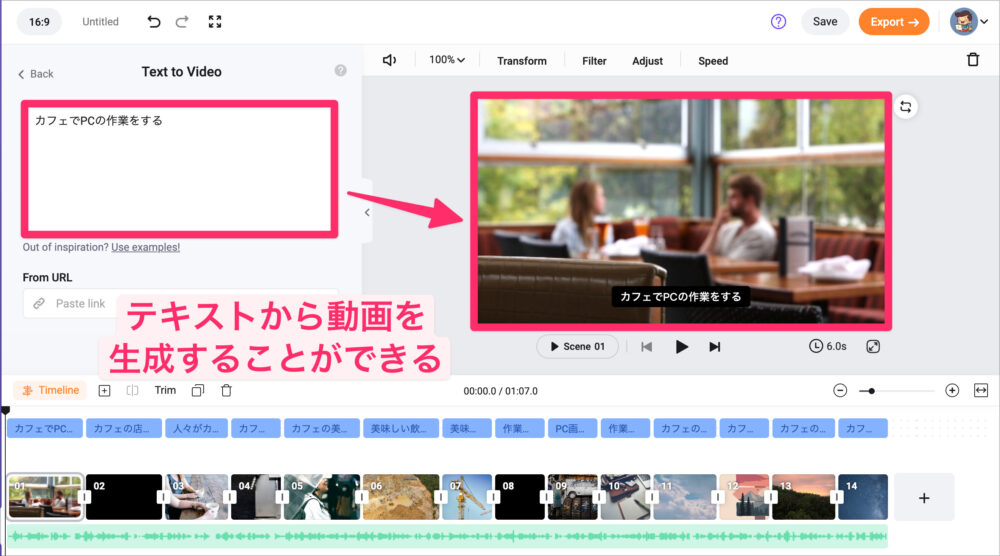
まずは、「Text to Video」の機能についてです。これはテキストから動画を作成してくれるかなりすごいツールになっています。
しかも、動画の内容のテロップを自動で生成してくれたり、BGMも挿入されます。この機能は一度使ってみると感動間違いないしです!
AIによる動画スクリプトの生成
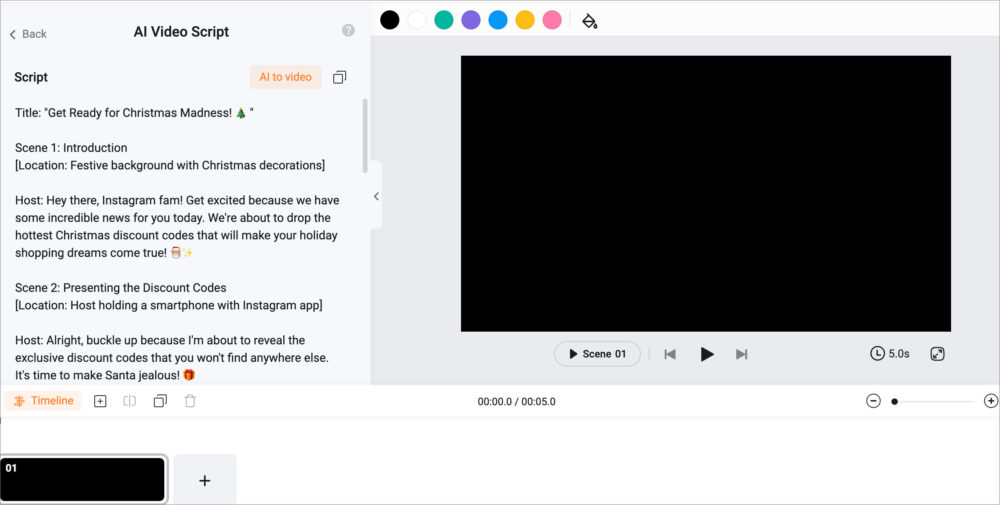
次は「Al Video Script」の機能です。これは動画の台本を作成してくれるものになっており、「動画の内容」と「動画の長さ」をしてすることで自動で生成してくれます。
とにかく、この機能は使ってみるとかなりすごいことがわかると思います。台本の中身はもちろん、どのようなシーンにするかなども細かく解説してくれるので、かなり良い感じでした。
この台本をもとに「Text to Video」で動画を作成するのもかなり効率的に動画生成が行えそうです。
テキストの読み上げ
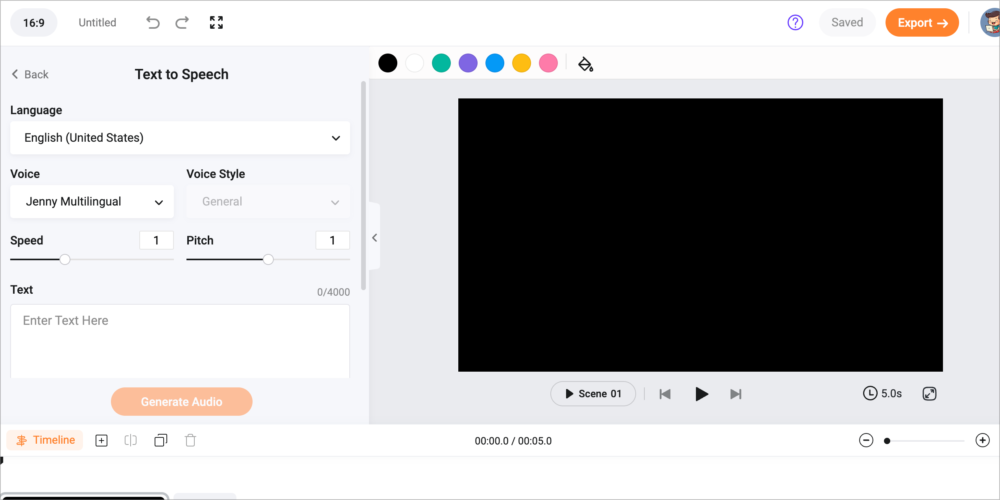
この機能は「Al Video Script」で作成した台本など、テキストを読み上げてくれる機能「Text to Speech」です。
FlexClipの「ツール」機能を使用することで、台本の作成から動画生成、そしてテキストの読み上げをすめてできるので、顔出しをせずに動画投稿までの一連の作業も行えるという、かなりすごい機能を搭載しておます。
AI画像生成機能
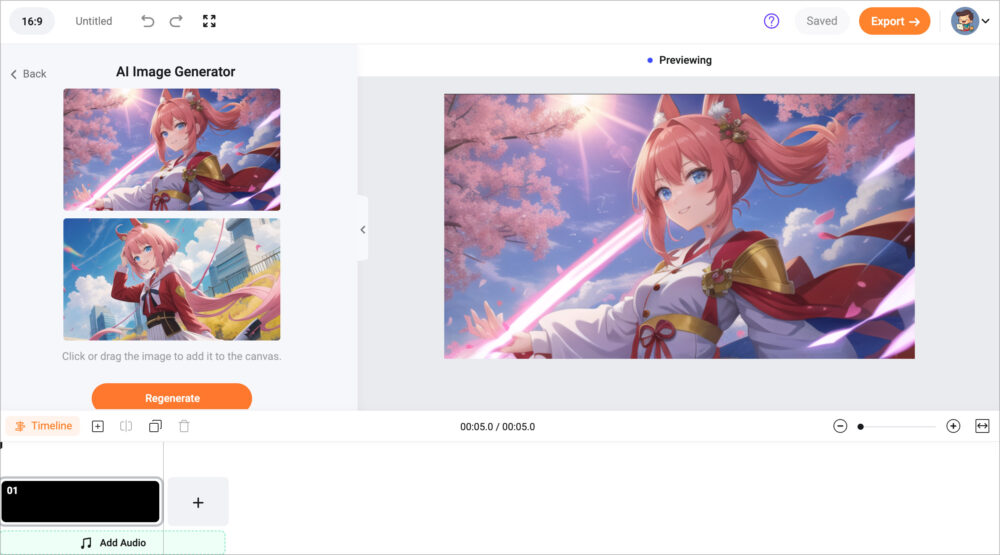
こちらはAIツールではお馴染みの画像を生成してくれるツール「AI Image Generator」です。実際に使って感じたことは、この機能に関しては少し他の画像生成ツールより生成できる画像の範囲が狭いような気がしました。
中でも、美女イラスト生成には特化しており、すごく可愛い画像を生成してくれます。しかし、その他の画像のクオリティ的にはアップデートを期待…
ただ、動画編集ソフト内にこの機能があるのは嬉しいポイントです!
使ってみて感じたメリット・デメリット
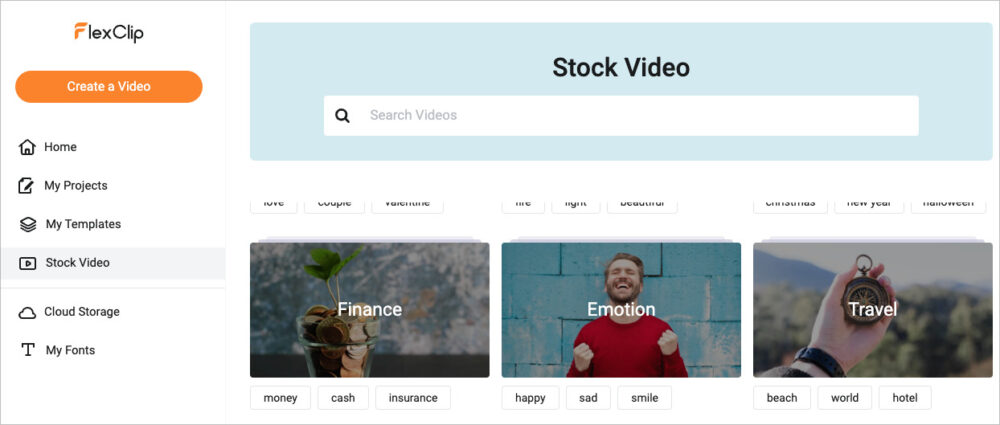
それでは最後に「FlexClip」を使ってみた個人的な視点でメリット・デメリットを述べていこうと思います。
個人的には全体的に使いやすくて、かなりいい動画編集ソフトだと感じました。それに加えて、やはりブラウザベースで動画編集を行えるのはかなり強力なツールになるかと…
「FlexClip」のメリット
- 初心者でも直感的に操作ができる
- 豊富なテンプレートと素材が揃っている
- インストール不要で端末に依存しない
「FlexClip」のデメリット
- 無料版には一部制限がある
- かなり高度な動画編集には向かない
やはり「動画編集初心者の方」や「PCのスペックがそこまで高くないが動画編集に興味がある方」にはかなりオススメできるツールです!
まとめ:簡単に動画編集をしたいならこれ一択!!
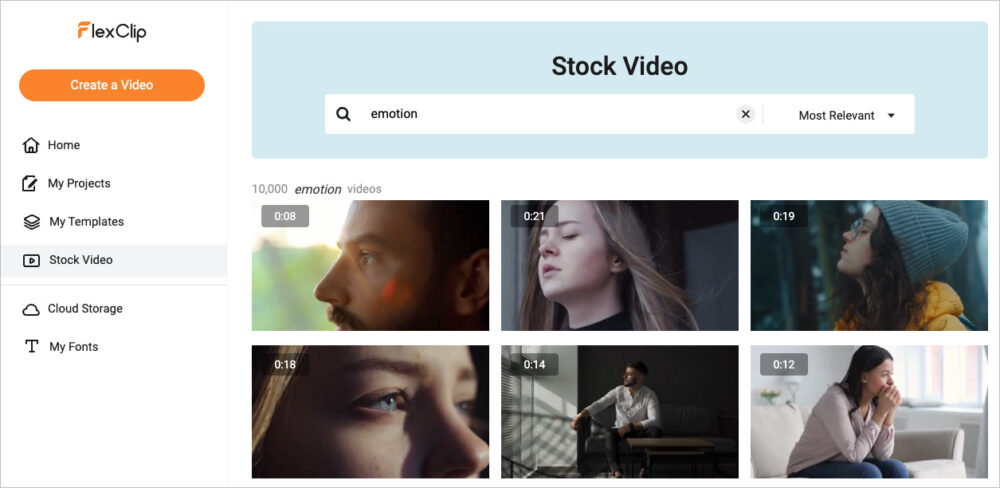
以上、「FlexClip」の紹介とその使い方についてでした!
このツールは、初心者でも簡単に動画編集ができる素晴らしいツールです。動画編集に興味があるなら、ぜひ「FlexClip」を試してみてください。今後の動画編集の活動に役立てること間違いなしです!
それに加えて、たくさんのデザインテンプレートが用意されているので、高品質な動画を短時間で作成することが可能です。
テンプレートをベースに、自分のオリジナルの要素をカスタマイズして動画編集を楽しんでみてください。
本記事はアフィリエイトリンクを含みます。