
今回の記事はこんな疑問を解決していきます。
通常デフォルトで使用できる画像加工には、「グラデーション」などの細かい設定ができません。
しかし、Canva Proなら簡単にグラデーションを使った画像の作成が可能です。
細かい設定までこだわって画像編集ができるので、おしゃれなグラデーション画像を作ってみましょう。
本記事の内容
図形からグラデーション背景を作成する方法
写真からグラデーション背景を作成する方法
この記事を書いた人

グラデーション背景の設定方法は2種類
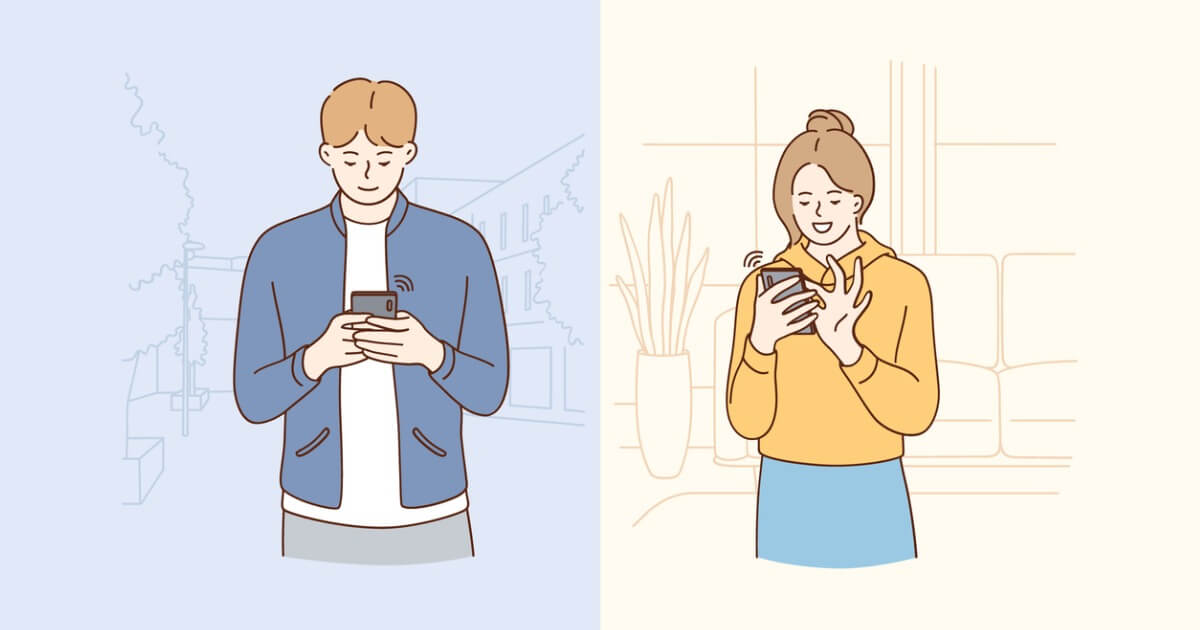
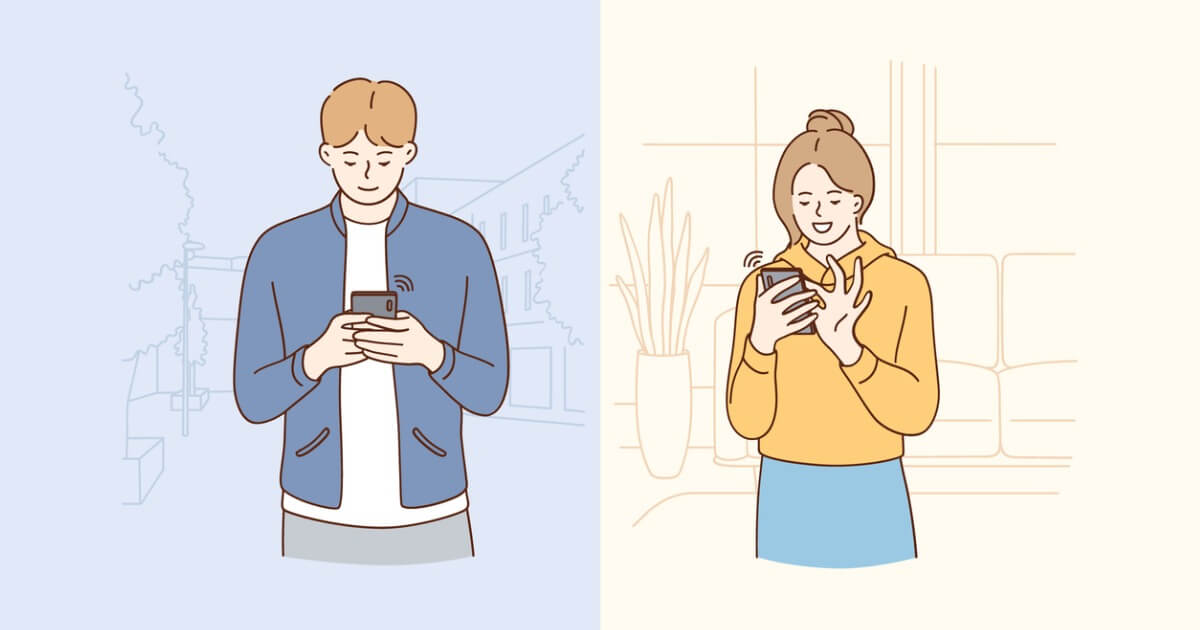
Canva Proでグラデーションを使った画像の作成は以下の2通りの方法で作成可能になっています。
- 図形からグラデーション背景を作成する
- 写真からグラデーション背景を作成する
どちらの方法も簡単に設定することが可能ですので、おしゃれなグラデーションの画像を作成してみてください。
注意ポイント
グラデーションのテンプレートなどは有料版のものが多くなっているので、より多くの機能を活用したいユーザーの方は有料版をおすすめします。
図形からグラデーション背景を作成する方法


それでは、1つ目の図形からグラデーション背景を作成する方法についての紹介です。
Canvaのアイキャッチ画像などの作成画面まで移動しましょう。
画面の作成方法などがわからない方は以下の記事を参考にしてみてください。
-



-
【Canva】Canvaを使ったカンタンにアイキャッチ画像を作る方法【超簡単!!】
続きを見る
step
1素材の選択をする
Canvaの画像編集画面にて「素材」を選択し、「グラデーション」で検索をかけましょう。


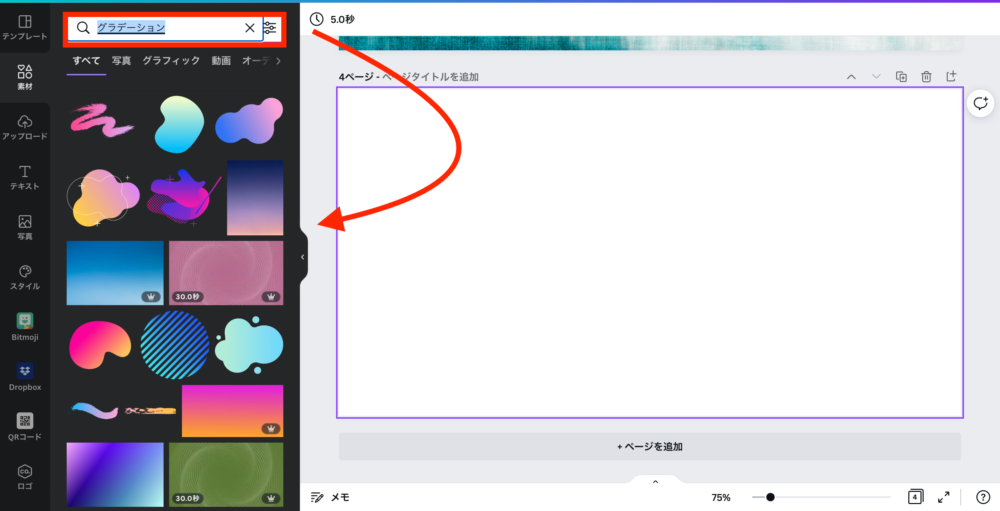
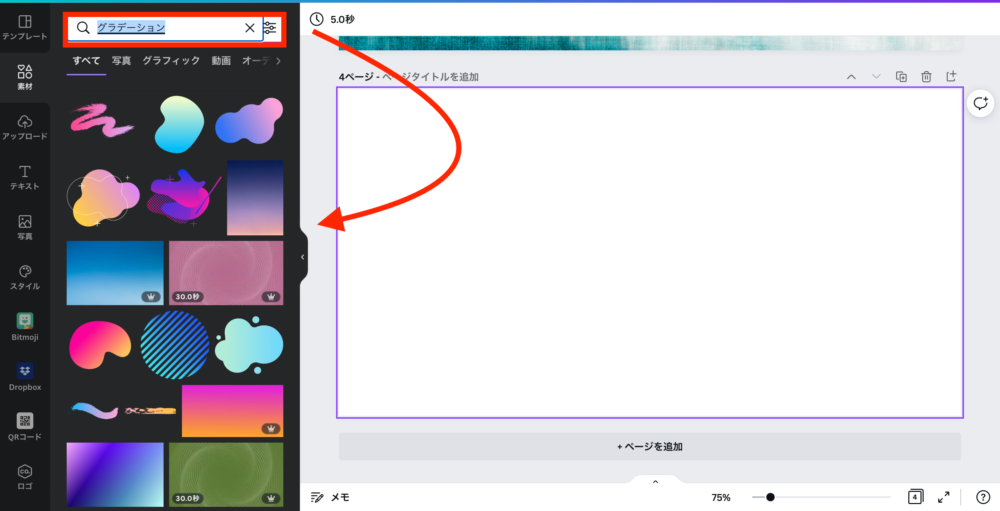
step
2グラデーション画像の選択
表示されたものからお好みのグラデーション画像を選択しましょう。
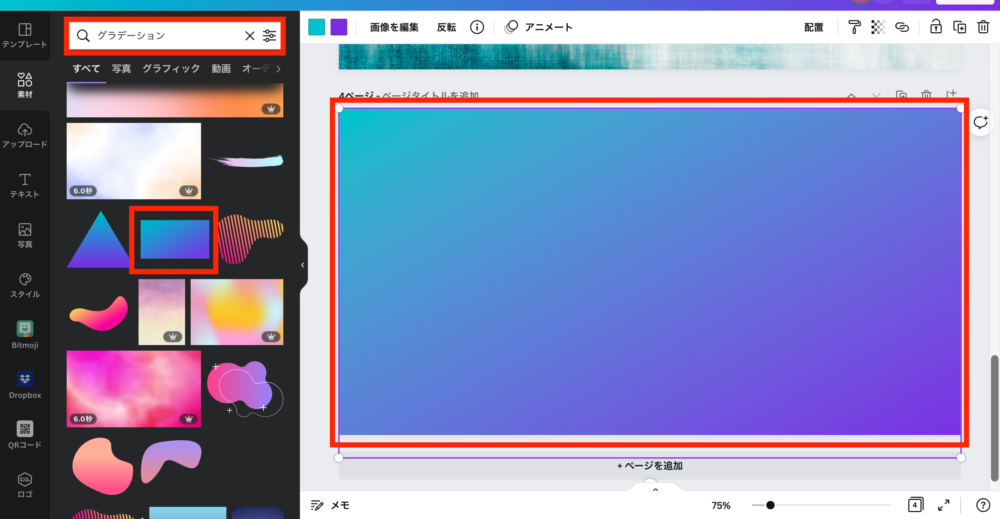
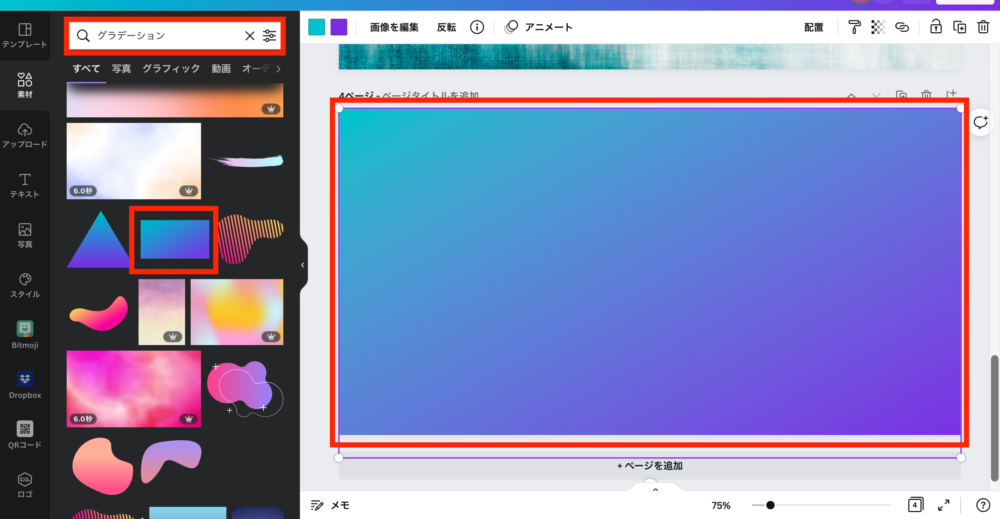
ポイント
素材の中には、「配色をカスタマイズできるもの」と「配色をカスタマイズできないもの」がありますので、自分で色合いを変更したい場合には、あらかじめ画像の選択を注意しておいて下さい。
step
3配色のカスタマイズ
デフォルトでおしゃれな配色にはなっていますが、配色テーマが異なった場合には自分で編集可能です。
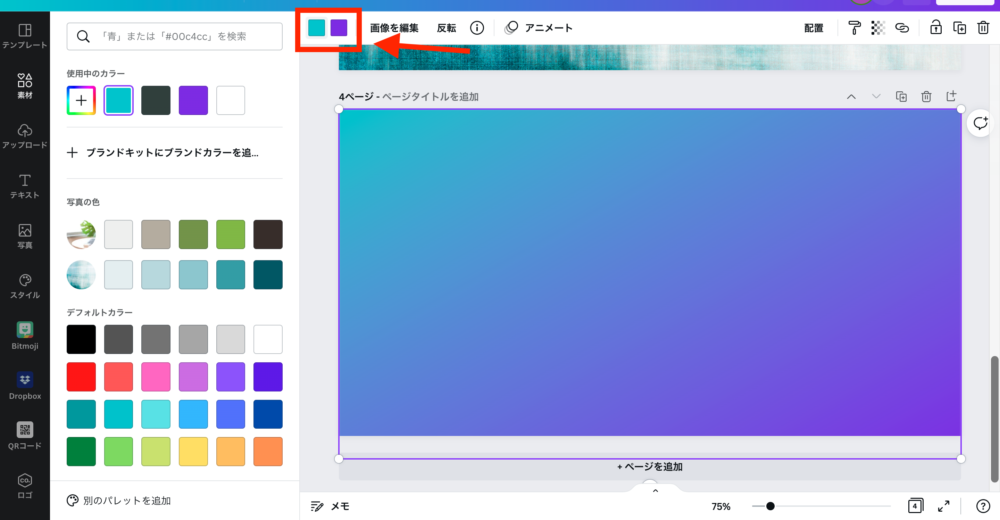
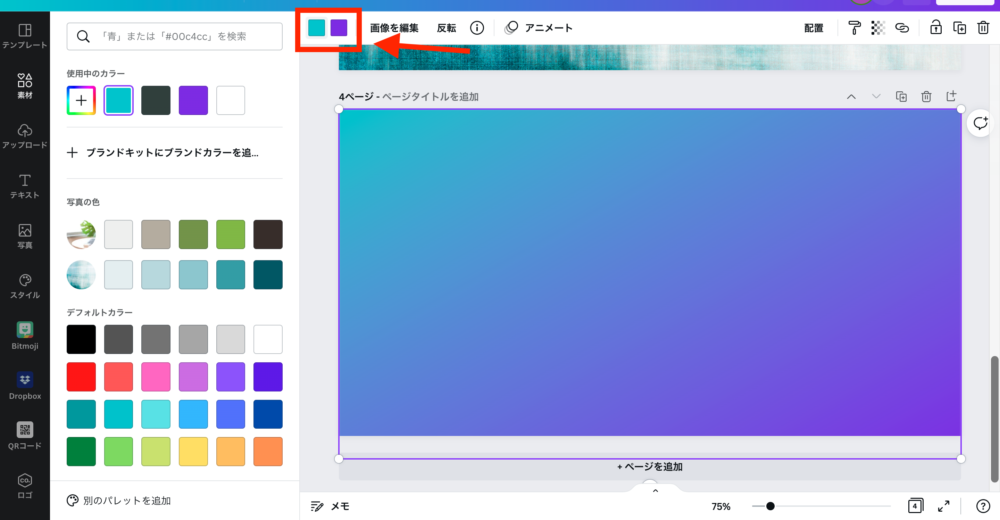


写真からグラデーション背景を作成する方法


次に紹介するのは写真を使ったグラデーション画像の作成方法です。
こちらの方法はざっくり言えば、背景にグラデーション画像を貼り付けるだけの作業になりますので、超簡単です。


step
1写真の選択をする
Canvaの画像編集画面にて「写真」を選択し、「グラデーション」で検索をかけましょう。
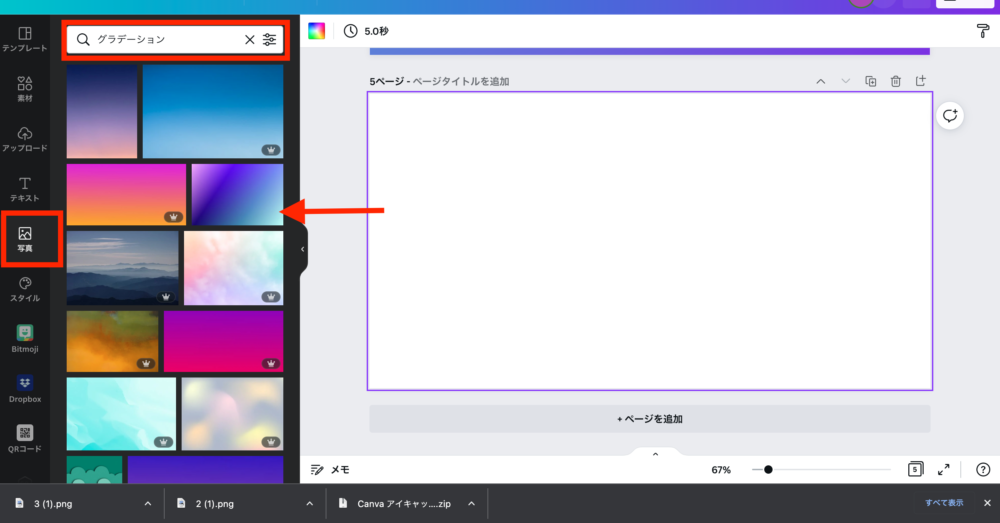
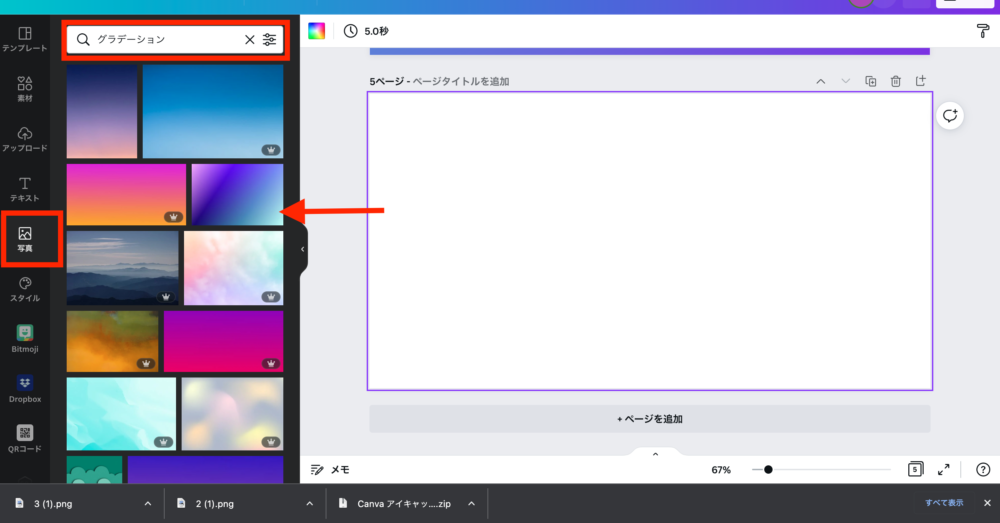
step
2写真の選択
検索ができたら、あとはお好きな画像を選択して下さい。
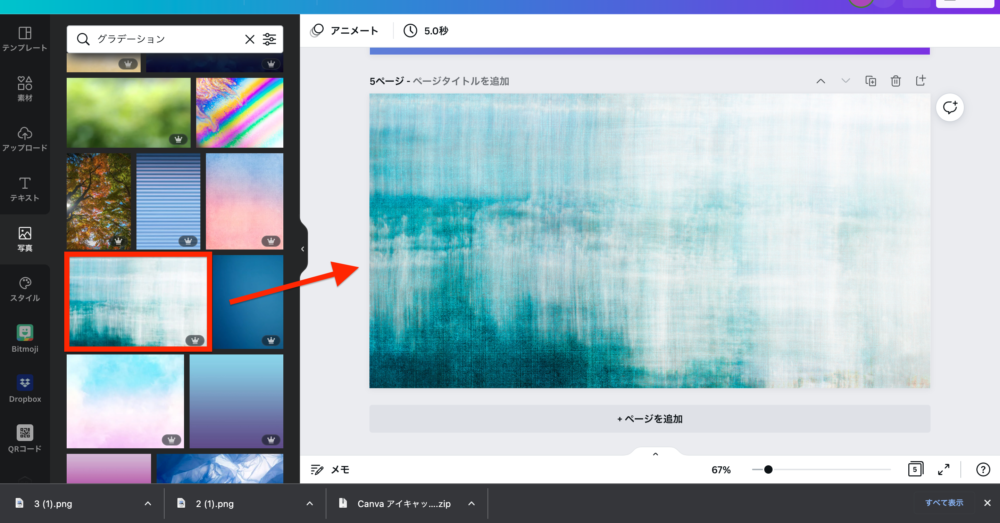
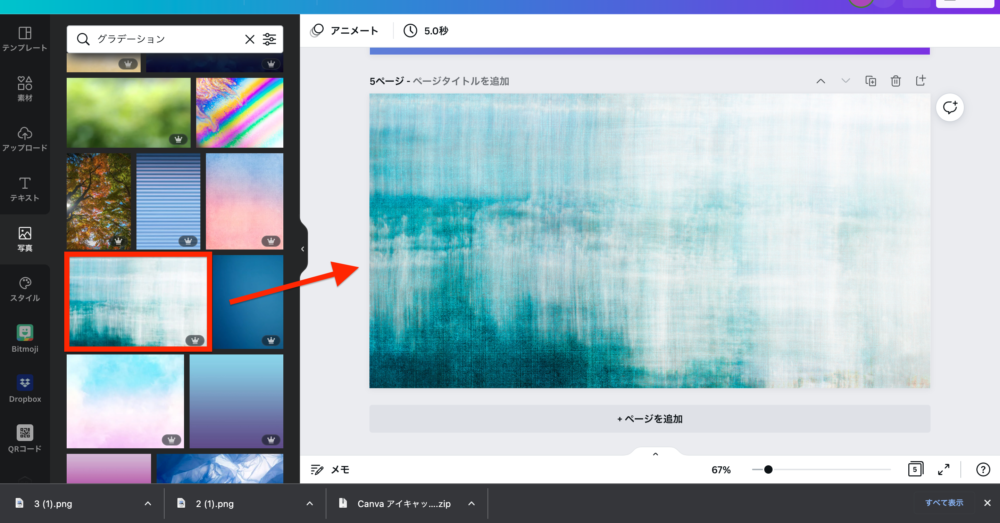
こちらの方法はグラデーションの画像を差し込んでいるだけなので、カスタマイズも必要なく貼り付けるだけです。


まとめ:グラデーションを使っておしゃれな画像を作成しよう


以上、超簡単にできるグラデーションを使った画像の作成方法でした。
今後もCanvaを使った編集方法の紹介をしていきますので、ぜひ参考にしてみて下さい。
まだ、アイキャッチ画像を作成できていない方は以下の記事に基本的な作成方法を紹介しているので参考にしてみて下さい。
-



-
【Canva】Canvaを使ったカンタンにアイキャッチ画像を作る方法【超簡単!!】
続きを見る


