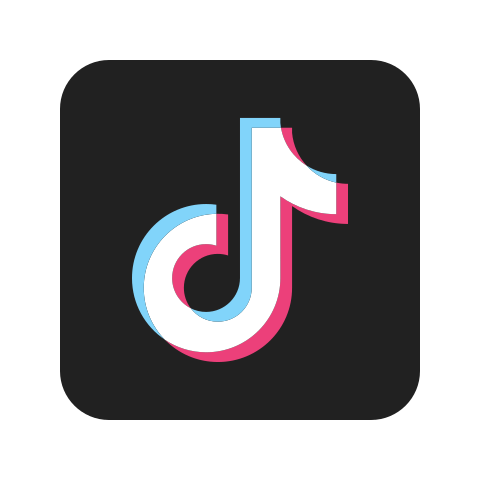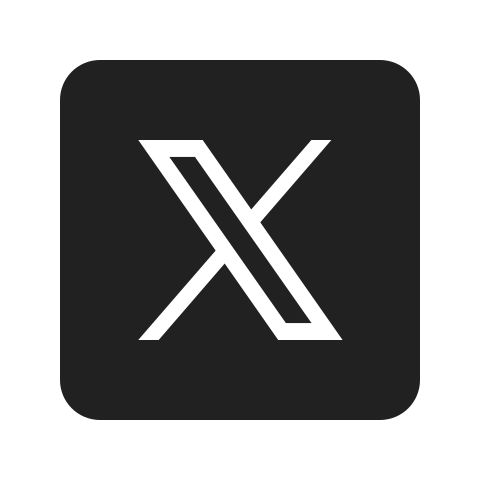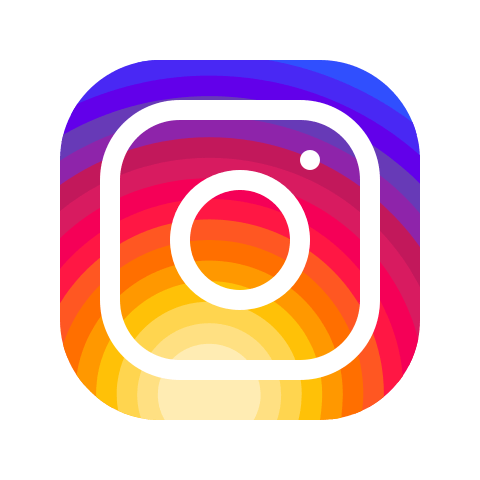こんにちは、ルーティンラボ管理人のせなお(@rutinelabo)です!
あなたは動画編集を手軽に、しかも、おしゃれに編集してみたいと思ったことありませんか?最近は AI を使った動画編集技術も一般的になってきました。
今日紹介する動画編集AIツール「GoEnhance」を使えば、簡単に高品質かとおしゃれな動画編集があっという間に可能になります。
本記事では、GoEnhanceの特徴や使い方、料金プラン、商用利用について詳しく解説します。動画編集初心者の方でも、簡単に魅力的な動画を作成できるようになるので、ぜひ最後まで読んでみてください。
この記事はこんな内容
GoEnhanceとは?動画のスタイルを変換できるAI動画編集ツールの紹介
GoEnhanceの特徴と使い方について
Filmoraを使った効率的な動画編集方法

\YouTube動画で見たい方はこちらから/
〜 動画・SNSでも情報発信中!! AIとITスキルでキャリアUPと副業チャレンジ 〜
この記事の目次[非表示]
動画編集AI「GoEnhance」の概要と特徴
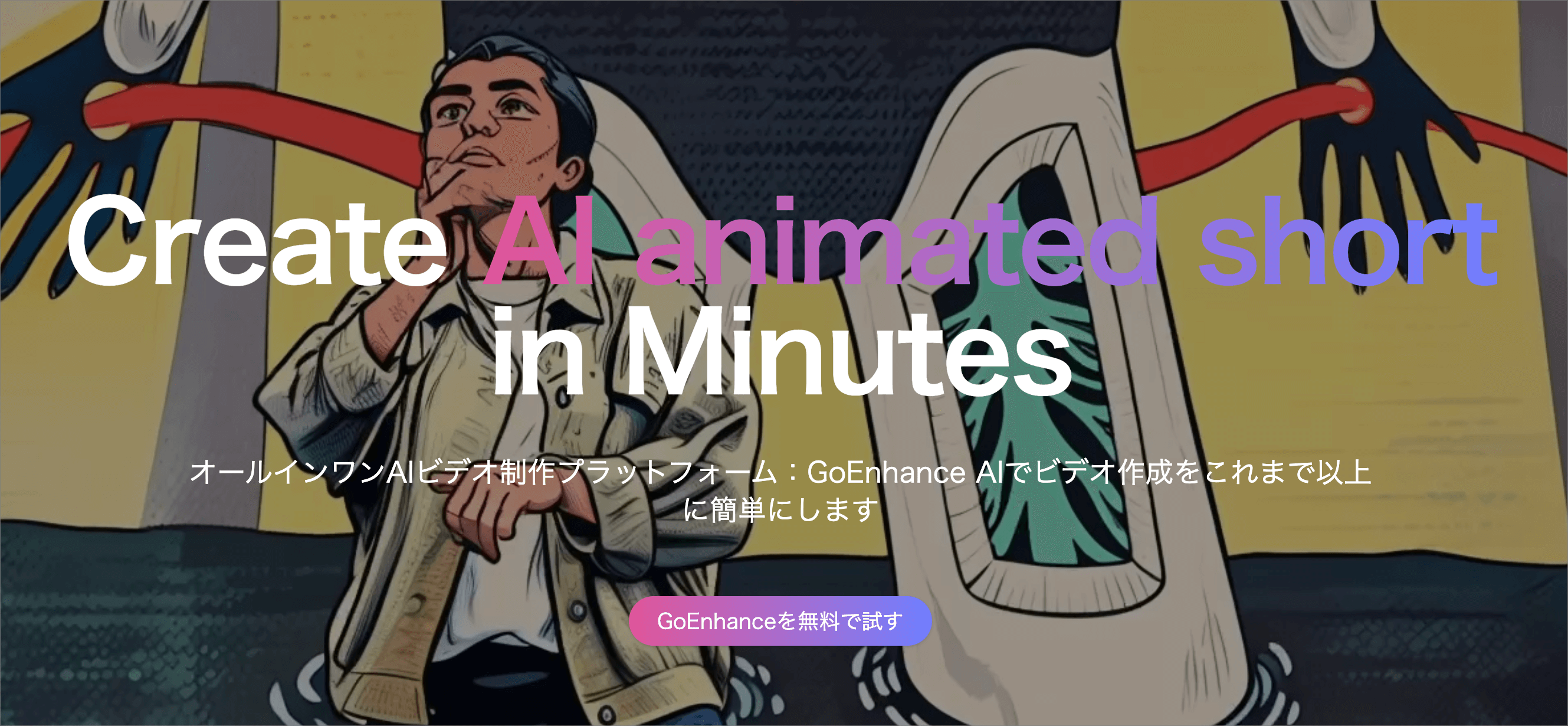
最近は動画生成AIもいろんなツールが出ており、SNSやテレビなどでも目にする機会が増えてきたかと思います。
【渡辺アナが10分でアニメに!? “#生成AIアニメ”の革新…人手不足解消のカギ】
撮影した映像を元に、イメージやテイスト、動画の長さをAIに指示
→あとは待つのみ。10分でアニメが完成K&Kデザイン 岩瀬悠さん… pic.twitter.com/5BNCbV1fGd
— 報道ステーション+土日ステ (@hst_tvasahi) March 31, 2024
そういった、今回紹介するGoEnhanceを使えば、難しい操作なしに、あなたの動画をアニメ風、ピクサー風、鉛筆画風など、様々なスタイルに変換できます。
GoEnhanceの特徴
- 多彩なスタイルに変換可:アニメ風、ピクサー風、鉛筆画風など、多くのスタイルに対応
- 初心者でも簡単操作:高度な技術や知識がなくても、誰でも簡単に操作可能
- 高性能なAIを搭載:高画質でハイクオリティの高い動画を作成できる
実際に変換してみた動画がこちら
このように動画編集初心者の方でも、簡単にクオリティの高い動画を作成することが可能です。
こんな人におすすめ
- 動画編集に興味はあるが、本格的なソフトの使用は難しいと感じる方
- 簡単に動画のスタイルを変換してみたい方
- クオリティの高い動画を、手軽に制作したい方
このGoEnhanceは、他にも特定のキャラクターを動画に合成することで、動くキャラクターの生成機能なども備えております。
今回はそんな最先端の動画編集技術について紹介していきます。
GoEnhanceの使い方①「Video to Video」
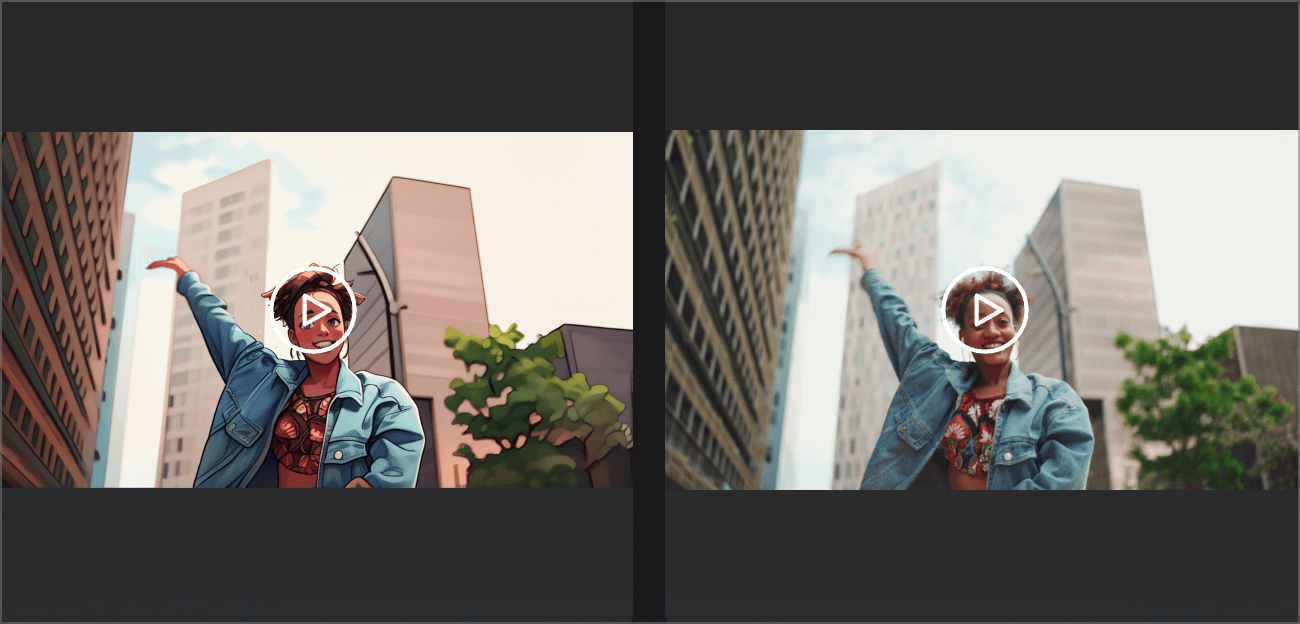
それでは早速、GoEnhanceの「VIdeo to Video」の機能を使っていきます。これを使うことで、撮影した動画を様々なスタイルに変換できます。
編集画面に移動し、動画をアップロードするだけで、さまざまなスタイルに変更できます。以下の手順で進めていきましょう。
GoEnhanceの使い方のステップ
- 公式サイトにアクセスする
- 「Video to VIdeo」の変種画面に移動
- 各種設定を行う
- 動画の生成と確認
それでは作業を始めていきます。
step
1公式サイトにアクセスする
GoEnhanceの公式サイトにアクセスし、トップページから「Get Started for Free」をクリックします。
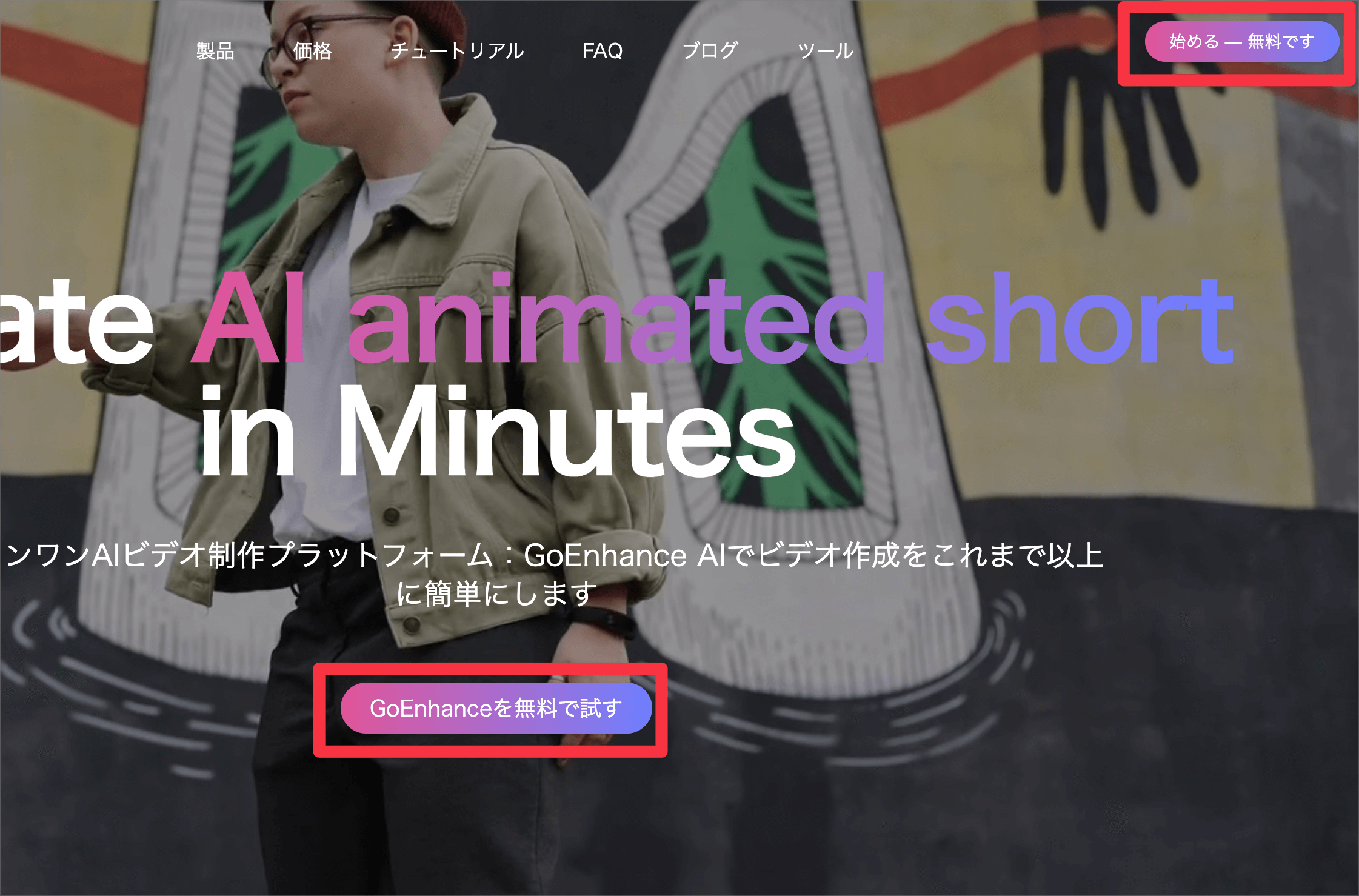
step
2「Video to VIdeo」の変種画面に移動
ヘッダーメニューから「APP」→「Video to VIdeo」の順番でクリックして、編集画面に移動していきます。
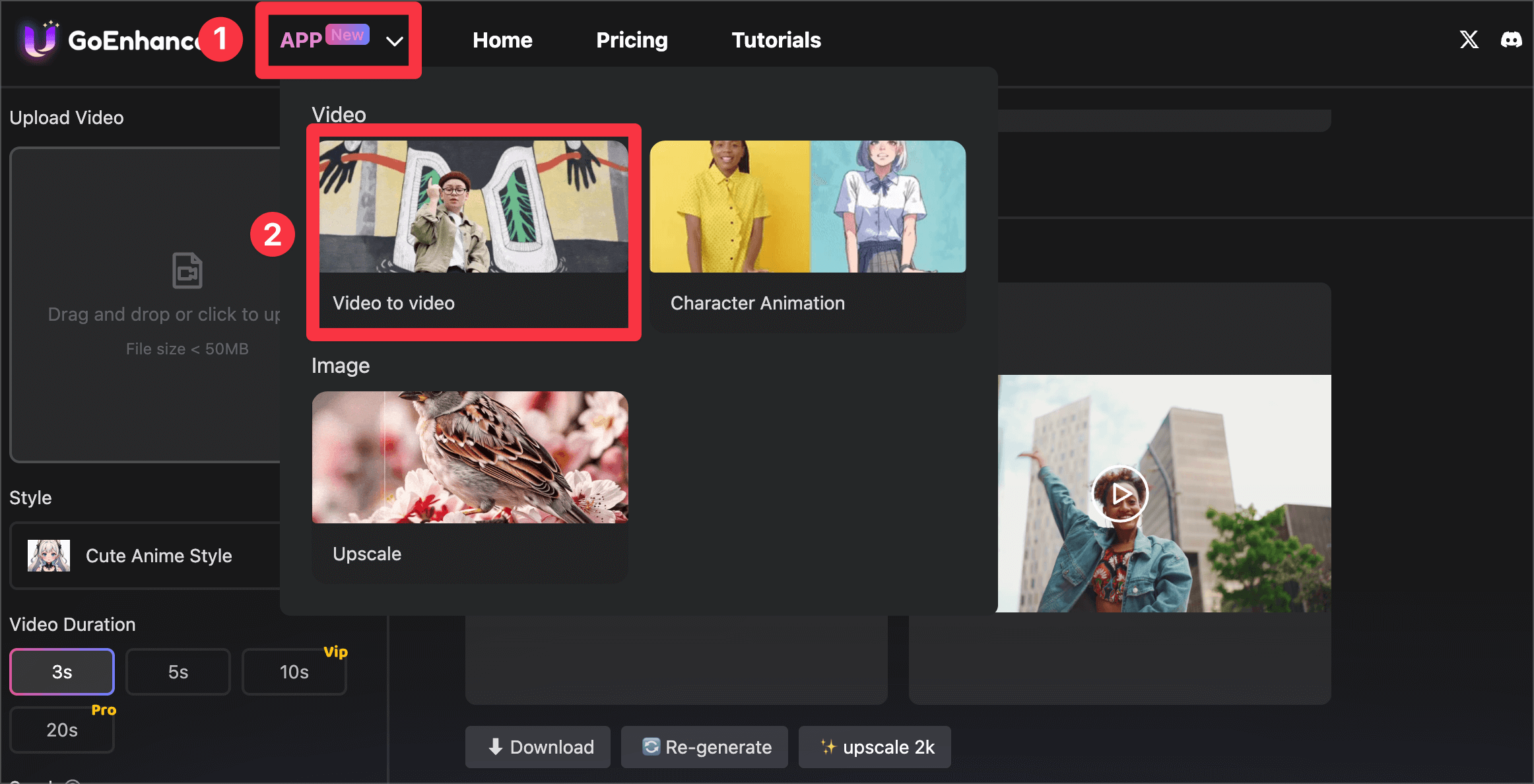
step
3各種設定を行う
動画をアップロードする 「①Upload Video」ボタンをクリックして、変換したい動画をアップロードします。
続いて「②Style」で変換したいアニメーションの選択、「③Video Duration」で変換する動画の秒数をそれぞれ指定していきます。
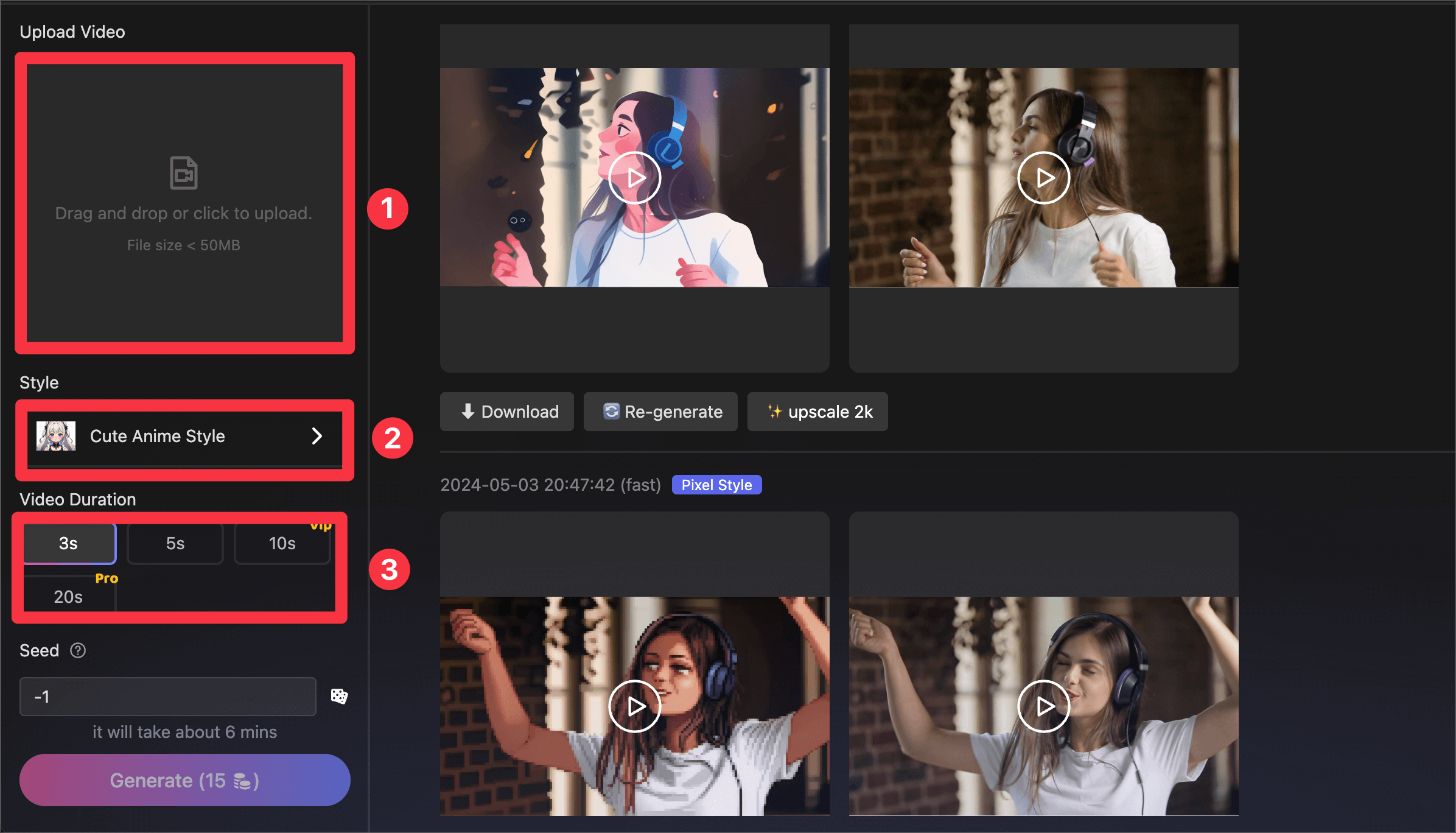

step
4動画の生成と確認
各種設定が行えたら最後に「Generate」を選択して生成していきます。
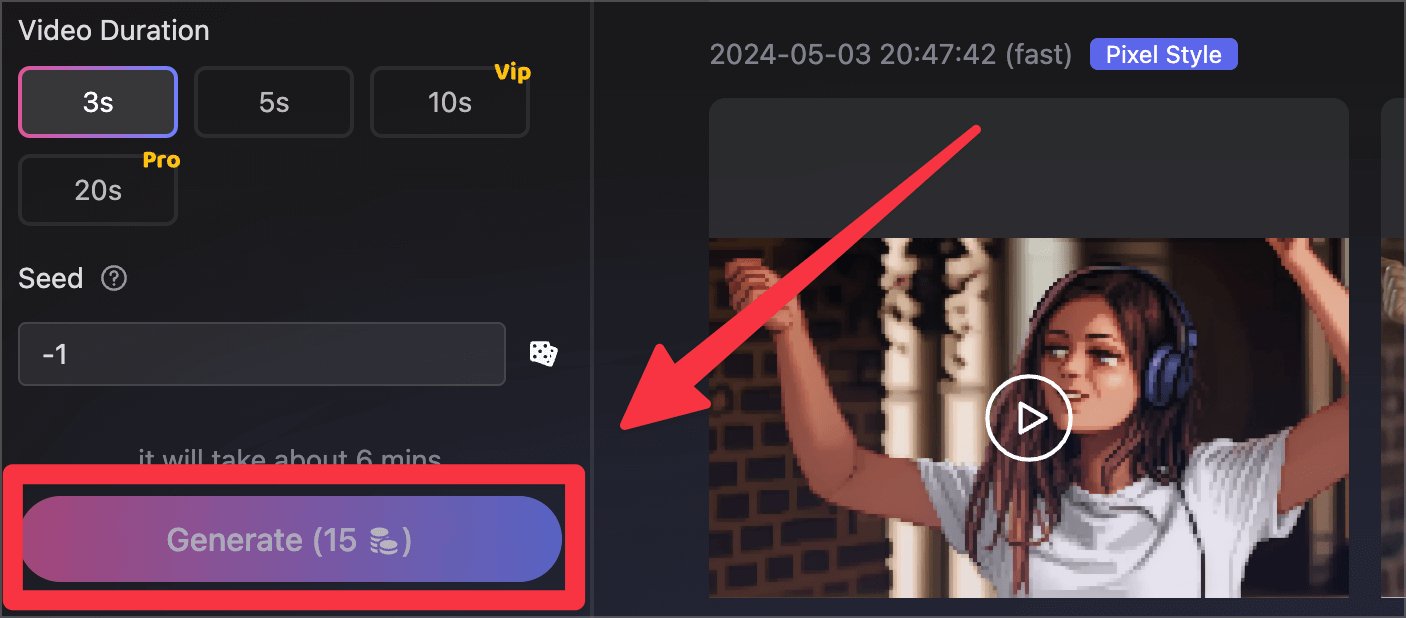
動画のサイズが大きい場合は、アップロードや動画の生成に結構時間がかかるので、時間に余裕がある時に使用するのをおすすめします。
今回完成した動画がこちら
このような感じでかなりお洒落な動画が作成することができます。
今回紹介した動画のように2,3秒ごとに動画を編集するには少しテクニックがいりますので、次の章ではどのように生成したかを紹介していきます。
Filmoraを使った動画編集
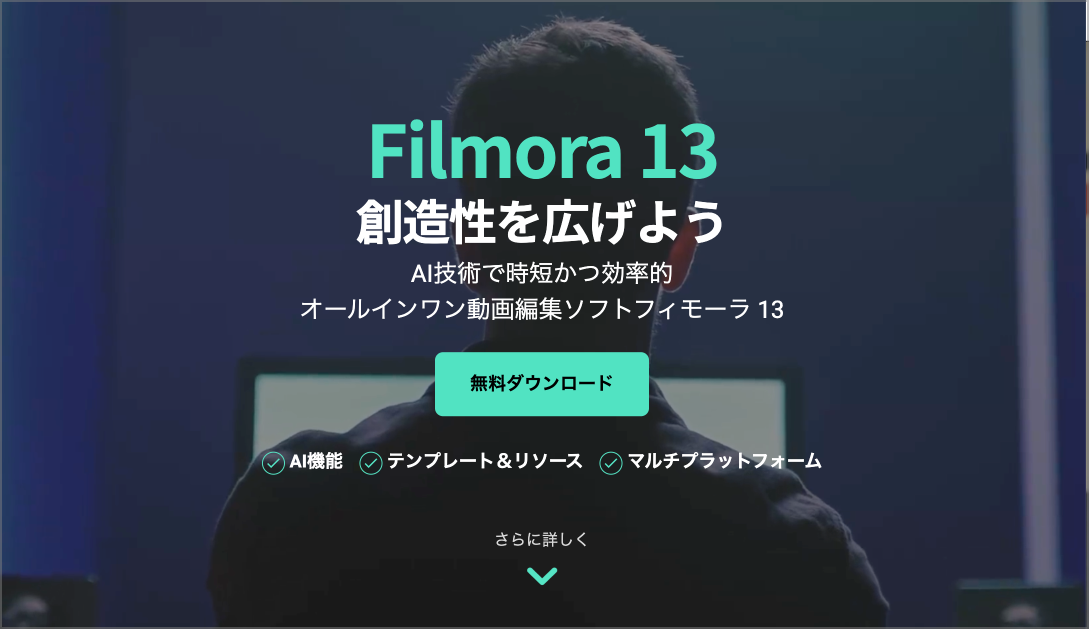
この章では、テンポよく動画のスタイルを切り替える映像の使い方の解説を紹介していきます。具体的には、僕自身愛用している動画編集ソフト「Filmora」を使って簡単に動画を編集しました。
先ほど紹介したように、テンポの良い動画を作成するには2,3秒ごとに動画を切り分ける必要があります。
しかし、通常の動画編集ソフトやデフォルトのアプリなどを使用すると結構な手間がかかってしまいます。
そこで動画編集ソフト「Filmora」であれば、「超高速動画カッター」という機能を使うことで、一瞬で動画を切り分けることができるので使い方を簡単に解説してきます。
それでは具体的な動画編集ソフト「Filmora」の使い方について解説していきます。
まだFilmoraをダウンロードしていない方は以下のリンクより、無料ダウンロードしてみてください。
見出し(全角15文字)
- FIlmoraを起動させる
- 動画のアップロード
- セグメントの追加作業
- セグメントの確認とエクスポート
step
1FIlmoraを起動させる
Filmoraの編集ソフトを起動し、ソフト内の「超高速動画カッター」の機能を選択します。
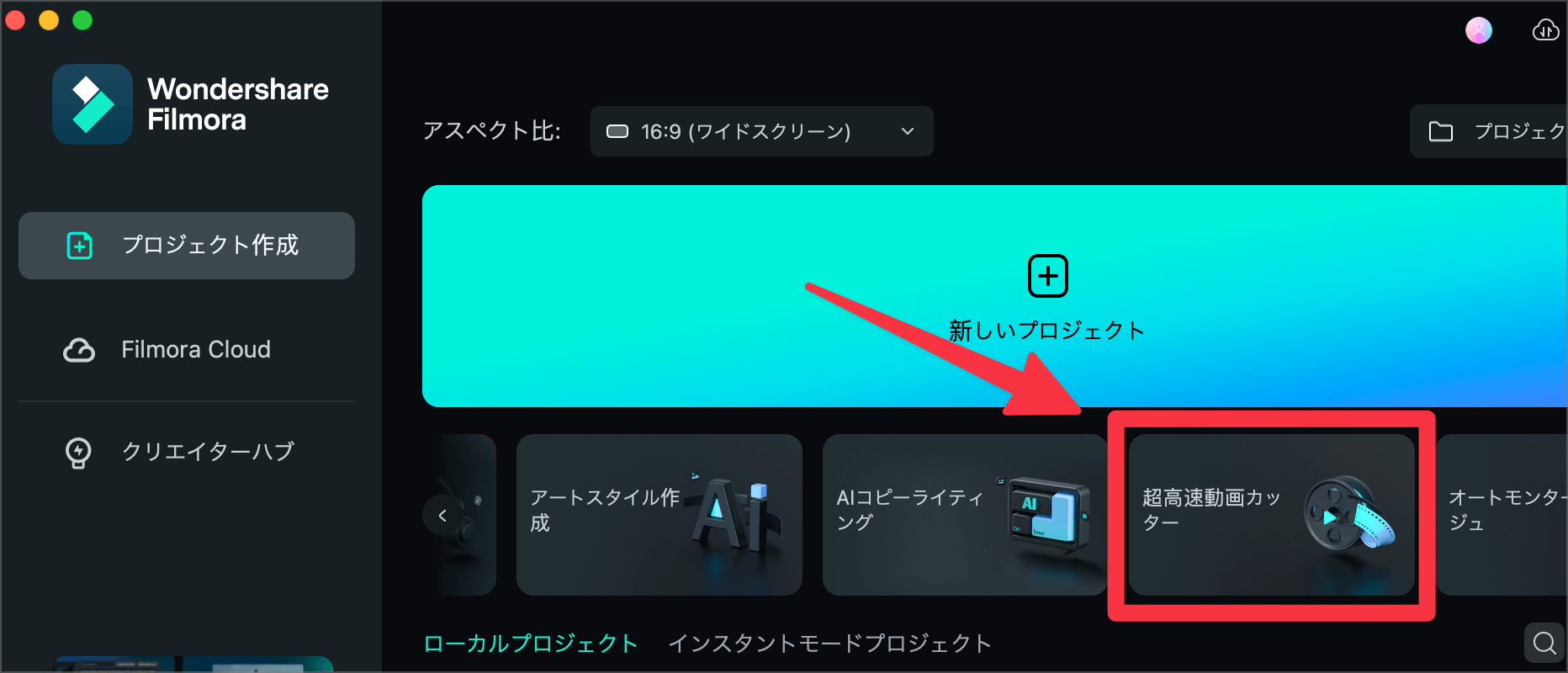
step
2動画のアップロード
動画のスタイルを切り替えたい動画の元データをアップロードしていきましょう。おすすめの動画の尺としては30秒程度のものがいいかと思います。
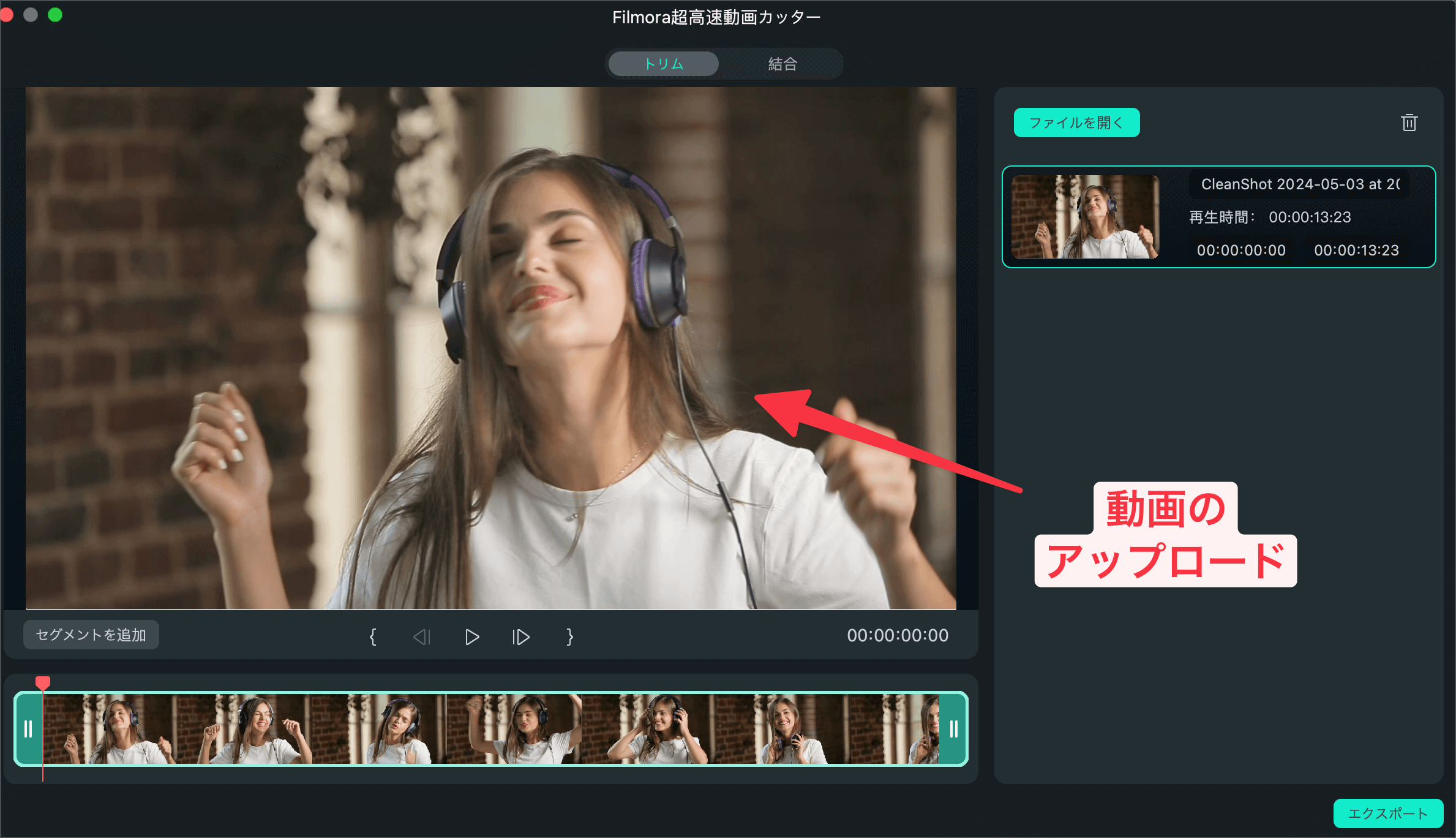
step
3セグメントの追加作業
ここでは動画の切り分け作業を行っていきます。まずは「①タイムラインを確認して、秒数を確認しながら動画の幅を調整」していきます。
「②切り分けた動画の秒数の確認」が行われたら「③セグメントの追加」を選択して、動画を切り分けていきます。
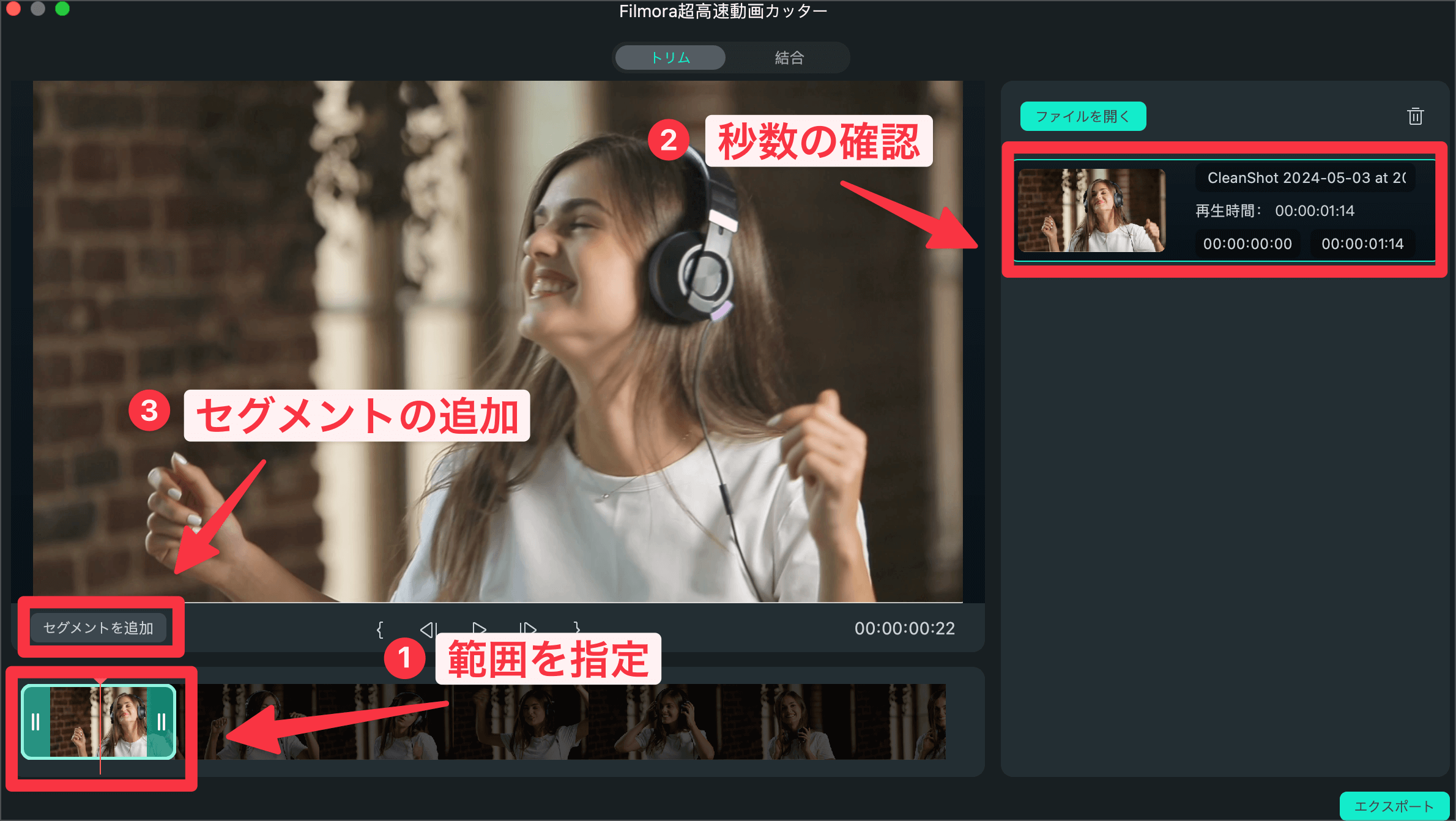
step
4セグメントの確認とエクスポート
最後に切り分けた動画の全体のセグメントを確認できたら、「エクスポート」をクリックして動画を書き出します。
この「超高速動画カッター」の素晴らしいポイントが、書き出し時間が圧倒的に早いところがかなり使い勝手がいいです。
あとは前の章で紹介した動画のスタイルの変更をした後に、Filmora内で簡単に動画編集を行います。
それぞれの動画を追加したら、テンポのいい BGM を加えるだけでかなりおしゃれな動画が作成できるので試してみてください!
GoEnhanceの使い方②「Character Animation」
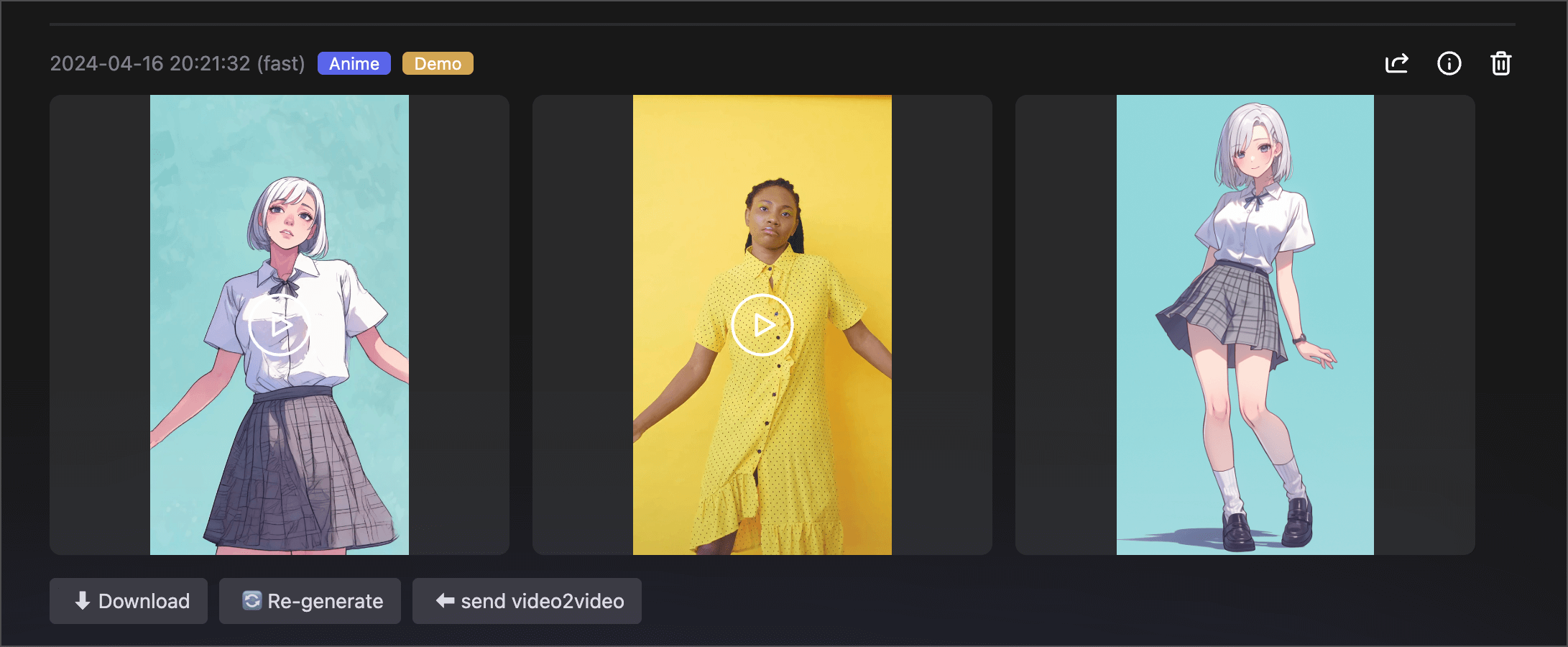
次はもう一つの面白い機能「Character Animation」についても紹介していきます。
この機能は、動画に映っている人物の動きを特定のキャラクターに入れ替えることができます。
こちらの機能も最近 SNS で見る機会が増えてきたので、やり方を知っておくと、あなた自身でも面白いコンテンツが作成できるかと思います。
「APP」→「Charactor Animetion」を順番に選択していきます。
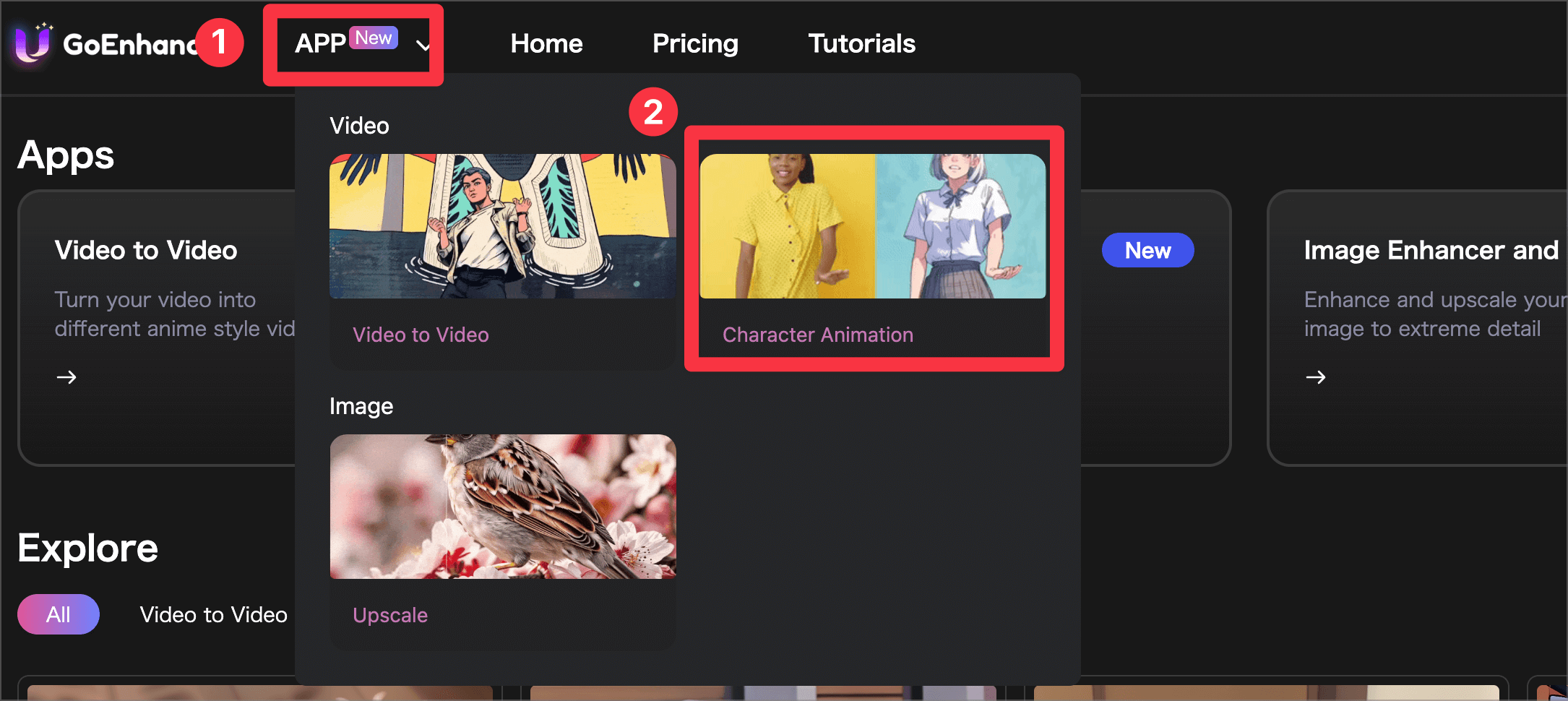
以下の手順で学習設定を行ってください。
- 合成したいイラストのアップロード
- 合成する音となる動画
- 背景の設定
- 変換する動画のスタイルの選択
- 変換する動画の秒数指定
- プロンプトの入力
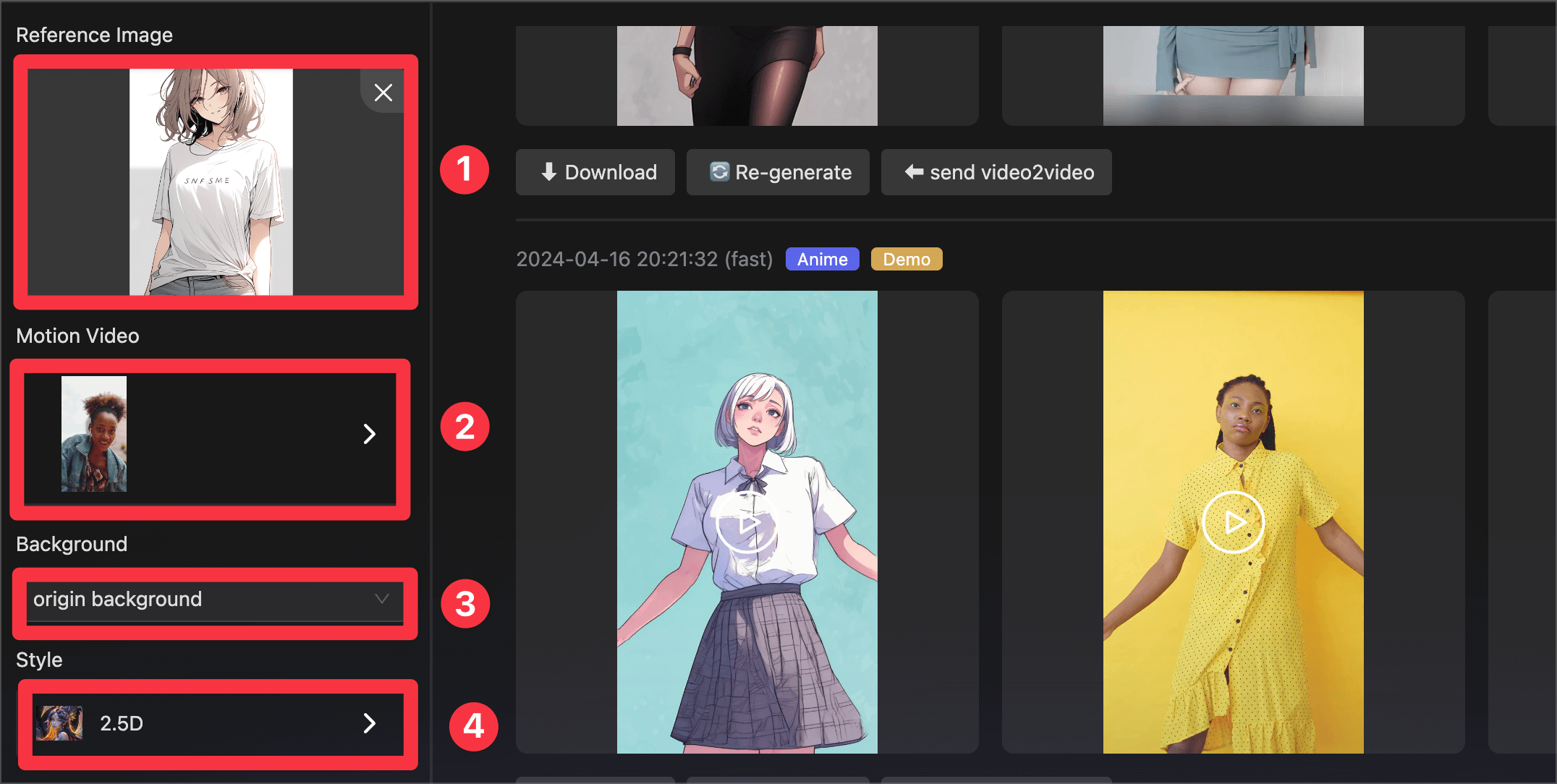
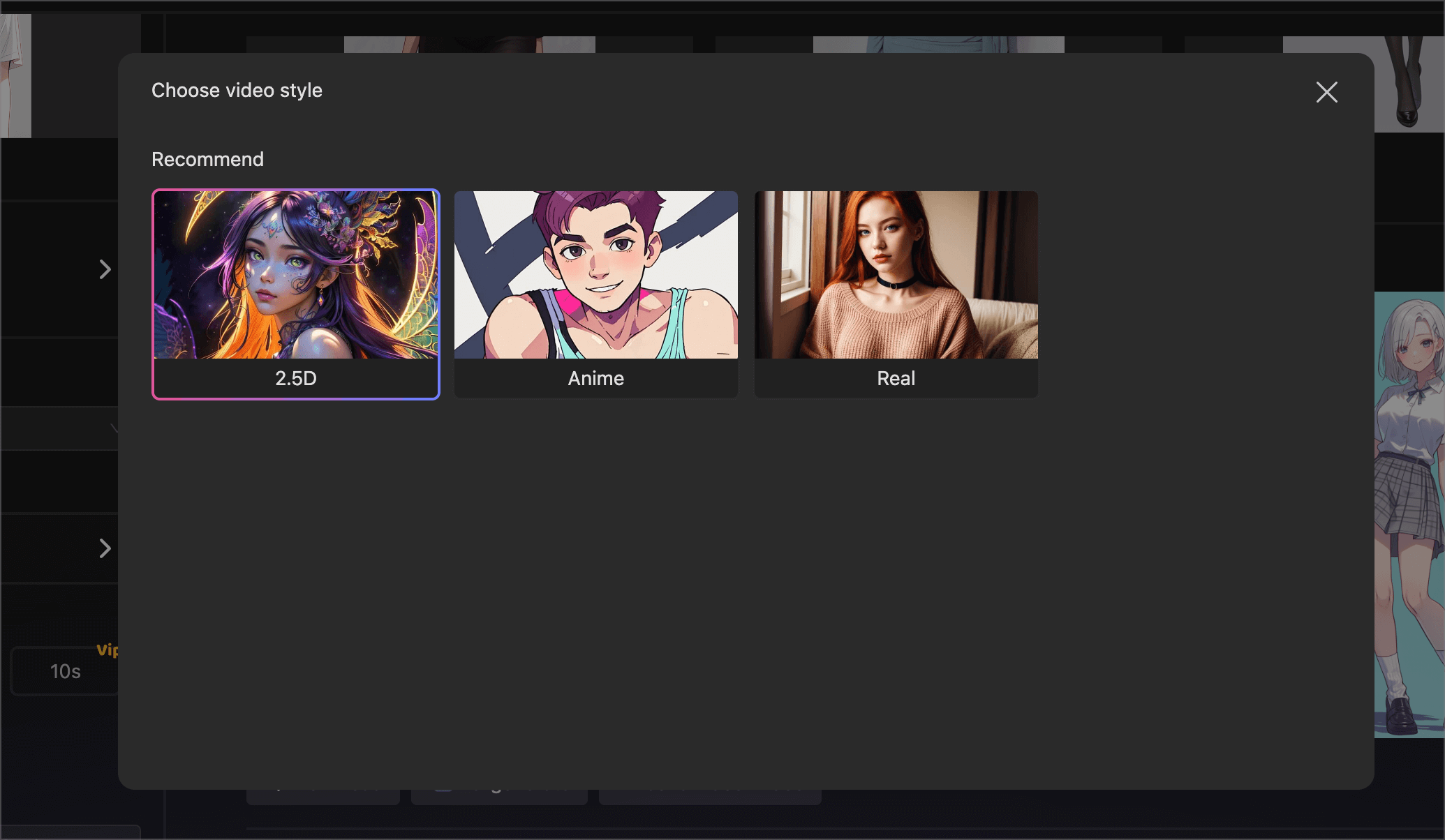
以上の設定がそれぞれ行えると最後に「Generate」を選択して動画を生成していきましょう。
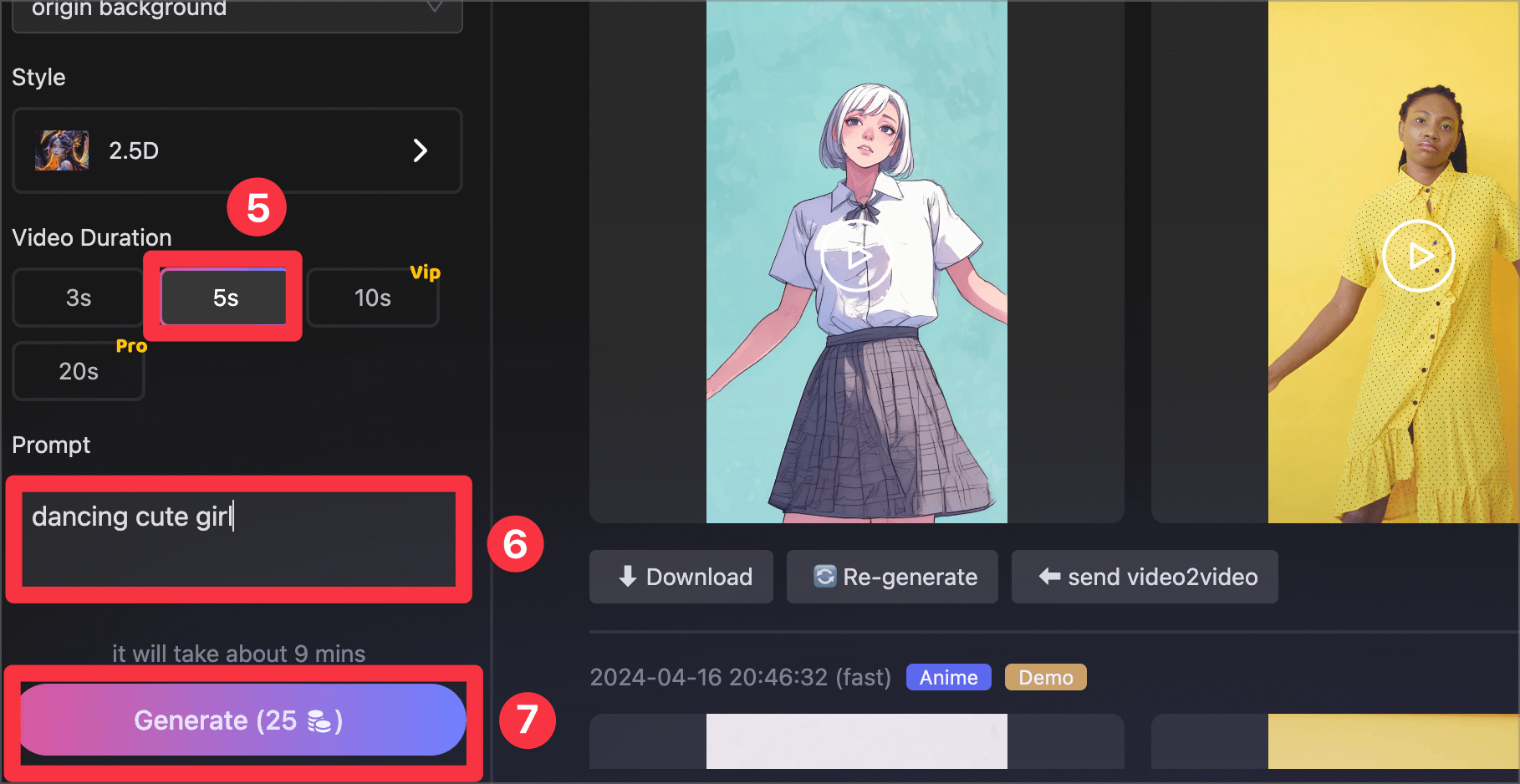
注意ポイント
紹介した動画のスタイルの変更や合成機能を使用する場合には、平均で25クレジットを消費します。ガンガン動画の生成をしたい場合には、契約プランを上位のものに設定しておきましょう。
契約プランに関しては次の章にて、詳しく解説していきます。
GoEnhanceの料金プラン
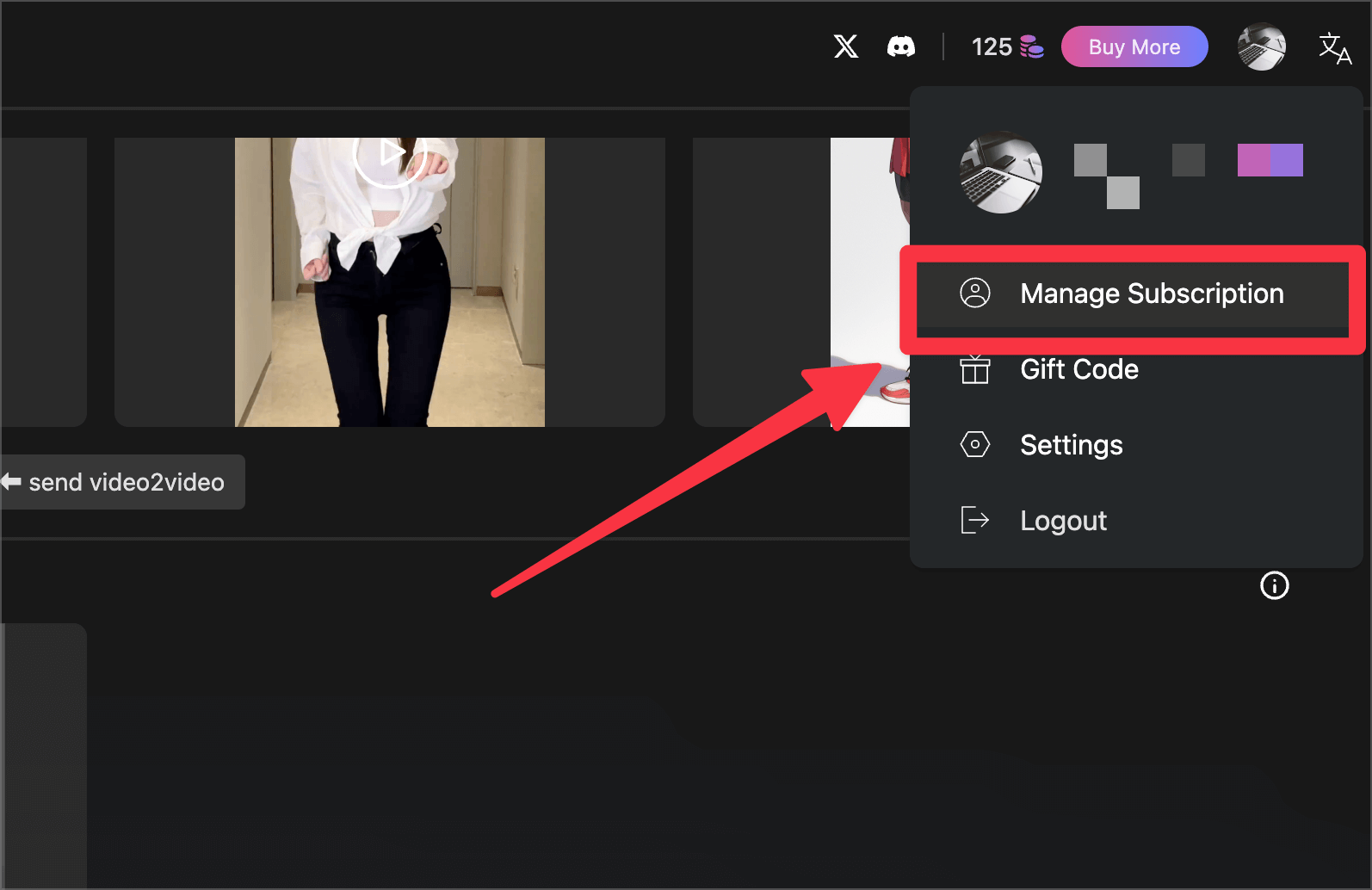
次はGoEnhanceの契約プランについて解説していきます。
プランには、無料プランと有料プランがあり、無料プランでは、40トークンまで無料で使用することができます。
そのためまずお試しで使いたい場合には、1,2個程度の動画であれば、試しに使ってみることができます。
GoEnhanceでは、無料プランから始めることができますが、有料プランにアップグレードすることで、さらに多くの機能とトークンが利用可能になります。以下に、各プランの詳細をまとめました。
有料プランは以下の3つのプラン
| プラン名 | 価格 | トークン数 | 利用可能機能 | 備考 |
|---|---|---|---|---|
| 無料プラン | 無料 | 45トークン | 基本機能 | 試用に最適 |
| ベーシックプラン | 9$/月額 | 600トークン | スタイル変更、アップスケール | 初心者におすすめ |
| スタンダードプラン | 20$/月額 | 1600トークン | ベーシックプランの全機能 + 追加スタイル | 多くの動画を編集する方に最適 |
| プロプラン | 40$/月額 | 3500トークン | スタンダードプランの全機能 + 商用利用可 | プロのクリエイター向け |
トークン数はプランによって異なります。より多くのトークンを使用したい場合は、上位プランへの加入がおすすめです。
Mothly(月額)プラン
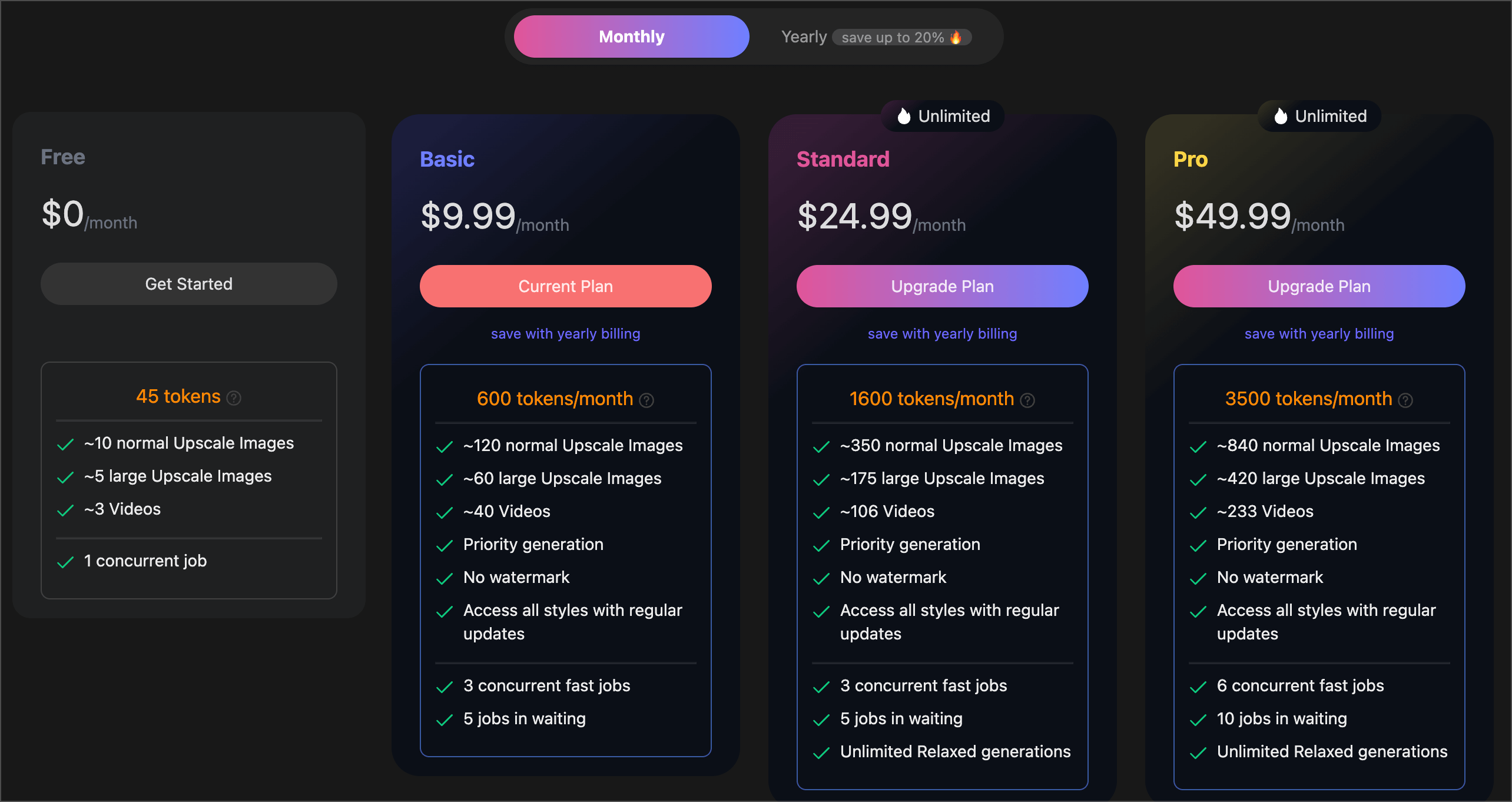
MonYearly(年間)プラン
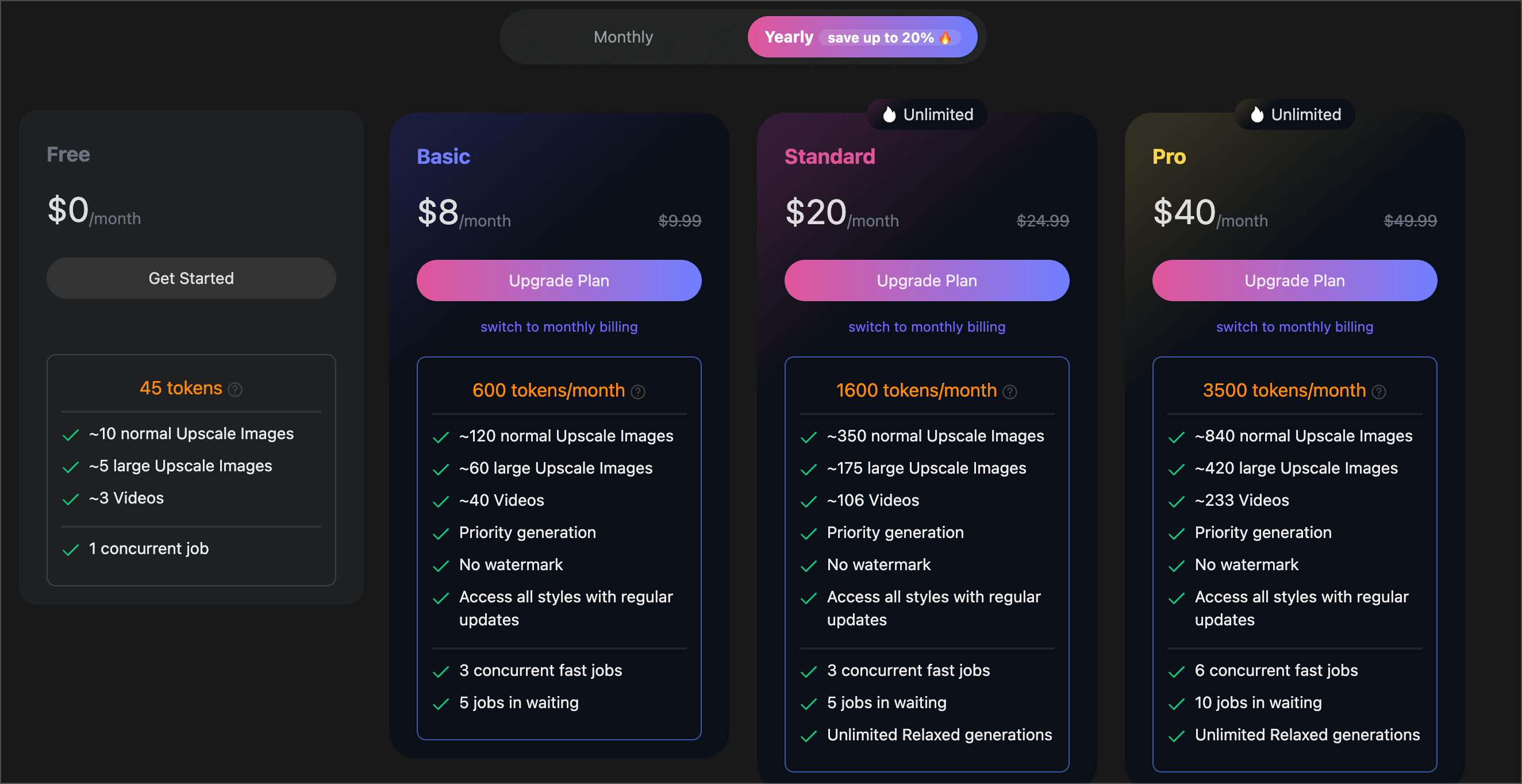
いずれのプランも、年間契約を選択することでさらにお得になります。
あなたのニーズに合ったプランを選び、GoEnhanceの全機能をフル活用してクリエイティブな動画編集を楽しんでください!
GoEnhanceの商用利用

コンテンツを作成できるツールで一番気になるところが商用利用についてかと思います。
公式サイトより記載されてるように、GoEnhanceは、商用利用も可能となっているため安心して、使用することができます。
しかし、著作権に関する注意が必要です。GoEnhanceで変換した動画が、元の動画の著作権を侵害する可能性があります。商用利用する場合は、著作権者の許諾を得るか、著作権フリーの素材を使用するようにしてください。
公式サイトには以下のように掲載されています。
私の作品を個人的および商業的な目的で使用できますか?
はい、あなたの作品の権利を保持し、個人的および商業的な目的で自由に使用できます。私たちはプロジェクトの全力を発揮するために、あなたのプロジェクトの多様な使用を奨励します。しかし、法的な理由から、名人、アニメキャラクターなどの著作権や商標権を持つ材料を使用することを避けてください。これにより、私たちは誰もが法的で倫理的な使用環境を維持できるようになります。
まとめ:おしゃれな動画はGoenhanceで生成!
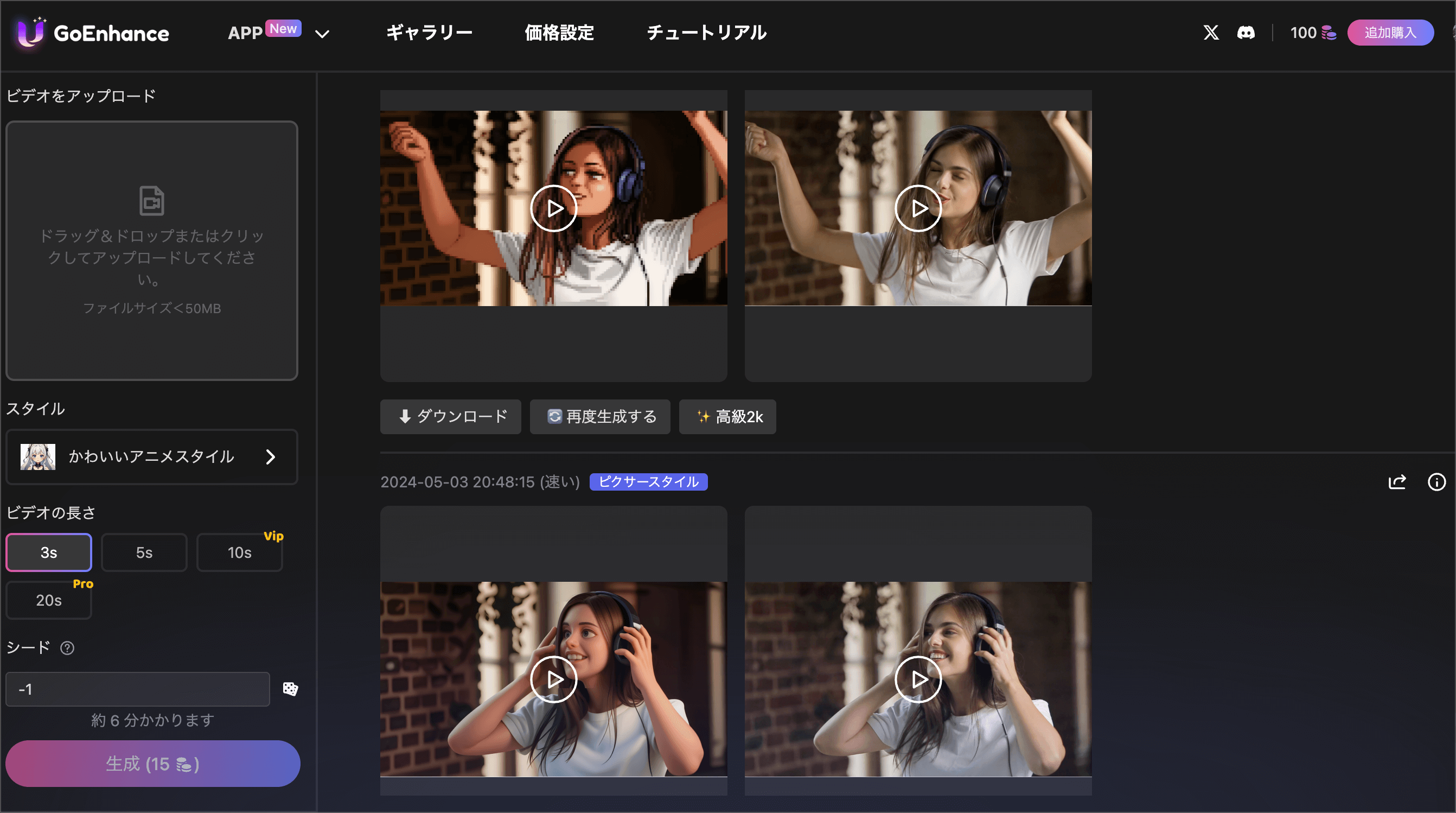
以上、動画のスタイルを自由自在に変更できるツール「GoEnhance」の紹介でした。
AI技術を活用することで、誰でも簡単にアニメ風やピクサー風など、多彩なスタイルに変換できるます。ぜひ、動画編集の幅を広げて、魅力的なコンテンツの作成をしてみてください。
さらに今回紹介した動画編集ソフト「Filmora」については以下の通りです。難しい動画編集スキルは必要なく、プロ級の動画の仕上がりになるので、時短で動画編集したい方にはおすすめです!
また、本ブログ「ルーティンラボ」では、他の記事で様々なAIやI Tに関するツールについて紹介しており。
他にもITスキルを高めてキャリアアップや副業の役立つ情報の発信もしています。ぜひチェックしてみてください。
〜 動画・SNSでも情報発信中!! AIとITスキルでキャリアUPと副業チャレンジ 〜