
文章を作成する時に、以前はWordを使用していたけど、共有機能も充実して使い勝手の良いから最近はGoogleドキュメント作成している!という方も増えてきているかと思います。
しかし、日本人ならではのぶつかる壁として、「縦書き」が挙げられます。
今回はGoogleドキュメントで縦書きをどのようにして編集していきかを解説していきます。
本記事の内容
Googleドキュメントの縦書きについて
Googleドキュメントを縦書き表示させる方法

Googleドキュメントの縦書きについて

Googleドキュメントの縦書きについての解説です。
結論から言いますと、Googleドキュメントには縦書き機能は用意されていません。
現在(2022/08/01)のところの話なので、今後のシステムがアップデートさせるとわかりませんが、違う方法で縦書きを表示させる必要があります。
次の章より、代替案を使って、Googleドキュメントで縦書きを表示させていきましょう。
他のツールを用いて、縦書き表示させる:その1

直接的にドキュメントに縦書きが行えないので、別のツールと組み合わせていきましょう。
具体的には、Web上で無料で使用できる「縦書きに変換ツール」を使っていきます。
step
1縦書きツールを使用する
横書き文書を縦書きに変換してくれるサイトがいくつがありますので、そちらからテキストを縦書きに変換しましょう。
縦書き変換ツール
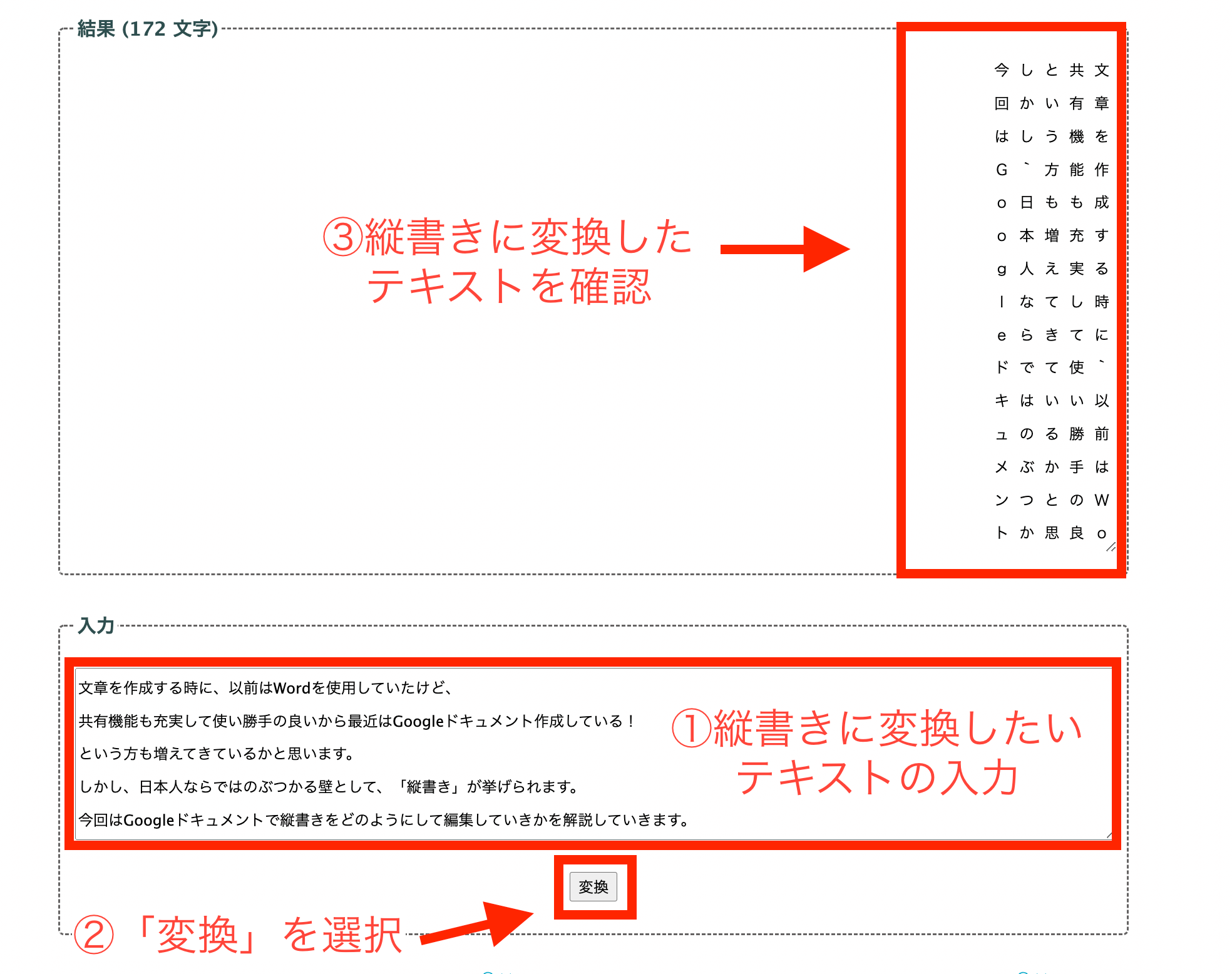
step
2テキストのコピー・貼り付け
縦書きに変換できたテキストをコピーし、Googleドキュメントに戻り貼り付けましょう。
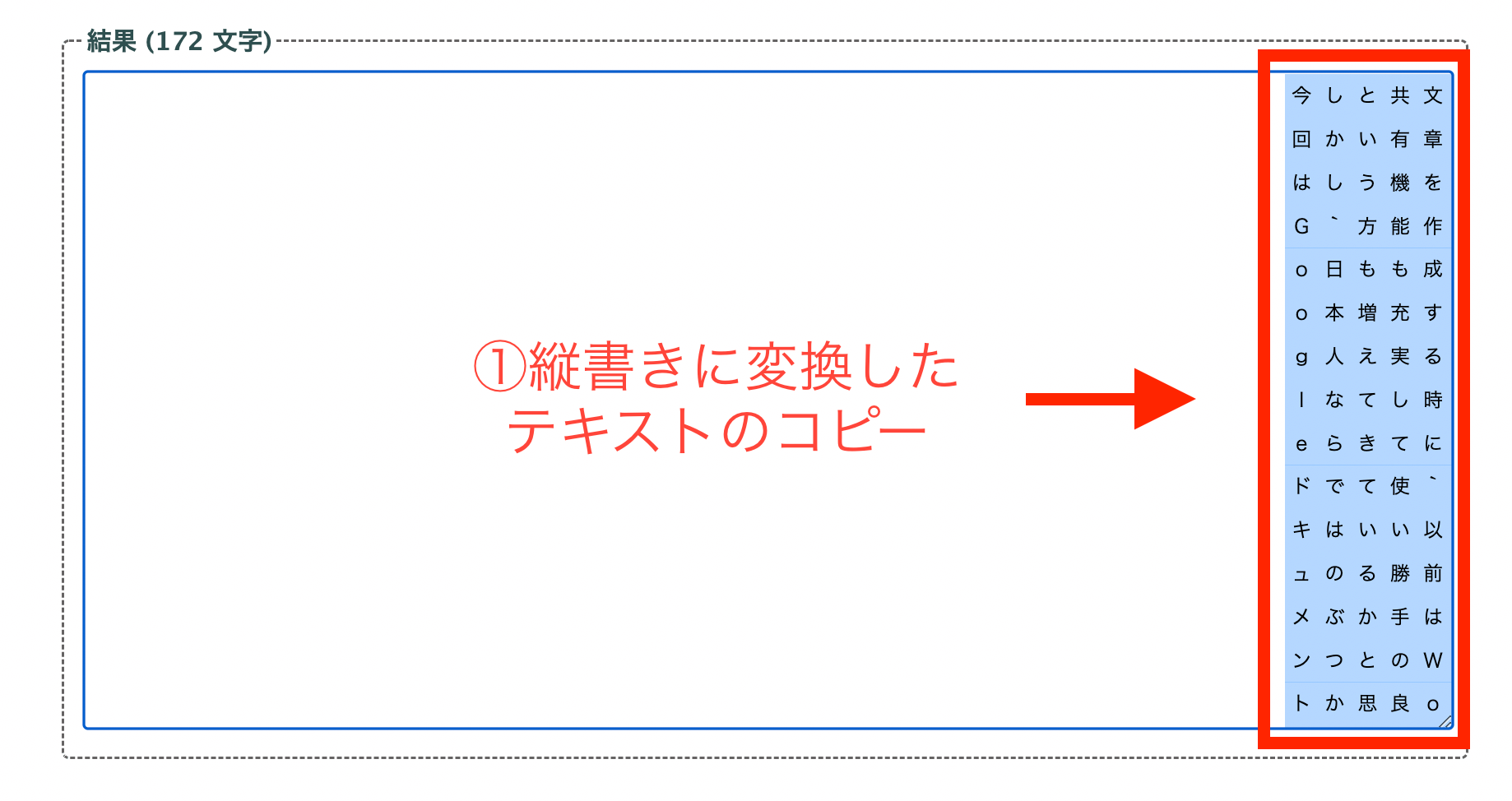
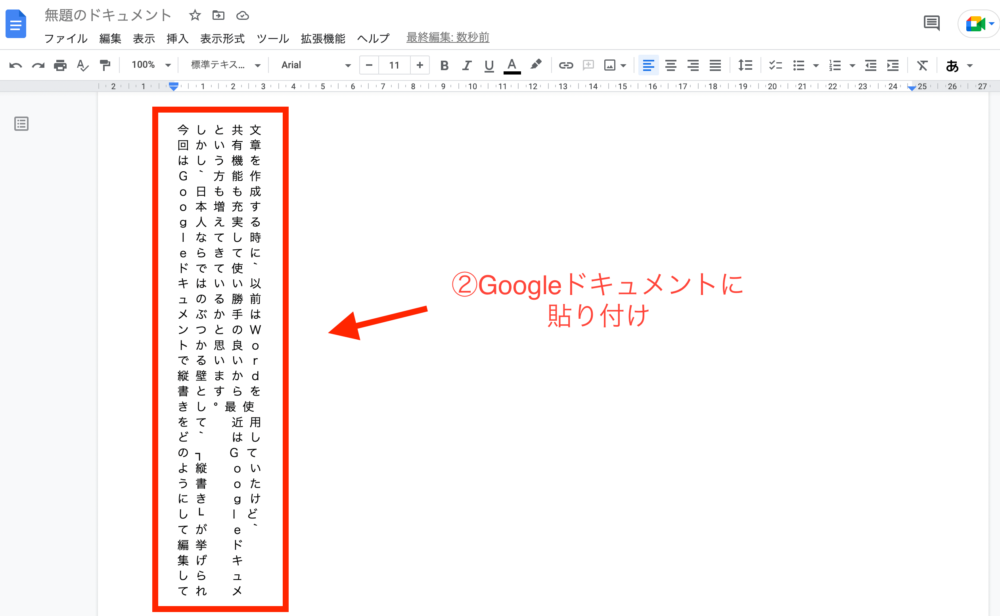
以上で、縦書きの変換が完了です。
注意ポイント
縦書きへの返還の際に、句読点は行間ずれを起こす可能性があります。
「縦書きジェネレーター」で変換したテキストは問題ありませんでしたので、縦書き変換には「縦書きジェネレーター」がオススメです!
他のツールを用いて、縦書き表示させ:その2

縦書き表示をする方法として、もう一つは、縦書きのテキストを画像に変換して貼り付けるという、けっこう力技になりますが、その方法も解説していきます。
やり方としては、同じGoogleWorkspaceを使っているなら、Googleスプレッドシートで作成するのが簡単です。
それでは、Googleスプレッドシートも併用して行なっていきましょう。
step
1テキストの貼り付け
Gogoleスプレッドシートに移動し、テキストを貼り付けていきましょう。
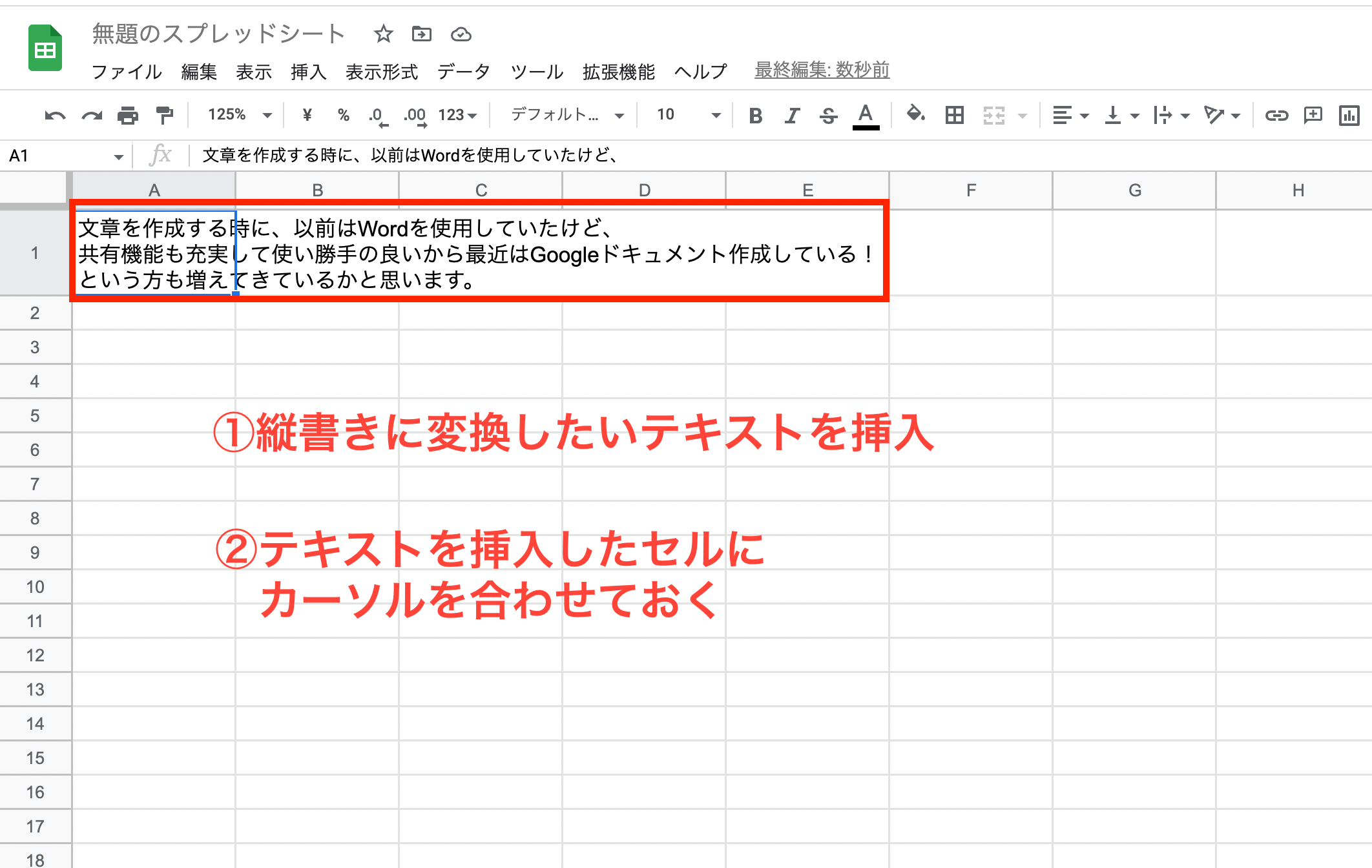
step
2セル内の設定変更
貼り付けたセルにカーソルを合わした状態で、
「表示形式」→「回転」→「縦書き」を選択しましょう。
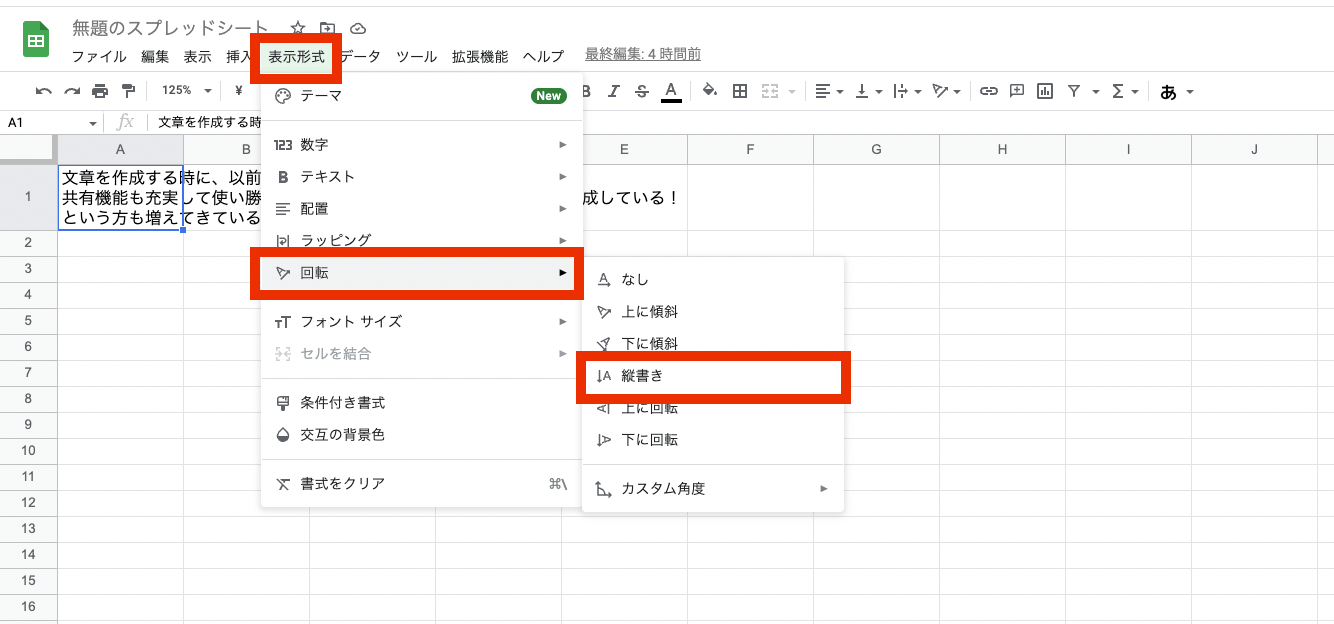
step
3テキストのコピー
縦書きに変更できたら、スクリーンショットなどで画像として保存するようにしましょう。
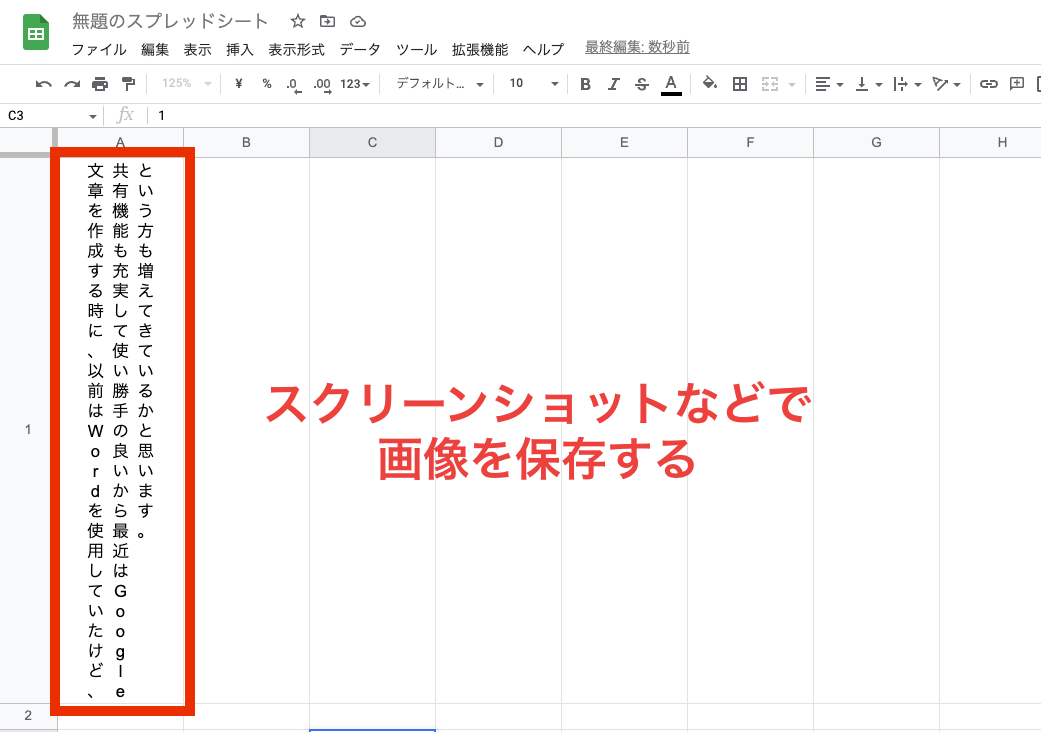
ポイント
画像で保存するときは、比較的大きめで保存するようにしておきましょう。
貼り付けた際に、文字の荒さが出にくくなります。
step
4ドキュメントに貼り付け
Googleドキュメントに戻り、縦書きの画像を貼り付けていきましょう。
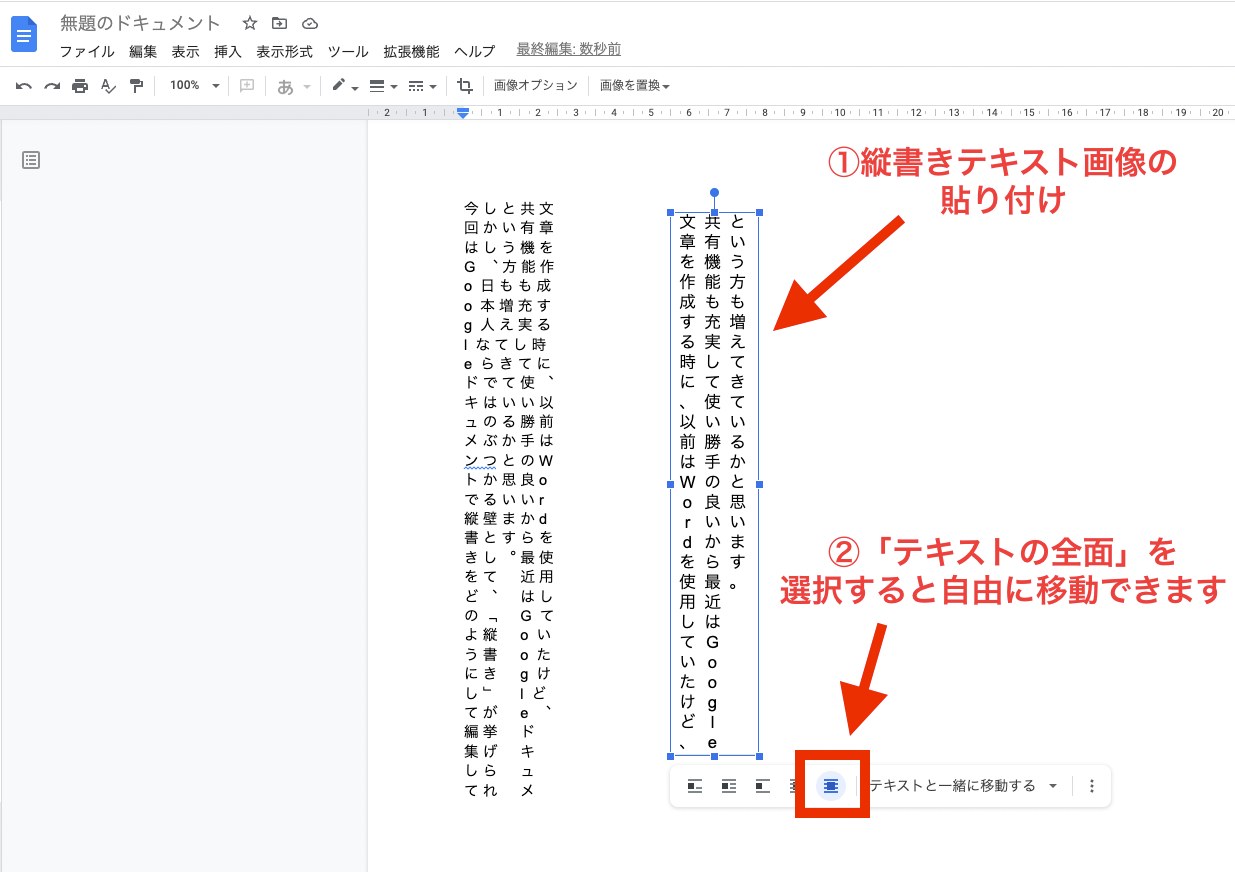
あとは、文字の大きさなどの微調整をしたら、完成です。
横書きレイアウトに変更する方法

テキストを縦書きに変更が完了したら、表示するページも横向きの設定を行えるようにしておきましょう。
「表示形式」→「ページの向き」を選択し、表示されるウィンドウにて「横」にチェックを入れて「OK」にて設定の保存をしましょう。
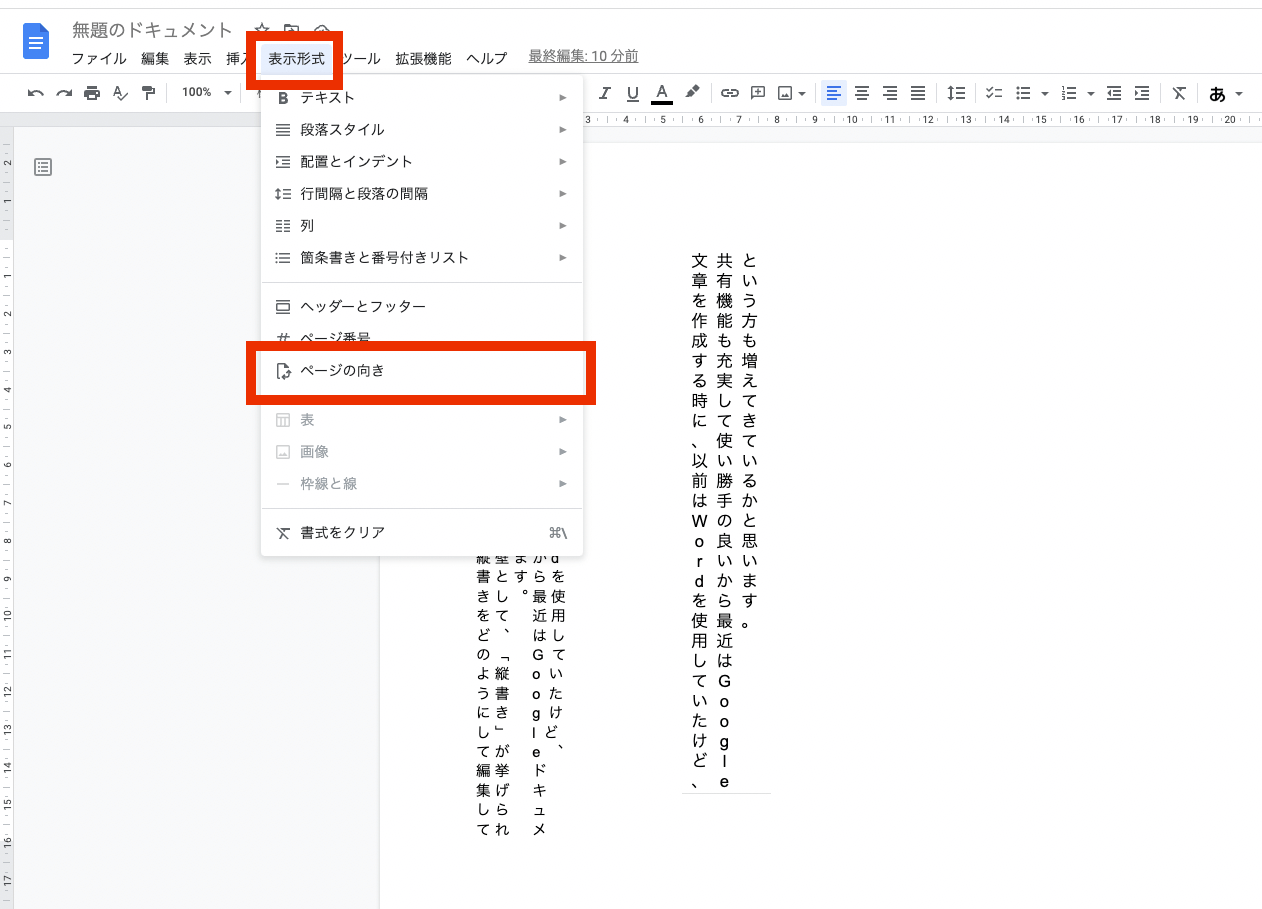
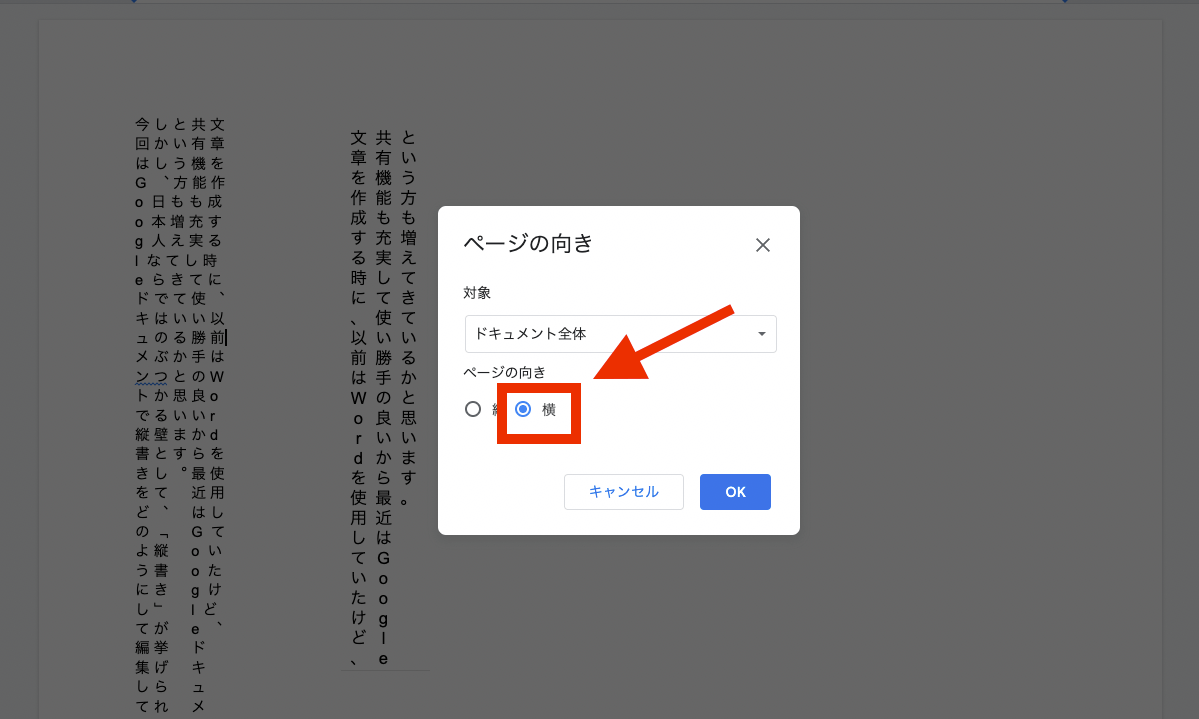

まとめ:Googleドキュメントで縦書きする方法

以上、Googleドキュメントのテキストを縦書きに変更する方法でした。
デフォルトの機能としては、縦書きは存在しないため、代わりの方法で縦書きの表示させました。
今後、機能が追加されるとさらに使いがってが良くなると思いますので、開発してくれることを待っておきましょう。
参考GooglwWorkspaceの参考資料はこちら

