こんにちは、ルーティンラボ管理人のせなお(@rutinelabo)です!
今回の記事では、最近話題になっているAI画像生成ツール「Midjourney」について解説をしていきたいと思います!
まだ使ったことがない方や使おうとしたけどイマイチ使い方がわからなかった方はぜひ参考にしてみてください。
この記事はこんな内容
Midjourneyの使い方について
Midjourneyのサブスクや商用利用などについて

この記事の目次[非表示]
AI画像生成ツール「Midjourney」について
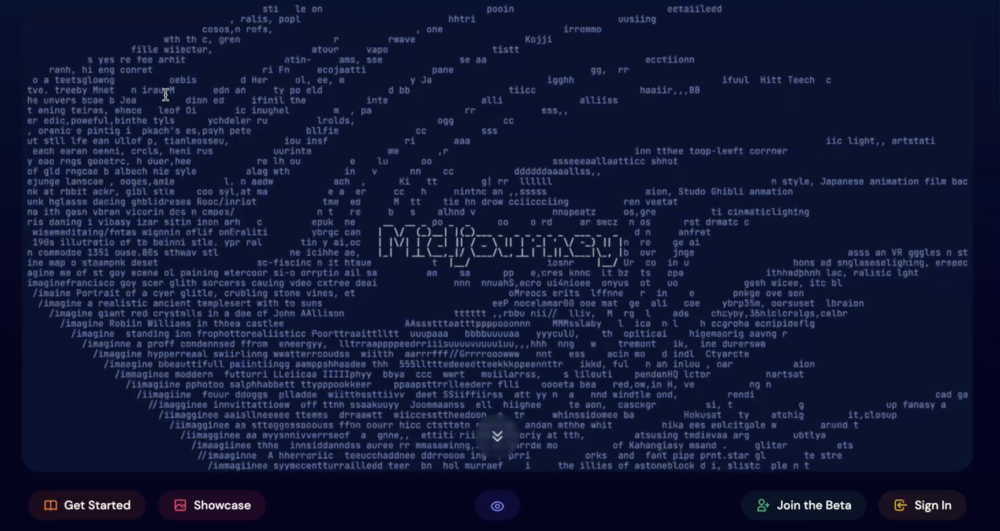
Midjourneyは、AIが自動でイラストや写真のような画像を作ってくれるAI画像作成ツールです。
あなたが入力した画像のキーワードをもとに、独自のアルゴリズムに基づいていろんな種類の画像を作り出してくれます。
Midjourneyの特徴はこちら
- リアルな画像から手書きイラストのような画像まで作成できる
- ユーザーの指示のよって、画像の大きさなどの細かい変更も可能
- AIに指示をキーワードで出して、画像を作ってもらう
- 広告やアート作品のように、商用利用も可能
ちなみに…
この記事のアイキャッチ画像や以下の画像も今回紹介する「Midjourney」で作成しています。


僕が猫が好きなので、とりあえずこんな感じの画像を生成してみましたが…
他にも、ジャンルを問わずに、いろんな画像を生成することができます!
Midjourneyの利用方法
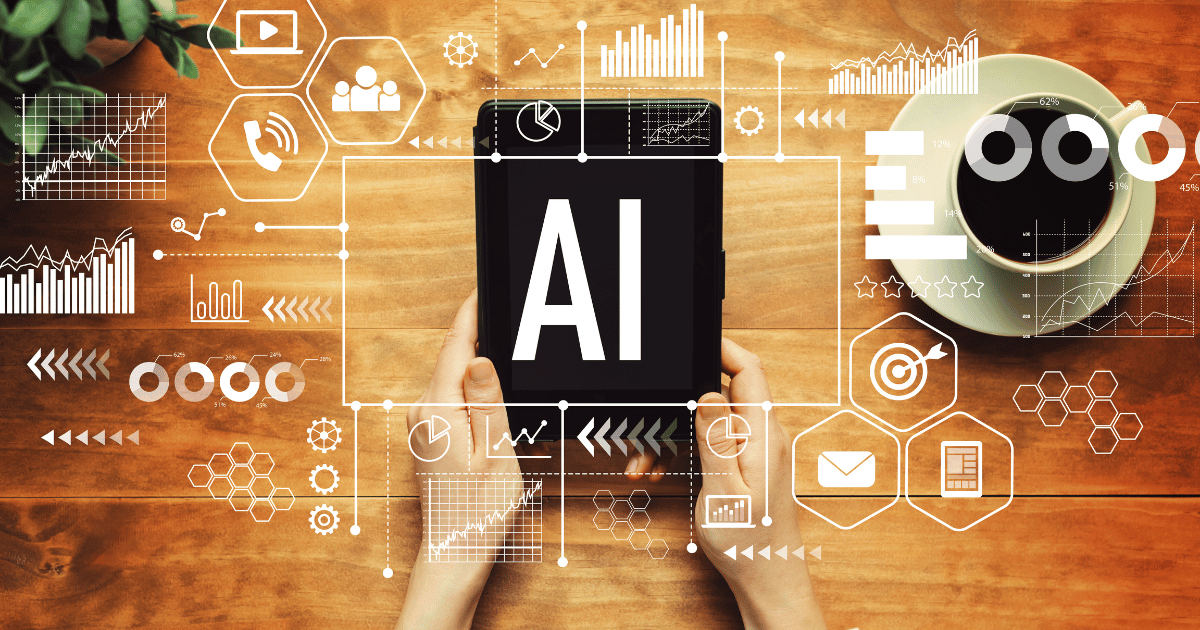
次に、Midjourneyの利用するには、以下のステップで作業を進めてください。
- Discordのアカウントを準備する
- Midjoueneyからの招待を受ける
- ログインをする
step
1Discordのアカウントを準備する

Midjourneyでは、「Discord」というチャットサービスを使用しながら、画像の生成作業をしていきます。
そのため、Midjourneyを始めるには、Discordのアカウントの取得する必要があるので、あらかじめアカウントを作成しておきましょう。以下のリンクからアカウントを取得しておいてください。
step
2Midjoueneyからの招待を受ける
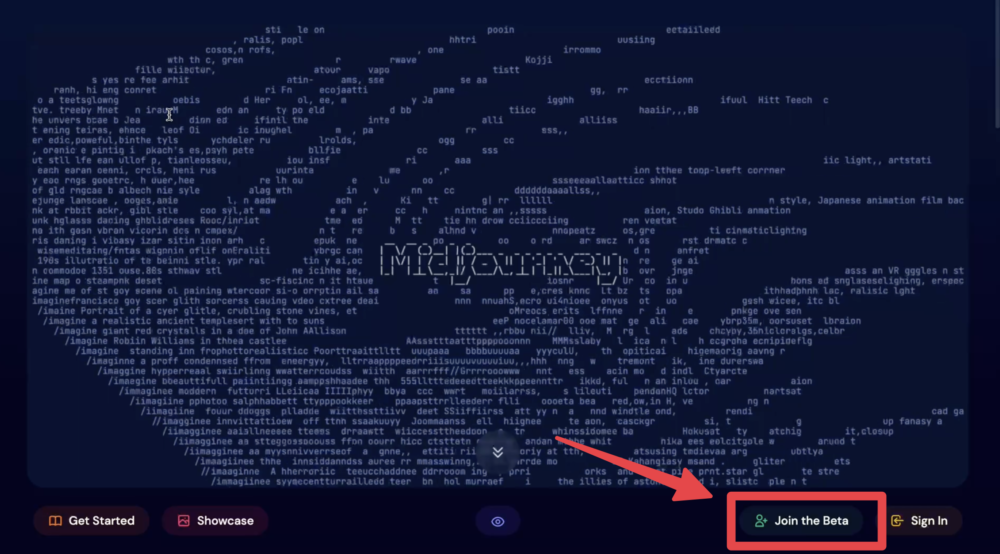
step
3ログインをする
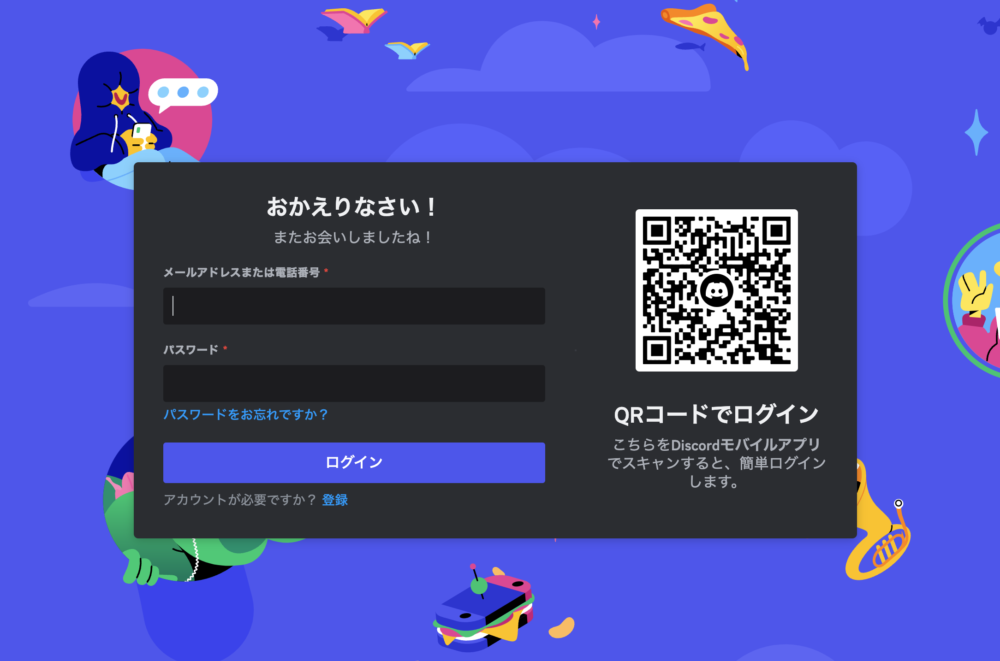
Discodeのログイン画面にて、サインインの作業を行なってください。登録しているメールアドレスに招待メー届くので、そこに貼り付けられているリンクからログイン作業が完了できます。
以上の手順で、Midjourneyを使い始める準備が完了です!
Midjourney契約プラン

それでは、Midjourney使い始める前にどのような契約プランがあるのかを確認しておきましょう。使用できるプランは全部で3つあります。
無料で使用することも可能ですが、「画像生成が月に25枚まで」や「商用利用ができない」などの制限があります…
そのため、僕個人的には全然物足りないかったので、月々更新の「Standard Plan」でスタートしました。年間契約の場合には、さらにお得に契約できるので、長期で使用を考えている方はそちらを利用してみてはどうでしょうか!
| プラン | 価格 | 内容 |
|---|---|---|
| 基本プラン | 無料 | ・月に25枚までの画像生成が可能 |
| Basic Plan | $10 | ・月に200枚までの画像生成が可能、高解像度画像生成、API連携などの機能が利用可能 |
| Standard Plan | $30 | ・月に1,000枚までの画像生成が可能、複数アカウント利用、優先サポートの利用が可能 |
| Pro Plan | $60 | ・画像生成枚数や機能に制限がなし、カスタマイズされたプランが提供 |
Midjourneyの使い方

それでは、実際にMidjourneyを使用して、AIで画像生成していきましょう。
step
1入力画面まで移動する
DIscodeの左のサイドバーから、①船のマークのアイコンタップするとディスコードの入力画面が出てきます。「newbies-○○」というトークルームを選択し、タイムラインを表示させましょう。○○の数字はどれでもOKです!
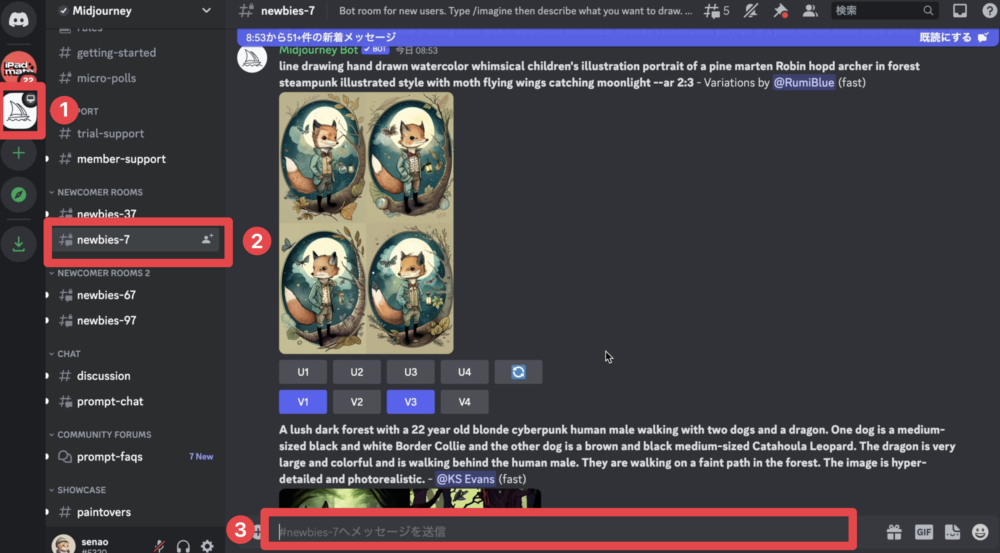
step
2プロンプトの入力
あとはMidjourneyに対して、指示を出す作業だけです。”プロンプト”と呼ばれる決まり文句みたいなものがあるので、まずはそれを入力する必要があります。
command
/imagine prompt
以上のコマンドを入力してから生成したい画像のキーワードを入力しましょう。
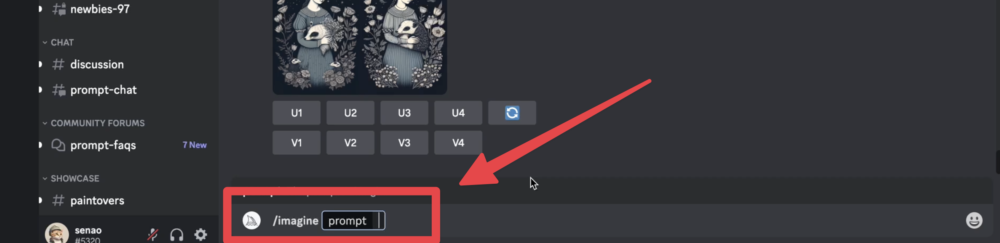
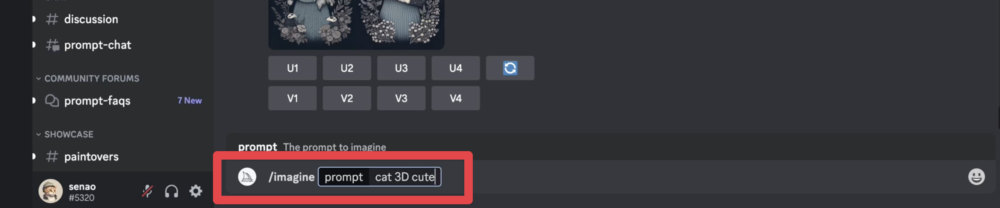
今回はこんな感じで「cat 3D cute」で画像生成してみます。
step
3生成した画像の確認
それでは、AIが画像を作ってくれた画像を見ていきましょう。画像はそれぞれ4種類のいろんなパターンのものを生成してくれます。
今回のキーワードで作成した画像
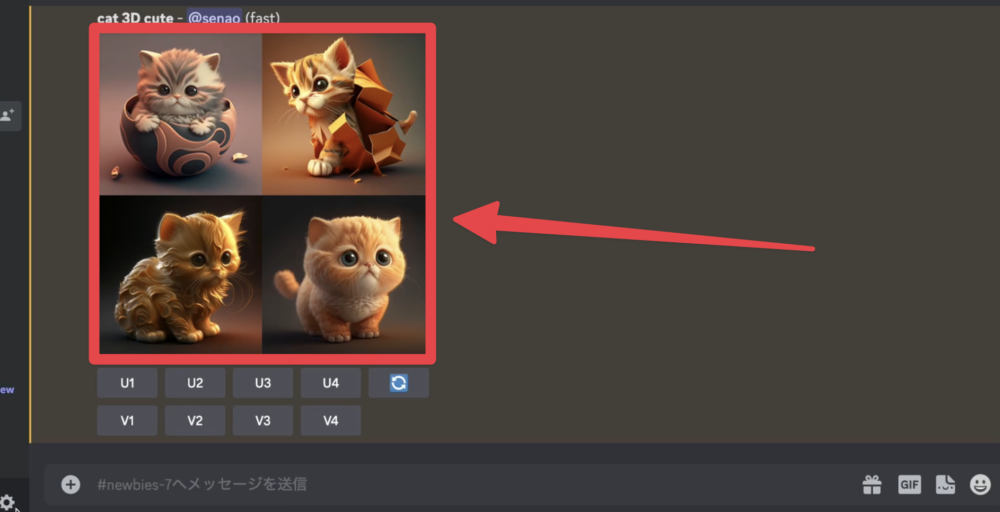
一瞬でかなりのクオリティの画像を作ってくれました。
さらに、細かくキーワードで指示を出すことによって、よりクオリティの高い画像を作り出すことができるので、色々試してみてください。
step
4「U」と「V」のボタンを使う
画像が生成できたら、「U」と「V」のボタンについても使っていきましょう。それぞれ4つの画像には以下のようにボタンの対象が割当たっています。
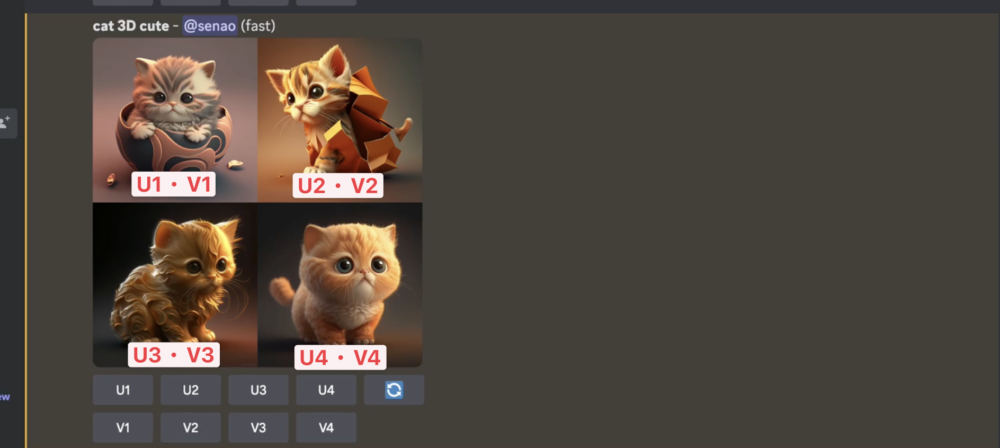
「V2」を選択してみると…
「V」のコマンドを選択すると、その画像のテイストでさらに細かく異なるデザインを表示してくれます。以下のように微妙に違う画像を作ってくれました。
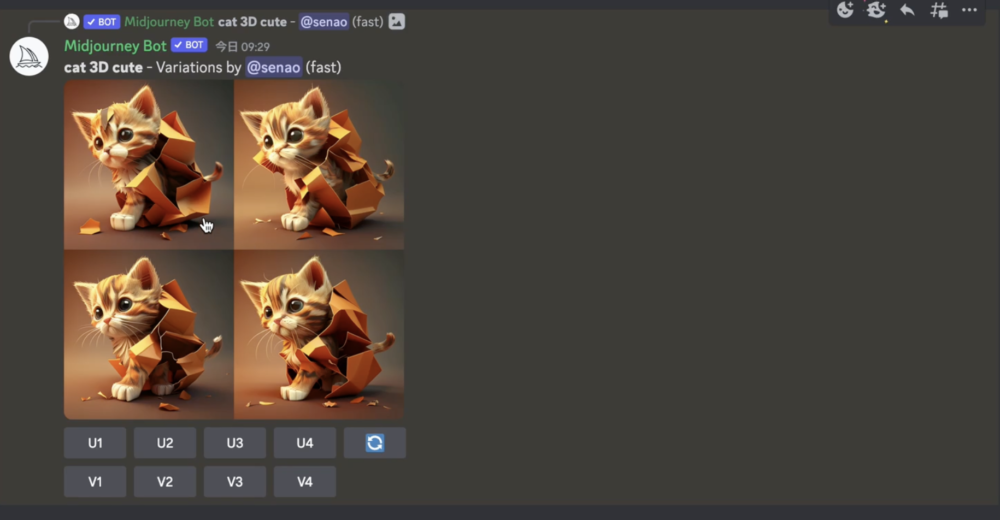
画像の仕上がりに満足したら、次は「U」のコマンドも選択していきます。
「U2」を選択してみると…
「U2」のコマンドを押すと画像の解像度を上げることができます。実際に画像の解像度を上げてみると以下のように1枚の画像を解像度高く表示してくれました。

以上で、画像の生成が完了です。
まとめ:「Midjourney」の可能性に期待!!

以上、Midjourneyの使い方の紹介でした!簡単なキーワードだけでもかなりのクオリティの画像を生成してくれす「Midjourney」ですが、さらに入力規則や画像のサイズ変更も行うことが可能なので、使い込めばさらに便利なものになると思います。
他にも、自分で画像生成するのがどうしても苦手という方は以下の記事から「【無料イラスト・写真】商用利用フリーな素材サイトまとめ【おしゃれ!!】」で無料で使えるフリー画像集を参考にしてみて下さい。
-

-
【有料級】商用利用フリー!無料で使える画像・素材サイトまとめ
続きを見る

