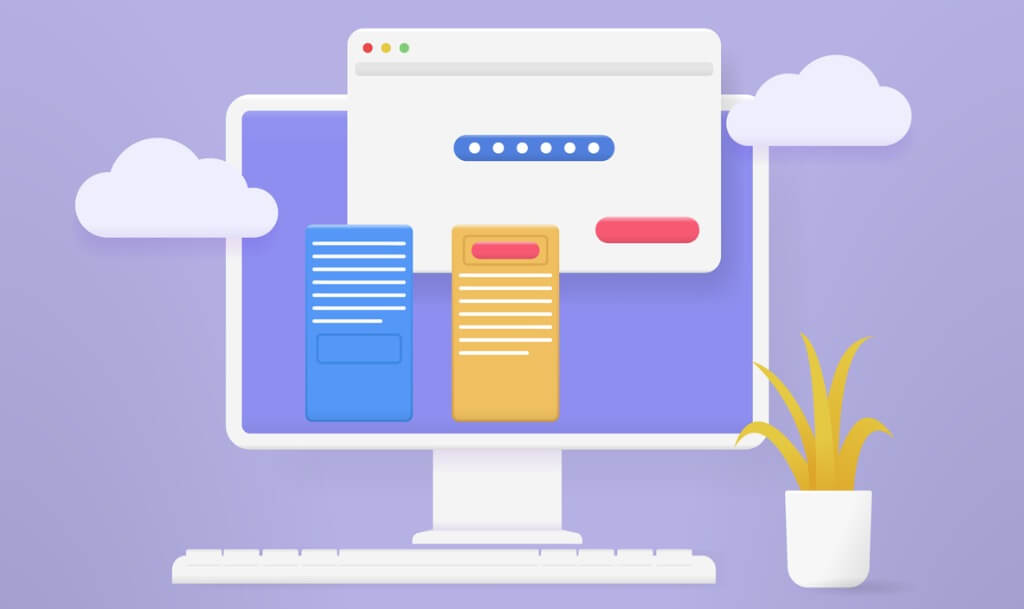スマホなどにも搭載されているスクリーンショットの機能。Macにも画面のキャプチャーを取る機能は、搭載されているます。その機能を使うことで、作業手順や簡単なマニュアルを作る時にはかなり便利な機能です。
しかし、そんな画面キャプチャーですが、よくある疑問があります。それが、画面の高さ以上の縦長の画面をスクリーンショットしたい場合にはどうしたらいいのか…
今回はMacにおける縦長の画面のスクリーンショットの画面の撮り方について紹介していきます。

今回はブラウザを使用した時の縦長の画面の保存方法を紹介します!
ぜひ、参考にしてみてください。
この記事の目次[非表示]
基本的な方法一覧
基本的な縦長の画像を保存する方法について一覧にしてみました。基本的には以下の3つのパターンで保存が可能です。どの機能も基本的には簡単な操作で、難しくないので気に入ったもので試してもらえればいいと思います。
|
操作方法 |
操作方法 | 使用する難易度 |
|
①WebブラウザからPDFで保存・印刷 |
|
|
|
②ブラウザの「開発者モード」を使用する |
|
|
|
③専用アプリの利用 |
|
|
ブラウザからPDF印刷・保存
「PDF」で保存して、縦長の画像を保存する方法について解説していきます。
この方法について
メリット:基本機能かつ、単純操作で利用が可能
デメリット:画像が途切れてしまう
以上の、メリットデメリットが挙げられます。
↓ ↓ それでは作業手順についてです。 ↓ ↓
作業1:保存したいブラウザの画面より「ファイル」→「印刷」を選択する。
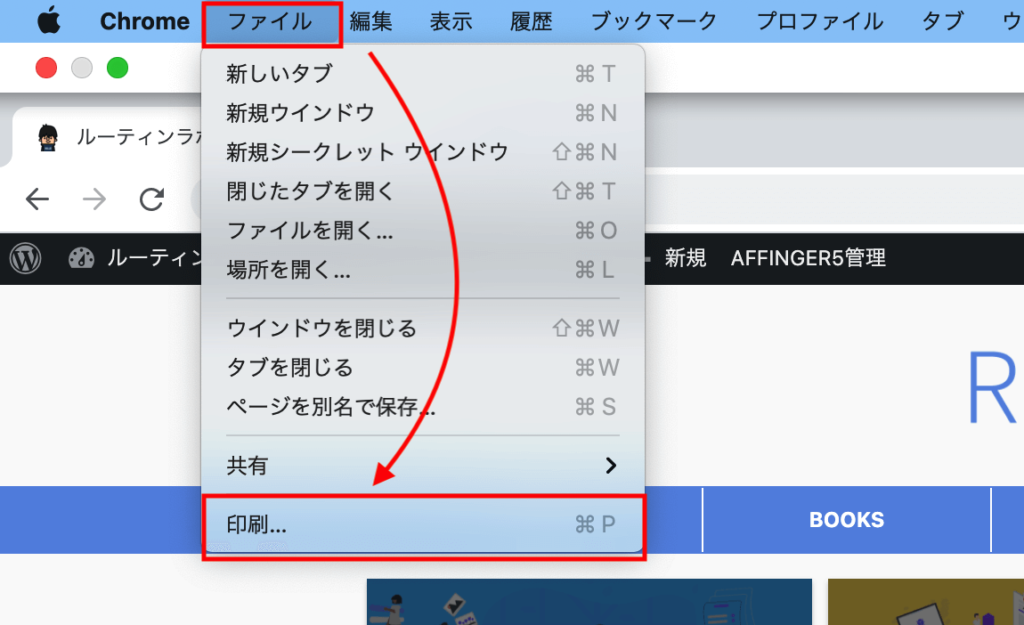
作業2:印刷の設定画面より、送信先を「PDFに保存」→「保存」を選択する。
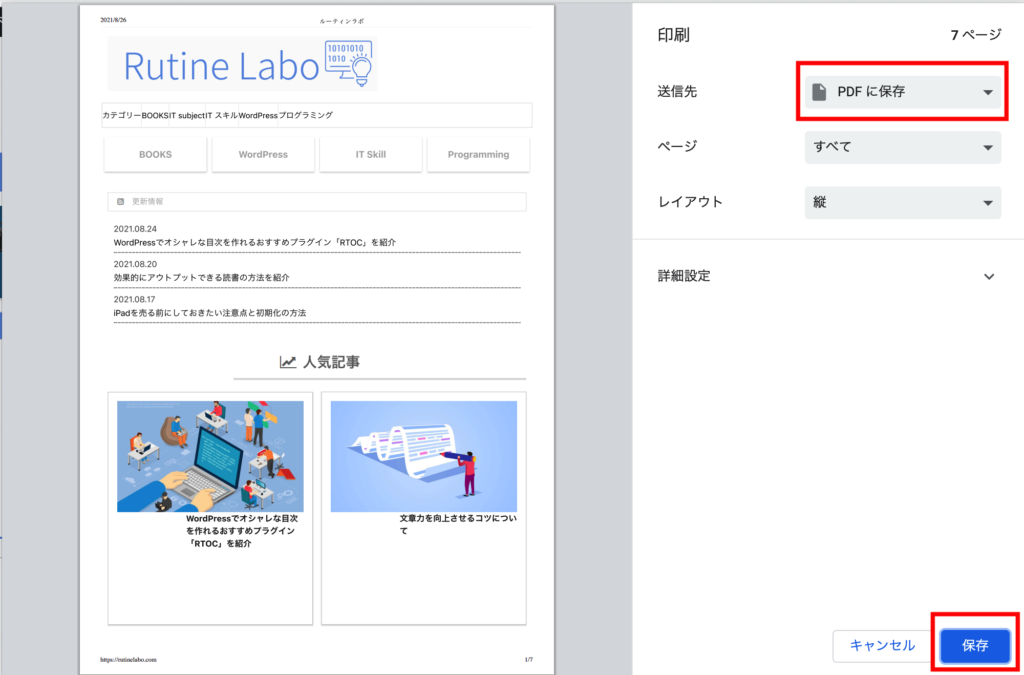
以上の作業で、PDFでの画像保存ができます。
ブラウザの開発者モードを使用する
次に「ブラウザ」を利用して、縦長の画像を保存する方法について解説していきます。
この方法について
メリット:どのブラウザも、ほぼ同じ操作で利用が可能。
デメリット:「開発者モード」を利用するため、操作方法を覚える必要がある。
以上の、メリットデメリットが挙げられます。各ブラウザの操作方法はほとんど同じ作業になりますので、今回は「Safari」と「Chrome」のブラウザで解説していきます。
Safariの開発者モード
Safariの場合には、初めに「環境設定」が必要になってきます。操作自体は全く難しくないので、参考にしてください。
↓ ↓ それでは作業手順についてです。 ↓ ↓
作業1:初めに環境設定を行っていきます。「Safari」→「環境設定」を選択する。
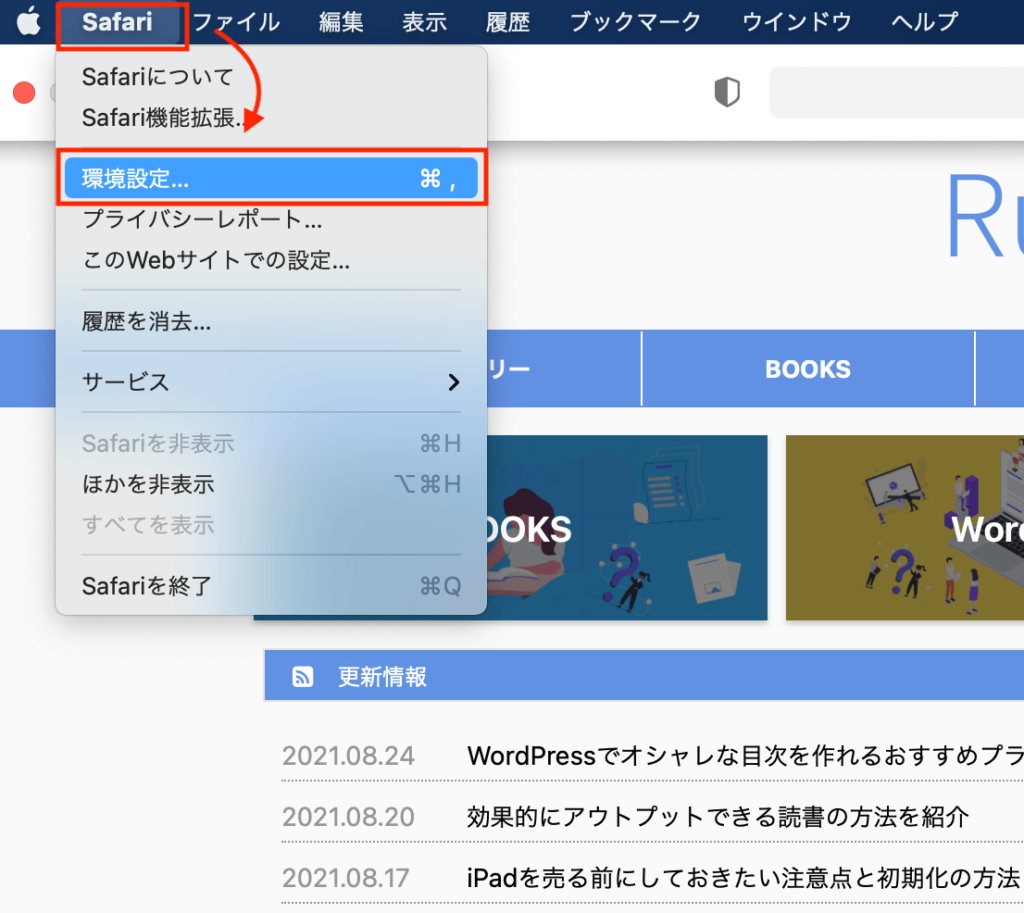
作業2:詳細項目より、「詳細」→「メニューバーに”開発”メニューを表示」にチェックを入れる。
この設定より、Safariブラウザに開発者ツールの使用が可能になります。
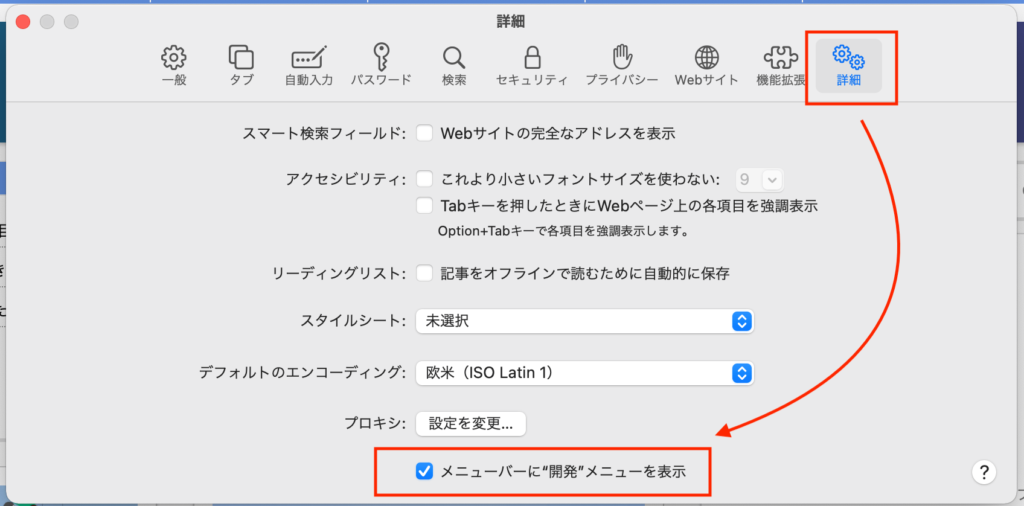
↓ ↓ 実際にスクリーンショットを撮ってみます。 ↓ ↓
作業3:保存したいページ・スクリーンショットを取りたい画面を表示して、キーボードで次のキーを同時に押して「開発者モード」を呼び出します。
「option ⌥」 + 「command ⌘」 + 「I」(アイ)
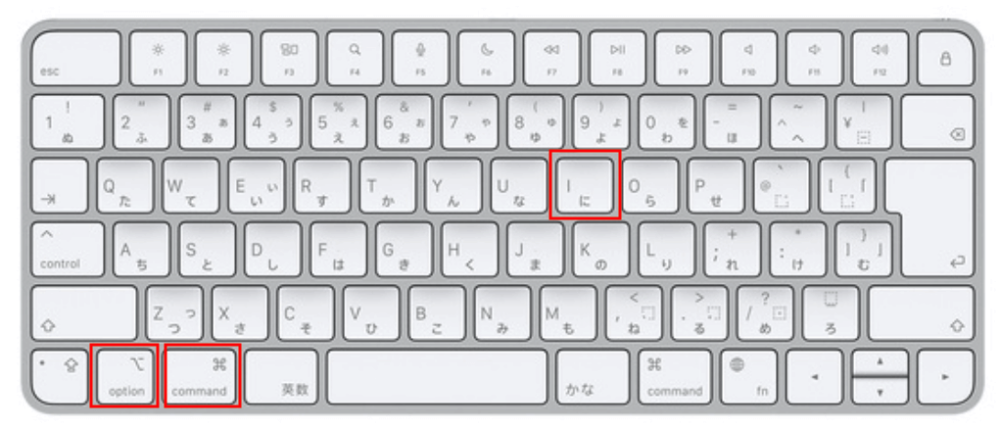
作業4:「開発者モード」の画面になったら、<body>と書かれたhtmlコード箇所を選択。
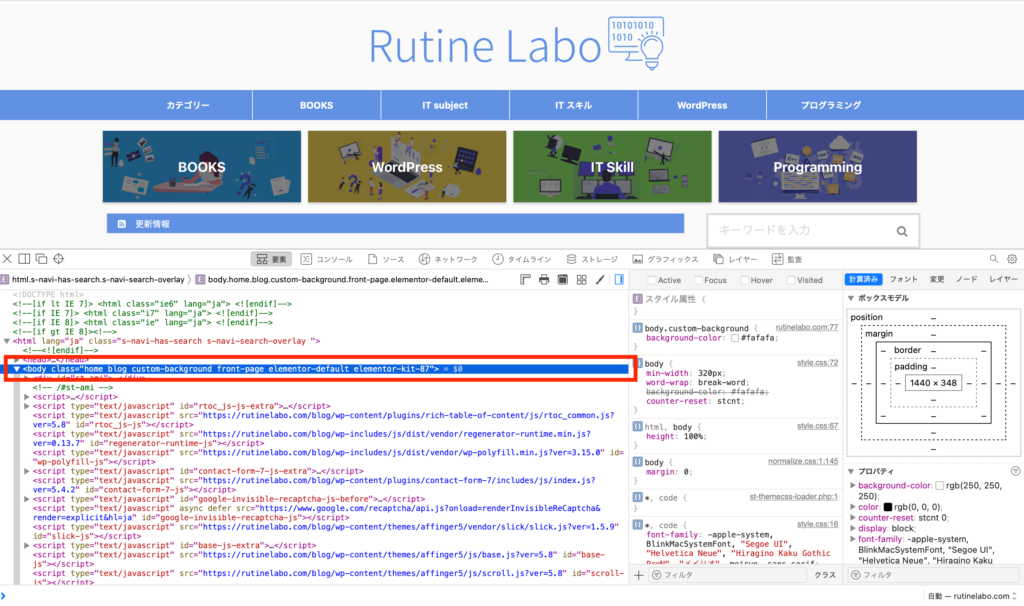
作業5:右クリックしてメニューを表示。「スクリーンショットを取り込む」を選択する。
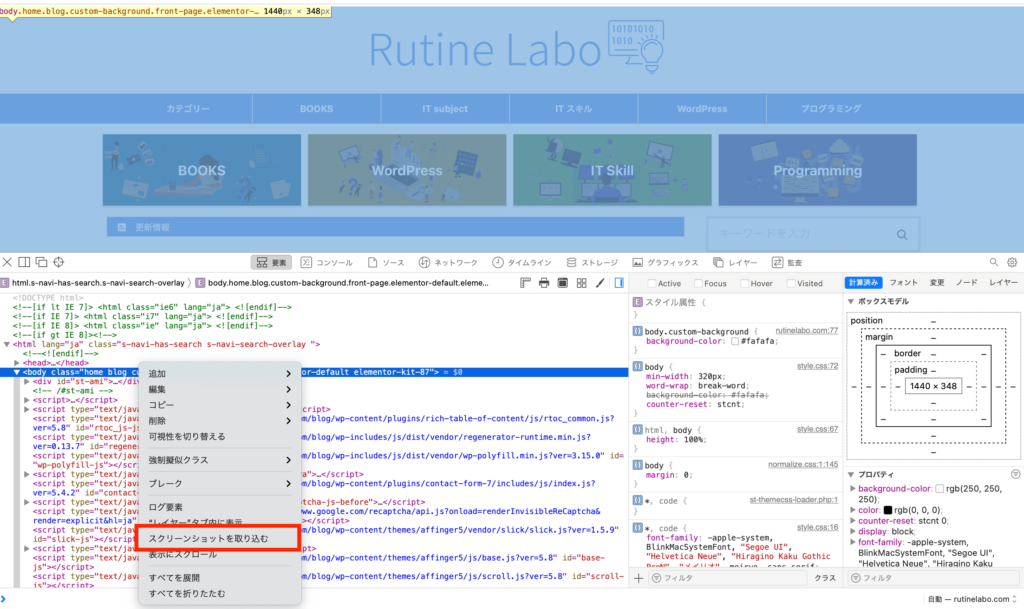
作業6:ファイルの名前を付けれてら、「保存」を選択する。
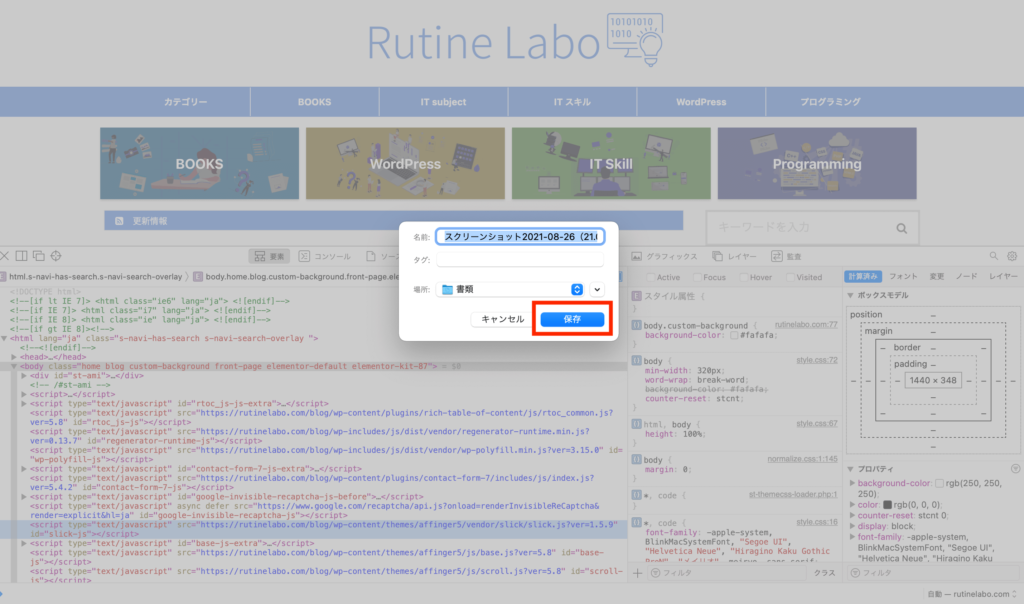
↓ ↓ 以上の操作で以下のような縦長画面のスクリーンショットが保存できます。↓ ↓
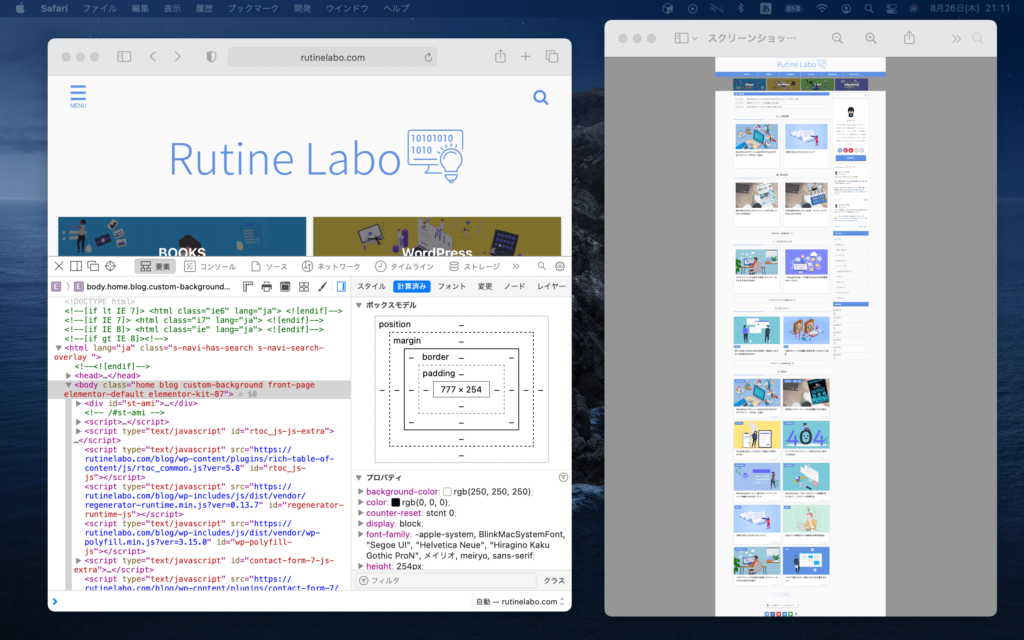
Google Chromeの開発者モード
続いて、「Chromeブラウザ」について解説していきます。基本操作は「Safari」より簡単で最初の環境設定の不要なため、より効率的に操作が行えます。
↓ ↓ それでは作業手順についてです。 ↓ ↓
作業1:保存したいページ・スクリーンショットを取りたい画面を表示して、キーボードで次のキーを同時に押して「開発者モード」を呼び出します。
「option ⌥」 + 「command ⌘」 + 「I」(アイ)
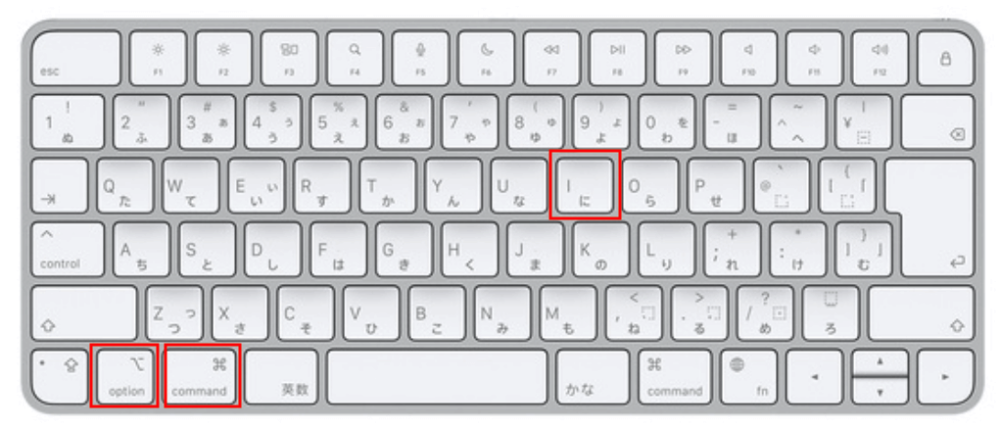
作業2:以下の「デバイスのマーク」の項目を選択する。
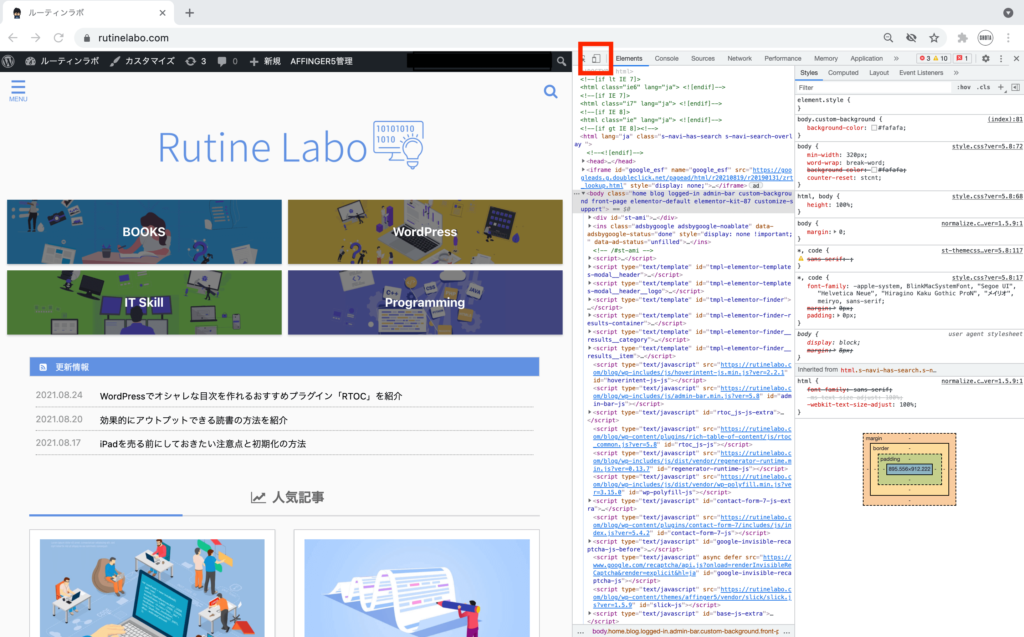
作業3:画面上部の中央あたりに表示された三本線メニューをクリック。
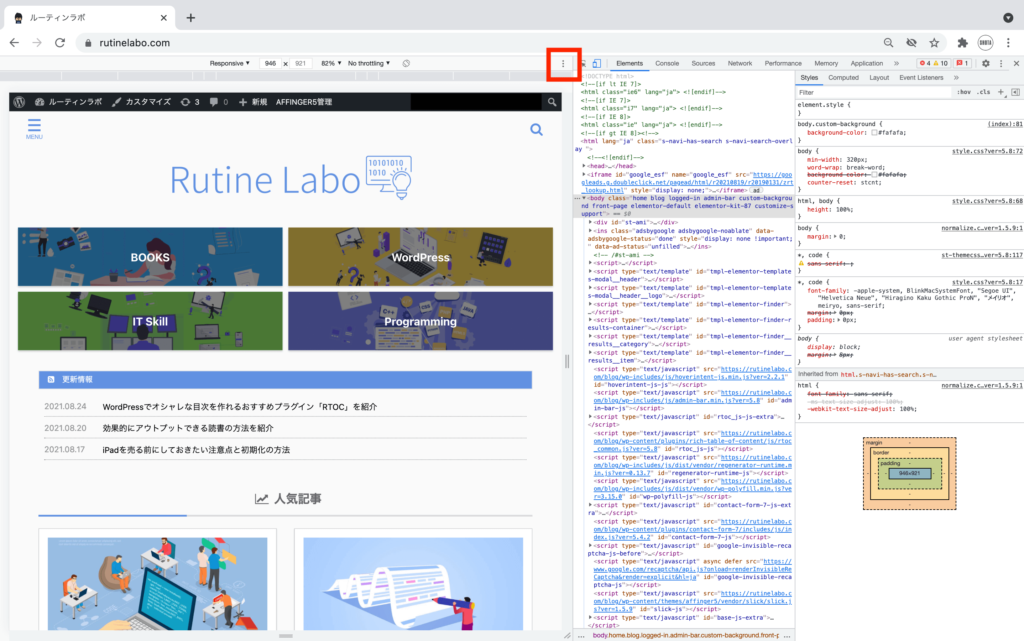
作業4:メニューが表示されたら、「Capture full size screenshot」を選択する。

↓ ↓ 以上の操作で以下のような縦長画面のスクリーンショットが保存できます。↓ ↓
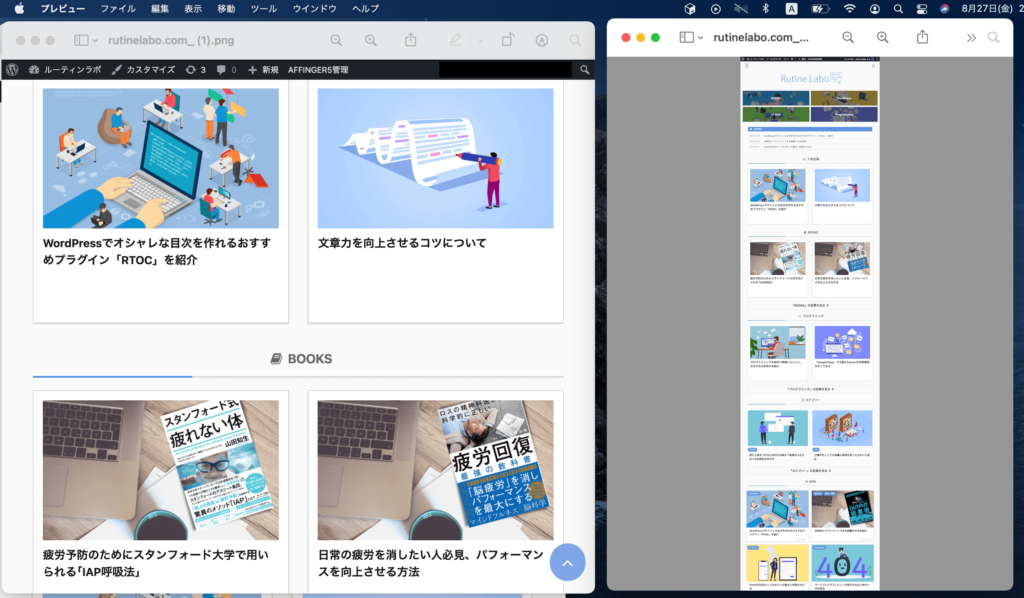
Google Chromeの拡張機能
画面全体をスクリーンショットで撮れる拡張機能は複数存在します。特にChromeブラウザをご使用の方におすすめなのが、「Screen Capture」です。
シンプルな操作方法で使用でき、ユーザも多いため、アップデートも頻繁にされています。以下のリンクからどうぞ!
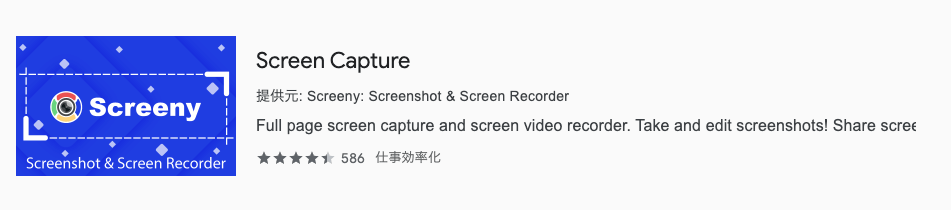
使い方はすごく簡単で、伸びたネコのボタンを選択すると、全画面のスクリーンショットができます。可愛いデザインですね…

その他のブラウザ
他のブラウザをご使用の方もいるかと思います。例えば、「Firefox」や「Microsoft Edge」などです。
そのような場合でも、基本的には「開発者モード」から全画面のスクリーンショットを保存することが多いかと思いますので、試してみてください。
Web以外のアプリの縦長画面全体のスクショを撮る
他にも、画面のスクリーンショットや画面キャプチャのアプリは存在しますが、有料となるものが多数存在します。
「Capture your Mac’s screen like a pro」や「Capto:Screen Recorder & Editor」などがあるので参考にしてみてください。
以上、「Macで縦長の画面をスクリーンショットで撮る方法」でした!