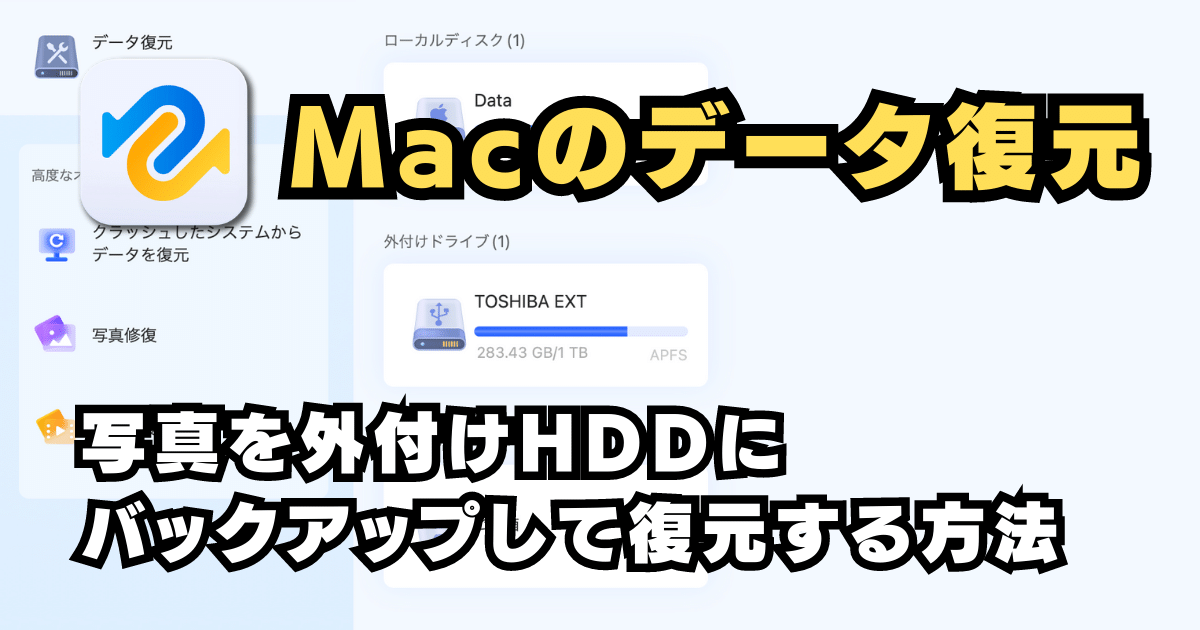今回はMacアプリのデータ復元ソフト「4DDiG」の紹介です。今回はMac向けの製品の紹介となりますが、Windows版のソフトも同様のものがありますので、ぜひWIndowsユーザーの方も参考にしてみて下さい。
このソフトは、完全に削除、フォーマットしてしまったデートを復元することが可能にしてくれるデータ管理における頼もしいツールです。
この記事では、保存してしたデータが手違いで消去や破損してしまったものを復元するのに困っている方にぜひ参考にしていただきたいものになっています。データ復元ソフト「4DDiG」の使い方詳しく解説していきます!
この記事はこんな内容
Macアプリのデータ復元ソフト「4DDiG」の紹介
消去してしまったデータを復元する方法
この記事の目次[非表示]
Macで外付けHDDに写真をバックアップする方法

まずは、Macユーザーのための、大切な写真データをしっかり手元に残しておくためのバックアップを取る方法についての解説です。
Macを使っていると、大切な写真をバックアップしたいと場面があるかと思います。
しかし、写真などの大切なデータは、普段からどのようにバックアップを取るべきか迷いますよね。
この章では、Macで写真をバックアップするための4つの方法を紹介していきます。バックアップは日頃からこまめにとっておく方がいいので、あなたのやり易いバックアップの設定を確認しておきましょう。
写真のバックアップを取る方法は以下の4つ
- 方法1:写真ライブラリを自動的にバックアップ
- 方法2:Macの写真をiCloudにバックアップする
- 方法3:Macの写真を外付けドライブにバックアップする
- 方法4:Macの写真をDVDにバックアップする
方法1:写真ライブラリを自動的にバックアップ
Macの写真ライブラリを自動的にバックアップするには、以下の手順で設定が行うことができます。
step
1「写真」アプリの立ち上げ
Macにて、写真ライブラリを開きます。
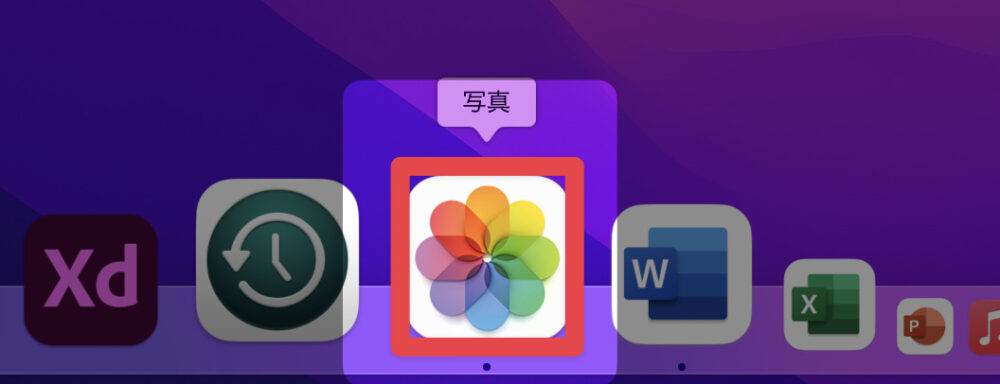
step
2「設定」に移動する
右上のタブ「写真」をクリックし、「設定」をクリックします。
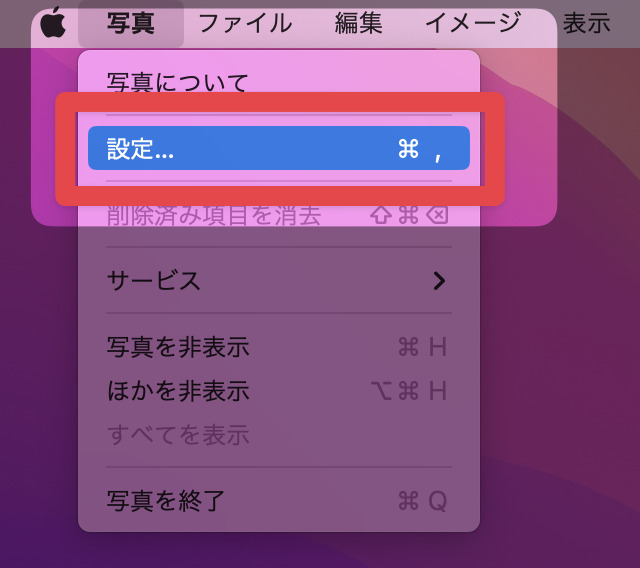
step
3iCloudの設定変更
上にある「iCloud」をクリックし、「オリジナルをこのMacにダウンロード」にチェックします。
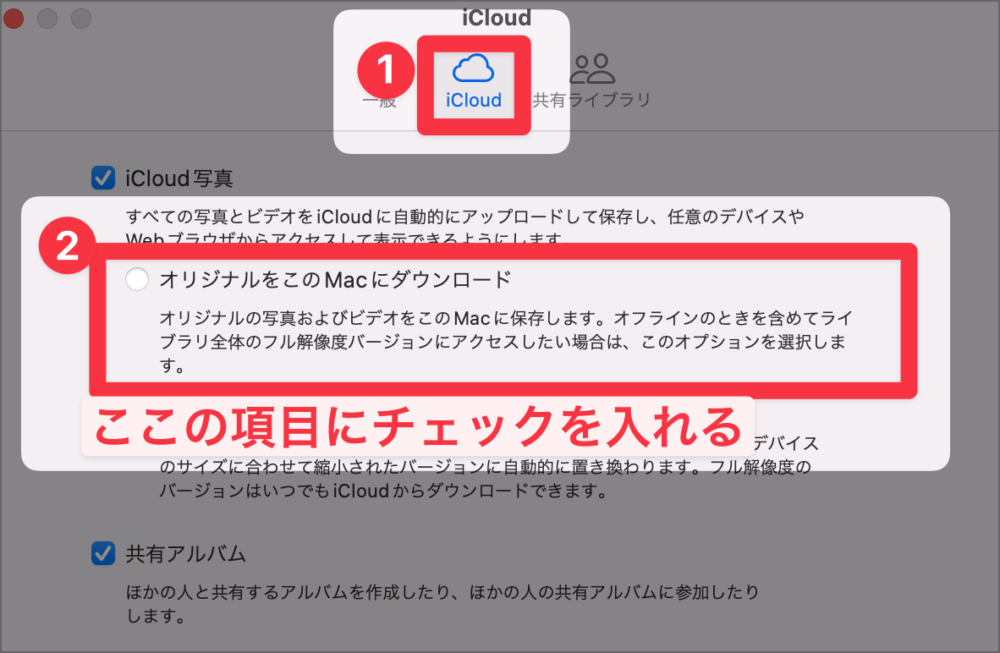
以上の作業にて、写真ライブラリからMac本体へ、写真が自動でバックアップされるようになります。
しかし、注意しておかないといけないところが、写真のデータ容量が多い場合はMacPCの容量も当然多く必要となってきます。
写真データを確認しながら、設定するようにしてください。
方法2:Macの写真をiCloudにバックアップする
MacPC内に保存されている写真をiCloudにバックアップする方法もあります。手順は以下の通りです。
step
1「システム設定」へ移動する
左上のアップルアイコンをクリックし、「システム設定」をクリックします。
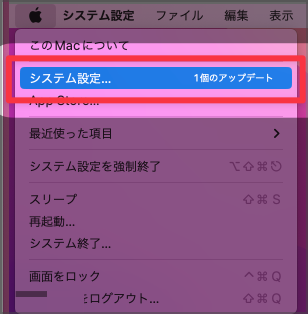
step
2「iCloud」へ移動する
Appleに登録しているアカウントが表示されるので、①アカウントを選択し、「iCloud」をクリックします。
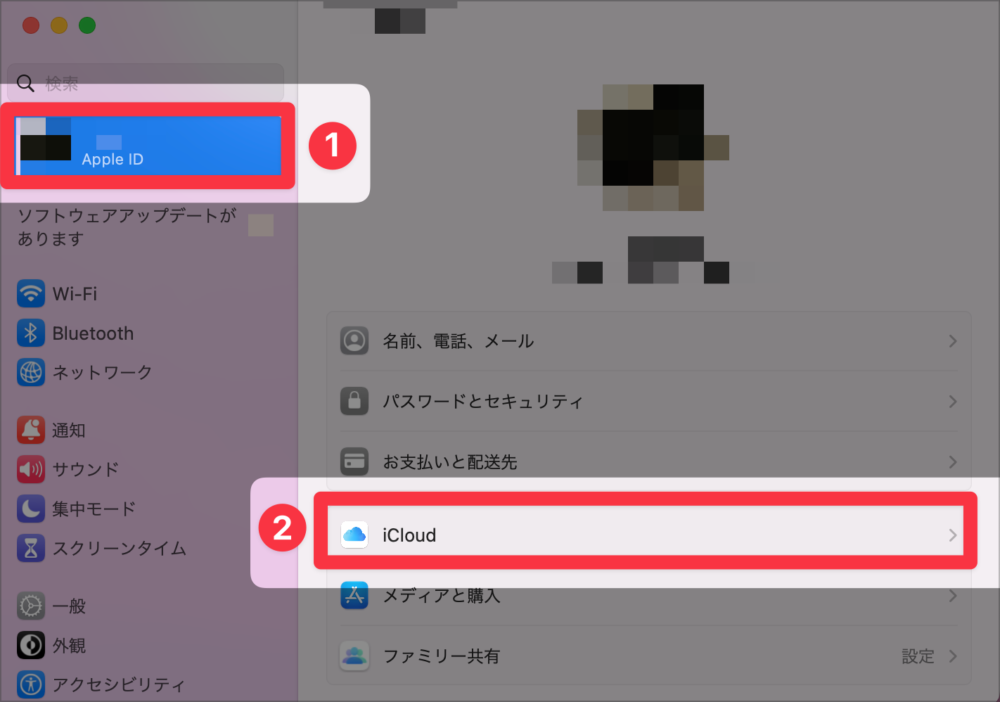
step
3「写真」を選択する
「写真」を選択して、アプリのiCloud設定に移動、「このMacを同期」をONにすればOKです。
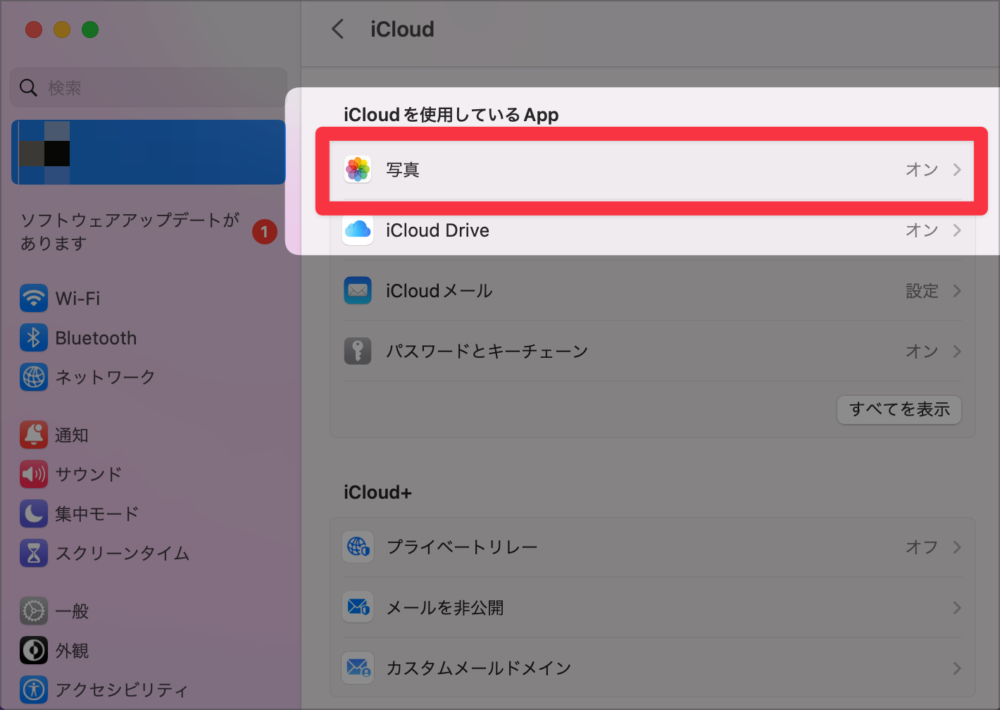
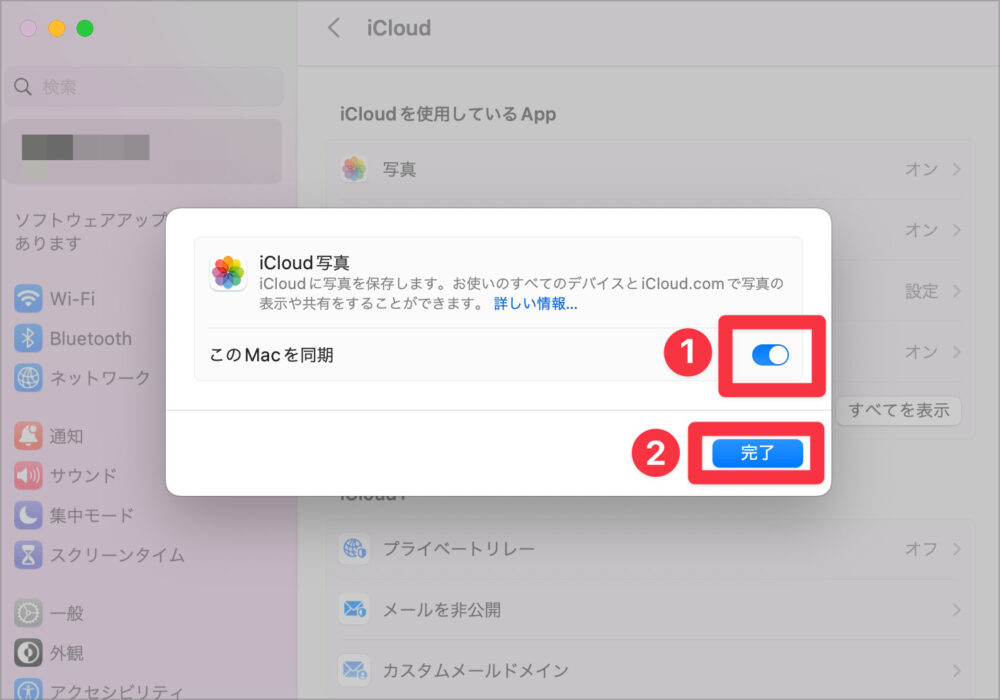
以上で、写真アプリのiCloudへの自動バックアップの設定が可能になります。
ただし、iCloudの保存容量は5GBまでが無料なっており、それ以上のデータをクラウド上へ保存したい場合には月々の有料プランが必要になってきます。
参考としてApple公式:iCloud+のプランと料金より、iCloudの料金が以下のようになっていますので、有料プランを検討中の方は参考にしてください。
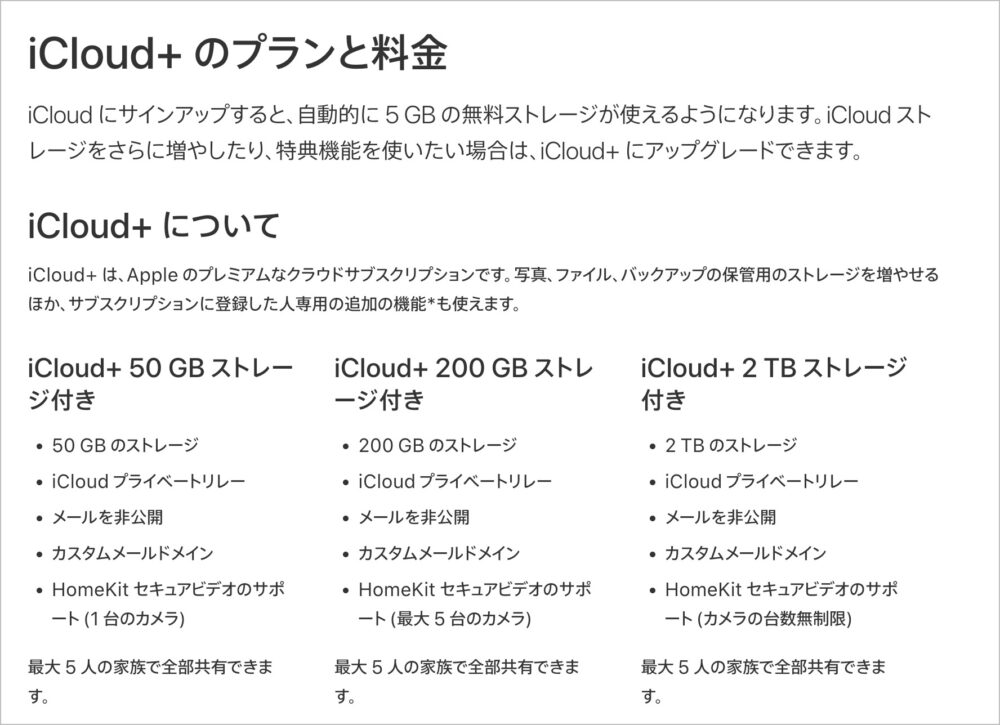
| iCloud+プラン | ストレージ容量 | 最大共有可能な家族数 | 価格 (月額) |
|---|---|---|---|
| Cloud+ 50 GB | 50 GB | 最大5人 | ¥130 |
| iCloud+ 200 GB | 200 GB | 最大5人 | ¥400 |
| iCloud+ 2 TB | 2 TB | 最大5人 | ¥1300 |
方法3-1:Macの写真を外付けドライブに手動でバックアップを行う
MacPC内の写真を外付けドライブにバックアップする方法もあります。手動と自動の2つの方法があります。この方法は、先ほど紹介したMacへのバックアップして容量が足りない場合などに有効な手段になっています。
step
1外付けドライブの接続
MacPCに外付けドライブ(HDDやUSBメモリなど)を接続します。外付けドライブはある程度の容量のものがおすすめです。
step
2FInderから「ピクチャ」を開く
Finderを開き、「ピクチャ」のフォルダを見つけて、開きます。表示されていない場合には、「ピクチャ」で検索をかけてください。
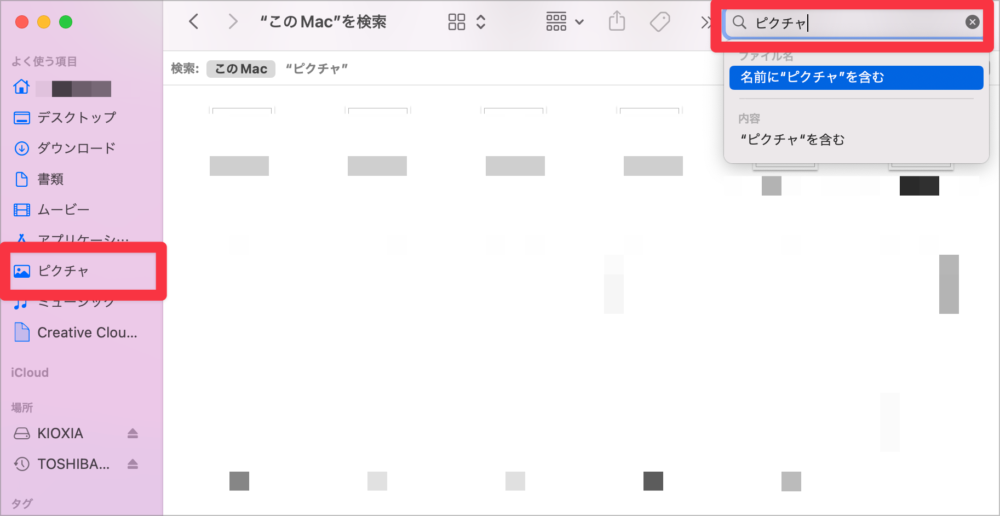
step
3写真ライブライをコピー
「写真ライブラリ」を探してアイコンをクリック長押し、外付けドライブのフォルダにスライド、コピーすれば完了です。
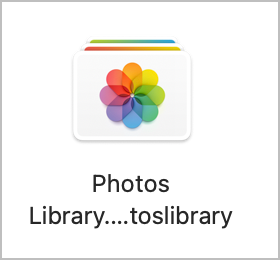
方法3-2:Macの写真を外付けドライブに自動でバックアップを行う
step
1外付けドライブの接続
手動の時と同様にMacPCに外付けドライブ(HDDやUSBメモリなど)を接続します
step
2
写真を外付けドライブへ自動的にバックアップする場合、「Time Machine」というMac標準ツールがおすすめです。
Time Machineを使用することで、設定した頻度で外付けドライブへバックアップが自動で行えます。詳しく記述した記事は以下のものを参考にしてみてください。
-

-
【超簡単】MacのデータのバックアップをTime Machineで取る方法【初期設定】
続きを見る
方法4:Macの写真をDVDにバックアップする
MacPC内の写真をDVDディスクにバックアップすることも可能です。手順は以下の通りです。
個人的には、今後のことを考えるとDVDなどのハードが増えるのは避けたいので、行っていませんが、バックアップの方法として参考になればと思います。
step
1外付けドライブとDVDのセット
MacPCに外付けDVDドライブを接続し、空のDVDディスクをセットします。
step
2FInderへ移動
DVDが読み込まれたら、メニューから「Finderを開く」を選択して「OK」を選択する。
step
3ディスクを作成する
DVDディスクを選択して、バックアップしたい写真やフォルダをドラッグ&ドロップ。「ディスクを作成」をクリックすれば完了です。
Macでの写真のバックアップ方法:まとめ
以上、Macでの写真のバックアップ方法を4つ紹介でした。これらの方法を組み合わせて、大切な写真を確実にバックアップしましょう。もし大切な写真が消えてしまった場合でも、データ復元ソフトを利用すれば復元できる可能性があります。
次の章では、バックアップのデータが消えてしまった場合の問題について解決していきます。
MacでTenorshare 4DDiG(Mac)を使って外付けHDDの写真を復元する方法
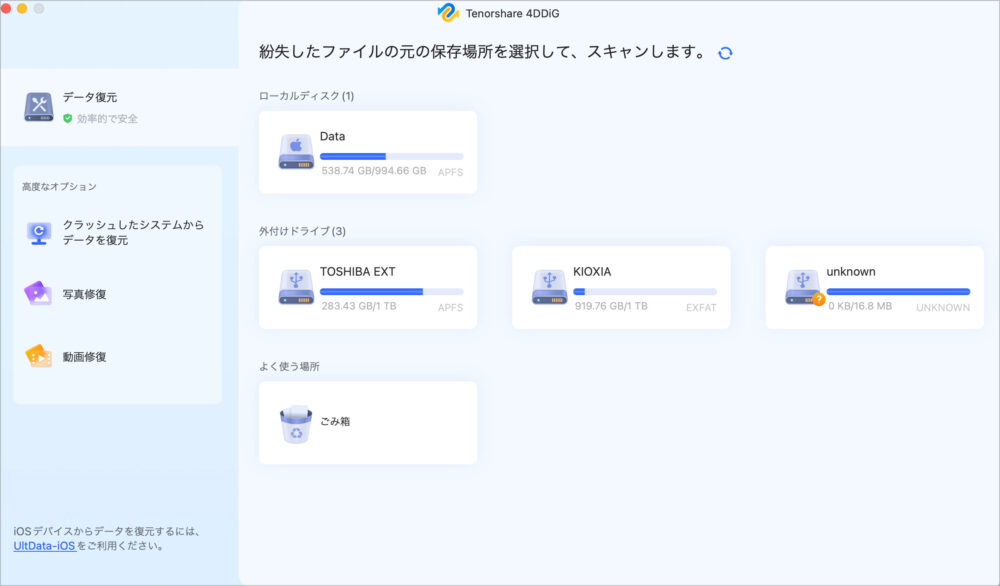
この章ではバックアップを作成していたHDDやSSDにて、保存していたデータが消えてしまった時の対処法を紹介していきます。
今回は何かの手違いやPCの不具合で写真が削除されてしまった…
そんな状況を解決できるツールなので、お困りの方は参考にしてみてください。
Tenorshare 4DDiG(Mac)とは?
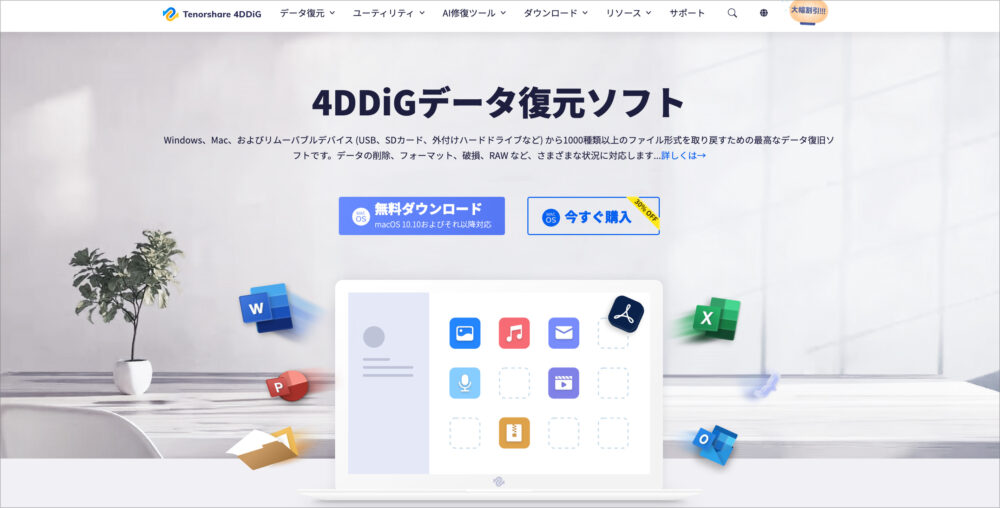
Tenorshare 4DDiGは、Macユーザー向けの優れたデータ復元ソフトウェアです。削除されたファイルやフォーマットされたデータの復元をサポートしてくれます。
削除されたファイルやフォーマットされたデータを簡単に復元することができます。今回は、このTenorshare 4DDiG(Mac)を使って外付けHDDの写真を復元する方法をご紹介します。
① 特徴・機能について
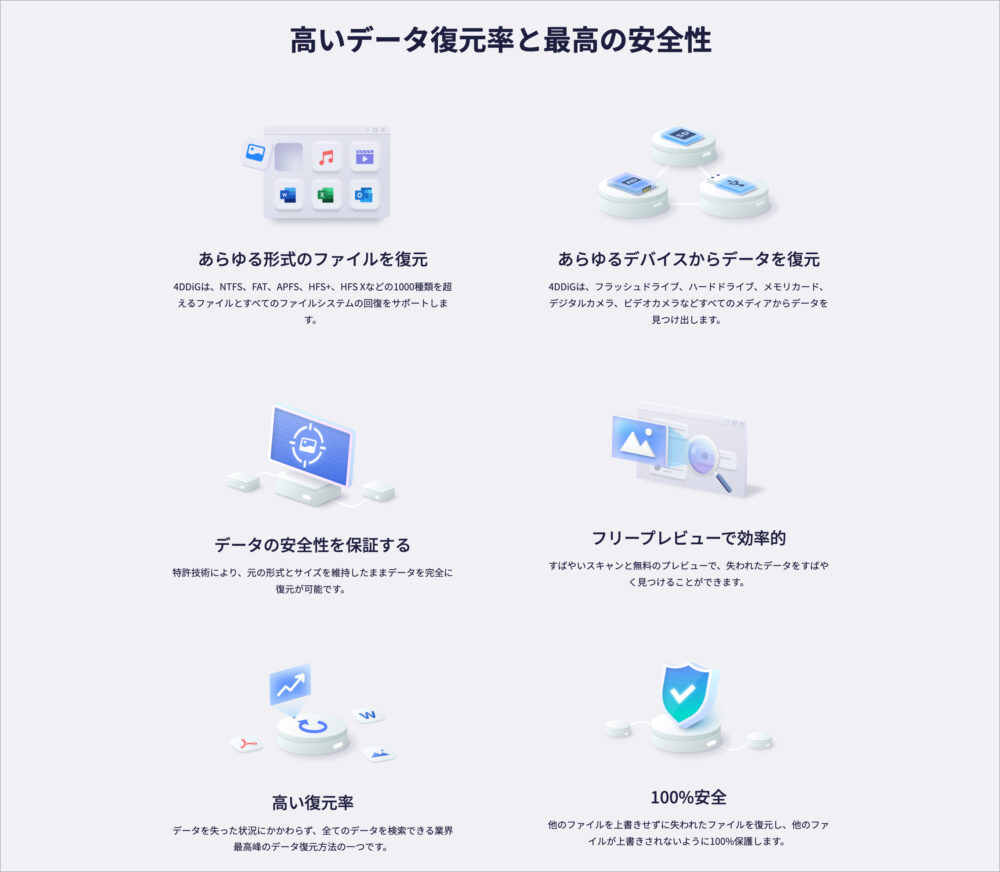
https://4ddig.tenorshare.com/jp/より
Tenorshare 4DDiGは使用してMac上の外付けHDDやSSDのハードディスクから写真を復元することができ、方法を詳しく解説します。
4DDiGの特徴について
- 簡単な操作:直感的なインターフェースで、誰でも簡単に写真の復元が可能
- 多様なデータ復元:破損したデータやパーティションの回復もサポート
- システムのクラッシュからの復元:Macのクラッシュや起動不能な状態からのデータ復元も可能
- あらゆるデバイスの対応:すべてのメディアからデータを見つけることができる
このように安全かつデータの復元においても高い信頼性を保ちながら使用できるソフトになっています。
② Tenorshare 4DDiGの使い方
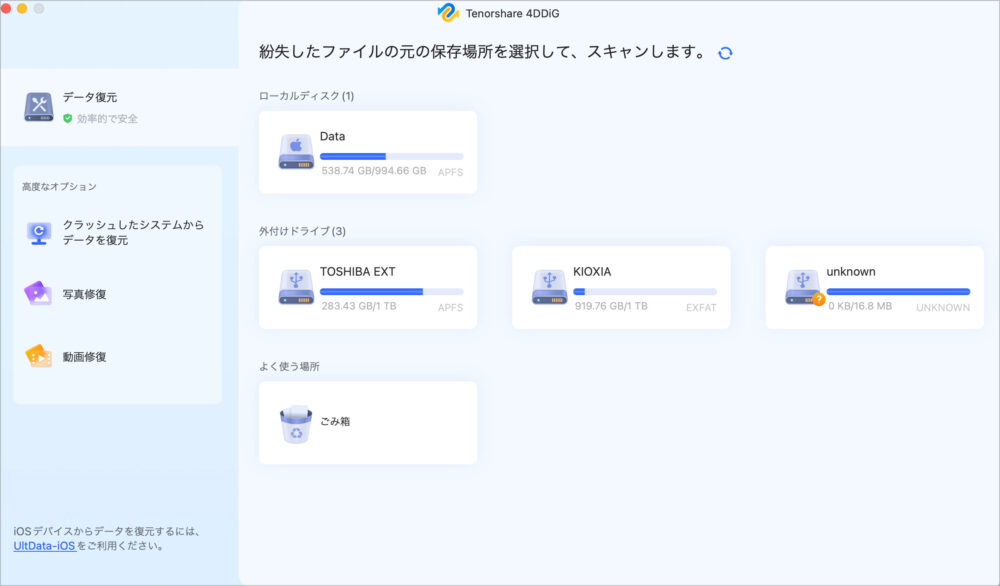
それでは、実際に以下の手順にて、Tenorshare 4DDiGを使っていきましょう。前提としては外付けハードディスクに保存していたデータが破損し、それを復元してみます。
step
1「4DDiG」のダウンロード・インストール
Tenorshare 4DDiGをダウンロードし、インストールします。以下のリンクから移動し、「無料ダウンロード」をクリックしてダウンロードをしていきましょう。
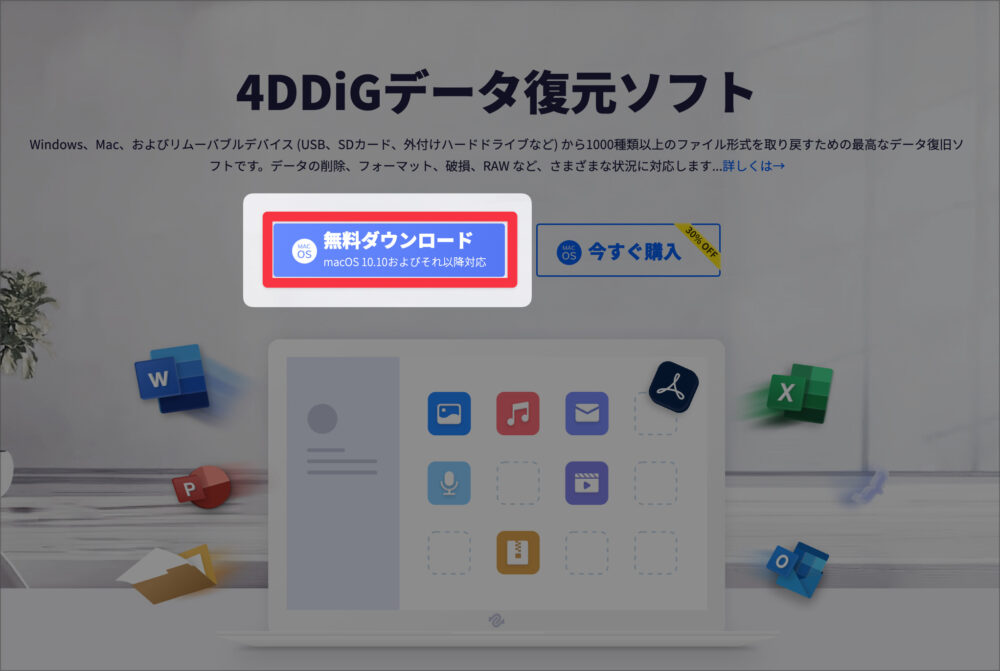
基本的には、最初は無料版で使ってみることをお勧めしますが、使用頻度に合わせて年間ライセンスや永久ライセンス版も剣当するものアリかと思います。
- 月額更新ライセンス:6,578円で月々更新。
- 年間更新ライセンス:9,790円で年間更新。月額更新ライセンスよりお得に使用ができる
- 永久ライセンス:12,210円の買い切り型。1年以上使うことがわかっていればこれがお得
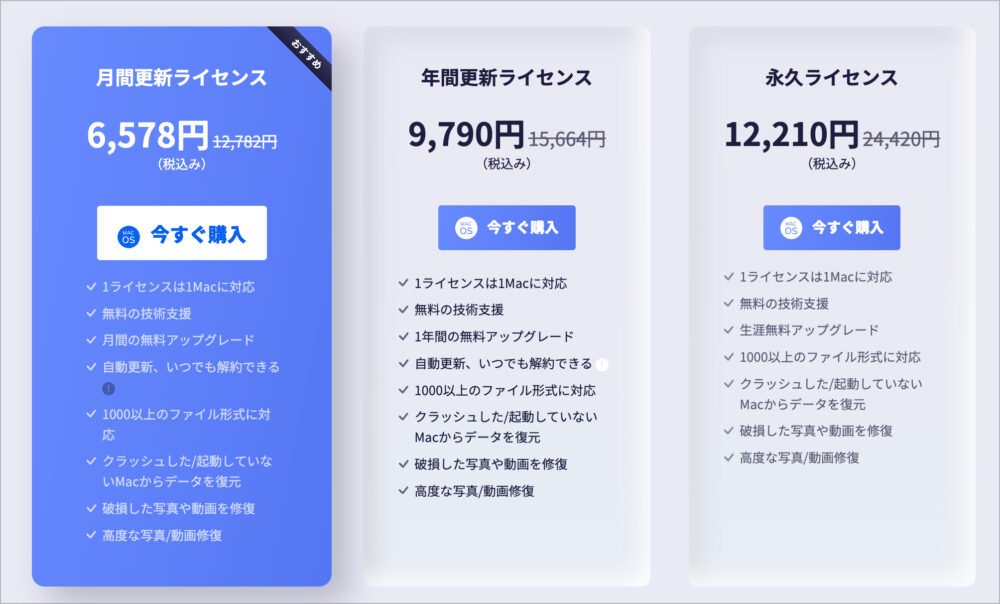
「Tenorshare 4DDiG Macを購入」より
他にも、WIndows版のありますので、Windowsユーザーの方は以下のリンクを参考にしてみてください。
step
2外付けHDDの接続と確認
外付けHDDをMacに接続します。FInderを開いて以下の図のようにデバイス名が表示されていたらOKです。
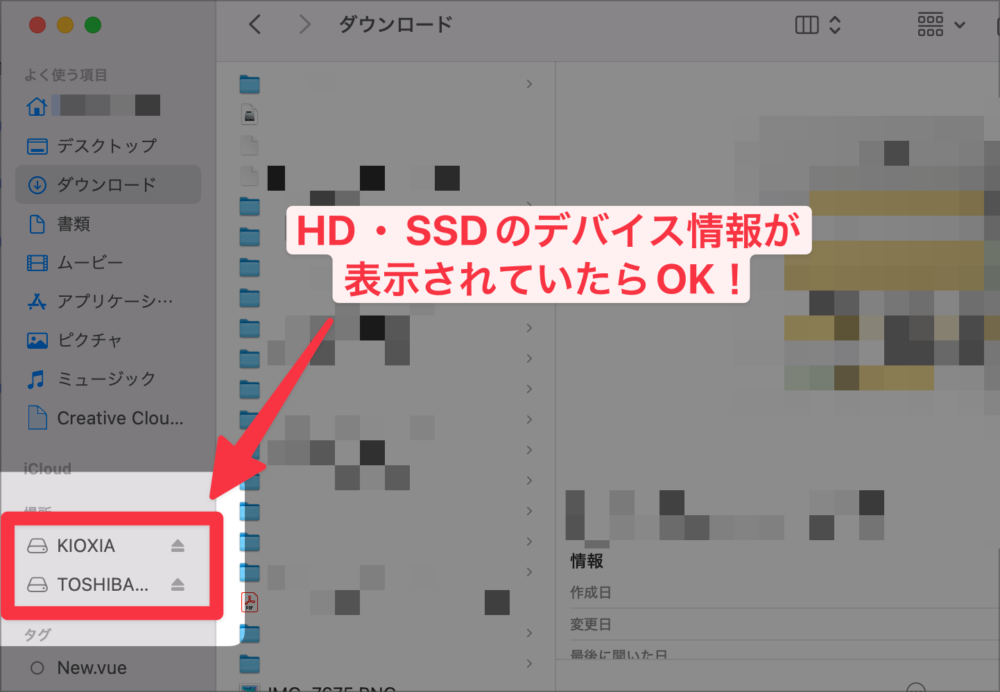
step
34DDiGの起動をHDDの選択
Tenorshare 4DDiGを起動します。起動したら、トップ画面から普段バックアップに設定している外付けHDDを選択します。復元したいデータが保存されていたHDDを選択するようにしてください。
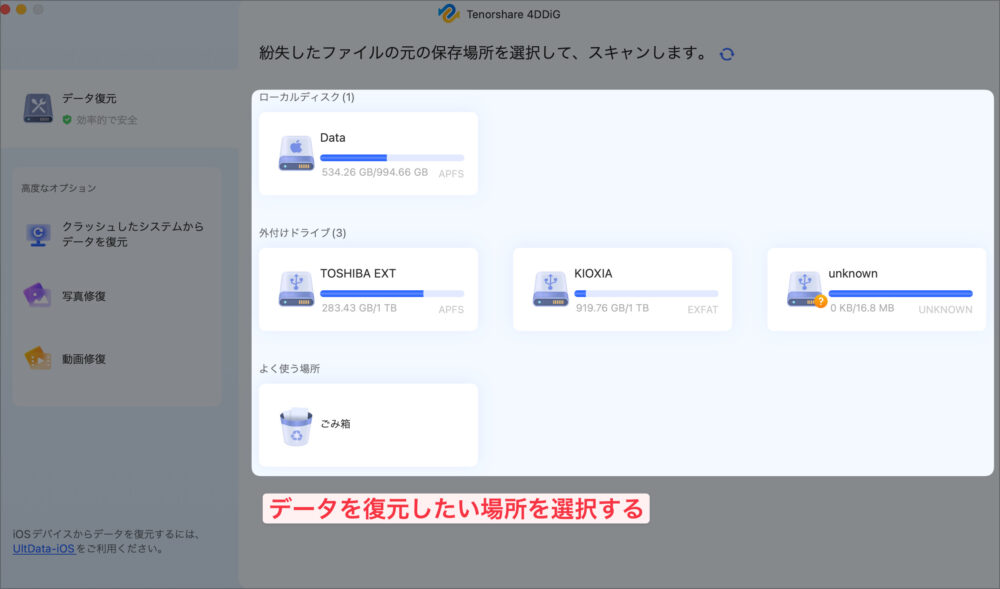
step
4スキャンするタイプを選択する
HDD内に保存されているファイルの種類を選び、スキャンを開始させます。すべてのデータをスキャンする場合には、そのまま開始すればOKです。
例:画像データの場合→「写真」を選択して、「写真のみをスキャン」
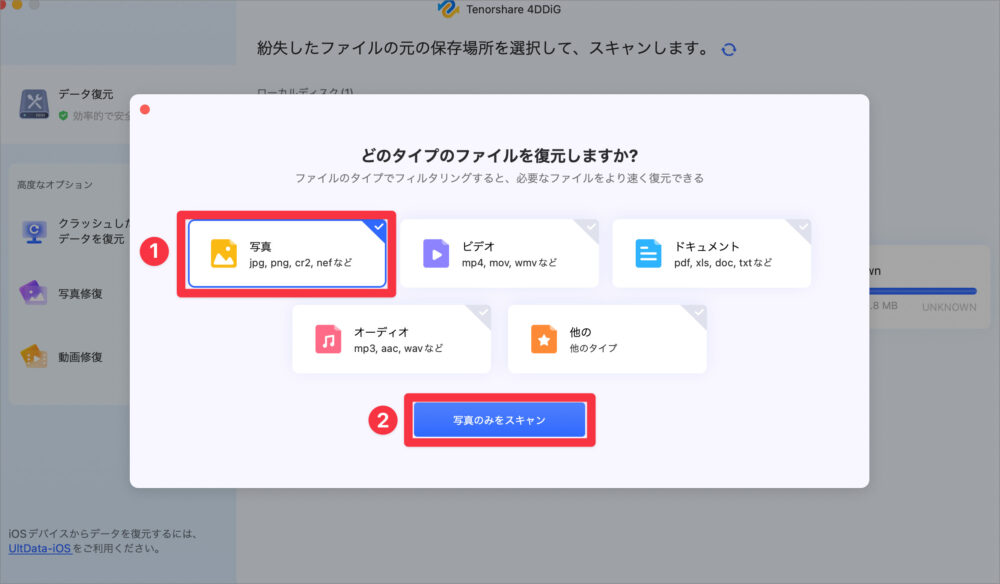
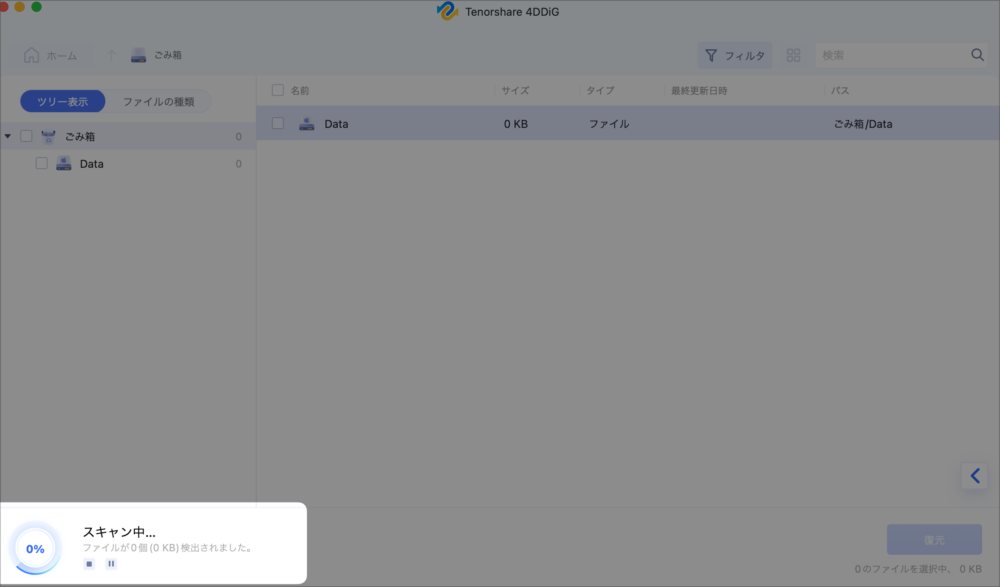
step
5復元するデータを選択
スキャンが開始されて、数秒ほどで読み込み作業が終わります。復元したいデータをフォルダの階層から移動して選択します。復元先を指定して、あとは「復元」を選択して、データを復活させましょう。
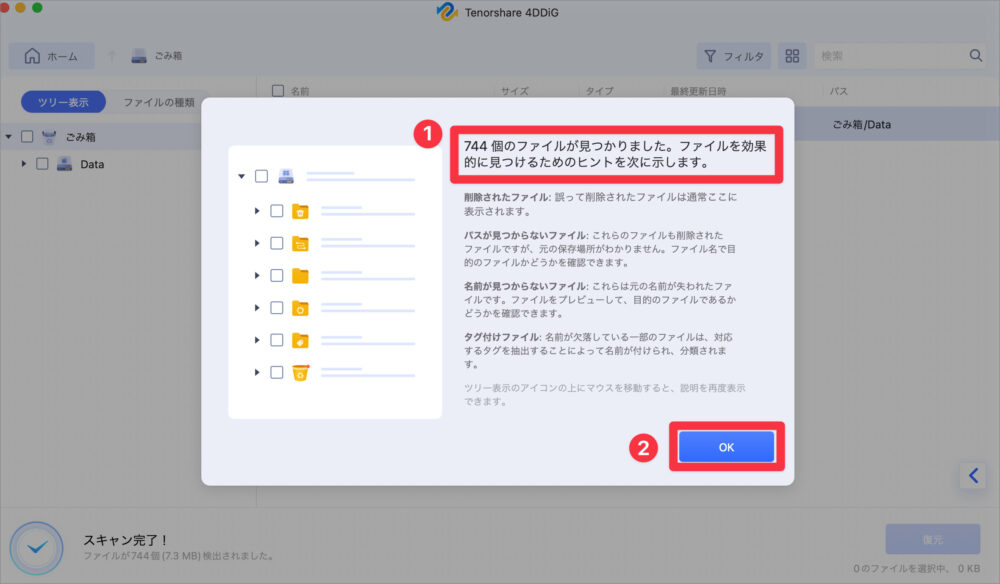
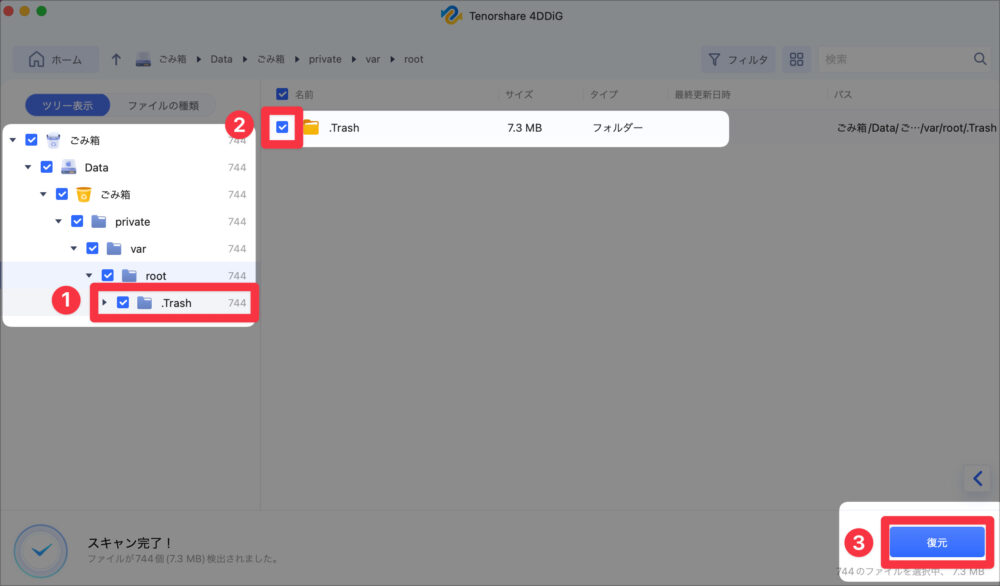
③ 関連記事:Mac「写真」アプリのライブラリを外付けHDDに移行する方法
「MacBook airに保存している写真を、すべて外付けHDDに移行したいです。やり方を教えていただけませんか?」
この章では、上記のような筆問を解決してくれる方法についての関連記事を紹介しておきます。
先ほど述べたように、Mac本体に「写真」アプリのライブラリデータを保存して溜めこんでしまうとデータの容量が大きくなってしまい、動作が重くなったり、すぐにMac本体の容量不足の問題が発生します。
そのため、解決策としてはMac「写真」アプリのデータをすべて外付けHDDへ移行するという方法があります。以下の通りのメリット・デメリットがそれぞれありますので、データの扱いに困らない方をお好みで選んでいただけたらと思います。
外付けHDDへ移行するメリット
- Mac本体の容量を節約でき、負担の軽減ができる
- バックアップとして利用ができ、データの整理もしやすい
- 外付けHDDを別のMacに接続できるため、変え換えのタイミングに困らない
外付けHDDへ移行するデメリット
- 「写真」アプリの使用する時には、外付けHDDが必要になる
- 外付けHDDを経由して「写真」アプリを使用するため、動作が遅くなる可能性がある
さらに詳しく説明されている関連記事があります。そちらには具体的な設定方法を図を使って変わりやすく説明されているので、参考にしてみてください。
>> Mac「写真」アプリのライブラリを外付けHDDに移行する方法
Part3: Tenorshare 4DDiG(Mac)を使ってみた感想
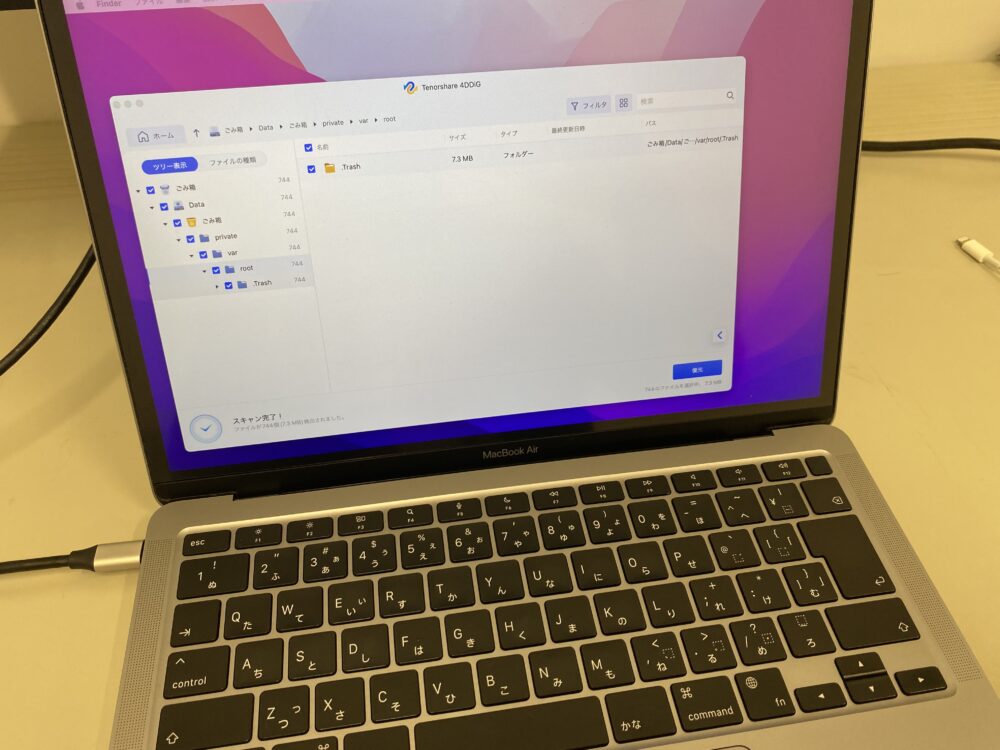
今回はTenorshare 4DDiG使ってみた感想は、率直に非常に使いやすいソフトウェアでした。他にも色々感じたことはありましたが、ざっくり述べてみると以下のような感じです。
-
インターフェースが直感的で分かりやすい
-
高度な修復機能が搭載されている
-
もっと早く出会っときたかった後悔
インターフェースが直感的で分かりやすい
まず、インターフェースが直感的で非常に使い方が分かりやすかったです。操作方法もシンプルなので、データの復元でも待っている方にも、すぐに使い始めることができるとても親切なソフトでした。
高度な修復機能が搭載されている
色々使い方を調べてみたところ、4DDIGには、高度な修復機能も備わっています。外付けハードディスクやDVDドライブの修復から、クラッシュしたコンピューターの起動、写真や動画の修復まで、さまざまな機能が利用できるようです。SDカードなども対応しており、多様なデータ復元に対応しているため、削除されたファイルやフォーマットされたデータだけでなく、破損したデータやパーティションの回復も可能なところがとてもありがたい機能でした。
もっと早く出会っときたかった後悔
総合的に考えると、Tenorshare 4DDiGは頼りになるデータ復元ソフトだと感じました。しかし、1つ挙げるとすればもっと早く出会いたかった…これがあれば昔諦めていたデータの復元作業もできたんじゃないかと思うと、少し悔しいですね…今後の頼っていこうと感じました。
以上で、Tenorshare 4DDiGの紹介でした。
実際に興味がある方は、他にも様々なソフトを提供されているので、ぜひ参考にしてみてください。
【Tenorshare4DDiGについて】
公式サイト:https://4ddig.tenorshare.com/jp/
公式Twitter:https://twitter.com/4ddigjp
公式YouTubeチャンネル:https://www.youtube.com/@-Tenorshare4DDiGJapan