
今回は記事のアイキャッチ画像のように、縁取りされたステッカーを貼り付けた画像やイラストを作る方法について解説していきます。
結論から言うと、PCもしくはスマホアプリでも簡単にステッカー風の画像を作成することができます。しかも、ものすごく簡単に!!
この記事はこんな方に読んでほしい
Canvaをご使用中の方
Canvaでステッカー風の縁取り画像の作りたい方
縁取りしたステッカー風デザインの完成形はこちら

上のイラストが今回作成する縁取り画像の完成した形になります。ステッカー風のデザインを作る時には、Canvaの「影付き」のエフェクトの中の「グロー」の効果をつけていきます。
イラスト風の画像もただ単に貼り付けるだけだと何か物足りない…こういったときに活躍してくれるのがこの機能です。
縁取り画像はインスタやSNSでの発信、ブログのアイキャッチ画像などいろんなところで活用できますので、この機能をぜひ使ってみてほしいと思います!

Canvaで画像のまわりに縁取りをつける方法

それでは、実際に画像を縁取りしてステッカー風のデザインを作成していきましょう。
step
1切り抜き画像の用意
ステッカー風に作成したい画像やイラストを用意してください。Canva Proであれば「素材」のところでキーワード検索でいろいろ出てくるかと思います。あとは、背景の色も縁取りした時にわかりやすい色にしておきましょう。
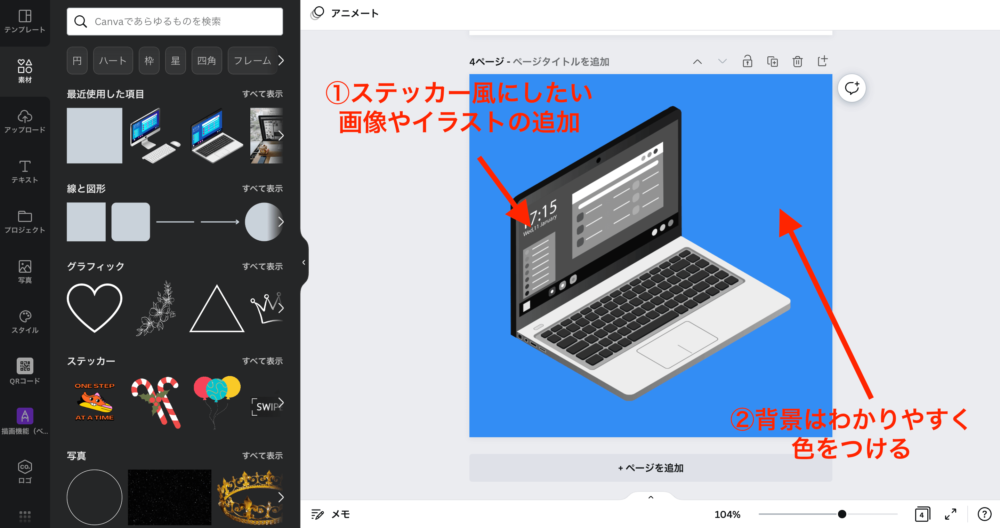
step
2「影付き」の選択
編集画面上部の「画像の編集」をクリックして、サイドバーの「影付き」を選択しましょう。

step
3「グロー」の選択
影付きのエフェクトの中の「グロー」を選択しましょう。すると、イラストの周りにグローの効果が反映されます。
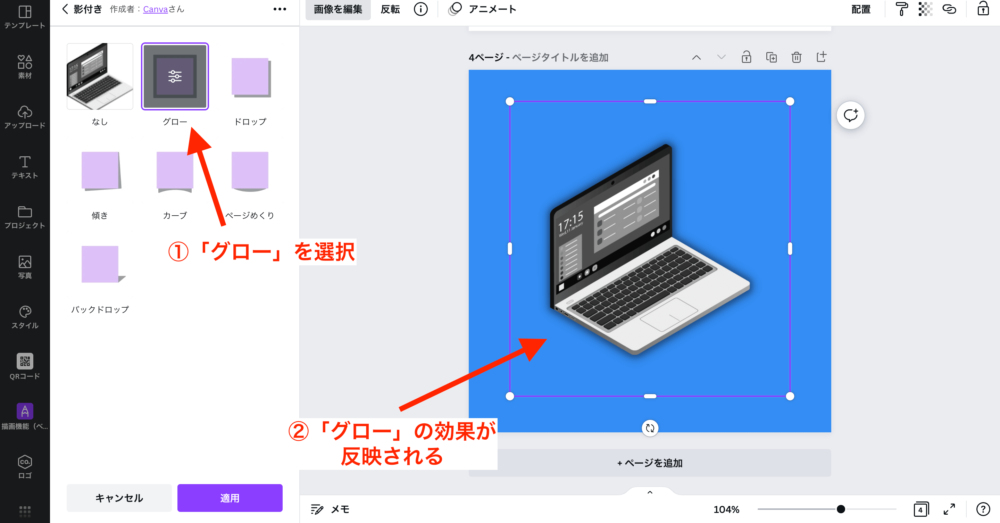
step
4「グロー」の設定へ
「グロー」の効果が反映されたら、もう一度「グロー」をクリックして、調整画面へ移動しましょう。
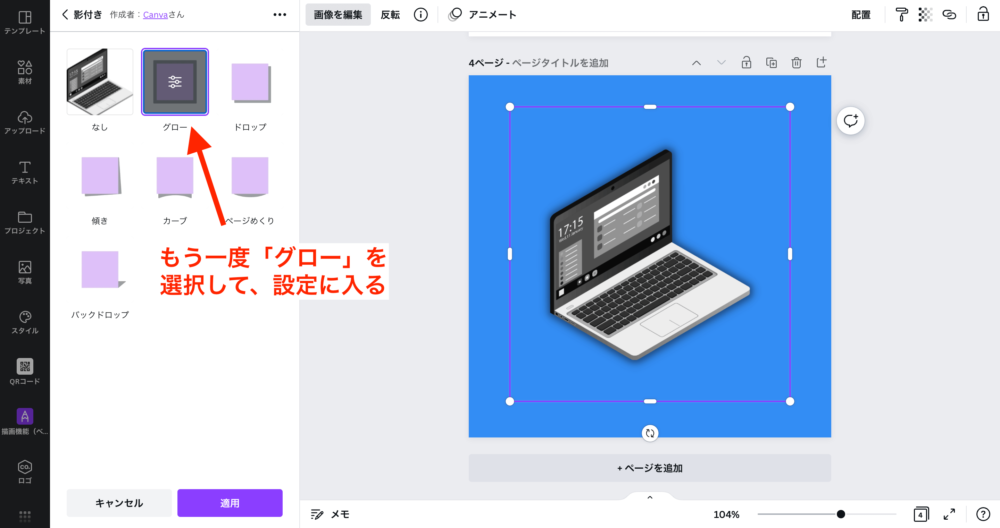
step
5グローの設定
グローの設定を以下の設定に変更してください。まわりが縁取りされていステッカー風なデザインに変更できます。
- サイズ:お好みでOK(見本は12で設定しています)
- 透明度:100に設定する
- ぼかし:0に設定する
- カラー:ステッカー風なら「白」がおすすめです!
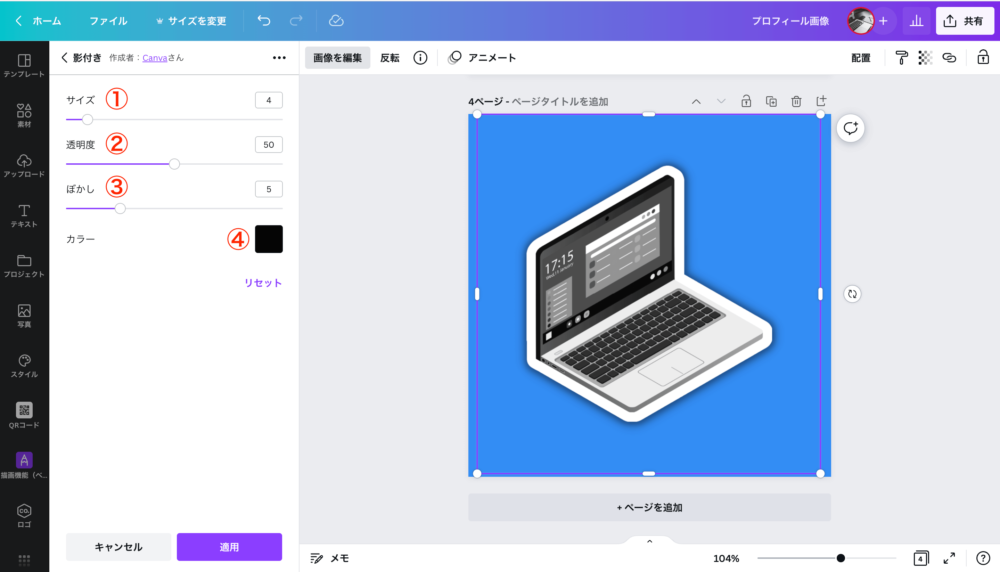

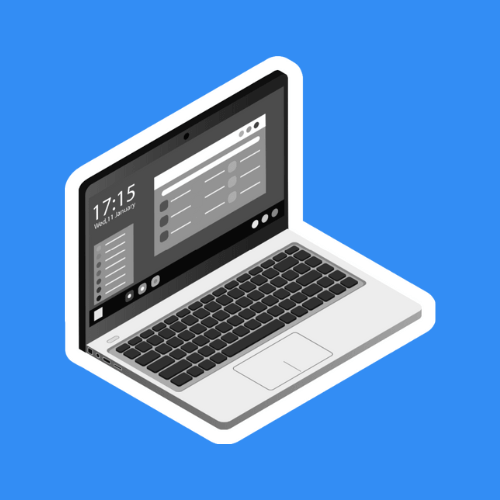

まとめ:画像を縁取りして、おしゃれなステッカー風デザインを作ろう!

以上、画像をおしゃれなステッカー風デザインを作る方法でした!紹介したようにCanvaの機能を活用することで簡単におしゃれな画像を作ることができるので、ぜひ使ってみてください。
Canvaをまだ使ったことがない方は、以下のボタンからでもCanvaの登録が可能です!

