今回はCanvaを使って被写体以外の背景などはぼやかしてある写真の作り方を解説します。
背景のぼかしている写真って、すごくオシャレですよね!最近のiPhoneにはポートレート機能を使ったら撮影できますが、普通に撮影した写真を自分で加工する方が調整が効きます。
この記事を読むことで、背景をぼかす機能を使って、簡単におしゃれな画像を作成できるので、ぜひ参考にしてみてください!
この記事はこんな方に読んでほしい
背景をぼかした写真を作りたい方
Cnavaでおしゃれな写真を作りたい方
この記事を書いた人

背景をぼかしてみた写真の完成系


今回は、上の写真の背景をぼかしてみようと思います!写真を撮った後に、もうちょっとオシャレに加工したい!と思っている方にオススメです。
背景をぼかしてみた写真が以下のものになります。


どうでしょうか?最初の写真よりも手前の人物が強調されていることが分かるかと思います。
人物の強調に加えて、写真にテキストを挿入する際にも、余分となる情報をなくすことでスッキリした印象に編集する事ができます。このようにCanvaの機能を使う事で簡単に画像の編集を行う事ができます。
デザイン編集ツール「Canva」について
背景をぼかす手順について
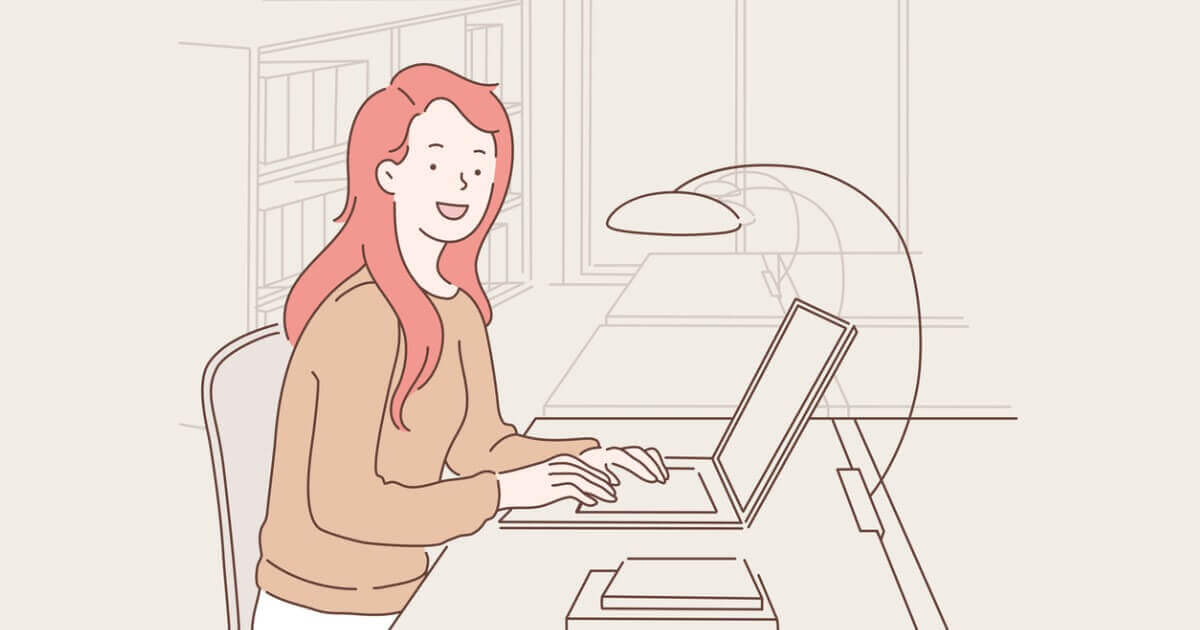
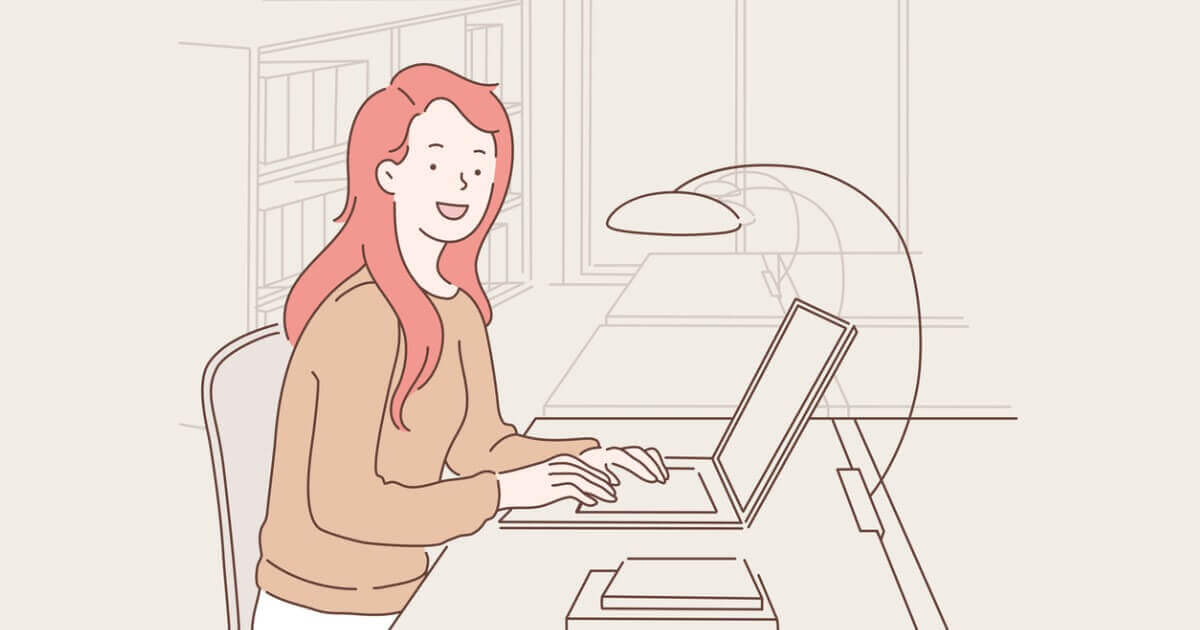
それでは、写真の背景をぼかす方法についてやっていきましょう!
ますはじめに、Canvaの場合にはブラウザをタブレット・スマホの場合にはアプリを立ち上げましょう。
step
1写真の用意をする
Canvaの画面にて、背景をぼやかしたい写真を用意してください。


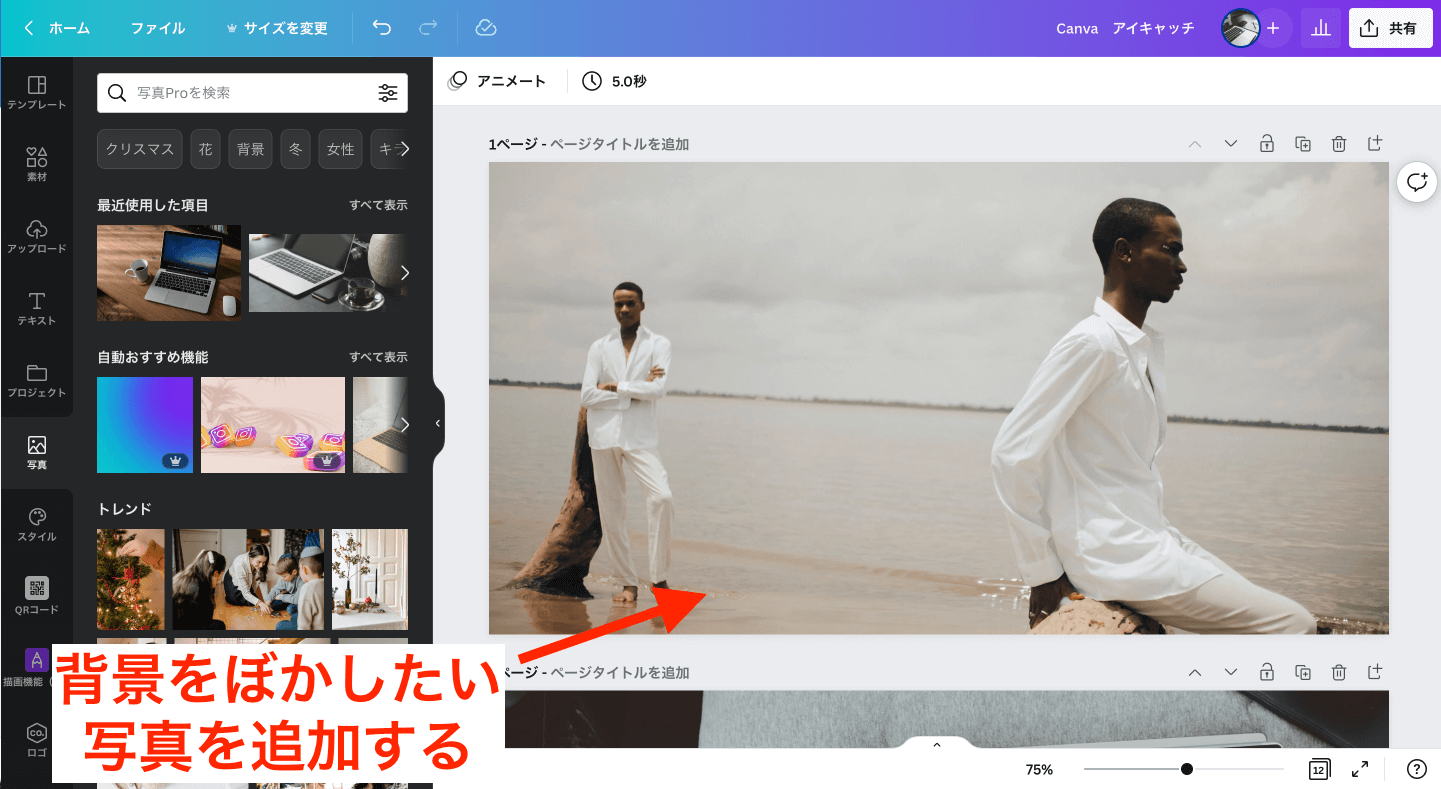
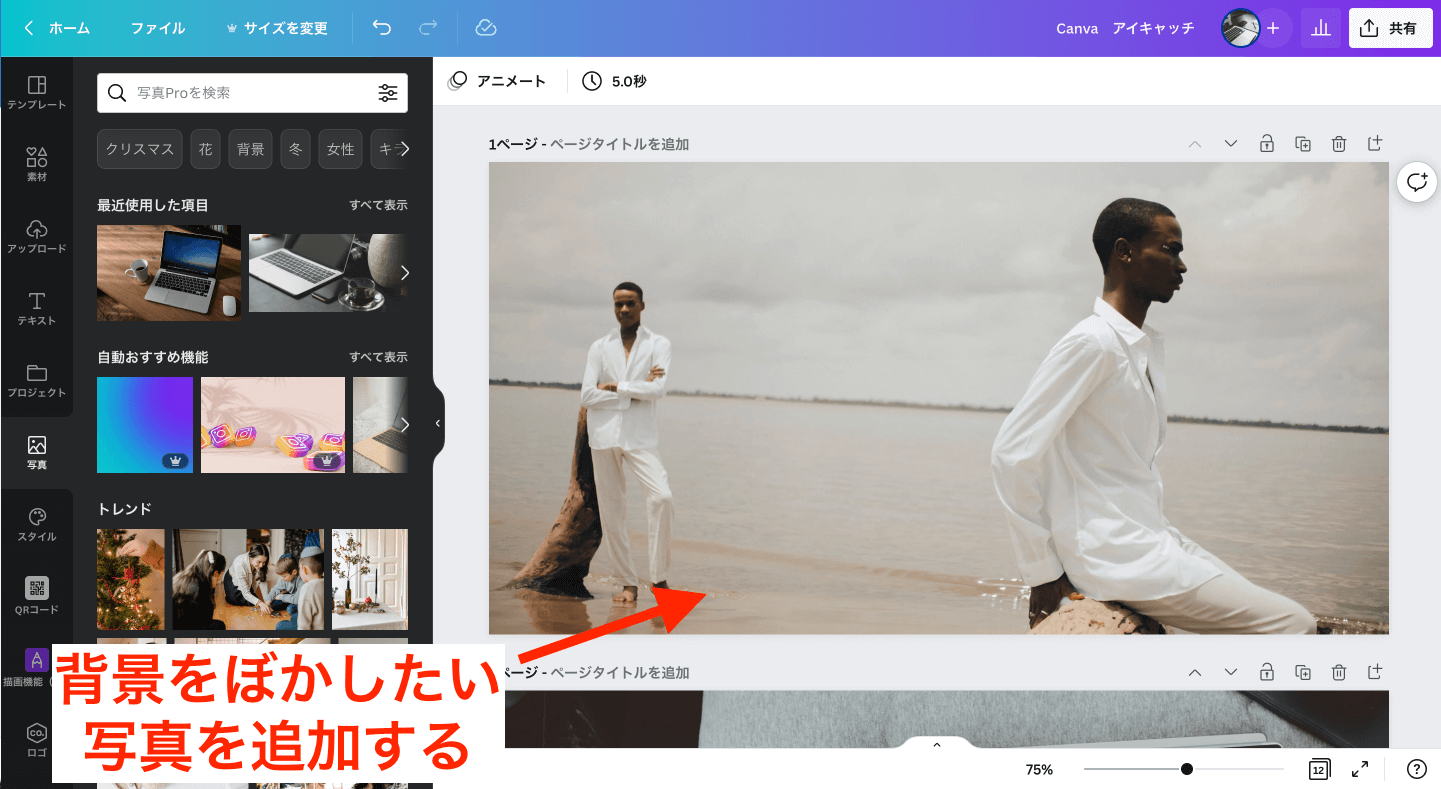
step
2「ぼかし」の設定へ進む
写真をクリックし、「画像の編集」→「オートフォーカス」を順番に選択していきましょう。


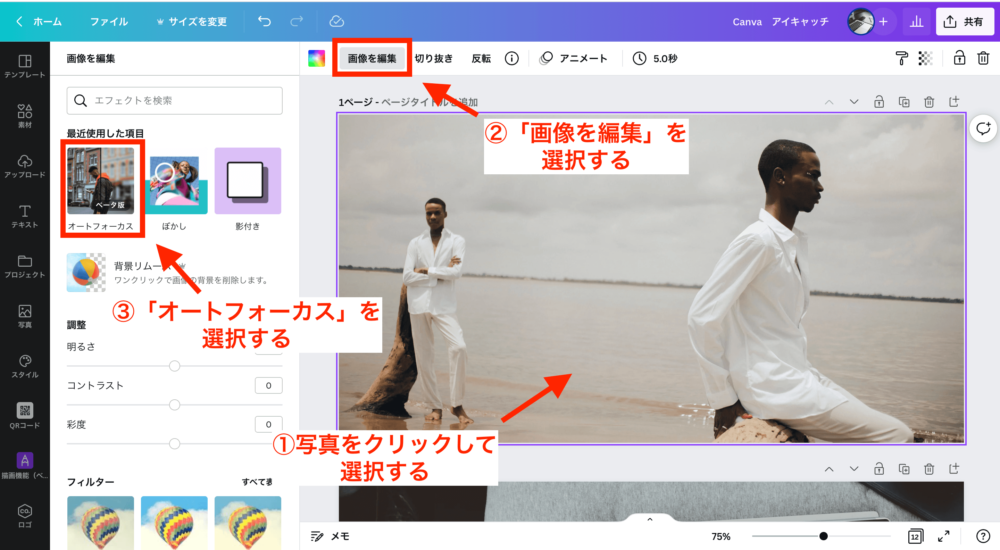
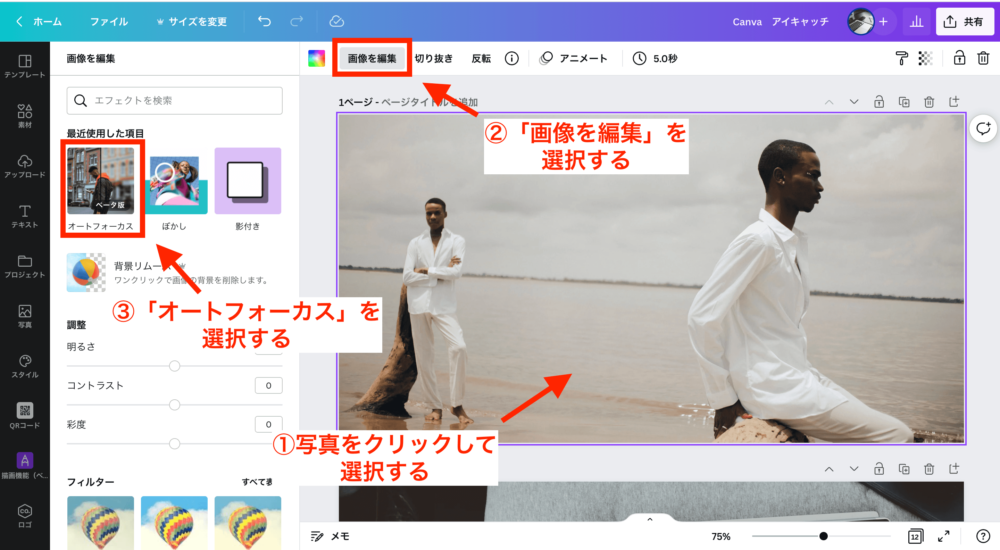
step
3設定の調整
最後に「ぼかし」の効果を調整していきます。以下の項目でオートフォーカスの調整が可能です。基本的にはデフォルトのままでも十分いい感じになります!
- ぼかしの強度:ぼかしの効果の強弱を調整
- ぼかしの位置:手前や奥にフォーカスを合わせる調整
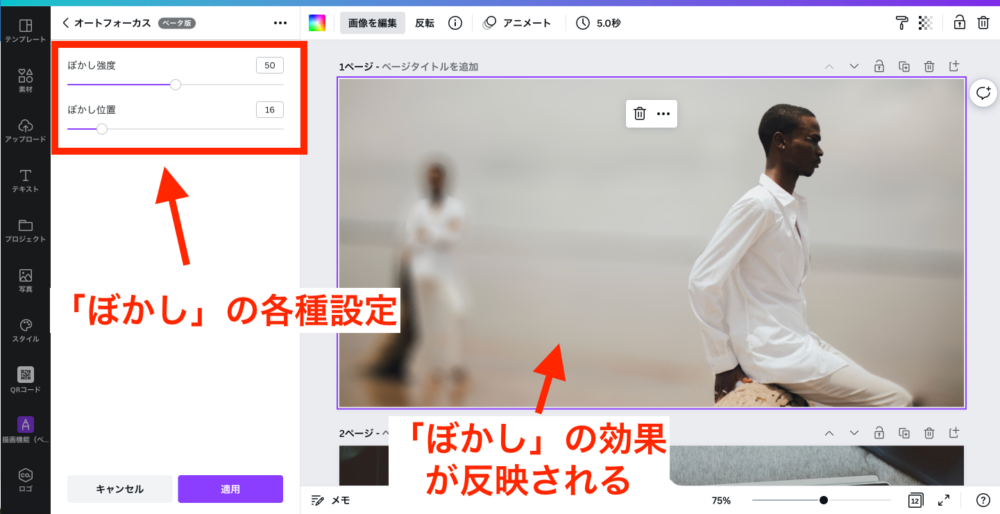
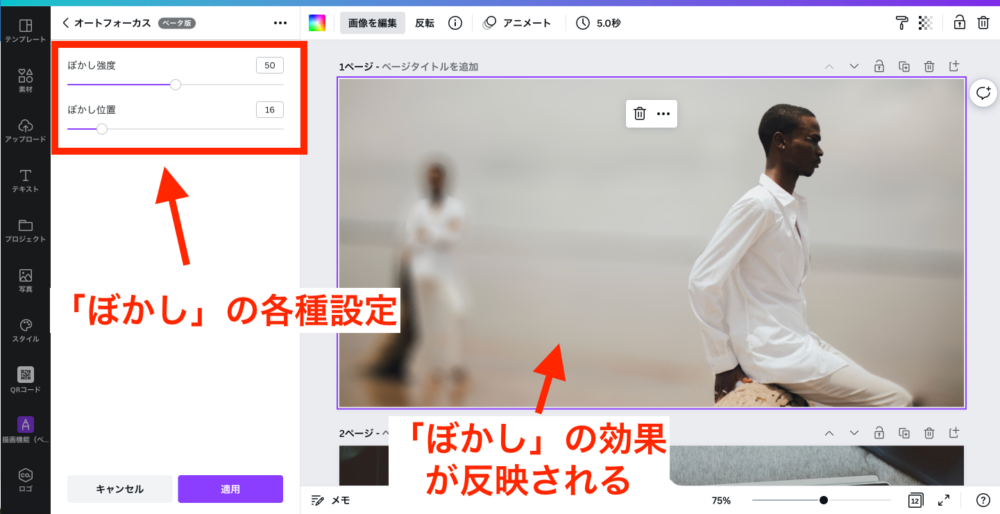
あとは編集画面にて、お好みに設定してみて下さい。基本的にデフォルトの設定でOKなぐらい簡単な操作になります。
「オートフォーカス」を使う時の注意事項


ワンクリックでおしゃれに加工してくれる便利な機能である「オートフォーカス」ですが、使用する時の注意点も存在します。
オートフォーカスの注意ポイント
- 背景を正しく読み取ってくれない場合がある
- 背景との境界線がでにじんだり、カクカクしてしまう
編集画面から色々設定を変えてみた人には分かるかと思います。
あまりオーバーにオートフォーカスの効果を反映させようとすると、いろんな不具合が生じてきすので、ほどほどがいいでしょう!
まとめ:Canvaの「オートフォーカス」機能を上手に活用しよう


以上、「オートフォーカス」によるぼかし効果でおしゃれな写真の作り方でした!
記念撮影をしたような写真も、Canvaを使えば簡単に素敵な写真に編集する事ができるのでぜひお試しください。


