

デザイン加工ツール「Canva Pro ![]() 」なら、好きな素材だけを切り取って背景から浮き出したようにデザインすることが可能です。
」なら、好きな素材だけを切り取って背景から浮き出したようにデザインすることが可能です。
AdobeのPhotoshopなどでも同様の機能がありますが、Canvaの方がより直感的に操作ができて、簡単に行えますイメージがあります。デザイン編集が苦手な方や編集するのが初心者の方にもオススメの加工ツールになっていますので、ぜひチェックしてみてください。
この記事はこんな方に読んでほしい
画像の素材に影の効果をつけたい
素材を切り取って、浮き出したデザインにさせたい
この記事を書いた人

デザイン編集ツール「Canva」について
Canvaなら影をつけることが簡単にできる


上記のイラストのような感じで、Canvaであれば画像の周りに影の効果をつける事ができ、より画像が強調され、立体的に画像が浮かび上がって見せることができます。
Canvaで素材に影の効果をつける方法は以下の通り
- ①切り取られている素材を使用する
- ②自分で写真やイラストを切り取って使用する(背景リムーバを使用する)
それでは次の章では、それぞれの項目について解説していきます。
①素材に影をつける方法について
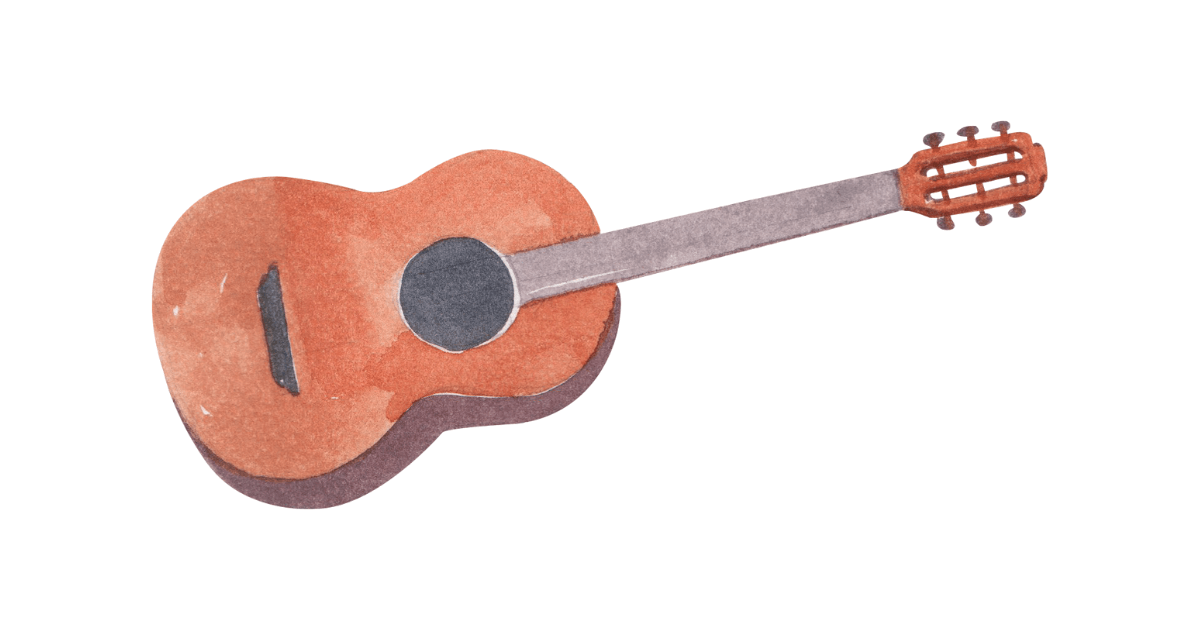
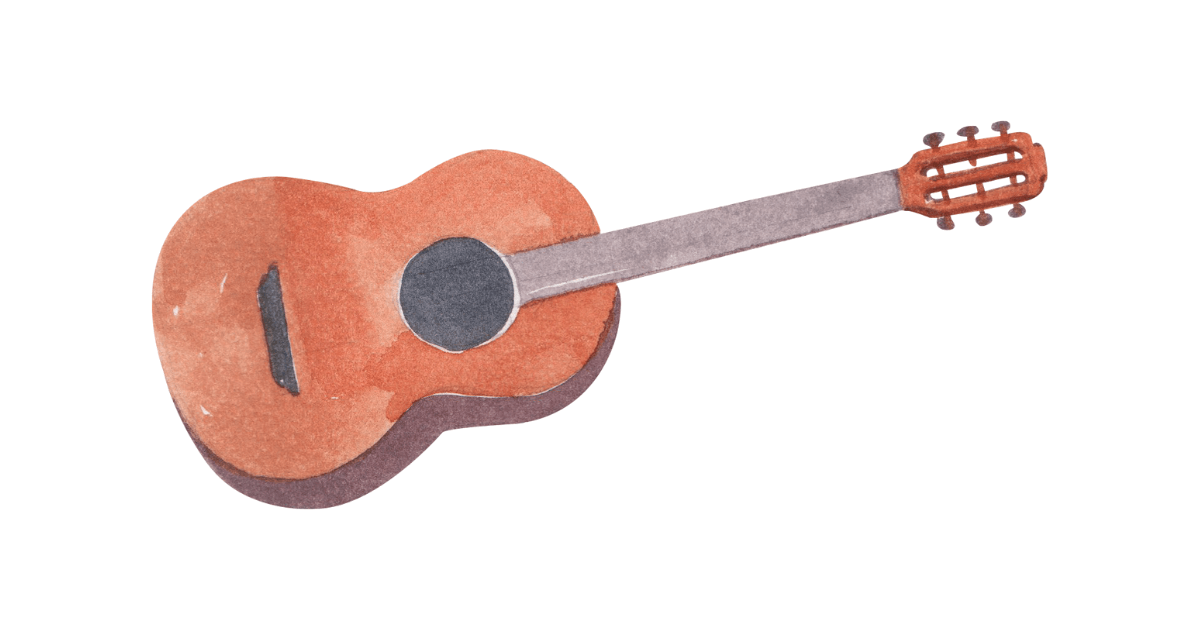
切り取られている素材を使用する場合には、上のイラストのような「素材」を使用して影の効果をつけていきます。
どの作業も簡単な操作で、影の効果をつける事ができるので、覚えておくと便利な機能になります。それでは、順番に解説していきます。
step
1素材を選択する
素材イラストを選択しましょう。Canvaであればあらかじめかなりの種類のものが揃えられています。
「素材」や「写真」からキーワードで検索をかけましょう!
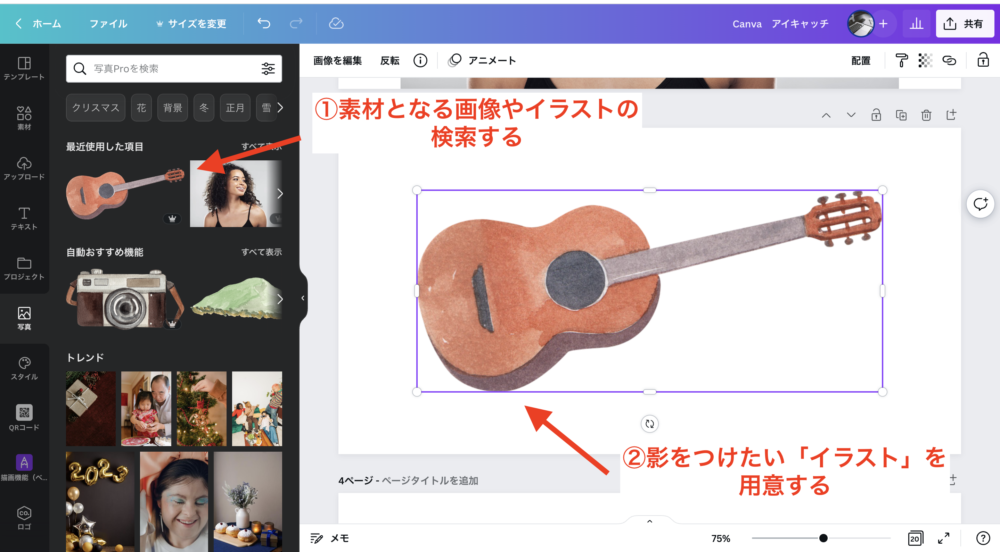
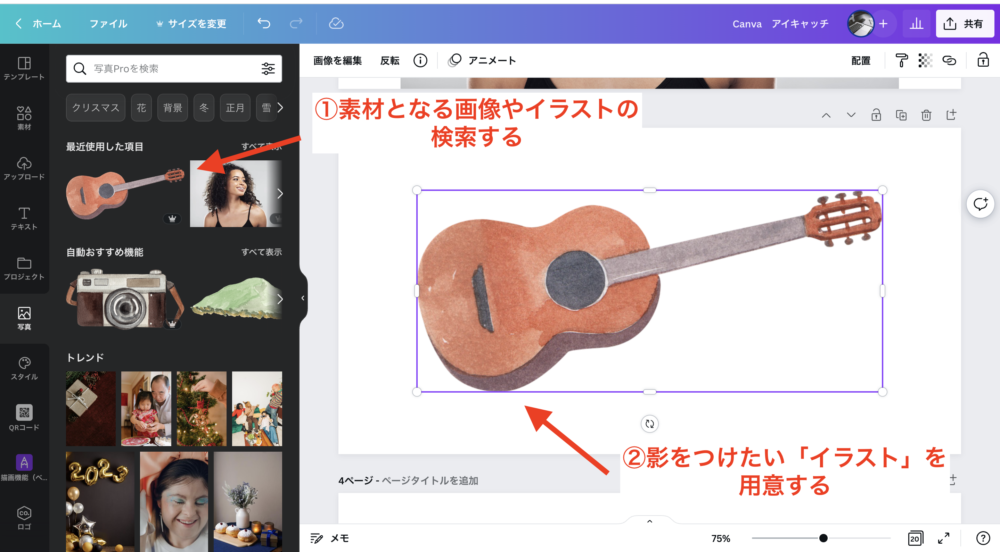
step
2「影付き」を選択
追加した素材をクリックしたら、順番に「画像を編集」→「影付き」を選択していきましょう。
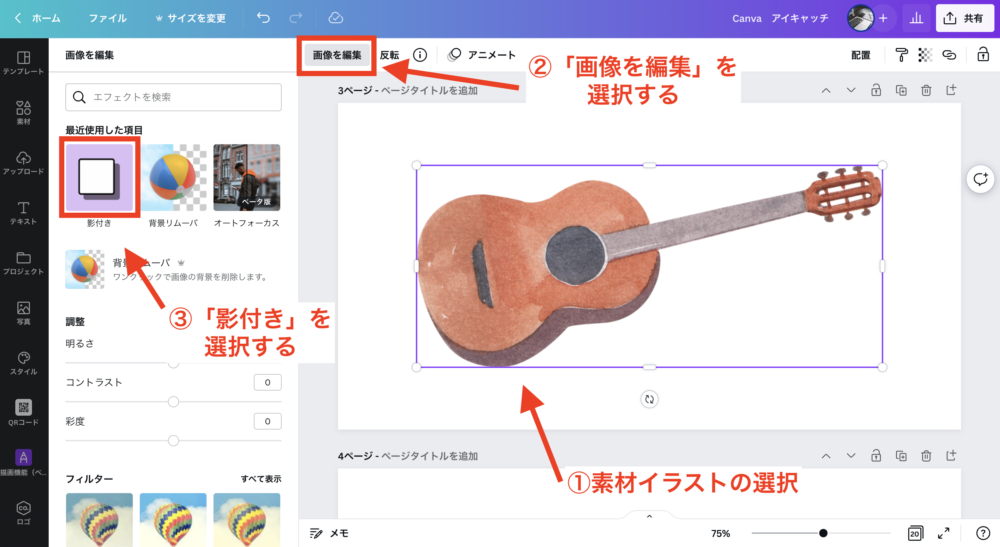
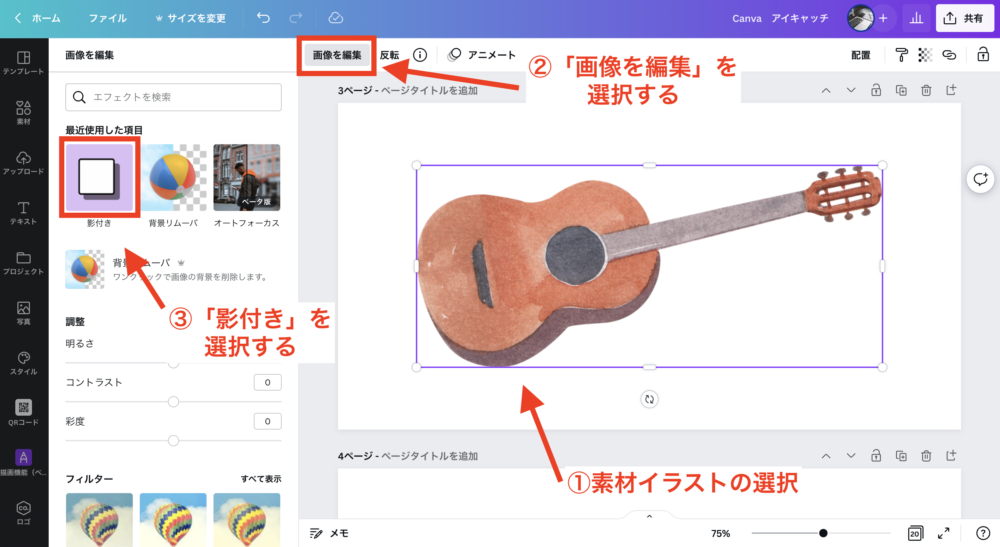
step
3影の種類を選択する
最後に影のエフェクトを追加しましょう。ここでは「バックドロップ」の影効果をつけていますが、他にも色んな種類のものがあるので、お好みのものを選択して下さい。


以上の作業で、素材のイラストに対して影のエフェクトを追加できたと思います。










注意ポイント
影付きの編集をしていると少し挙動が不安定になる時がありますので、フリーズした場合などは戻る作業か画面の再読み込みを行いましょう。
②人物の写真などに影をつける場合について
写真に写った人物に影をつける方法も同様のやり方でできます。しかし、写真はあらかじめ切り抜かれた素材やイラストと違い背景があるので、まずは人物だけを抽出する作業になります。
「Canva Pro ![]()
![]()
この機能はAdobeのPhotoshopなどにもありますが、Canvaであればワンクリックで編集可能なので、かなりおすすめの機能です!
Canva Pro の機能「背景リムーバ」を使用する
それでは「背景リムーバ」をの操作方法の解説です。ワンクリックなので、解説もいらないぐらい簡単です!
切り抜きたい写真をクリックしたら、順番に「画像を編集」→「背景リムーバ」を選択したら作業完了です。
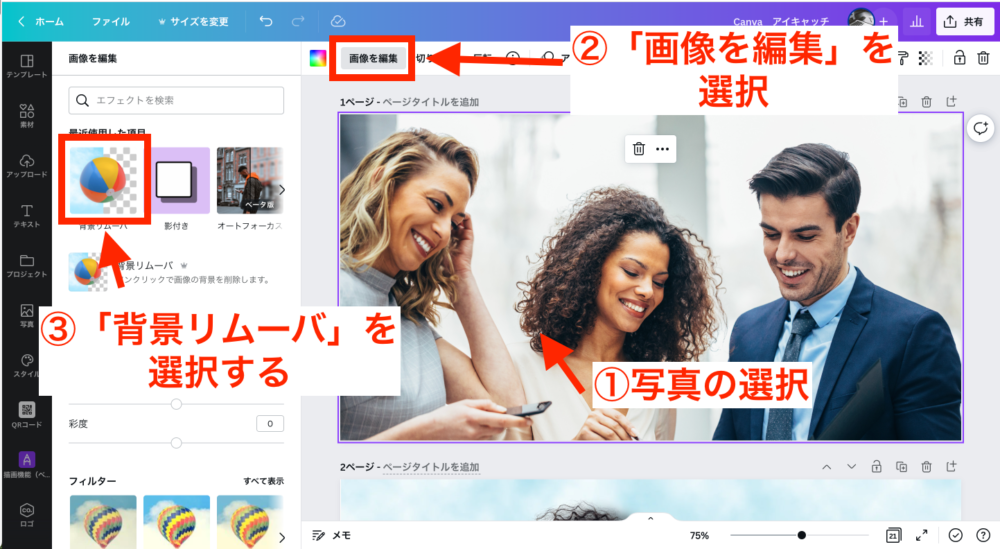
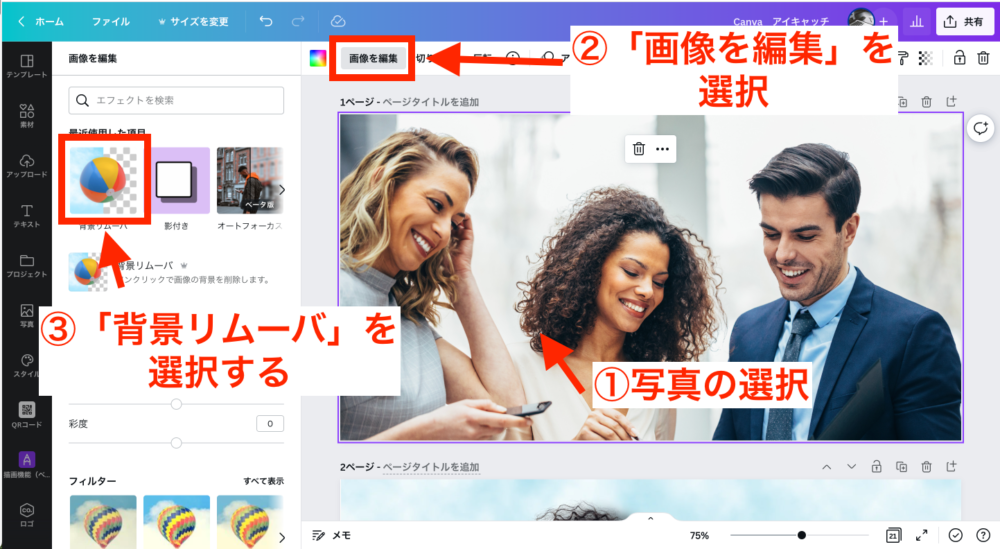


実際に、切り取った写真は「影付き」の効果と組み合わせて使う事で、使いどころの幅がかなり広がります!






まとめ:影付きのエフェクトを使って立体的なデザインを作ろう!
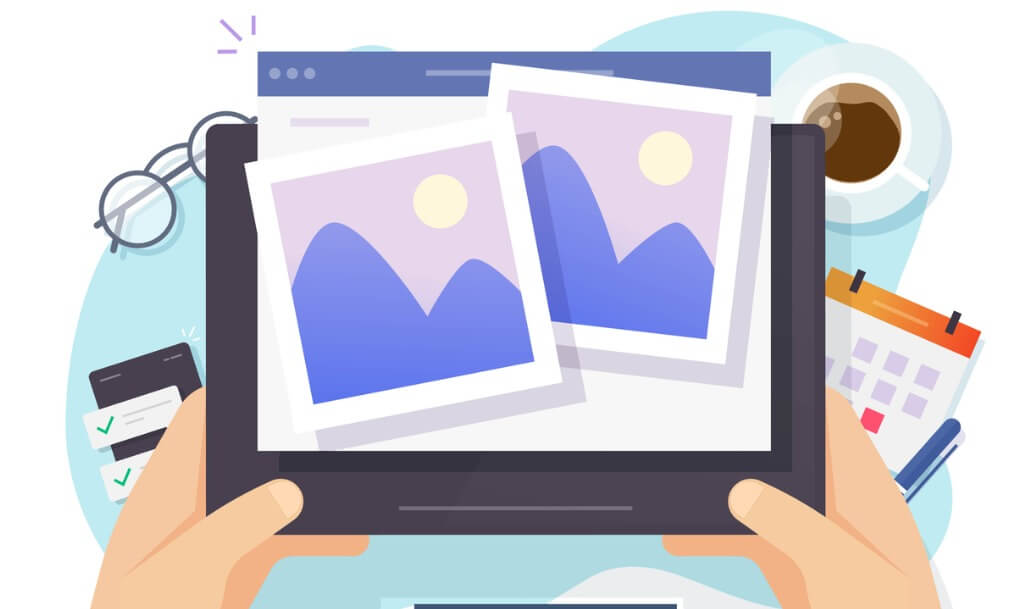
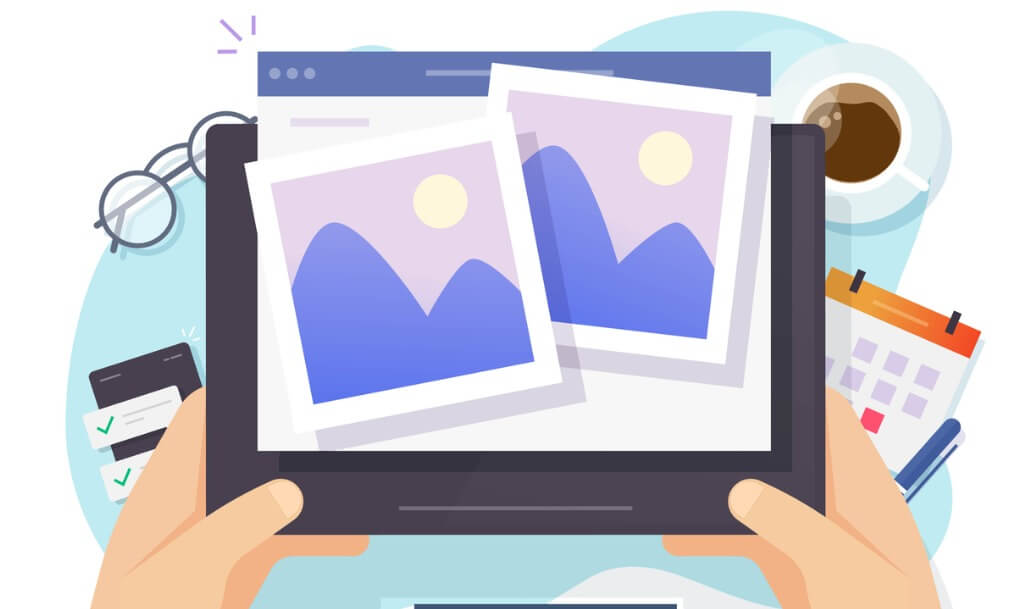
はい、以上「Canva Pro ![]()
![]()
そういった時に今回の編集方法が使えるので、ぜひおしゃれなものを作ってみてください!今回の編集は有料版のCanva Proの機能になるので、登録がまだの人は以下のリンクから登録できるので、ぜひ試してみて下さい。


