こんにちは、ルーティンラボ管理人のせなお(@rutinelabo)です!

今回の記事では、多くのYouTuberの方のお悩みを解決してくれるツールの紹介をしていきます。そのツールとは「Recut」というソフトです。
動画編集をしてYouTubeなどで日々発信されている方からすると、毎日の編集作業が結構な負担です。
この悩みを一発で解決してくれるツールについて今回は紹介していきます。
この記事はこんな方に読んでほしい
日々動画編集されている方
YouTubeなどで動画を頻繁に更新されている方

動画編集ツール「Recut」紹介
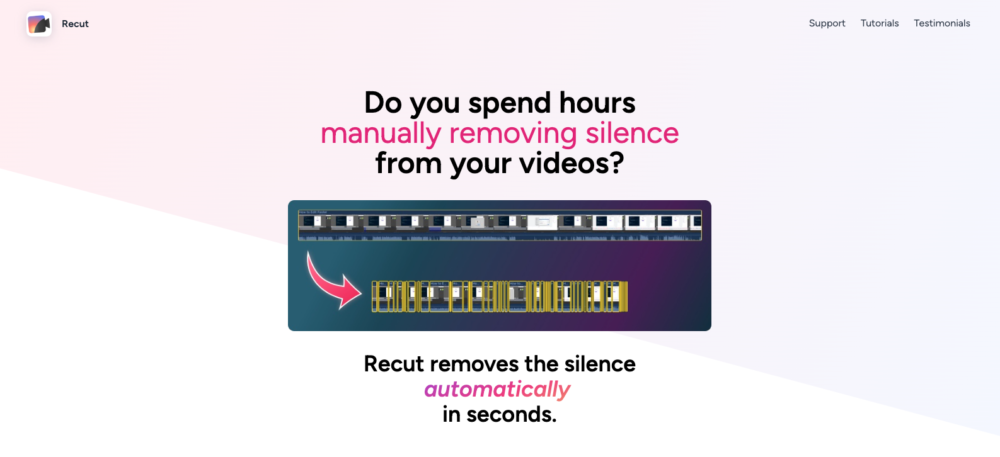
Recut公式サイトより
「Recut」は、動画編集作業を効率化し、手軽に行えるように設計されたツールです。このツールは、プロの動画編集者から初心者まで幅広く利用されており、その機能の多さや使いやすさが特徴となっています。
1番オススメしたい機能が自動で編集してくれて、編集時間を大幅に短縮することができるところです。
他にも、便利な機能を色々と兼ね備えているツールになります。
主な機能と特徴
-
自動編集機能::映像の中から自動的に重要なシーンを抽出し、効果的に編集を行うことができます。
- エクスポートと共有::DaVinci ResolveやPremiere Pro、Final Cut Proなどの動画編集ソフトへのエクスポートも可能。
-
AI機能:人工知能を活用した編集機能があり、顔認識や音声認識を通じて、自動的にシーンを切り替えることができます。また、音楽やテキストの同期も簡単に行えます。
公式サイトから買い切りのソフト
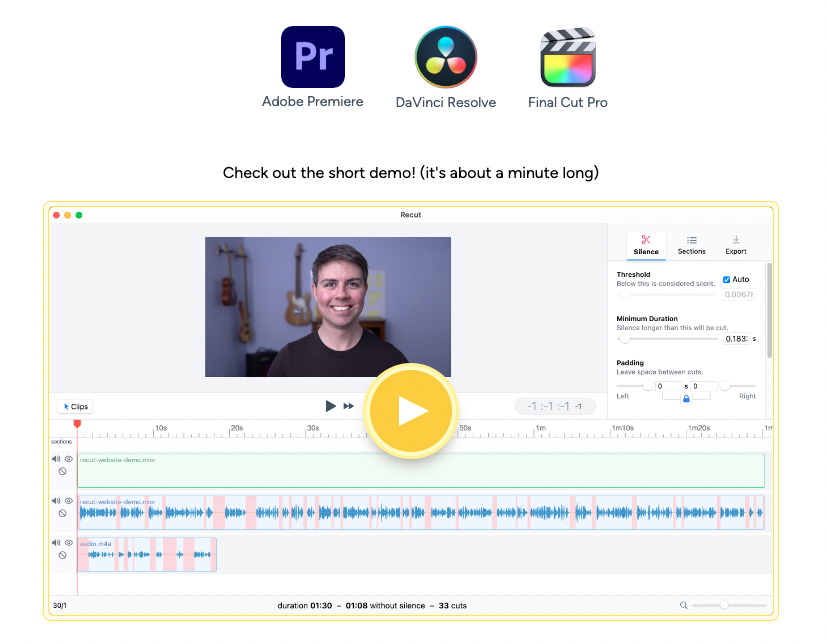
Recut公式サイトより
現在(2023年4月16日)のところは、 macのみの対応となっております。
Windowsの機種には、まだ対応していないところが少し残念なところ…
この「Recut」は、$99ドルで買い切りのソフトになります。また、5回までは無料でトライアルできます。
一度、使ってみてどんな使用感か確かめてみてください!
「Recut」の使い方
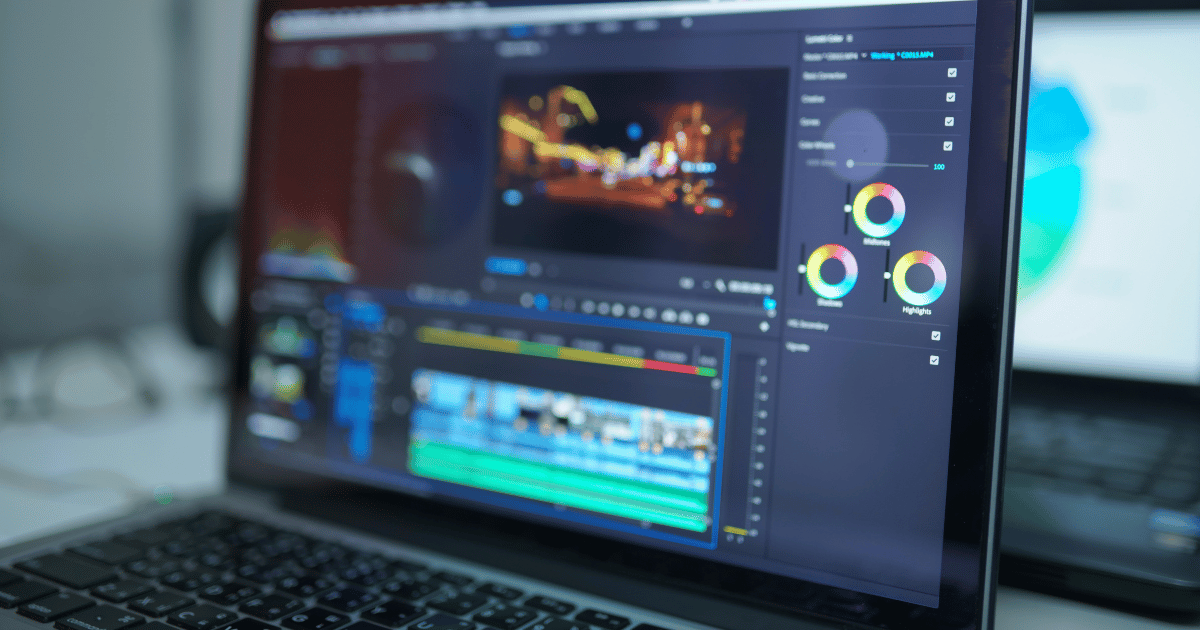
それでは「Recut」使い方についての説明をしていきます。公式サイトよりソフトのインストールし、起動してください。
step
1動画をドラック&ペースト
ビューアーの部分に編集したい動画をドラッグ&ドロップしてください。
すると、動画の分析が始まり、以下のような画面になります。
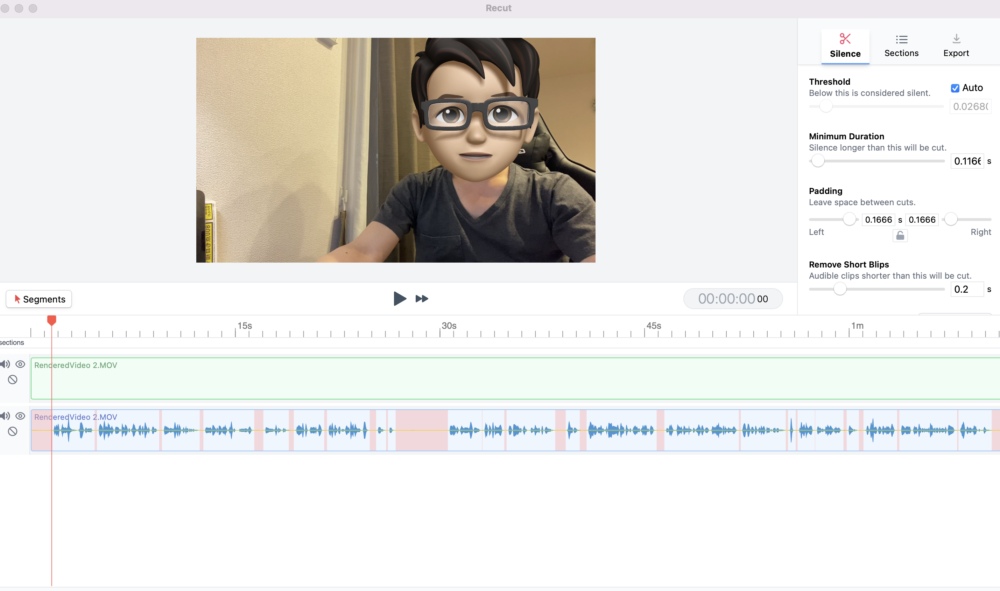
step
2カットする部部の調整
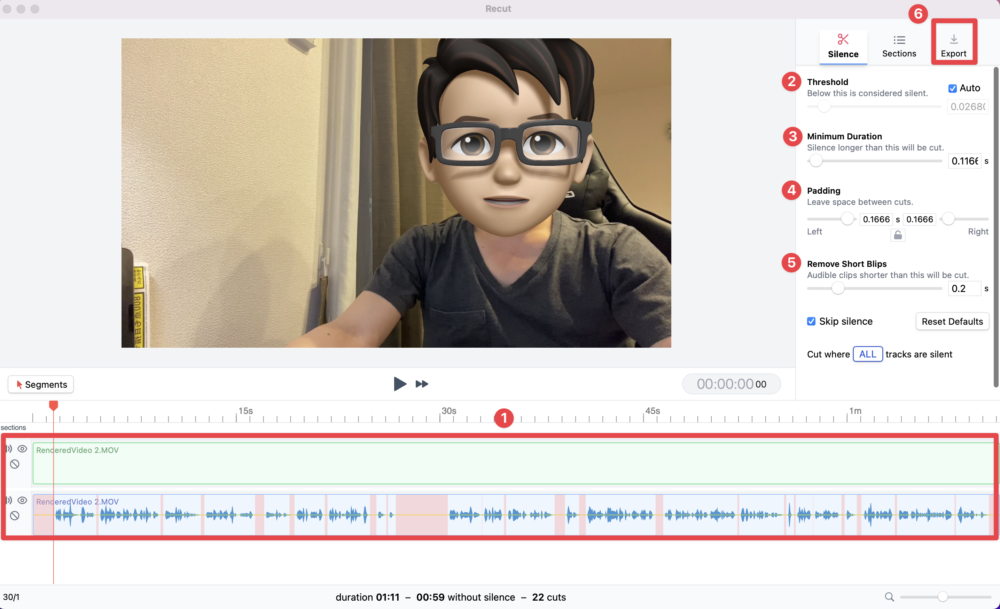
以下の項目にて、それぞれの調整が可能になります。設定をそれぞれ調整して、動画のカットする部分を決定しましょう!
1.タイムライン
画面下の2つの帯の部分はタイムラインムラインを意味しています。赤い部分は無音と認識されていてカットされる予定になる部分の表示がされています。反対に青い部分はカットされない通常動画として流れる部分です。
2.Threshold(Below this is considered silent.)
こちらの項目は「しきい値」と言われる部分になります。 デフォルトの設定では、自動(AUTO)で設定されています。手動で設定を行うこともできますが、機能的にかなり精度が良いので、こちらの項目は「AUTO」でも問題ないかと思います。
3.Minimum Duration(Silence longer than this willbe cut.)
短い無音の部分を調整する設定の項目です。短い無音の部分をカットしたい、もしくは残したい場合に、ここの値を調節してみてください。
4.Padding(Leave space between cuts.)
話した直後の余白の時間を調整することができます。YouTubeの動画などでもたまにあるのが、あまりにもカットしすぎると話してる言葉などが不自然になるので、ある程度この値を調節してみて下さい。
5.Remove Short Blips(Audible clips shorter than this willbe cut.)
突発的に出た短い音をカットする項目になります。こちらの項目を使って無音側の余白も調整してみて下さい。
step
3部分的にシーンをカット
「Recut」では、 自動でカットする部分を修正してくれるますが、手動でカットする部分を選択することができます。
手順としては…
- カットしたい箇所をクリック
- Deleteキー、バックスペースキーでシーンのカット
実際の作業はこんな感じ
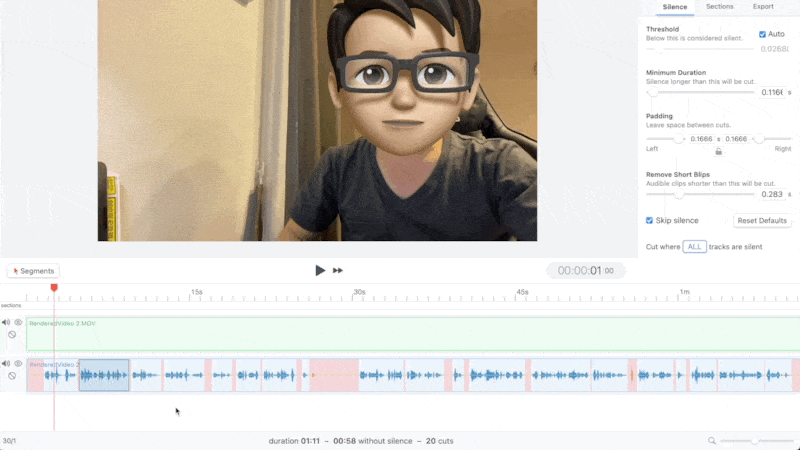
step
4エクスポートする
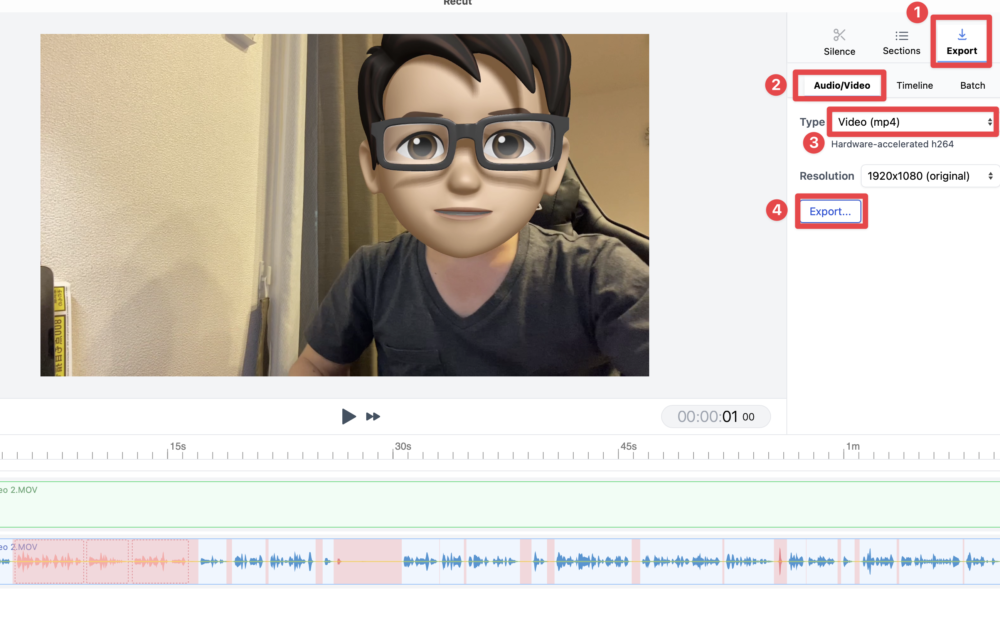
最後は出力(エクスポート)作業になります。「Export」→「Audio/Video」の項目にて、ファイルを出力していきましょう。
そのまま「MP4」→「Export」の設定で簡単にエクスポートすることができます。
他のソフトの形式に変換可能(例:Adobe Premiereの場合)
今回は動画編集ソフト「Adobe Premiere 」での、操作を例に解説していきます。
有名どころの画像動画編集ソフトにも対応していて
DaVinci Resolve やFinal Cut Pro、Adobe Premiereなどのファイル形式にも変更することが可能です。
操作画面の「Timeline」を選択して、「Adobe Premiere」を選択します。
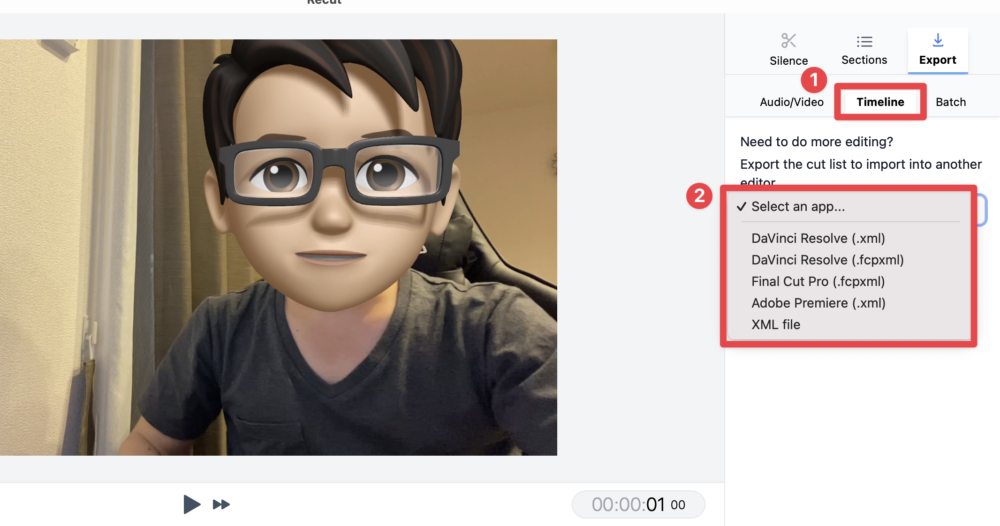
「Adobe Premiere」を立ち上げて、「ファイル」→「読み込み」の順番で先ほどRecutから出力したファイルを選択します。
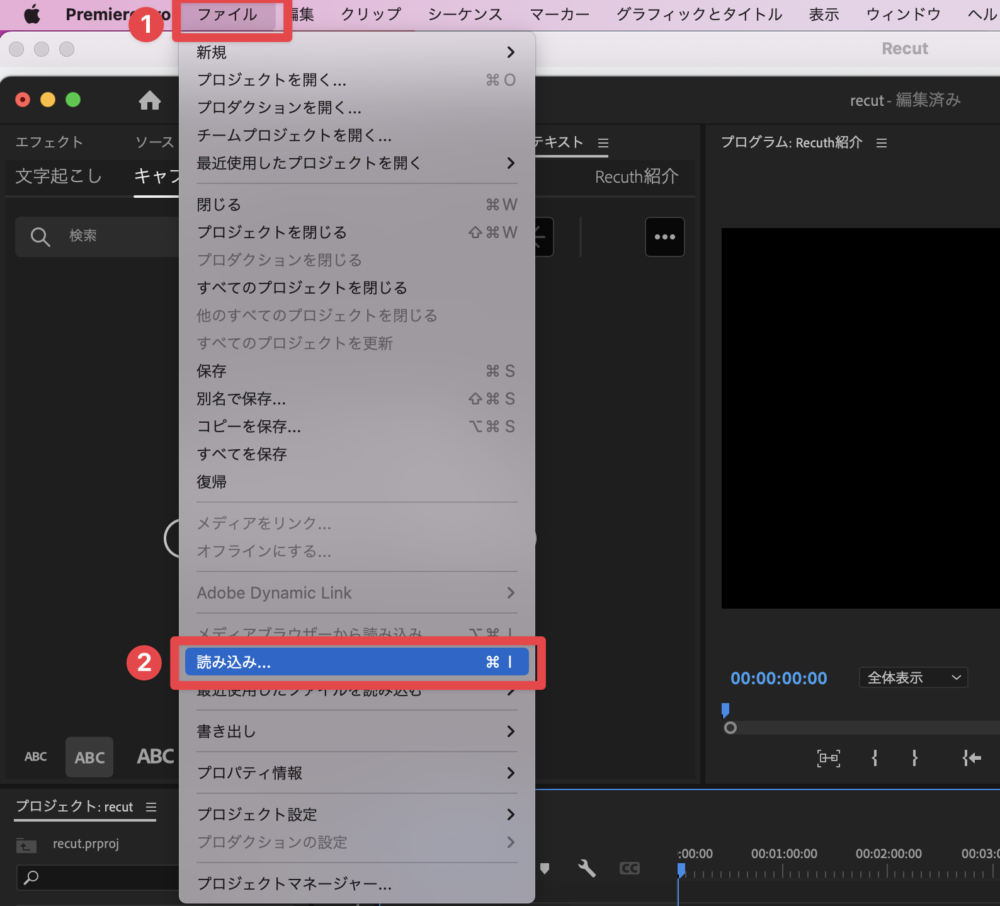
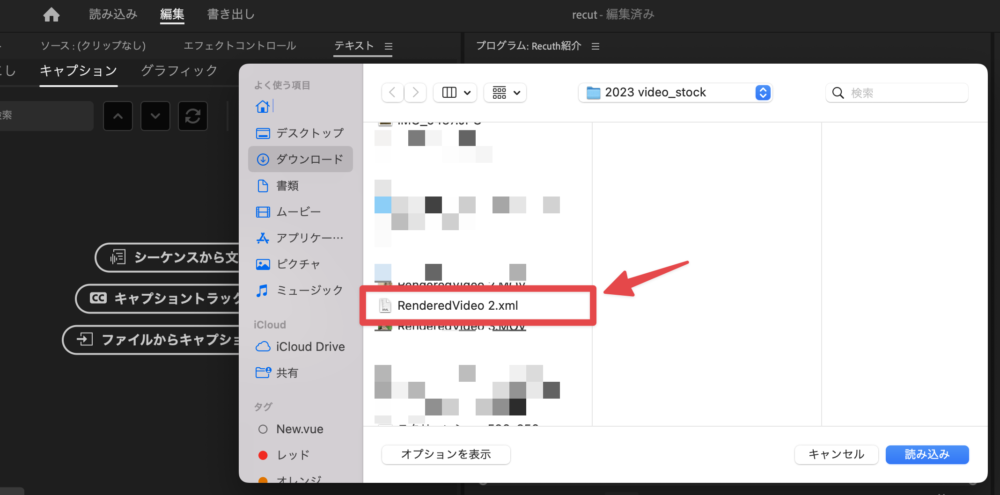
以上で、編集画面に読み込まれればOKです。
他の動画編集ソフトなども操作としては、同じ形式なので大きく異なった操作は不要です。
まとめ:動画編集も自動化してみよう!
自動でカットしてくれる編集ソフトは、毎日動画編集の作業をしている人からするとすごく便利なツールになります。
細々した作業は、機械に任せて、クリエイティブな作業を人間ができるとすごく効率的に時間を使えます!
「Recut」ですが、5回まで無料で使うことができますので、ぜひ無料で使ってみてください!

