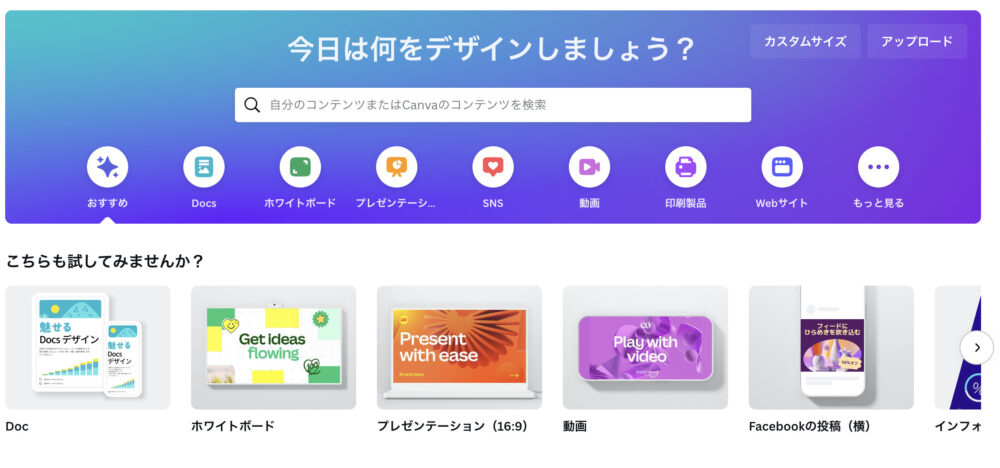こんにちは、ルーティンラボ管理人のせなお(@rutinelabo)です!
今日はCanvaの新機能についてお話しします。あなたはすでにCanvaは使っていますか?
オンライン上で画像や動画、資料作成などのデザイン作成が万能な編集できるすごいツールです。まだ、使った事がない方は以下のリンクから無料で始められますよ!
今回の記事では、Canva Create 2023で発表されたAI機能について詳しく紹介していきたいと思います。
このプラグインは、ウェブサイトの画像を最適化し、ページの読み込み速度を向上させるための素晴らしいツールです。
この記事では、初心者の方にも簡単に理解ができるようにその使い方やメリット、そして注意点を詳しく、解説していきます!
今回の記事はこんな内容
2023年 Canvaに追加された新機能について紹介
Canvaに追加されたAI機能について
\ 今回の内容を動画で見たい方は以下を参考にしてね!! /
この記事を書いた人

すごい新機能1:Magic Writeを使ってみよう
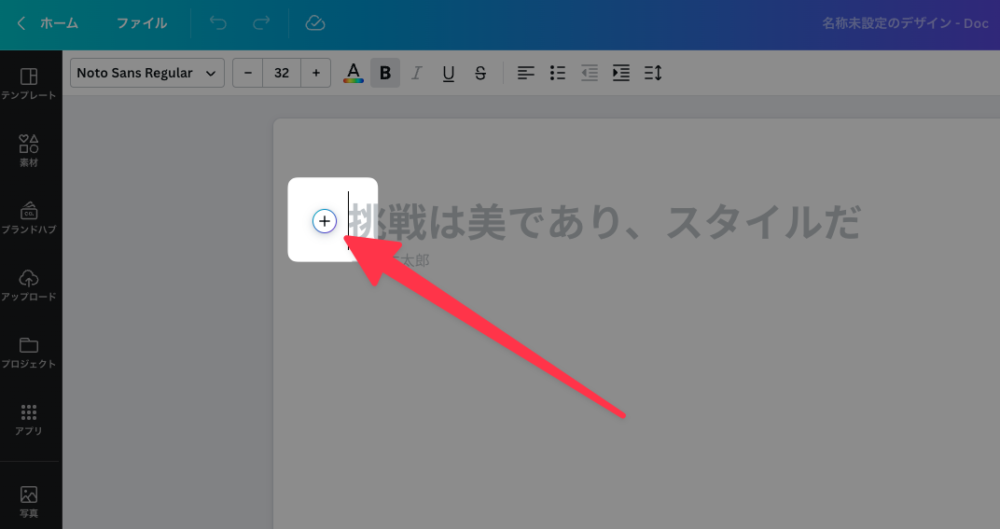
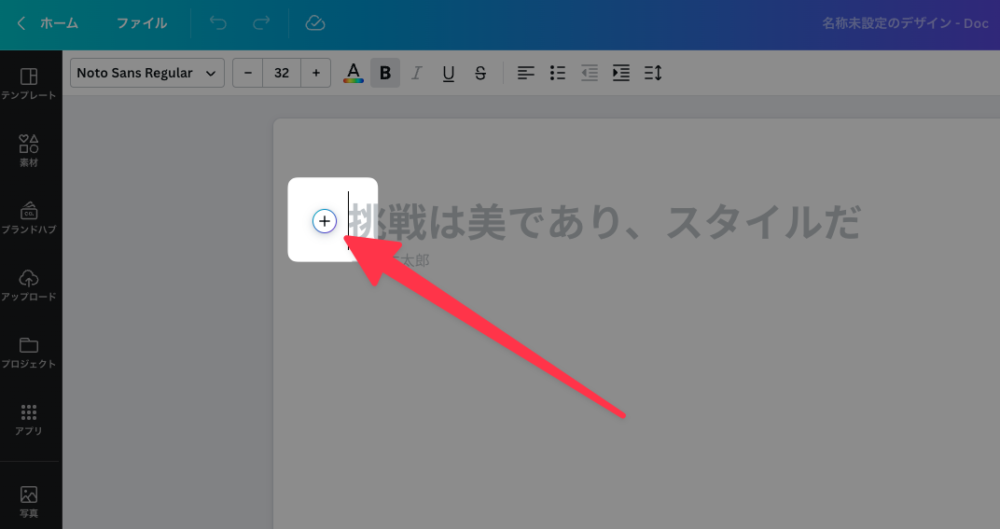
最初の新機能は自動でテキストを生成してくれるAI機能の「Magic Write」を紹介していきます。
これは質問した内容に合わせて文章をAIで生成してくれる、簡易版ChatGPTのような便利な機能です
使い方もすごく簡単で、Canvaの編集画面にて合わられるプラスボタンを押して「Magic Write」をクリックするだけ!あとは生成してほしい内容に関する質問を投げかけてみましょう!
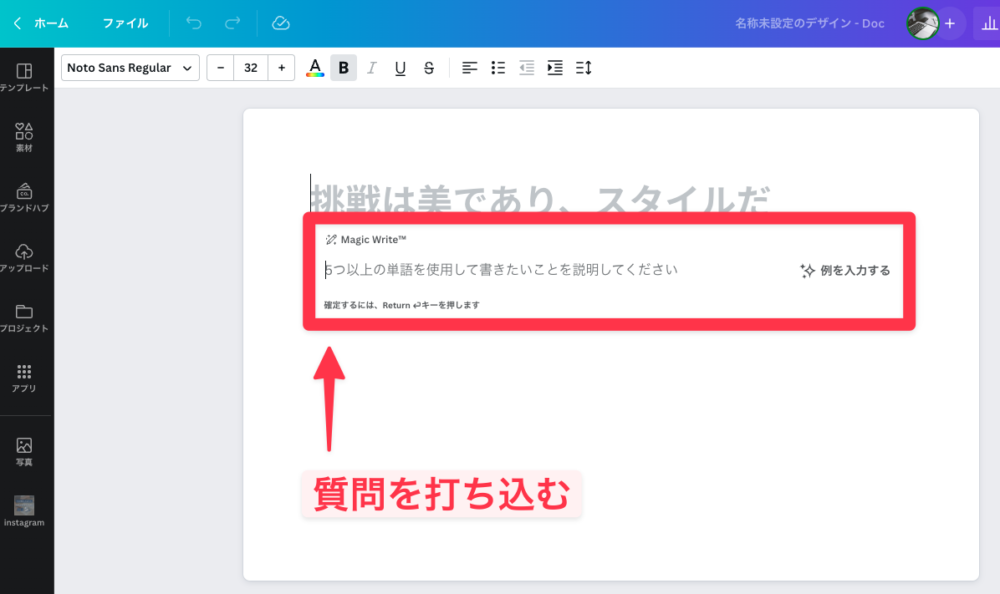
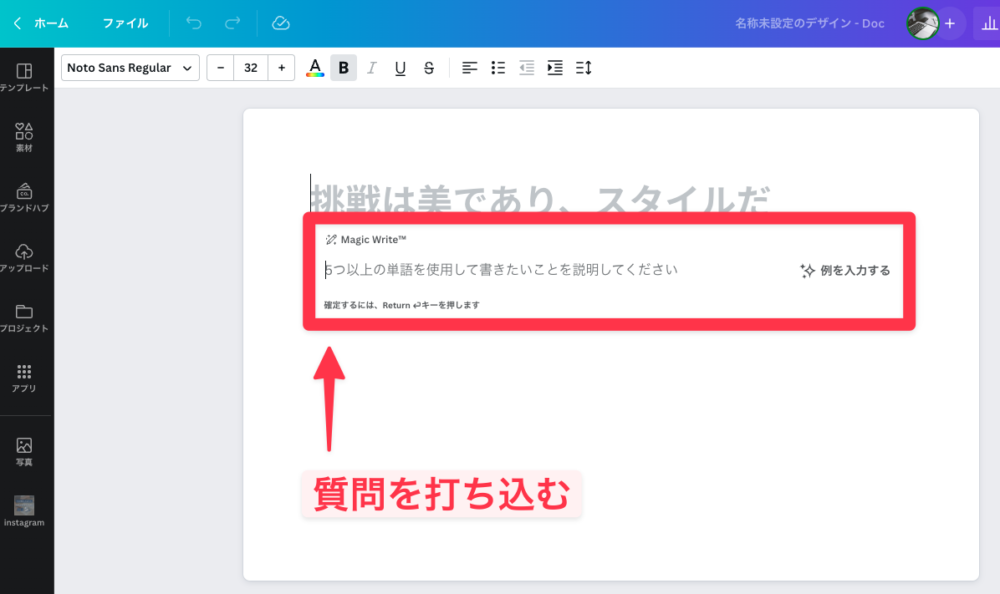
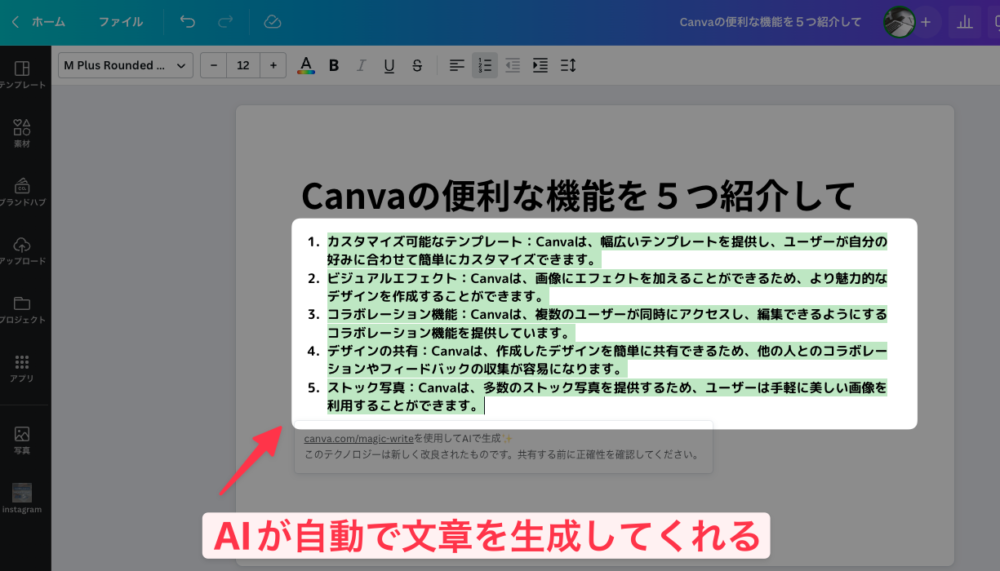
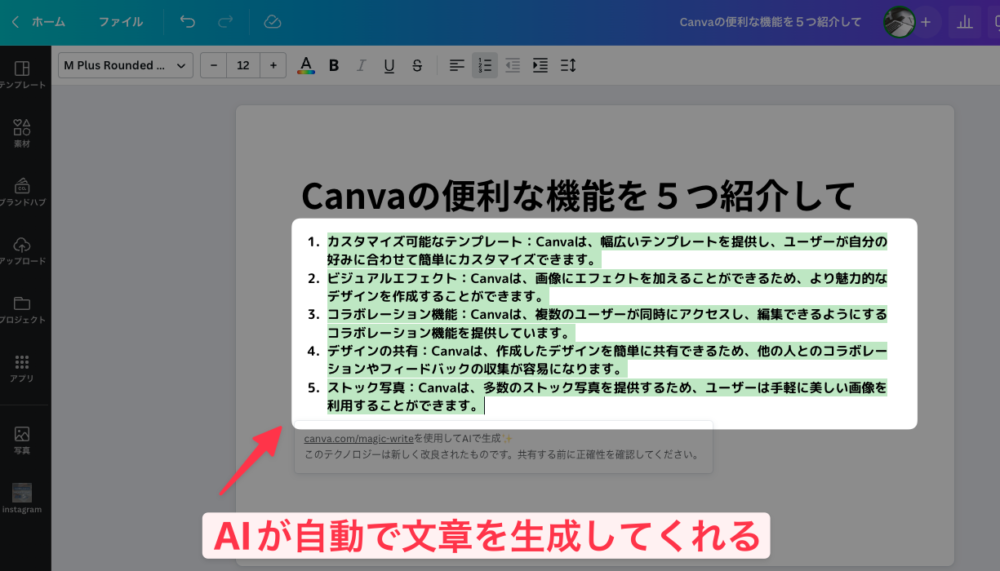
こんな感じで文章を自動生成してくれます。
このMagic Writeの機能を使えば、Canvaで資料作成の時などかなり時短が出来ます!
すごい新機能2:Magic で画像を加工 🖌️
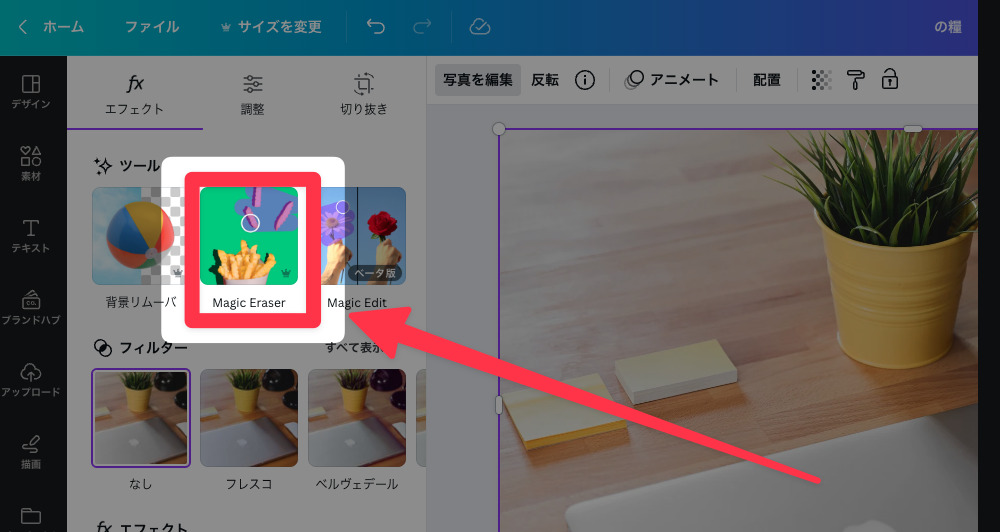
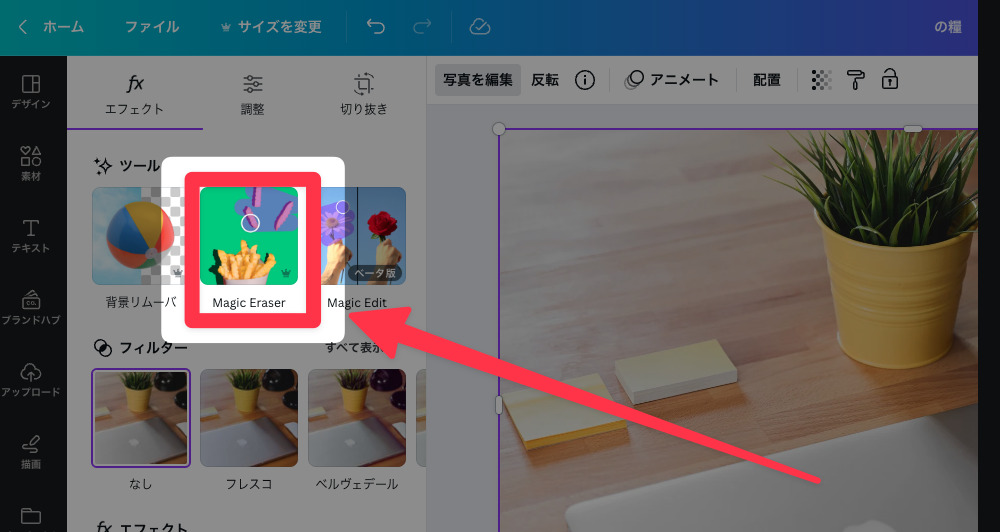
次はCanvaの「Magic Eraser」の機能について紹介していきます。
これは画像の中に写り込んだ余計なものを消しゴム機能で消すことができる機能です。
この機能がある有名なソフトはadobeのPhotoshopでしたが、今回のアップデートで完全にCnavaのみの操作でできるようになりました。
使い方はすごく簡単で、画像を選択した状態で、「写真を編集」、「Magic Eraser」の順番にクリックしていきます。
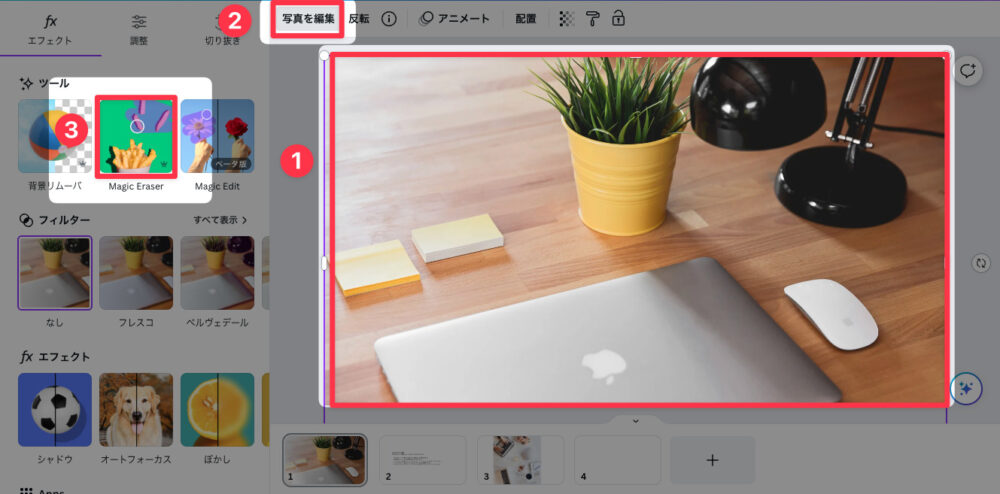
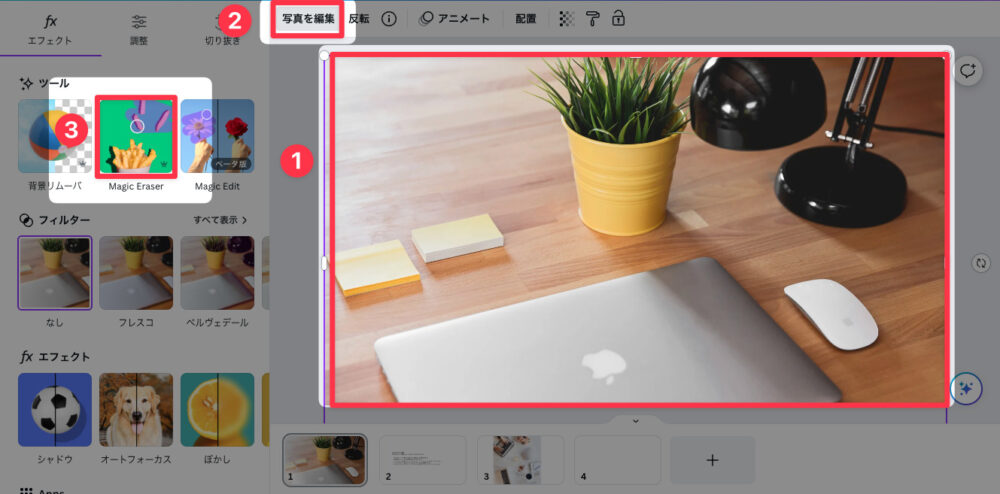
あとは、消しゴム機能を使いたい箇所を塗りつぶすだけです。
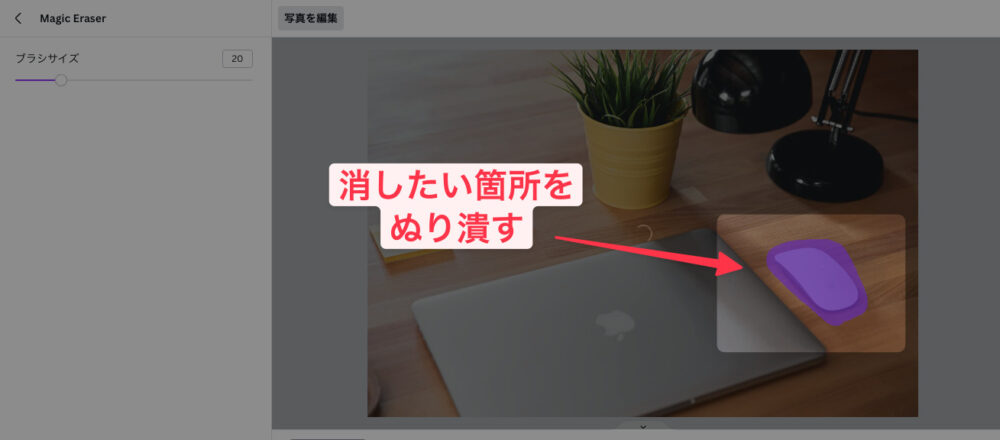
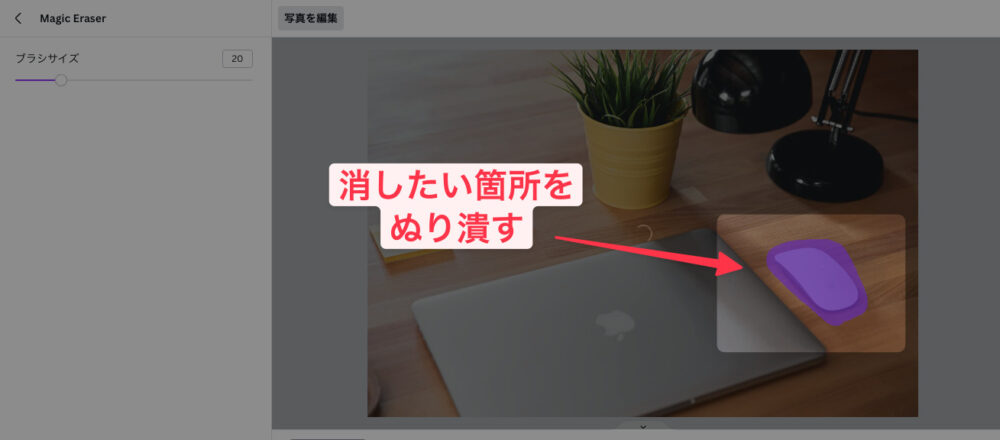
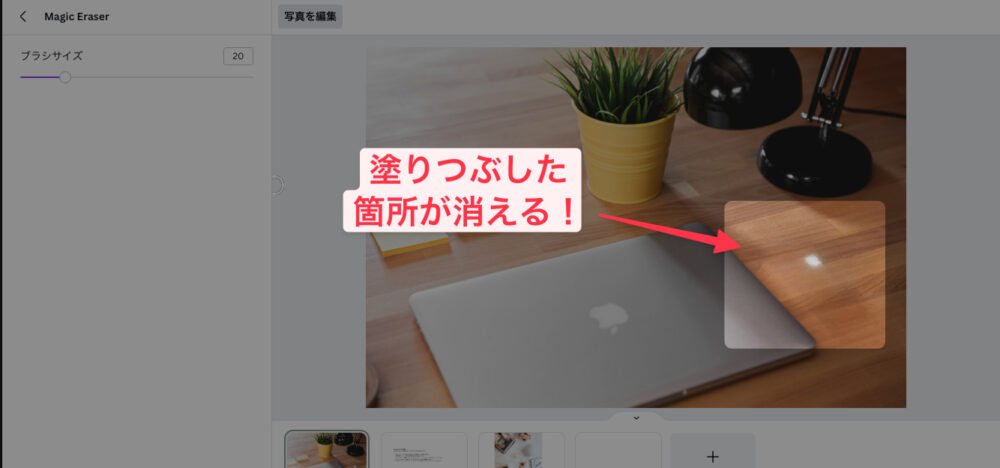
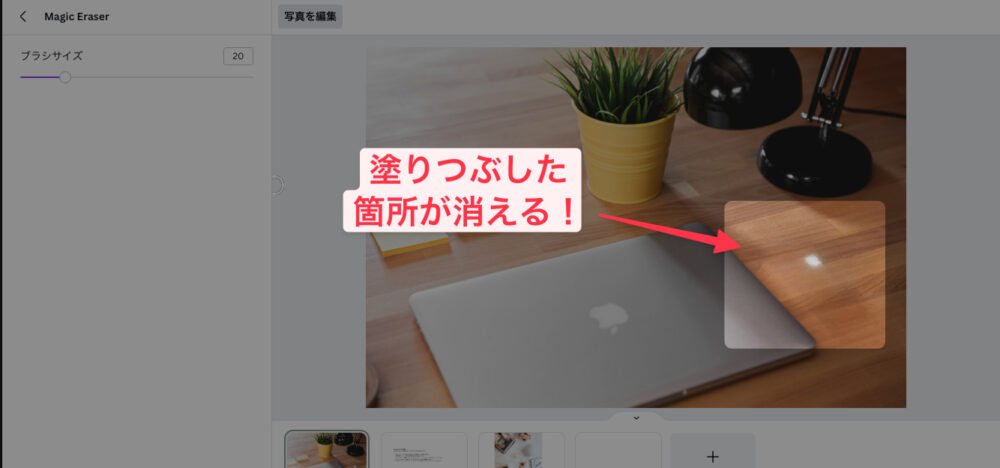
画像を配置して、編集したい部分を簡単に消せる機能は、Canva Proのみの機能になリます。
有料版ではありますが、めちゃくちゃ便利なので、試してみる価値ありです!!
すごい新機能3:マジックエディットでAI画像編集 🎨
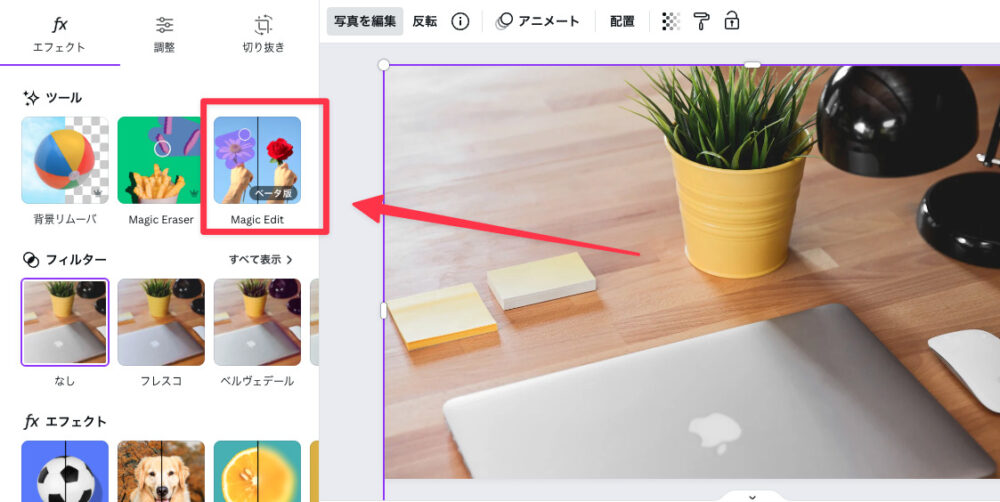
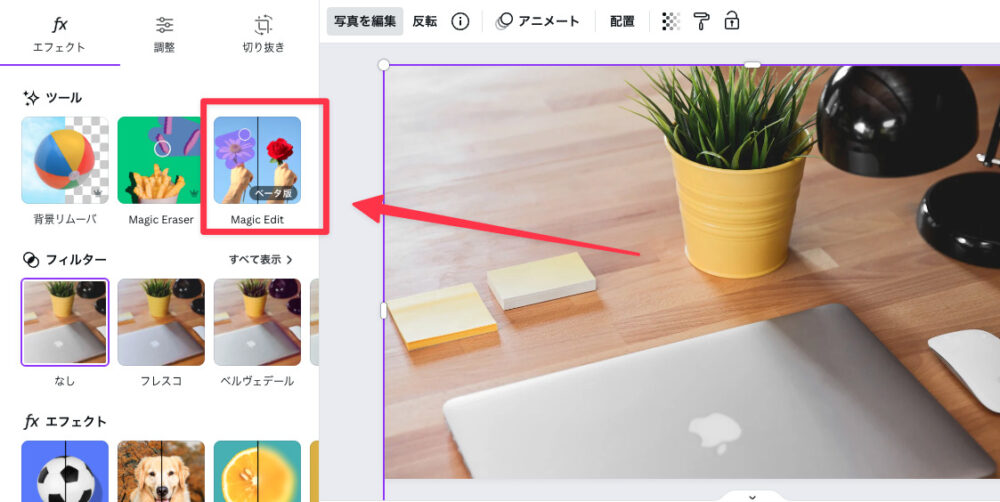
次に紹介する機能もAIを活用した「Magic Edit」についてです。
これは画像をAIで編集できる機能で、画像の各パーツを他のものと置き換えることのできる機能です。
ブラシで編集したい部分をなぞって、AIにどんな変更をしたいか教えるだけの簡単操作です。
使い方は「Magic Eraser」同様に、画像を選択した状態で、「写真を編集」、「Magic Edit」の順番にクリックしていきます。
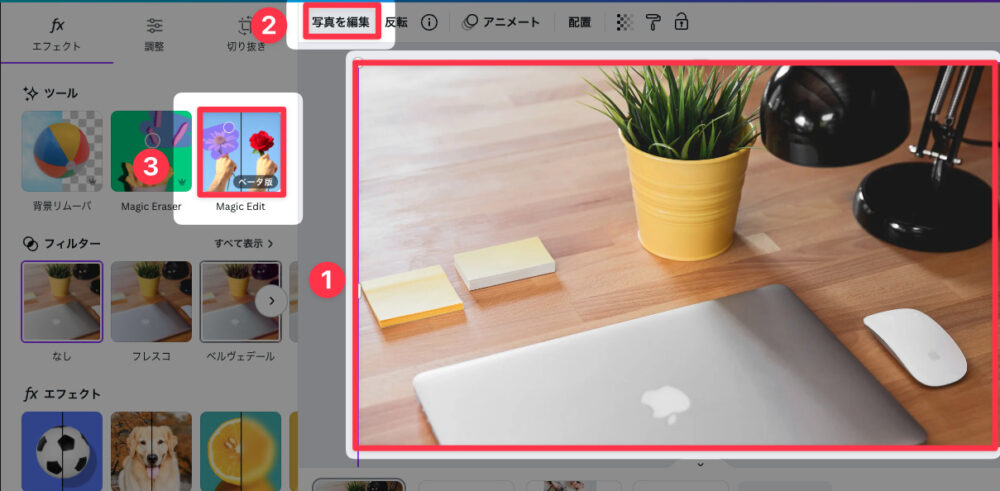
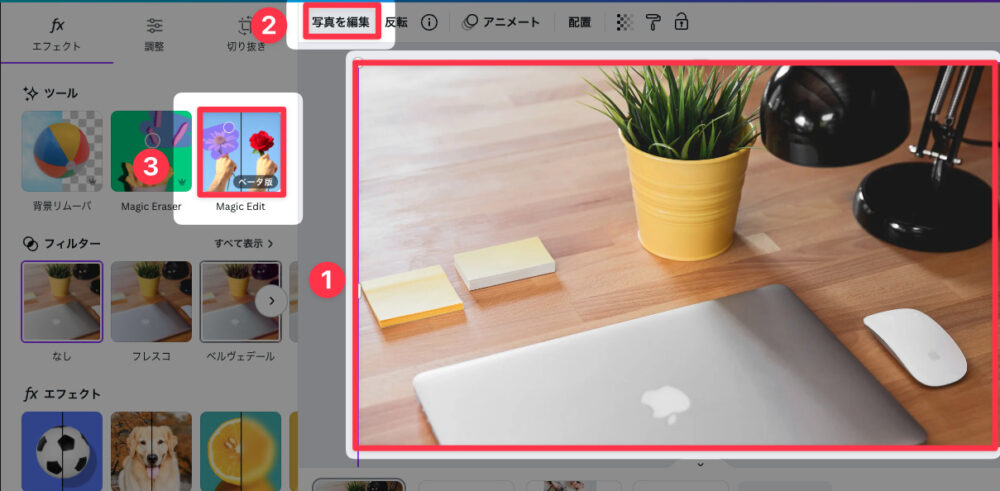
そうすると、置き換えたい画像のパーツを塗りつぶします。
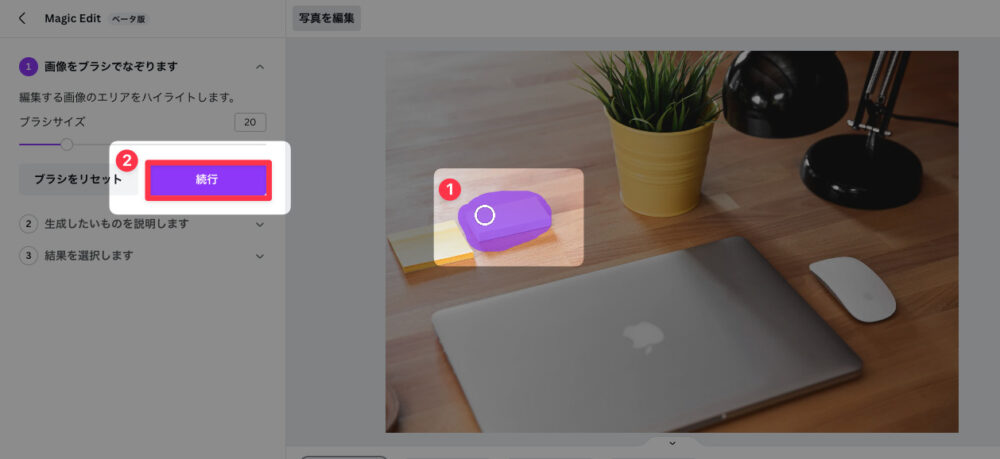
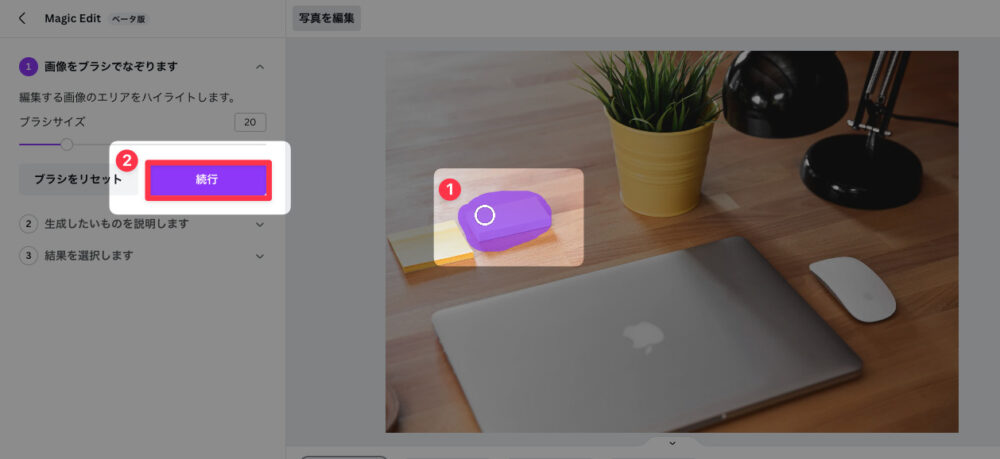
あとは置き換える画像をテキストベースで指示していきましょう。
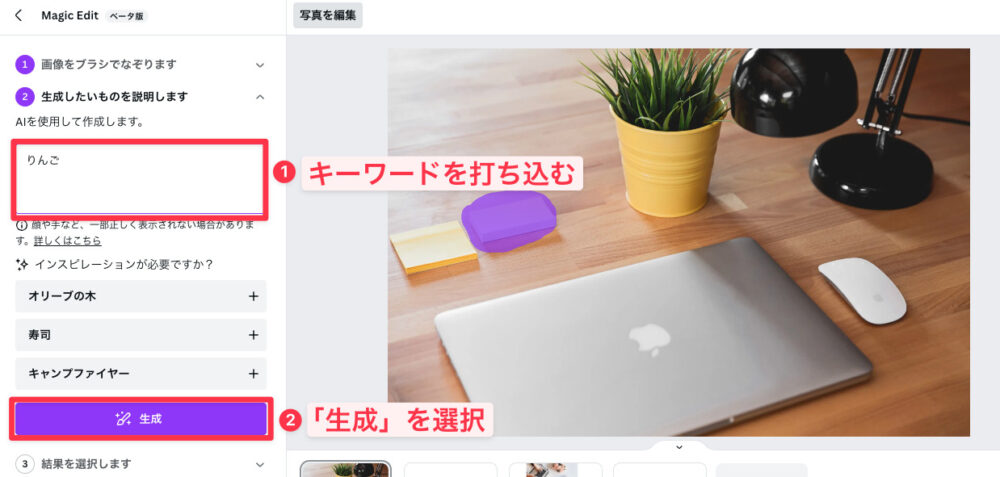
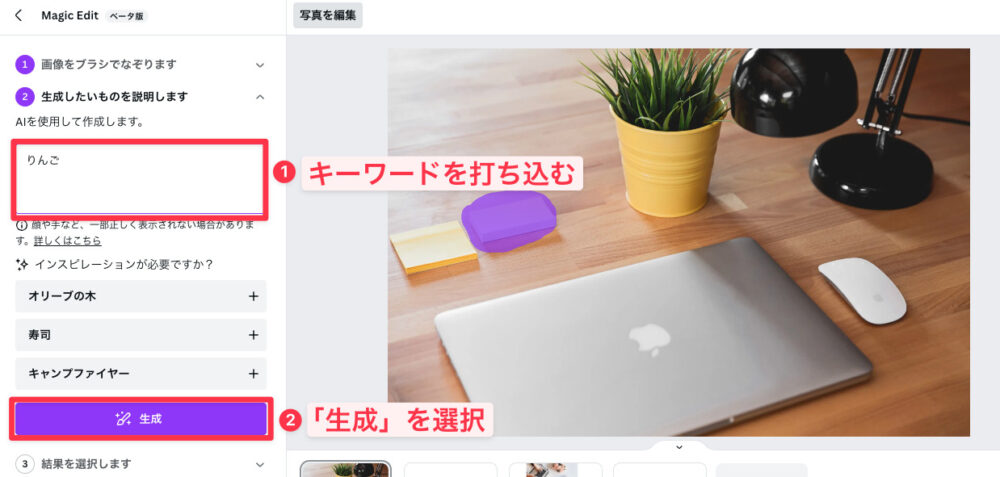
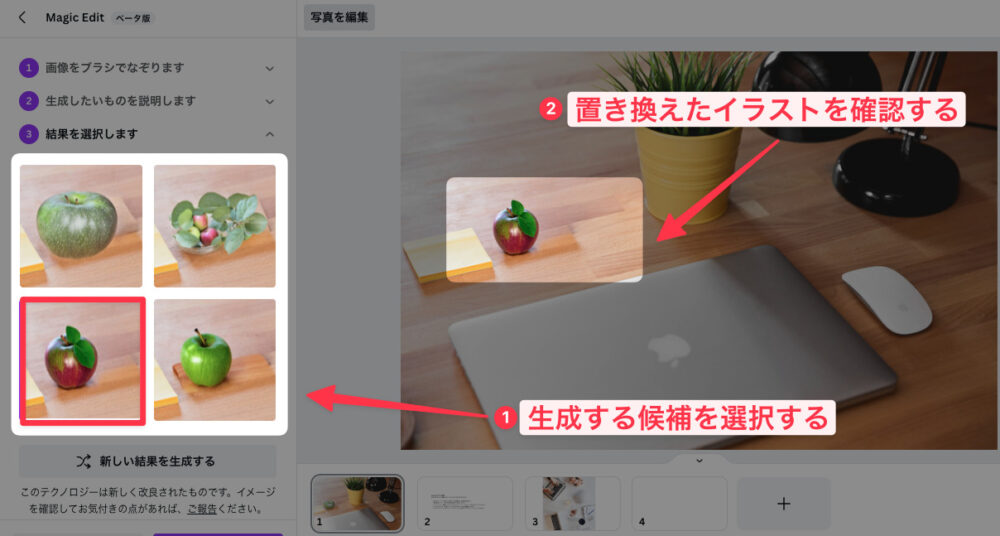
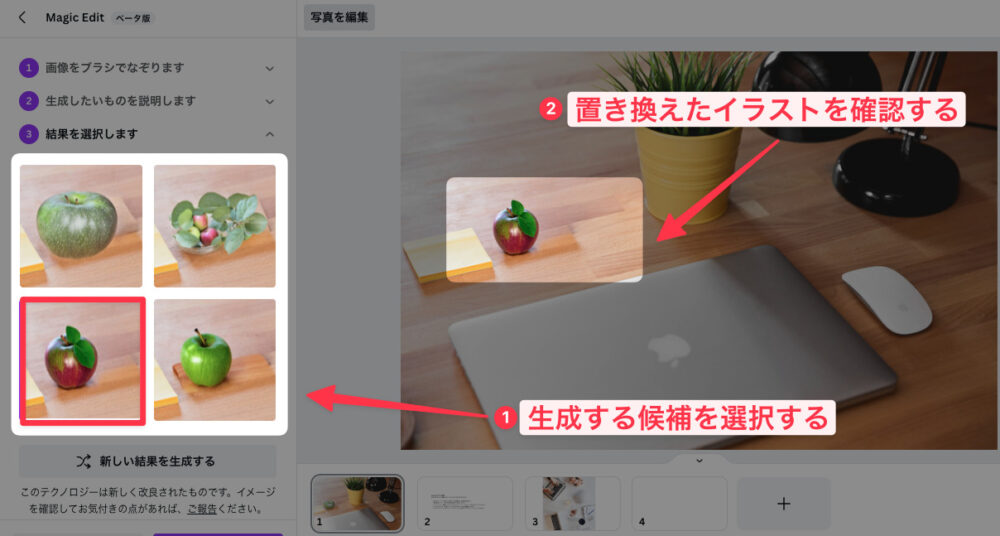
画像生成の精度としては、そこまで高くないところが欠点です…
僕が使ってみた感覚では、ピンポイントに素材を変換するより背景を変えたほうがうまく行きやすかったので、以下サンプルです。
塗りつぶし:背景全体
生成するキーワード:ビーチ




こちらに関しては、なかなかの精度で生成できました!
この機能は「ベータ版」になっているので、今後まだまだアップデートしていくかと思いますので、今後に期待ですね!
すごい新機能4:アニメーションを自由に動かせ🎬
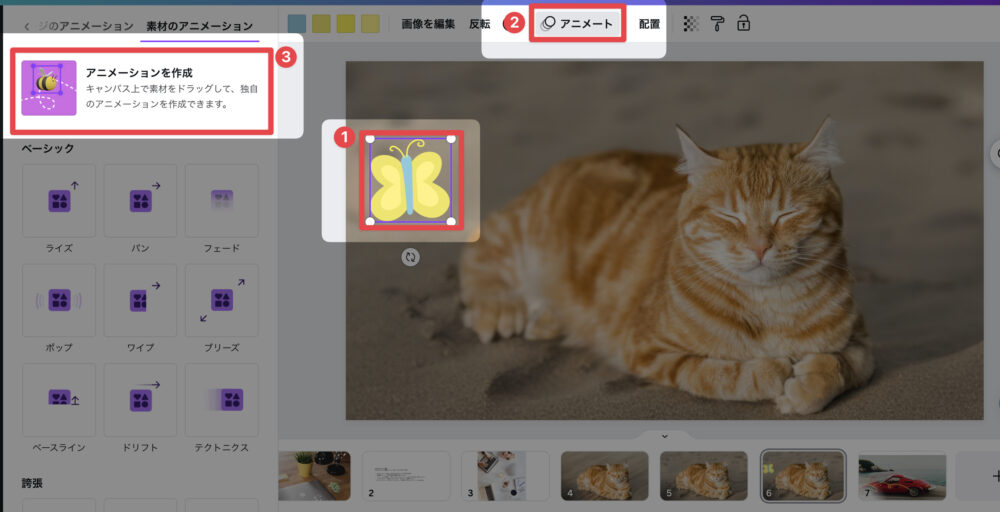
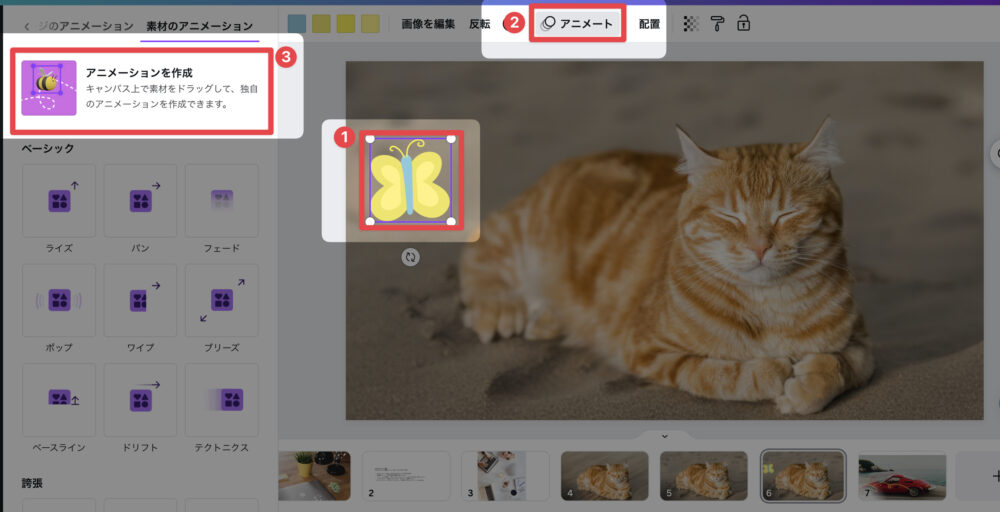
次は、アニメーションの関するCanva追加機能の紹介です。
従来のアニメーションは素材の動きテンプレートがありましたが、今回のアップデートによって、自分が描いたラインを動いてくれる機能が実装されました。
簡単な操作より、オリジナル性のあるアニメーションを作成することができます。
すごい新機能5:動画に合わせてAIが音楽を編集してくれる
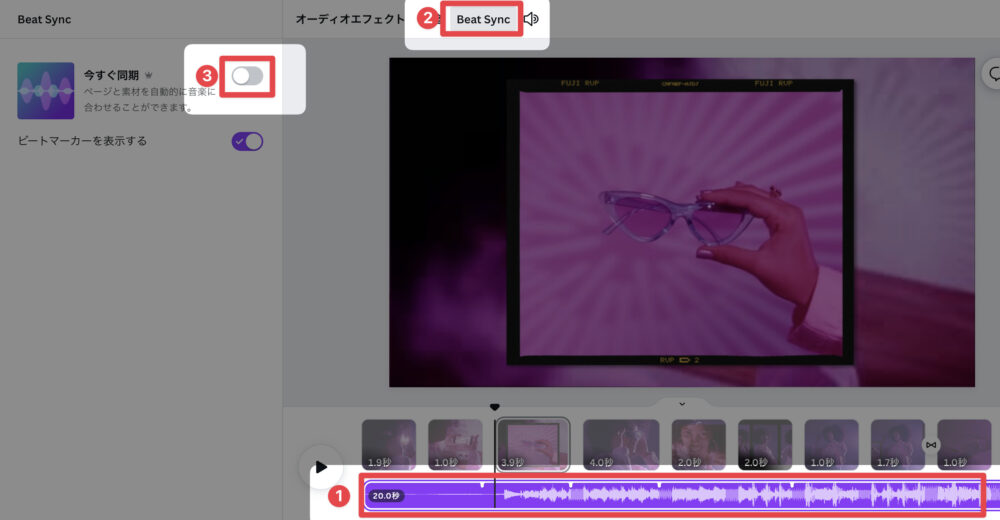
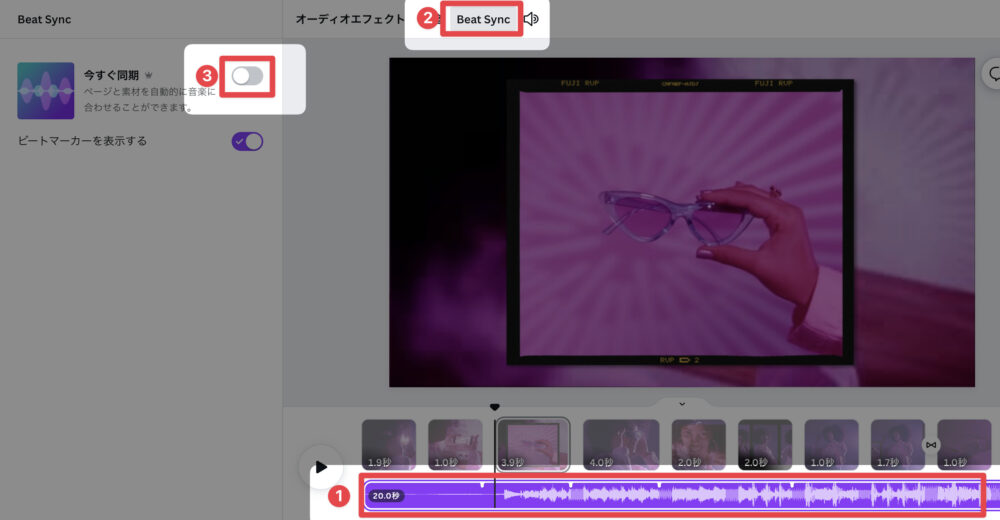
動画編集に関するAI自動調整機能「Beat Sync」機能が追加されました。
動画編集する際に、動画に合わせて音楽を自動で編集調整してくれる機能も実装され、より効率的に動画編集作業ができます。
動画にBGMを入れる際には、こちらに機能がオススメです!
すごい新機能6:画像生成もAIがしてくれる
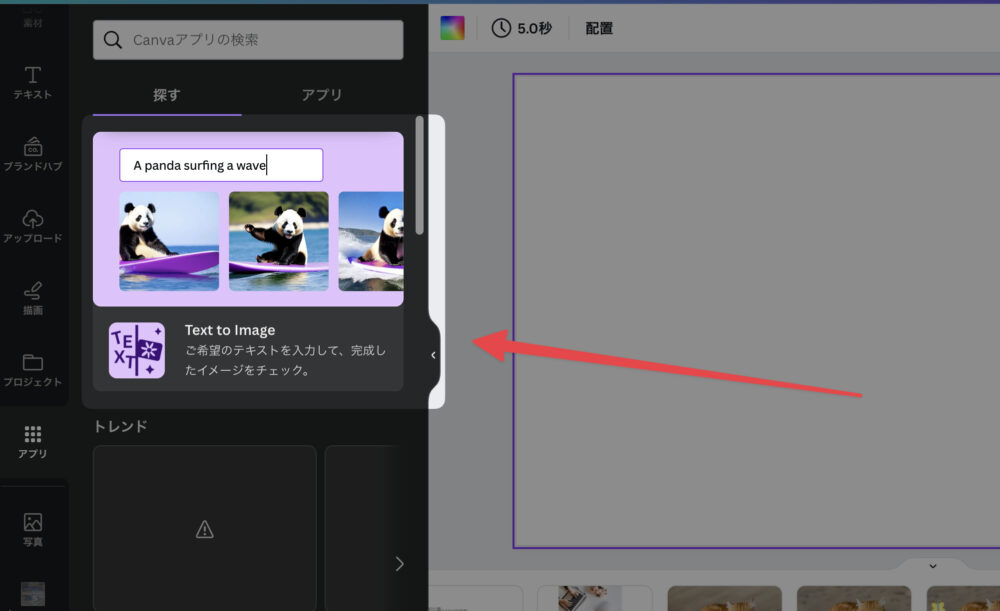
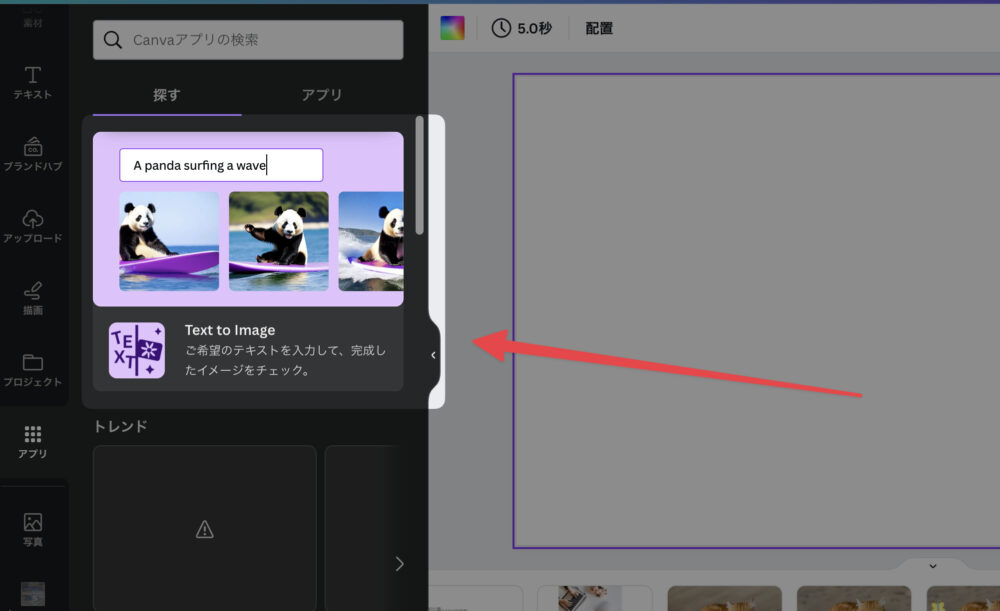
最後に紹介するのが、AIが画像を自動で生成してくれる機能「Text To Image」です。
この機能は今ブログでも紹介している「Midjourney」などと同様にテキストベースで指示したプロンプトをもとに画像を作成してくれるものになります。
実際に使ってみると、すごく簡単に画像の生成が可能です。
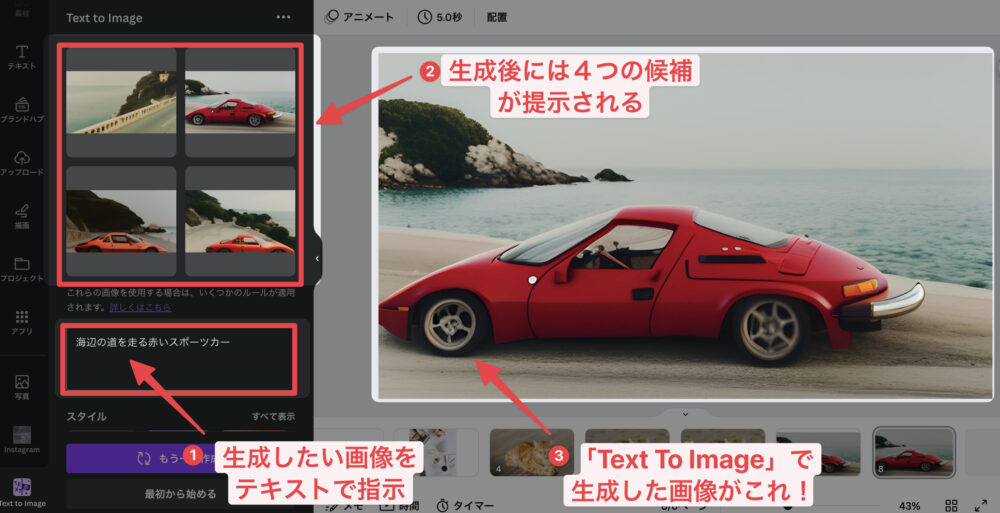
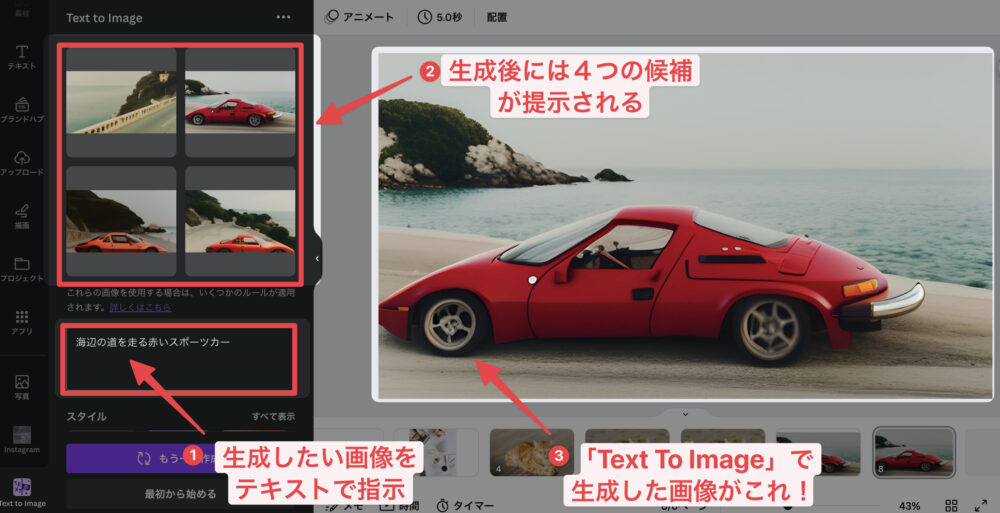
しかし、こちらの機能も今流行りになっているAI画像生成ツールに比べたら、少し精度が低い感じが…
ただ、こちらの精度も上がれば、Canva内で画像生成が簡単にできるとかなり便利になるかと思うので、今後に期待です!
まとめ:Canvaのアップデートがすごかった!!
以上、今回のアップデートで新しく追加されたCanvaの機能の紹介でした。最近は、AIによるツールが増えてきましたがCanvaにもその機能が実装されてきましたね。
各ソフトのありがたい機能をCanvaがいいとこ取りしているので、編集作業ツールを使う際には、ぜひおすすめのツールですので、ぜひ一度お試しください!
Canva Proの有料版は30日間のトライアルが設けられているので、迷っている方は一度使ってみてください!
-



-
Canvaの使い方や編集方法について一覧まとめ
続きを見る