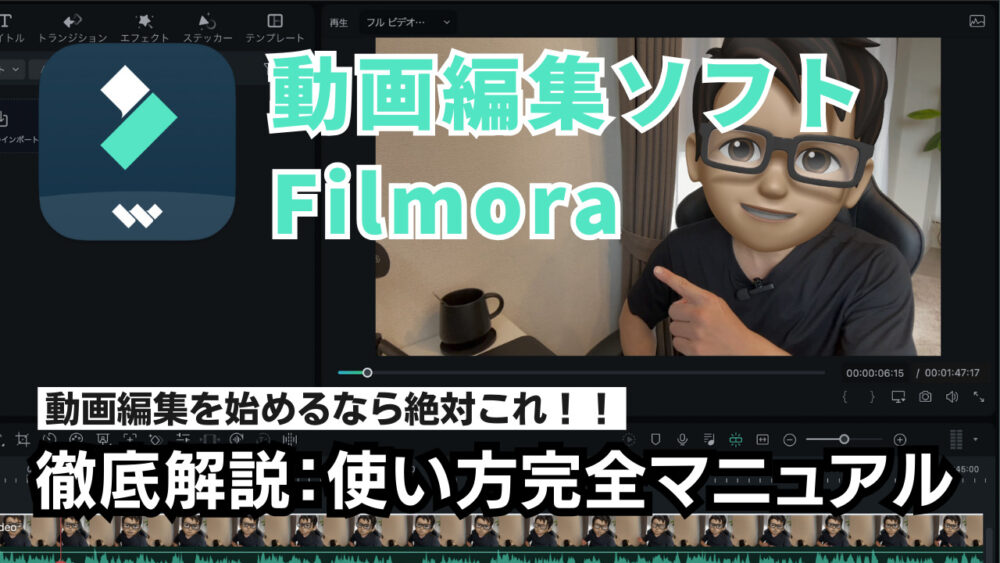こんにちは、ルーティンラボ管理人のせなお(@rutinelabo)です!今日は動画編集初心者には圧倒的におすすめの動画編集ソフト「Filmora」の始め方とすごい機能について詳しく紹介していきたいと思います。
このソフトは、動画編集で必要な機能やツール、テンプレートが充実しており、さらにはAI機能による補正機能などを搭載しています。
この記事では、動画編集を始めてみたい方や編集ソフトで悩んでいる方に向けて、「Filmora」の魅力とその使い方を徹底的に解説していきます!
この記事はこんな人に読んでほしい
動画編集ソフト「Filmora」について知りたい
動画編集を始めたいけど編集ソフトで悩んでいる
「Filmora」で何ができるか知りたい
\ 今回の内容を動画で見たい方は以下を参考にしてね!! /

Wondershare 動画編集ソフト「Filmora」について
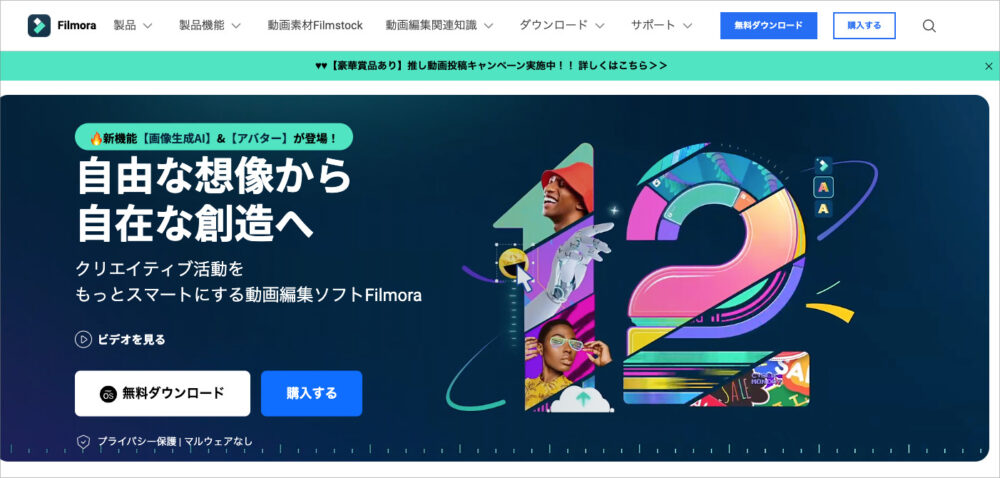
「Filmora」は、WonderShare社が開発した動画編集ソフトであり、PC版やPhoneおよびAndroidアプリでも提供させているツールです。
動画編集ソフト「Filmora」の特徴は、かなり使いやすいユーザーフレンドリーな見た目で、動画編集を始めたての方でも簡単にさ操作することができます。
動画編集ソフト「Filmora」の主な機能は??
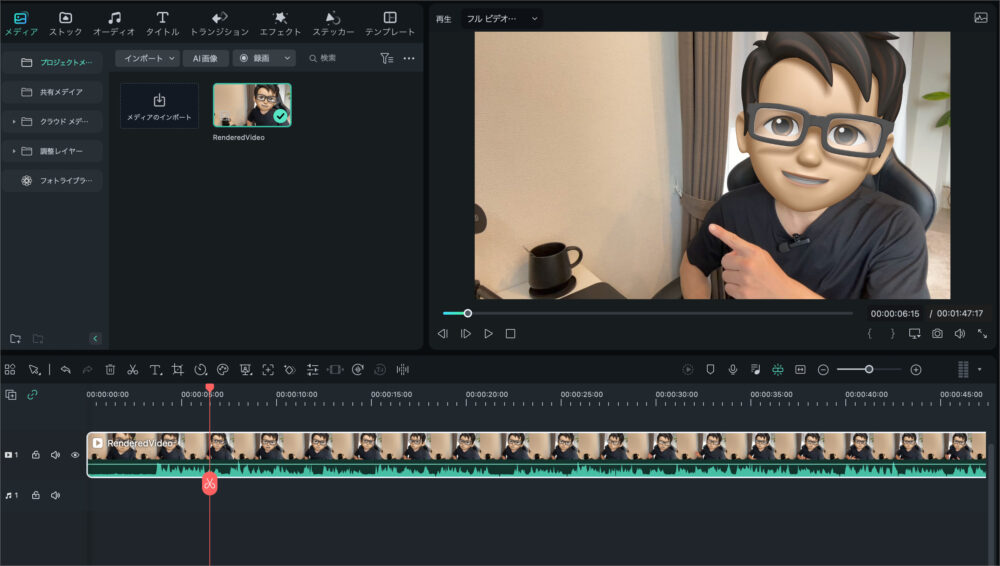
「Filmora」の編集ソフトとしての機能は、動画編集としての基本的なカット編集から始め、BGMや音楽の挿入、テキストテロップの追加、さまざまな編集を簡単に行うことでできます。
さらに、トランジション効果、縦や正方形の動画対応も可能なため、YouTubeやショート動画などの動画投稿、そしてピクチャインピクチャ機能などを使って、画面収録なども行えます。
そのため、動画クリエイターの方だけでなく、会社員の方などがプレゼンテーション用の動画を手軽に作成することができます。
「Filmora」の主な機能について
- 基本的なカット編集
- BGMの追加
- 簡単にテロップを挿入
- 画面収録
- 様々な形式で出力可能
- 数多くのエフェクトが充実いている
数多くのエフェクトも充実している
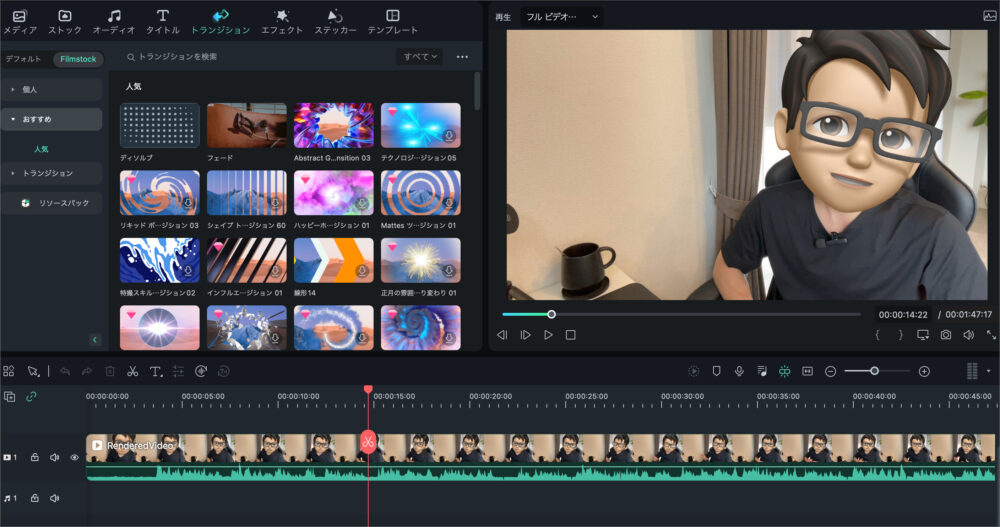
さらに、「Filmora」のライブラリには多数のエフェクトやテンプレートが用意されており、初心者でも簡単に高品質な動画を作成することができます。
これらのテンプレートやエフェクトは、定期的に更新され、最新のトレンドに合わせたデザインが追加されるため、常に新鮮な動画を作成することができます。
動画編集を始めたての方にとっては、動画素材が充実しているのがかなりありがたいところ!
AI機能も搭載されて効率的に画像編集が可能
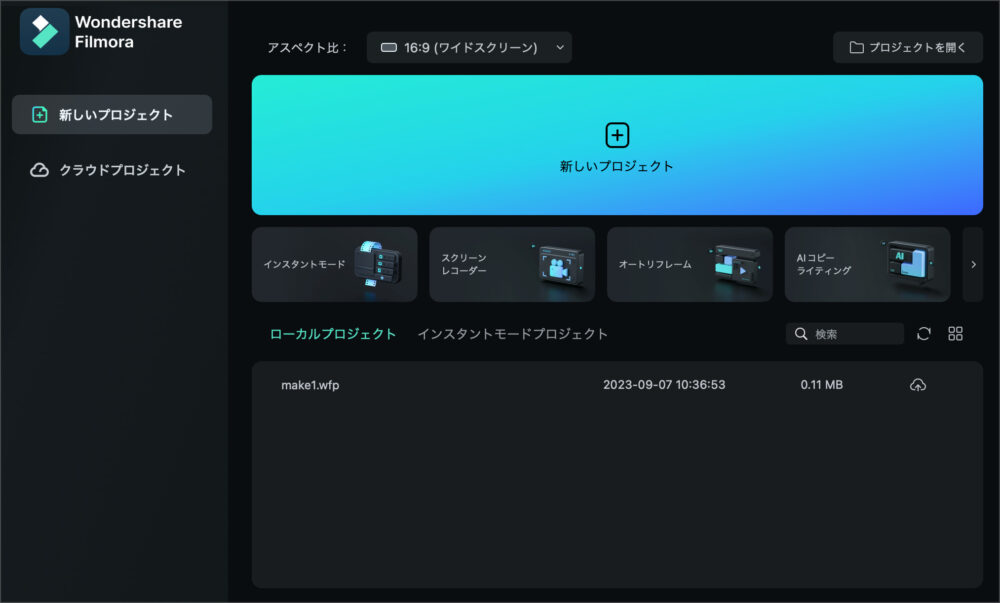
「Filmora」のすごい機能はこれだけに収まらず、AIによる画像編集をサポートしてくれる機能も搭載されており、動画編集はこのツール1つで完結できてしまします。
- オートリフレーミング
- AIコピーライティング
- 自動文字起こし
- テキスト読み上げ
などといった、他の別々で提供されているAIツールの機能が「Filmora」のソフト内から利用できます。これがかなりの時短になり、シンプルに動画編集。行うことが可能です。
「Filmora」はこんな人におすすめ
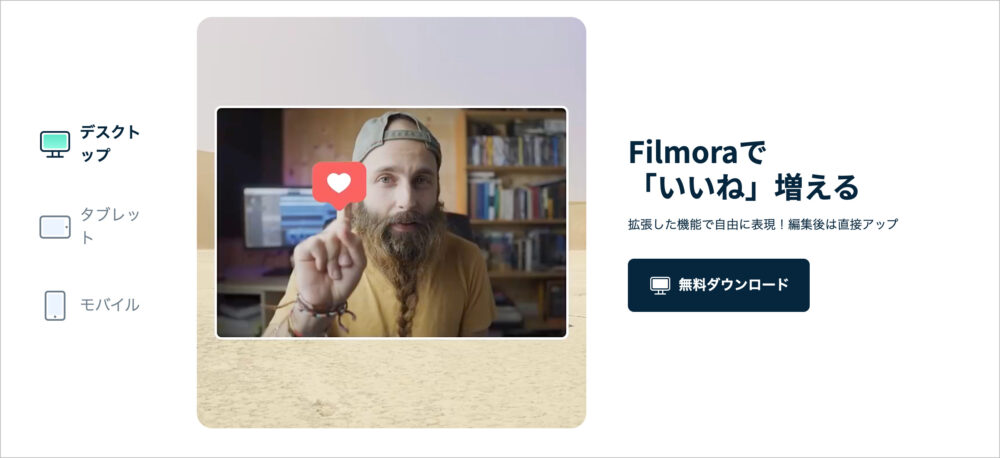
「Filmora」は、スマホ・PC問わずかなりスピーディーに動画編集が行えます。また、エフェクトやテンプレートも充実している点からも、
- 動画編集に興味がある方
- SNS投稿やショート動画を日々更新したい方
- 時短で動画編集したい
簡単な動画編集機能だけでなく、キーフレームを使ったアニメーションやスピード制御、マスク、ノイズ除去など、様々な機能があり、
無料版でも基本的な機能は使るので、一度使ってみて気に入れば有料版を購入するのもアリかと思います!
ライセンス料金について
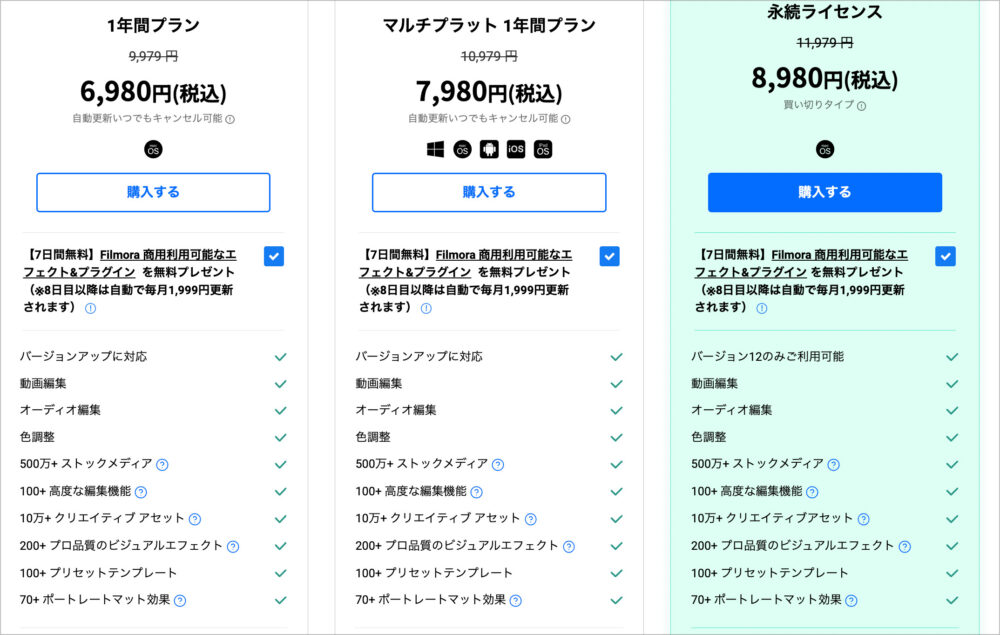
「Filmora」はPC版とスマホやタブレットどの端末でも使用することの可能な編集ツールなので、どのユーザーにも対応するツールです。
どの端末を使用してもそこまでライセンス料金に差がありませんので、安心してご使用の端末を使っていただけるかと思います。
PC版の料金プランは以下の通り
| ライセンス項目 | サービスの内容 | 利用する条件 |
| 1年間プラン | 1年間の有料ライセンスで対象デバイスのみ使用可能 | 6,980円 (税込)/ 年 |
| マルチプラット1年間プラン | 1年間の有料ライセンスで各デバイスで使用可能 | 7,980円(税込)/ 年 |
| 永続ライセンス | 買い切り方で永続的に使用可能ライセンス | 8,980円(税込)/ 年 |
動画編集ソフトとしてはかなりコスパの良いライセンスの料金になっています。
正直なところ、年間ライセンスと永続ライセンスの価格にほとんど差がないことを考えると、買い切り型を考えてもいいかと思うほどです…
スマホ版の料金プランは以下通り
| ライセンス項目 | サービスの内容 | 利用する条件 |
| 1年間プラン | 1年間の有料ライセンス | 5,000円 (税込)/ 年 |
| マルチプラット1ヶ月プラン | 1ヶ月の有料ライセンスで各デバイスのみ使用可能 | 3,000円(税込)/ 月 |
| 1ヶ月プラン | 1ヶ月の有料ライセンスで対象デバイス1台使用可能 | 960円(税込)/ 月 |
| 永続ライセンス | 買い切り方で永続的に使用可能ライセンス | 8,980円(税込) |
このスマホアプリは無料版と有料版の2つのバージョンがあり、どちらも高度な編集機能試しに使ってみることは可能になっています。
初心者から上級者まで幅広く利用できる動画編集アプリとして、多くのユーザーから高い評価を受けています。
注意ポイント
無料版でも編集作業自体はかなり試用することができます。しかし、データの書き出しの際にはウォーターマークの透かしがされ、一部の機能も制限されるので、ご注意ください。
「Filmora」の使い方について
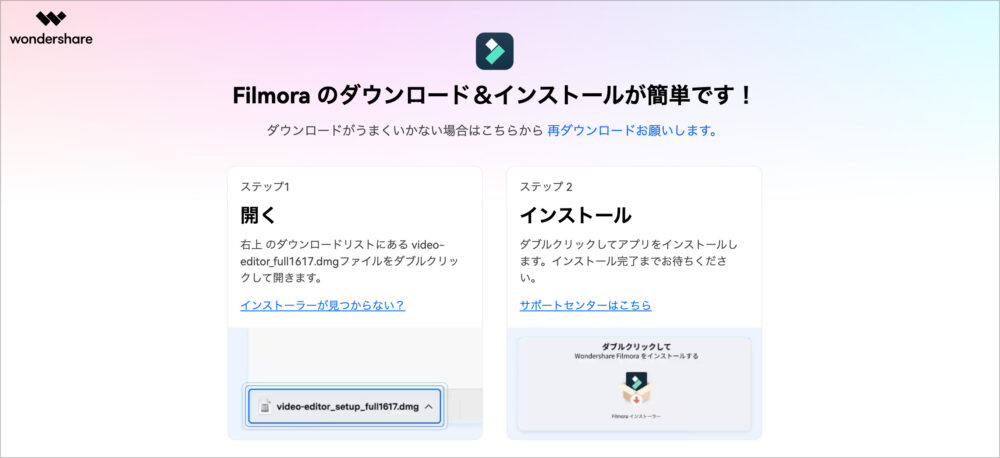
早速、「Filmora」使っていきましょう!
今回は、動画編集が初めての方でもでいるようダウンロードとインストールから解説していきます。まだダウンロードを済ませていない方は参考にしてみてください。
以下のステップで、動画動画編集をスタートしましょう!
TwitterアプリとWebブラウザば版の比較
- Filmoraをダウンロード&インストール
- 新しいプロジェクトを開始
- クリップや画像を追加・編集してみる
- タイムラインの編集と書き出し
step
1Filmoraをダウンロード&インストール
まずは、公式サイトよりFilmoraをダウンロード&インストールを行います。
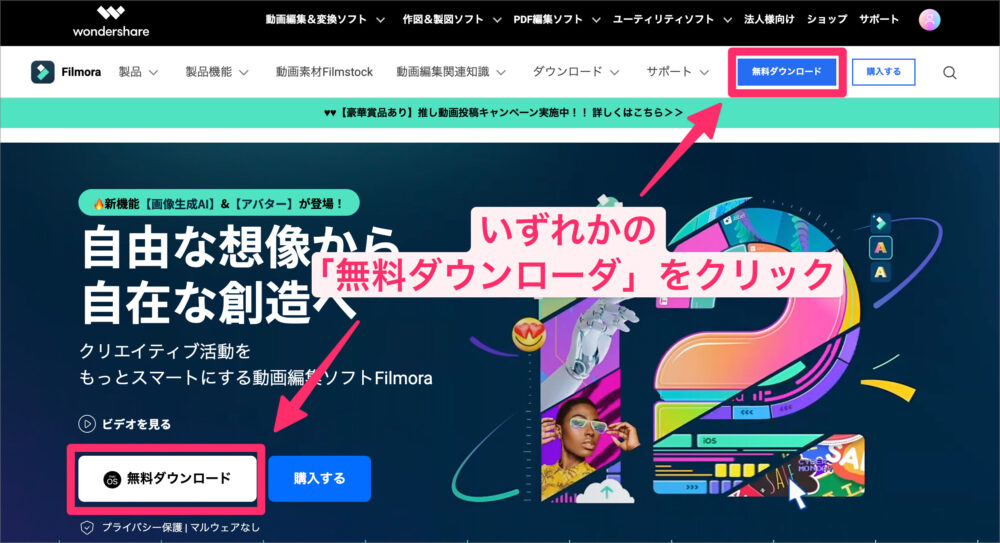
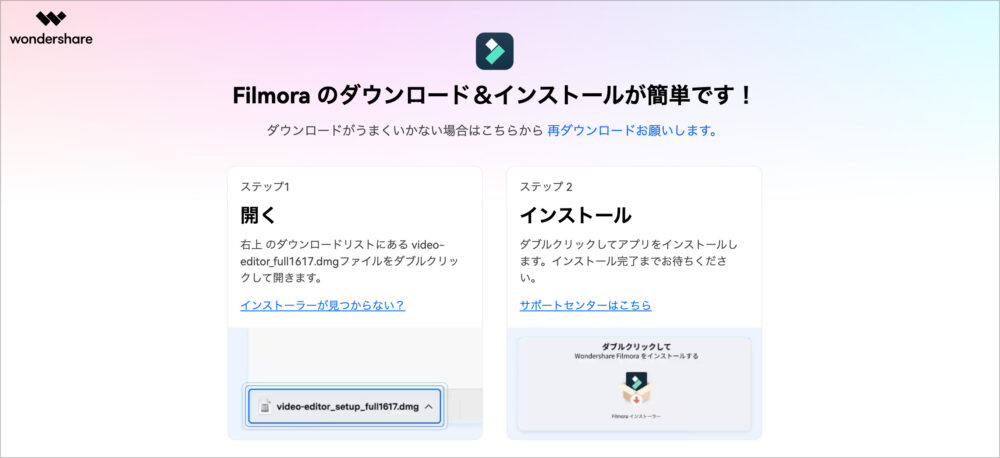
ダウンロードが自動的に行われ、Macの方であればFinderからインストーラーを開きます。インストールの手順を進めていき、作業を完了させましょう。
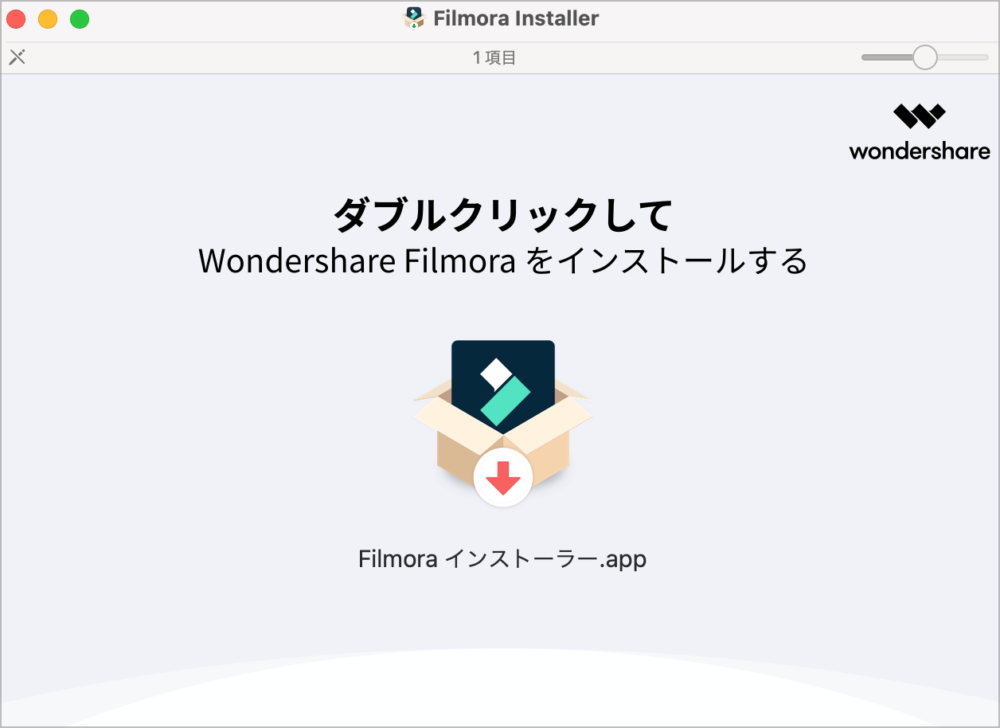
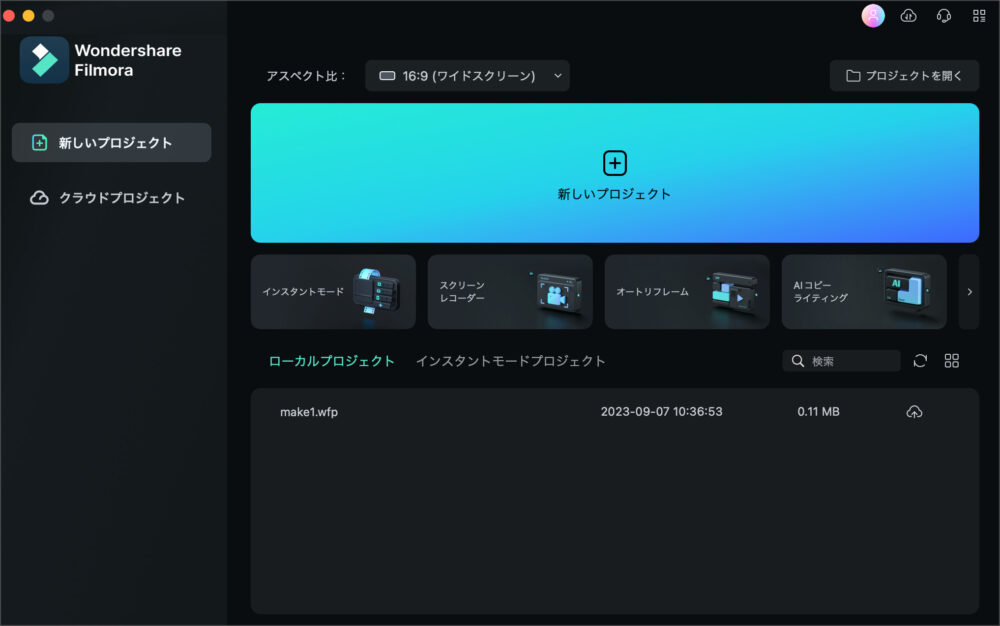
ライセンスのログイン作業について
まずはWondershareのアカウントの作成をするか、Googleアカウントなどを使用してログイン作業を行います。
有料ライセンスを購入されている方にとっては、使用できるツールの種類が異なるので、、初めのうちに行っておきましょう。
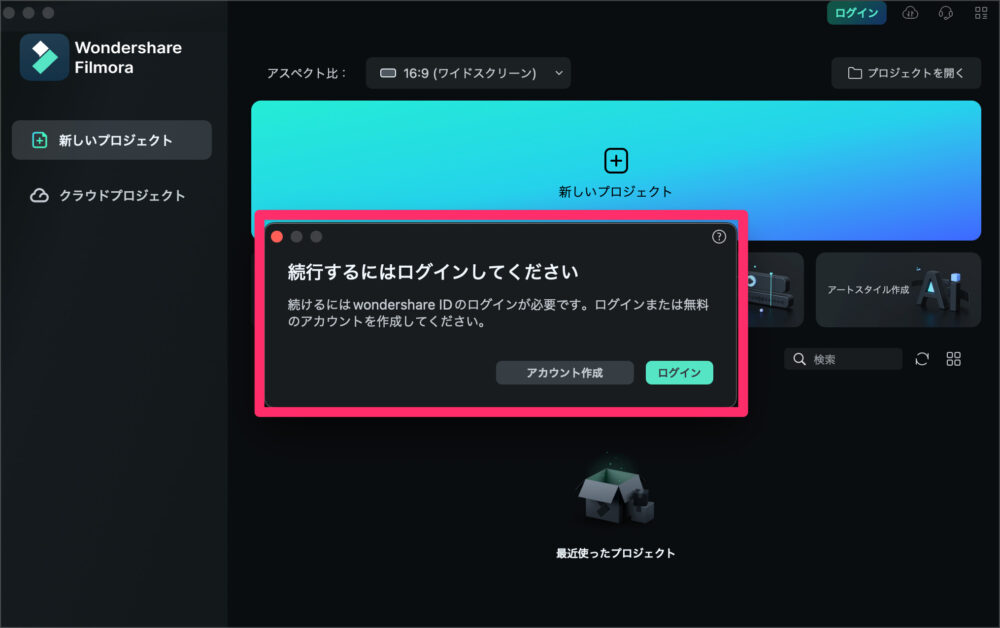
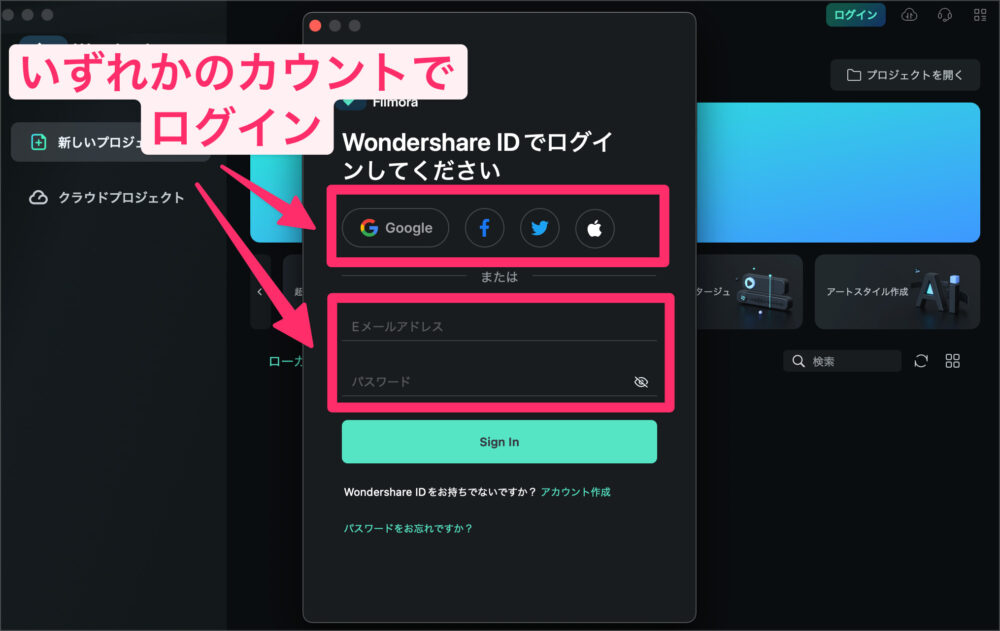
ログインの認証がされたら、ブラウザが立ち上げり、以下のような画面が開きます。
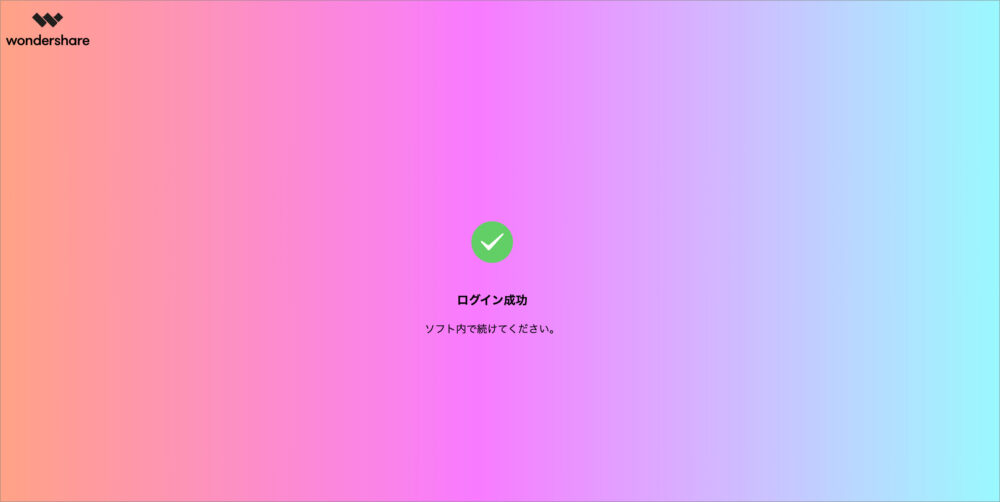
ライセンスの購入について
有料ライセンスは「Filmora」内容らでも購入の手続きを進めることができます。
ホーム画面右上のアカウントのアイコンを選択し、「概要」→「今すぐ購入」をクリックしたら購入画面に移動することができます。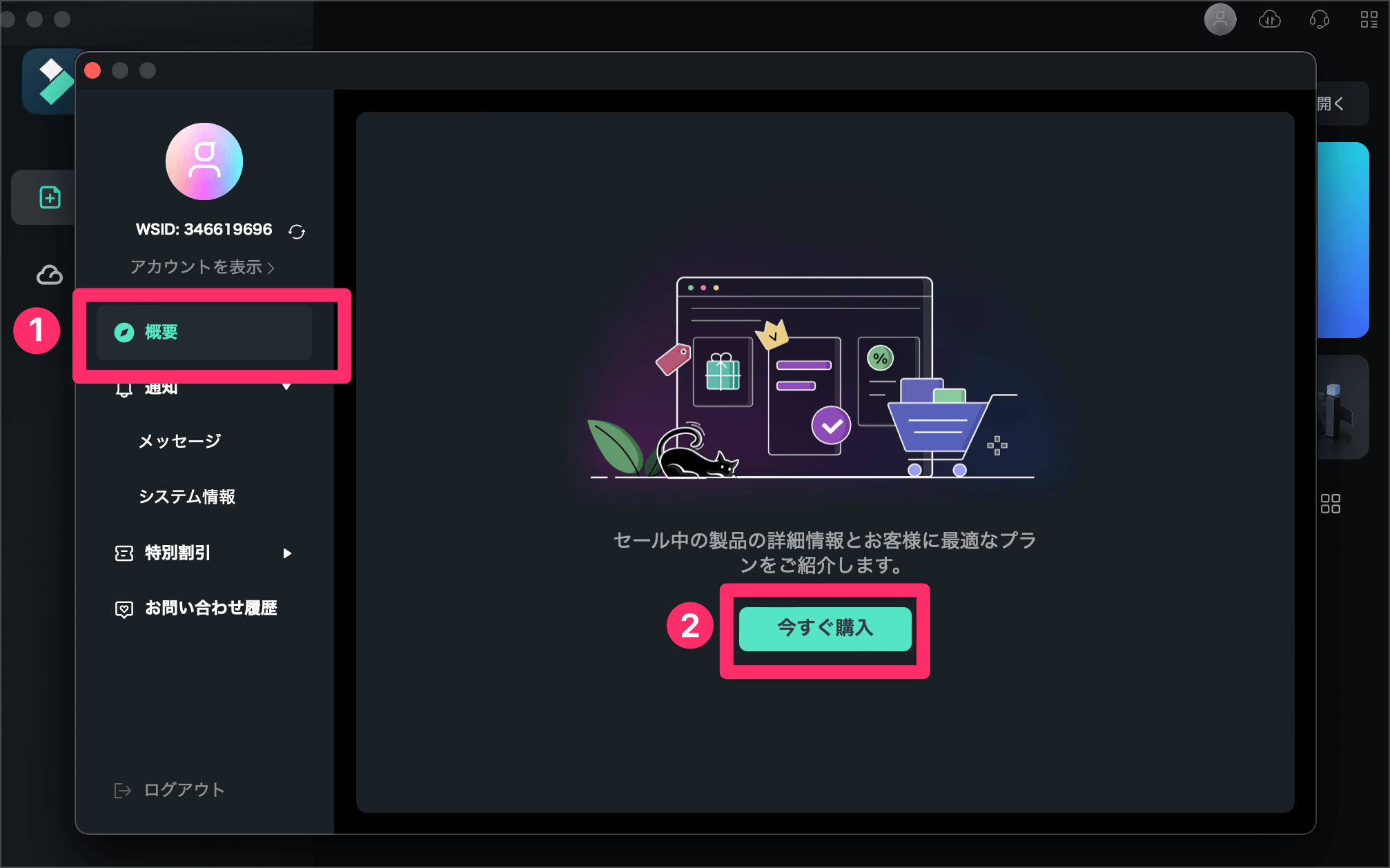
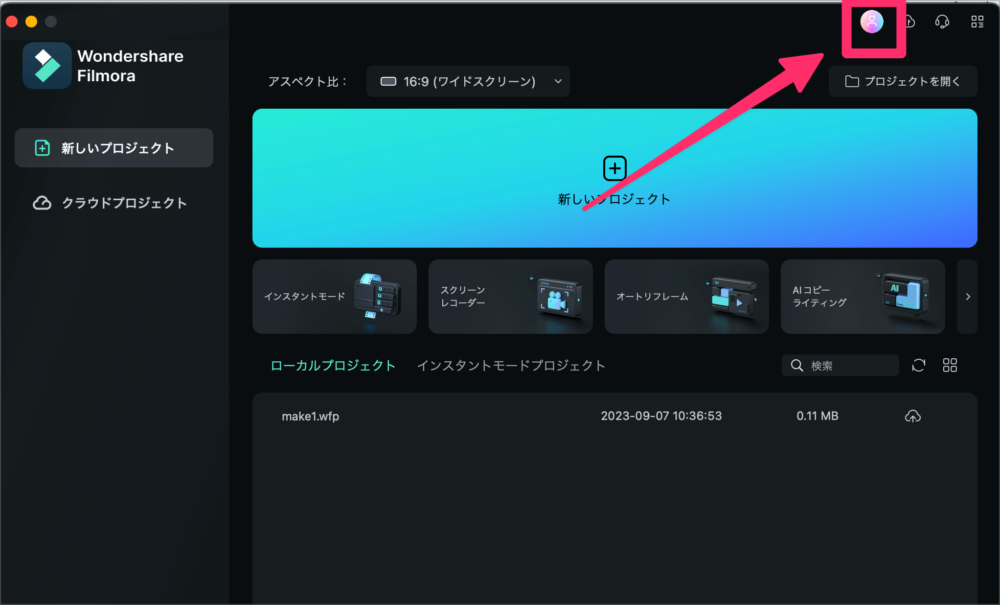
step
2新しいプロジェクトを開始
初めに、「アスペクト比」を選択します。それぞれ以下の図の通り、さまざまなメディアに対応した動画の形式を選ぶことができます。
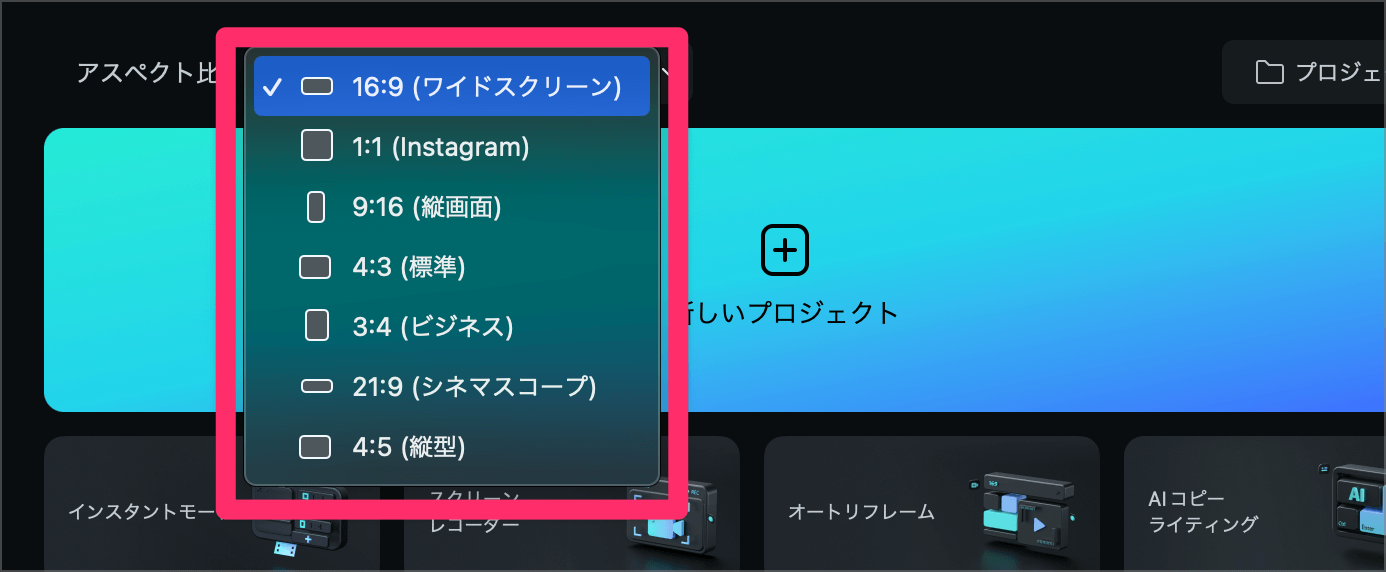
アスペクト比の選択ができたら、「新しいプロジェクト」を選択して、新規プロジェクトを立ち上げましょう。
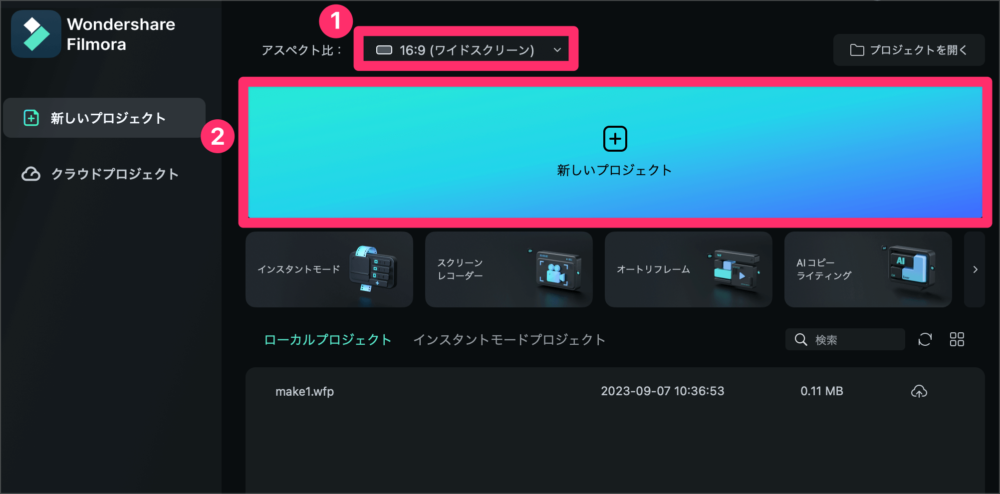
step
3クリップや画像を追加・編集してみる
プロジェクトが立ち上げったら、早速編集作業を始めてみましょう。
まずは、元となる動画データをドラック&ペーストします。事前に撮影もしくは収録しておいた動画でOKです。
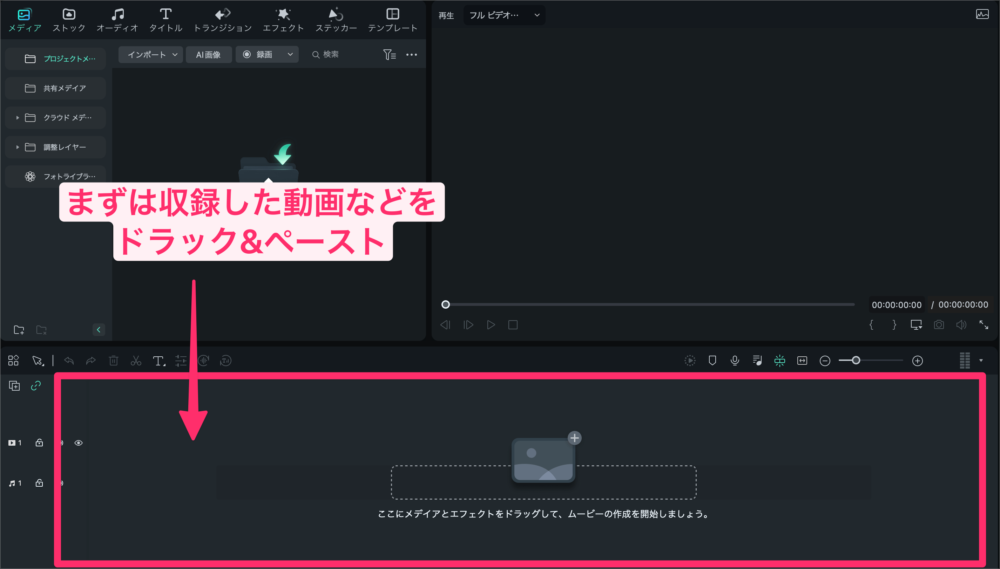
あとは直感的に、編集作業が行えるようになっており、それぞれの素材を選択するか、ドラックして動画データの上に重ねるだけで変種作業が進みます。
「Filmora」にはかなりの数のエフェクトやテキストテンプレートが用意されているので、一から素材集めやエフェクトの作成が全く不要です。
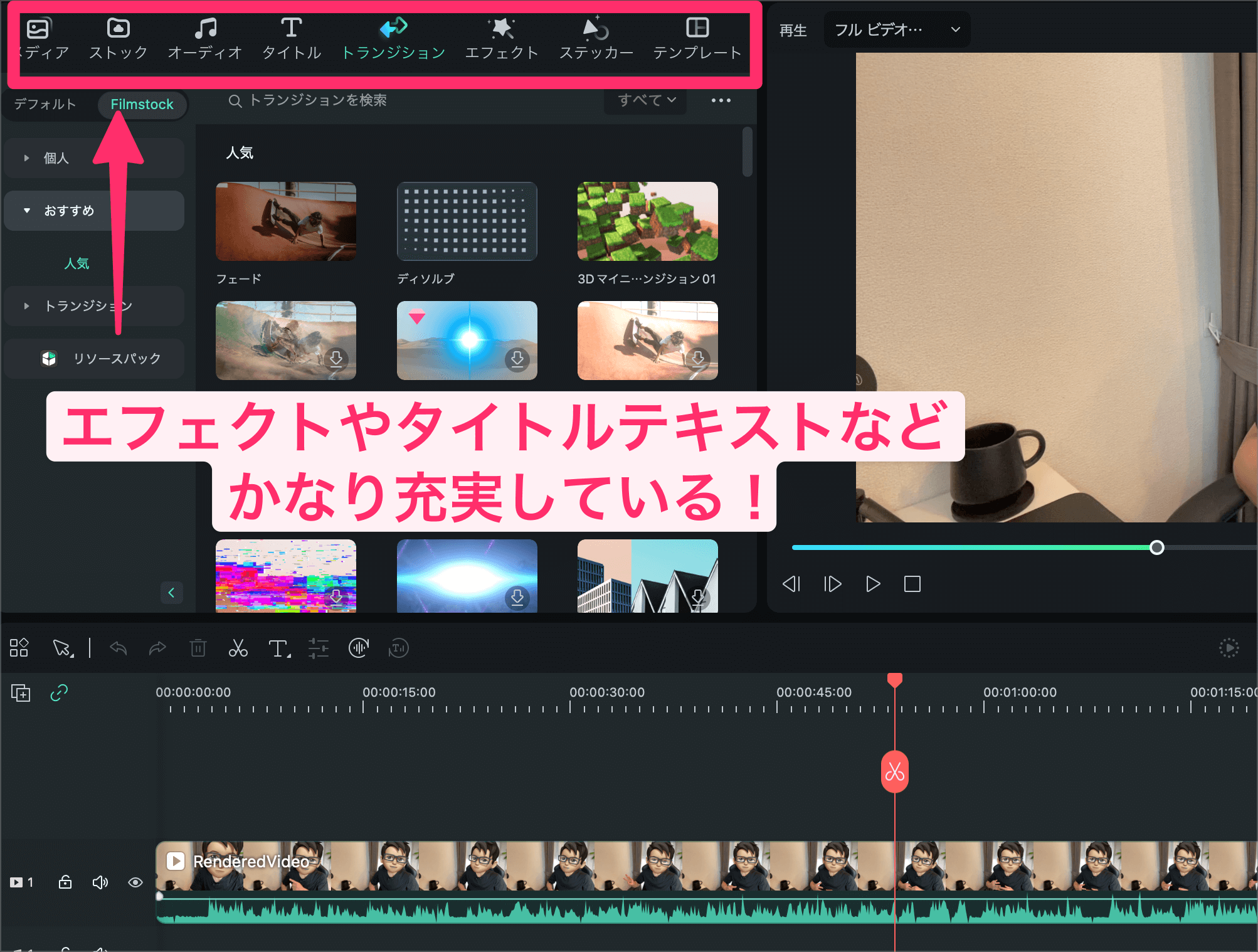
動画編集が初心者の方にとって、エフェクト作成や動画編集の考え方などを覚えるのがハードルになるかと思います。
しかし、「Filmora」なら楽しみながらポチポチするだけで、プロ級の動画編集ができて、必ず楽しく編集作業に取り組めます!
実際にタイトルエフェクトを挿入してみたら
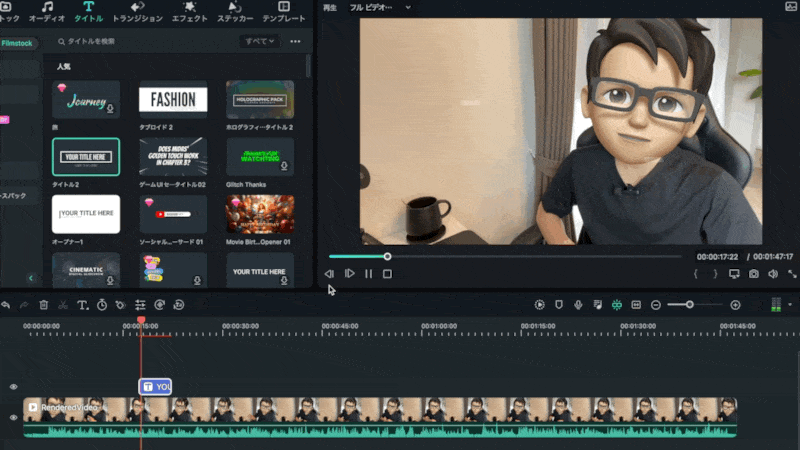
上記のような、アニメーションが加えられたテキストも始めからテンプレートとして使用することができるので、挿入するだけでOK!
step
4タイムラインの編集と書き出し
最後は動画の書き出し作業を行います。編集画面右上の「エクスポート」を選択し、書き出し作業を進めていきます。
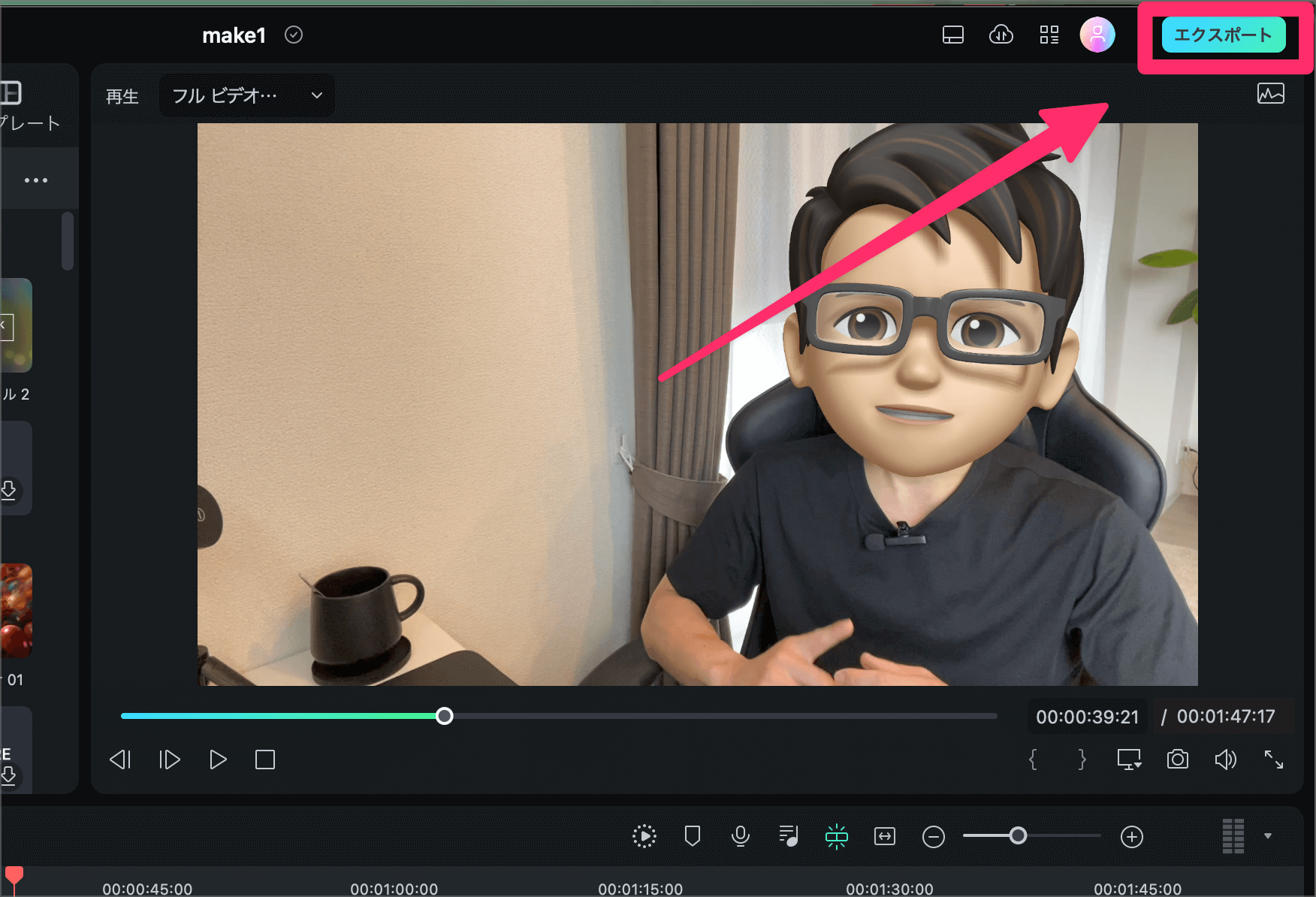
出力方法も簡単で、「①エクスポート先」の選択、「②出力内容の設定」、を行い、最後に「③書き出し」をクリックするだけの3ステップになります。
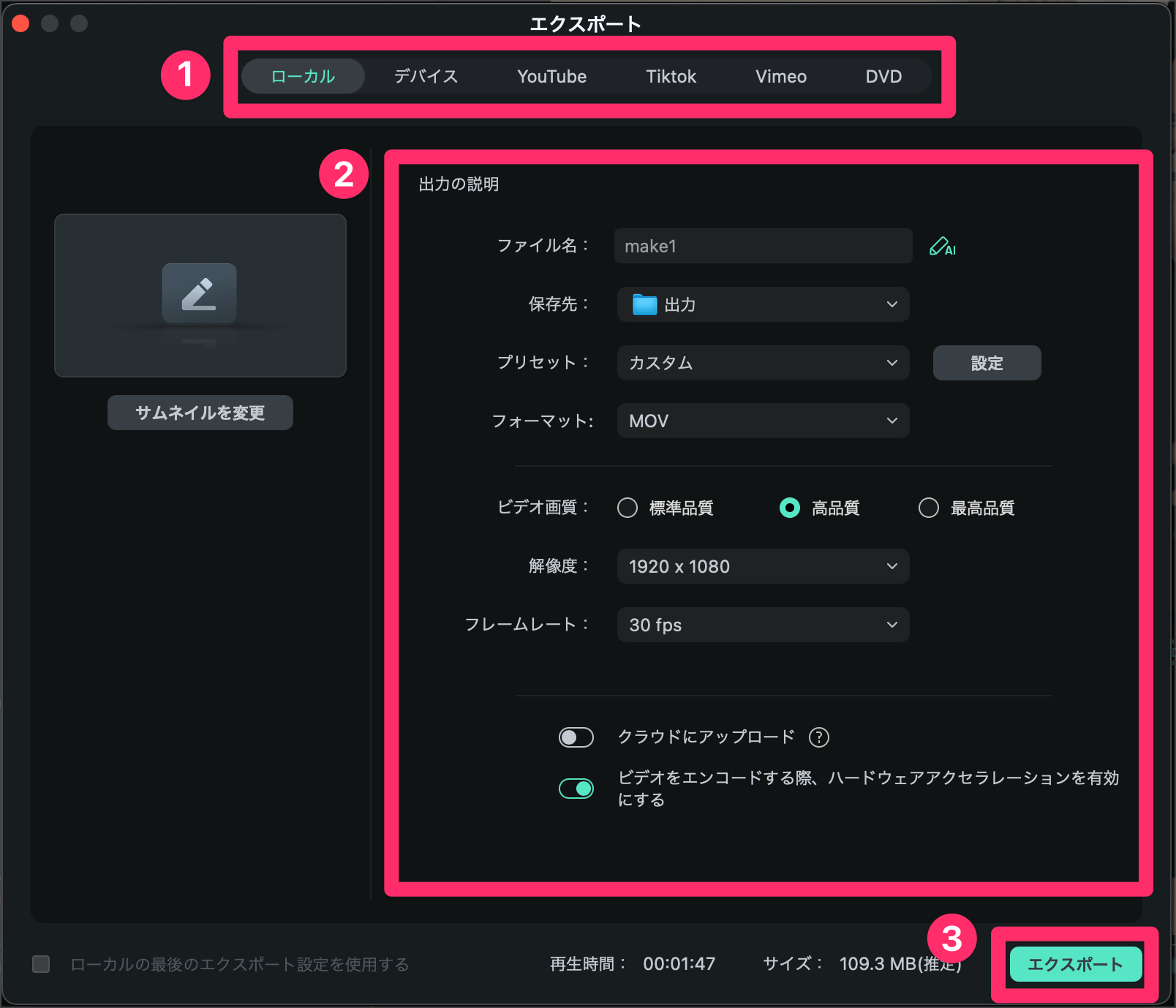
ポイント
「YouTube」や「TikTok」などの各サービスにログインしておくことで、「Filmora」から直接投稿するので、動画投稿の手間がグッと省けます!
以上の作業で、新しいプロジェクトの立ち上げから動画の書き出しまでの作業が完了できます。
「Filmora」のすごい機能でできること
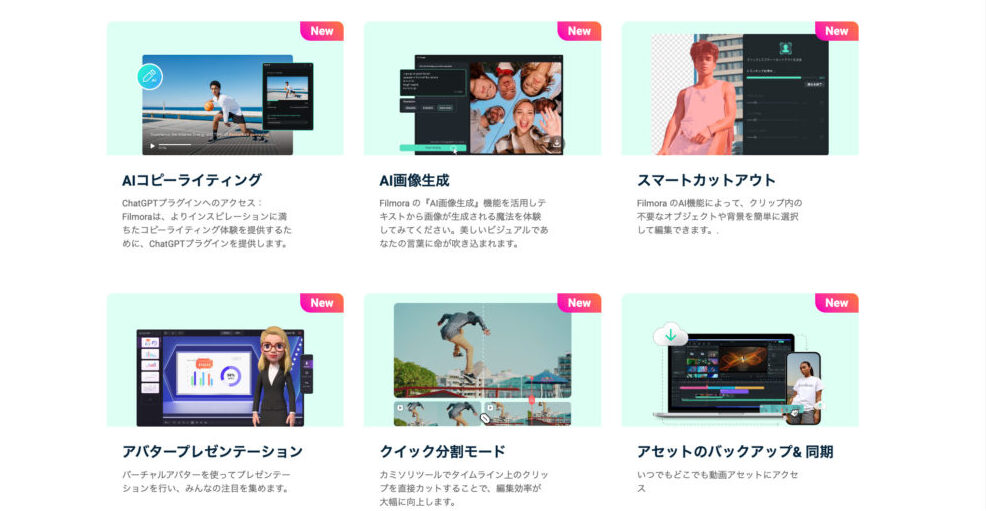
先ほど紹介してきた動画編集機能の他にも「Filmora」は、他にも数多くの機能を搭載しております。
特に驚くべき機能としては、日々の動画編集や投稿作業をサポートしてくれるAI機能が充実して点です。
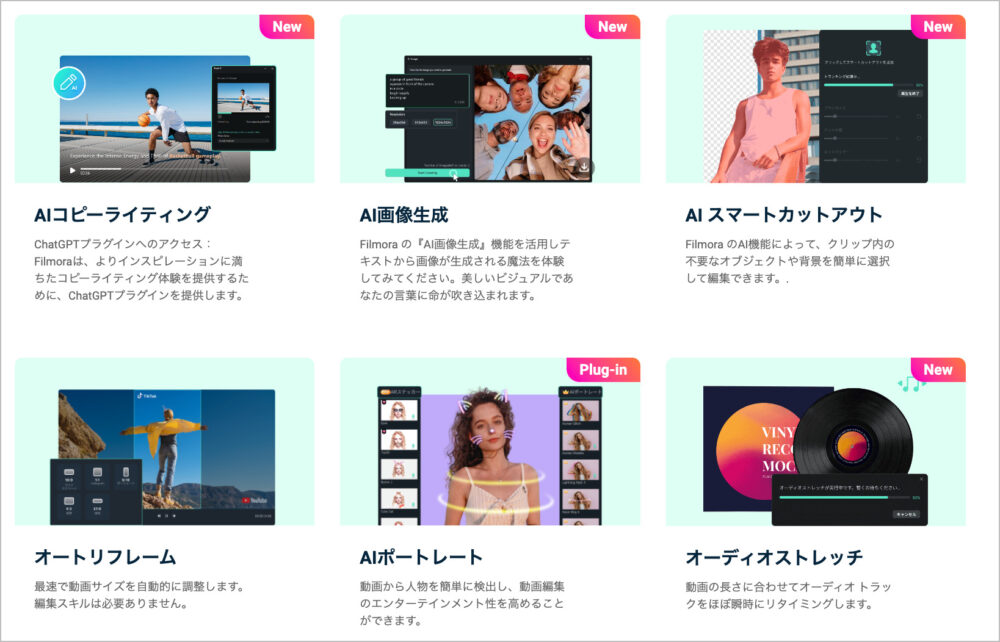
Filmora-AI機能について
FilmoraのAI機能について
- AIコピーライティング:AIによるテキスト生成
- AI画像生成:AIによる画像の生成が
- スマートカット:背景リムーバ機能
- オートリフレーミング:アスペクト比に応じた動画編集
- AIポートレート:自動でAIがポートレート機能を実装
- オーディオストレッチ:BGMの自動生成
上記の他にも、直感的で簡単に操作ができる高機能な各種ツールが備わっています。
機能が多すぎて使いこなせるか不安な人は??
動画編集に関する機能が充実しているのは、かなりありがたいところですが、
正直なところ、動画編集を始めたての方にとっては、こんなにも多機能でも、どうやって使えばいいか分からない
こういった疑問や問題が出てくるかと思います。
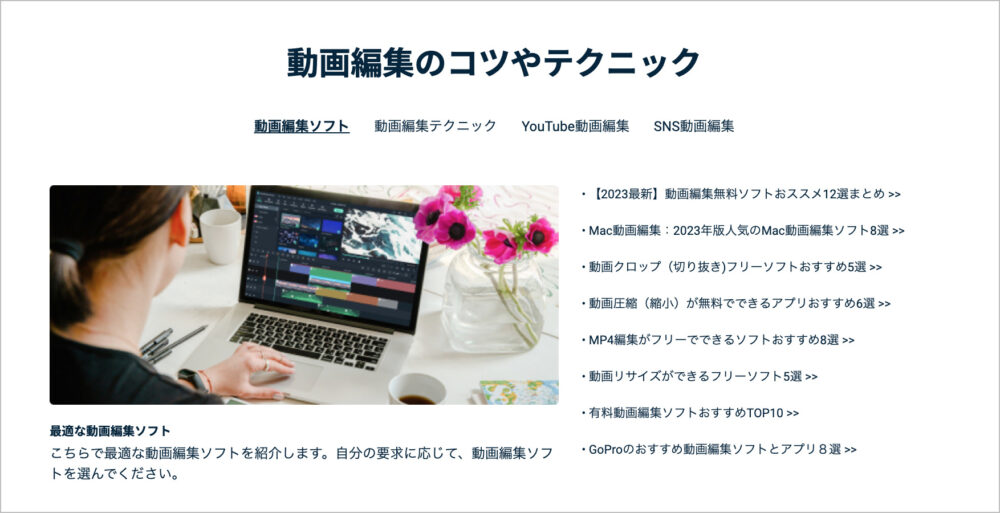
Wondershare Filmoraでは、公式サイトから「動画編集のコツやテクニック」のレクチャー動画が用意されており、
以下の通り、各項目のジャンル別で
- 動画編集ソフト
- 動画編集テクニック
- YouTube動画編集
- SNS動画編集
上記のように、動画編集とその活用方法についても解説もされているため、安心して「Filmora」を使い始められます!
正直なところ、かなり手厚くサポートされており、驚いています…
まとめ:「Filmora」で動画編集をスタートしてみよう!

以上、動画編集ソフト「Filmora」の紹介でした!
正直なところ、最初は個人的な感想は便利な機能がありすぎて、使いこなせるかわからない印象でしたが、使ってみるととにかう簡単に操作ができる仕様になっており、誰でも簡単に使えるかと思います!
「Filmora」についてのさらに細かい機能や活用方法は今後の投稿での発信していきますので、お楽しみにしておいてください!!
【Wondershareについて】
- Wondershare 公式サイト:https://x.gd/bH9Ow
- Wondershare Filmora 動画編集(YouTubeチャンネル):https://x.gd/E5ck0